Usługa Azure IoT Edge dla systemu Linux w wirtualnych konfiguracjach wielu kart sieciowych systemu Windows
Dotyczy: ![]() IoT Edge 1.4
IoT Edge 1.4
Ważne
Obsługiwane są wersje usługi IoT Edge 1.5 LTS i IoT Edge 1.4. Usługa IoT Edge 1.4 LTS kończy się 12 listopada 2024 r. Jeśli korzystasz z wcześniejszej wersji, zobacz aktualizację Azure IoT Edge.
Domyślnie maszyna wirtualna usługi Azure IoT Edge dla systemu Linux w systemie Windows (EFLOW) ma przypisaną jedną kartę sieciową. Można jednak skonfigurować maszynę wirtualną EFLOW z wieloma interfejsami sieciowymi przy użyciu obsługi protokołu EFLOW do dołączania wielu interfejsów sieciowych do maszyny wirtualnej. Ta funkcja może być przydatna w wielu scenariuszach, w których może istnieć podział sieci lub separacja w różnych sieciach lub strefach. Aby połączyć maszynę wirtualną EFLOW z różnymi sieciami, może być konieczne dołączenie różnych kart interfejsu sieciowego do maszyny wirtualnej EFLOW.
W tym artykule opisano sposób konfigurowania usługi Azure IoT Edge dla systemu Linux na maszynie wirtualnej z systemem Windows w celu obsługi wielu kart sieciowych i nawiązywania połączenia z wieloma sieciami. Ten proces jest podzielony na następujące kroki:
- Tworzenie i przypisywanie przełącznika wirtualnego
- Tworzenie i przypisywanie punktu końcowego sieci
- Sprawdzanie konfiguracji sieci maszyn wirtualnych
Aby uzyskać więcej informacji na temat pojęć i konfiguracji sieci, zobacz Artykuł Azure IoT Edge for Linux on Windows Networking and How to configure Azure IoT Edge for Linux on Windows networking ( Jak skonfigurować usługę Azure IoT Edge dla systemu Linux w sieci systemu Windows).
Wymagania wstępne
- Urządzenie z systemem Windows z systemem EFLOW zostało już skonfigurowane. Aby uzyskać więcej informacji na temat instalacji i konfiguracji protokołu EFLOW, zobacz Tworzenie i aprowizowanie usługi IoT Edge dla systemu Linux na urządzeniu z systemem Windows przy użyciu kluczy symetrycznych.
- Przełącznik wirtualny różni się od domyślnego używanego podczas instalacji platformy EFLOW. Aby uzyskać więcej informacji na temat tworzenia przełącznika wirtualnego, zobacz Tworzenie przełącznika wirtualnego dla usługi Azure IoT Edge dla systemu Linux w systemie Windows.
Tworzenie i przypisywanie przełącznika wirtualnego
Podczas wdrażania maszyny wirtualnej EFLOW maszyna wirtualna miała przypisany przełącznik dla całej komunikacji między systemem operacyjnym hosta systemu Windows a maszyną wirtualną. Zawsze używasz przełącznika do komunikacji zarządzania cyklem życia maszyny wirtualnej i nie można go usunąć.
W poniższych krokach w tej sekcji pokazano, jak przypisać interfejs sieciowy do maszyny wirtualnej EFLOW. Upewnij się, że przełącznik wirtualny i konfiguracja sieci są zgodne ze środowiskiem sieciowym. Aby uzyskać więcej informacji na temat pojęć związanych z siecią, takich jak typy przełączników, DHCP i DNS, zobacz Azure IoT Edge dla systemu Linux w sieci systemu Windows.
Otwórz sesję programu PowerShell z podwyższonym poziomem uprawnień, zaczynając od polecenia Uruchom jako administrator.
Sprawdź, czy przełącznik wirtualny przypisany do maszyny wirtualnej EFLOW jest dostępny.
Get-VMSwitch -Name "{switchName}" -SwitchType {switchType}Przypisz przełącznik wirtualny do maszyny wirtualnej EFLOW.
Add-EflowNetwork -vSwitchName "{switchName}" -vSwitchType {switchType}Jeśli na przykład chcesz przypisać zewnętrzny przełącznik wirtualny o nazwie OnlineExt, użyj następującego polecenia
Add-EflowNetwork -vSwitchName "OnlineExt" -vSwitchType "External"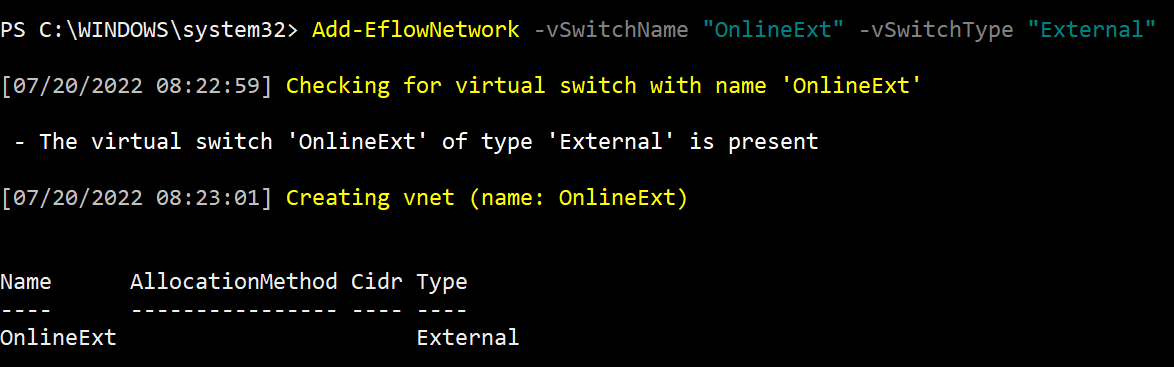
Sprawdź, czy przełącznik wirtualny został poprawnie przypisany do maszyny wirtualnej EFLOW.
Get-EflowNetwork -vSwitchName "{switchName}"
Aby uzyskać więcej informacji na temat dołączania przełącznika wirtualnego do maszyny wirtualnej EFLOW, zobacz Funkcje programu PowerShell dla usługi Azure IoT Edge dla systemu Linux w systemie Windows.
Tworzenie i przypisywanie punktu końcowego sieci
Po pomyślnym przypisaniu przełącznika wirtualnego do maszyny wirtualnej EFLOW utwórz punkt końcowy sieci przypisany do przełącznika wirtualnego w celu sfinalizowania tworzenia interfejsu sieciowego. Jeśli używasz statycznego adresu IP, upewnij się, że używasz odpowiednich parametrów: ip4Address, ip4GatewayAddress i ip4PrefixLength.
Otwórz sesję programu PowerShell z podwyższonym poziomem uprawnień, zaczynając od polecenia Uruchom jako administrator.
Tworzenie punktu końcowego sieci maszyny wirtualnej EFLOW
Jeśli używasz protokołu DHCP, nie potrzebujesz parametrów statycznego adresu IP.
Add-EflowVmEndpoint -vSwitchName "{switchName}" -vEndpointName "{EndpointName}"Jeśli używasz statycznego adresu IP
Add-EflowVmEndpoint -vSwitchName "{switchName}" -vEndpointName "{EndpointName}" -ip4Address "{staticIp4Address}" -ip4GatewayAddress "{gatewayIp4Address}" -ip4PrefixLength "{prefixLength}"Jeśli na przykład chcesz utworzyć i przypisać punkt końcowy usługi OnlineEndpoint z zewnętrznym przełącznikiem wirtualnym o nazwie OnlineExt i statycznymi konfiguracjami adresów IP (ip4Address=192.168.0.103, ip4GatewayAddress=192.168.0.1, ip4PrefixLenght=24) należy użyć następującego polecenia:
Add-EflowVmEndpoint -vSwitchName "OnlineExt" -vEndpointName "OnlineEndpoint" -ip4Address "192.168.0.103" -ip4GatewayAddress "192.168.0.1" -ip4PrefixLength "24"
Sprawdź, czy punkt końcowy sieci został poprawnie utworzony i przypisany do maszyny wirtualnej EFLOW. Powinny zostać wyświetlone dwa interfejsy sieciowe przypisane do maszyny wirtualnej.
Get-EflowVmEndpoint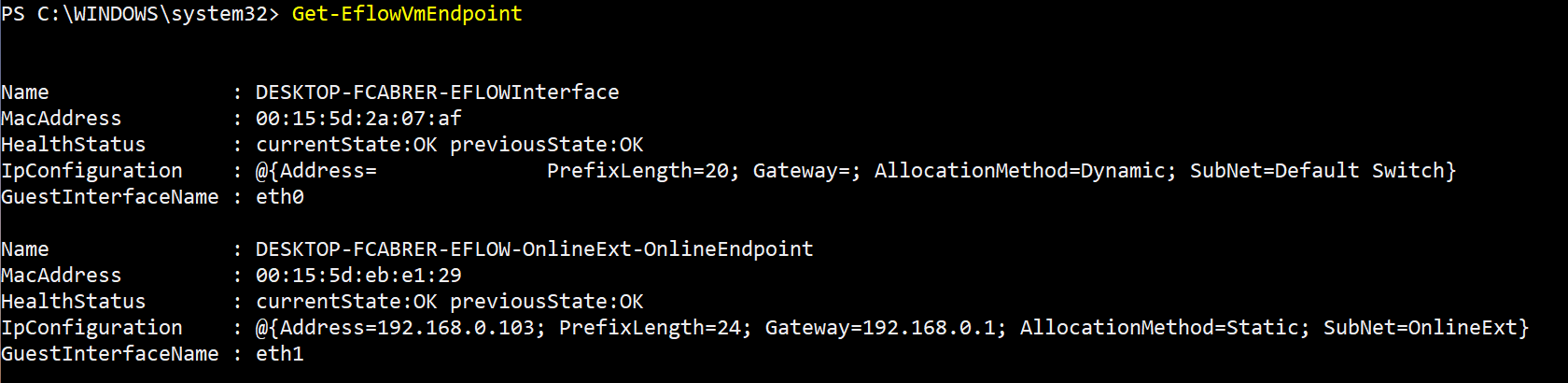
Aby uzyskać więcej informacji na temat tworzenia i dołączania punktu końcowego sieci do maszyny wirtualnej EFLOW, zobacz Funkcje programu PowerShell dla usługi Azure IoT Edge dla systemu Linux w systemie Windows.
Sprawdzanie konfiguracji sieci maszyn wirtualnych
Ostatnim krokiem jest upewnienie się, że konfiguracje sieci zostały zastosowane poprawnie, a maszyna wirtualna EFLOW ma skonfigurowany nowy interfejs sieciowy. Nowy interfejs jest wyświetlany jako "eth1" , jeśli jest to pierwszy dodatkowy interfejs dodany do maszyny wirtualnej.
Otwórz program PowerShell w sesji z podwyższonym poziomem uprawnień. Możesz to zrobić, otwierając okienko Start w systemie Windows i wpisując polecenie "PowerShell". Kliknij prawym przyciskiem myszy aplikację środowiska Windows PowerShell , która zostanie wyświetlona, a następnie wybierz polecenie Uruchom jako administrator.
Nawiąż połączenie z maszyną wirtualną EFLOW.
Connect-EflowVmPo przejściu do maszyny wirtualnej sprawdź interfejsy sieciowe i ich konfiguracje przy użyciu polecenia ifconfig .
ifconfigDomyślny interfejs eth0 jest używany do zarządzania wszystkimi maszynami wirtualnymi. Powinien zostać wyświetlony inny interfejs, taki jak eth1, czyli nowy interfejs przypisany do maszyny wirtualnej. Jeśli wcześniej przypisano nowy punkt końcowy ze statycznym adresem IP 192.168.0.103, powinien zostać wyświetlony interfejs eth1 z dodatkiem inet: 192.168.0.103.
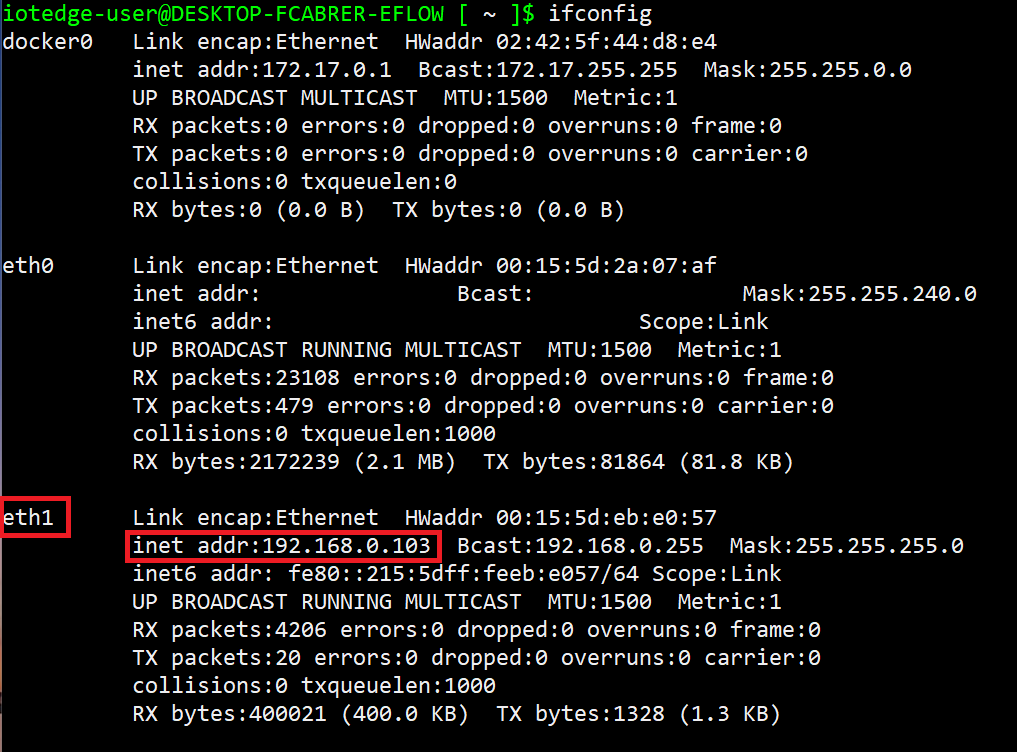
Następne kroki
Wykonaj kroki opisane w temacie Jak skonfigurować sieć dla usługi Azure IoT Edge dla systemu Linux w systemie Windows , aby upewnić się, że wszystkie konfiguracje sieci zostały prawidłowo zastosowane.