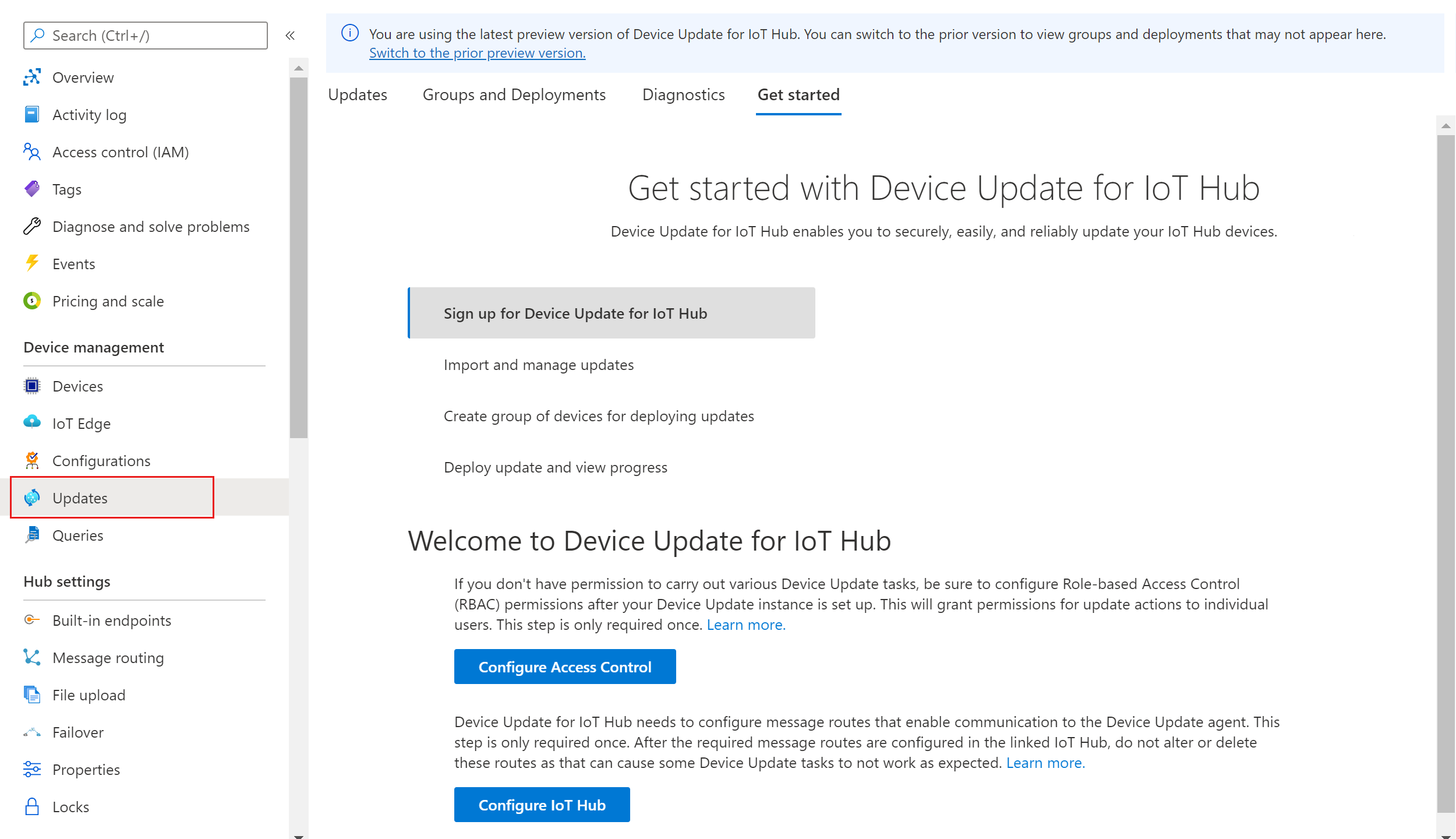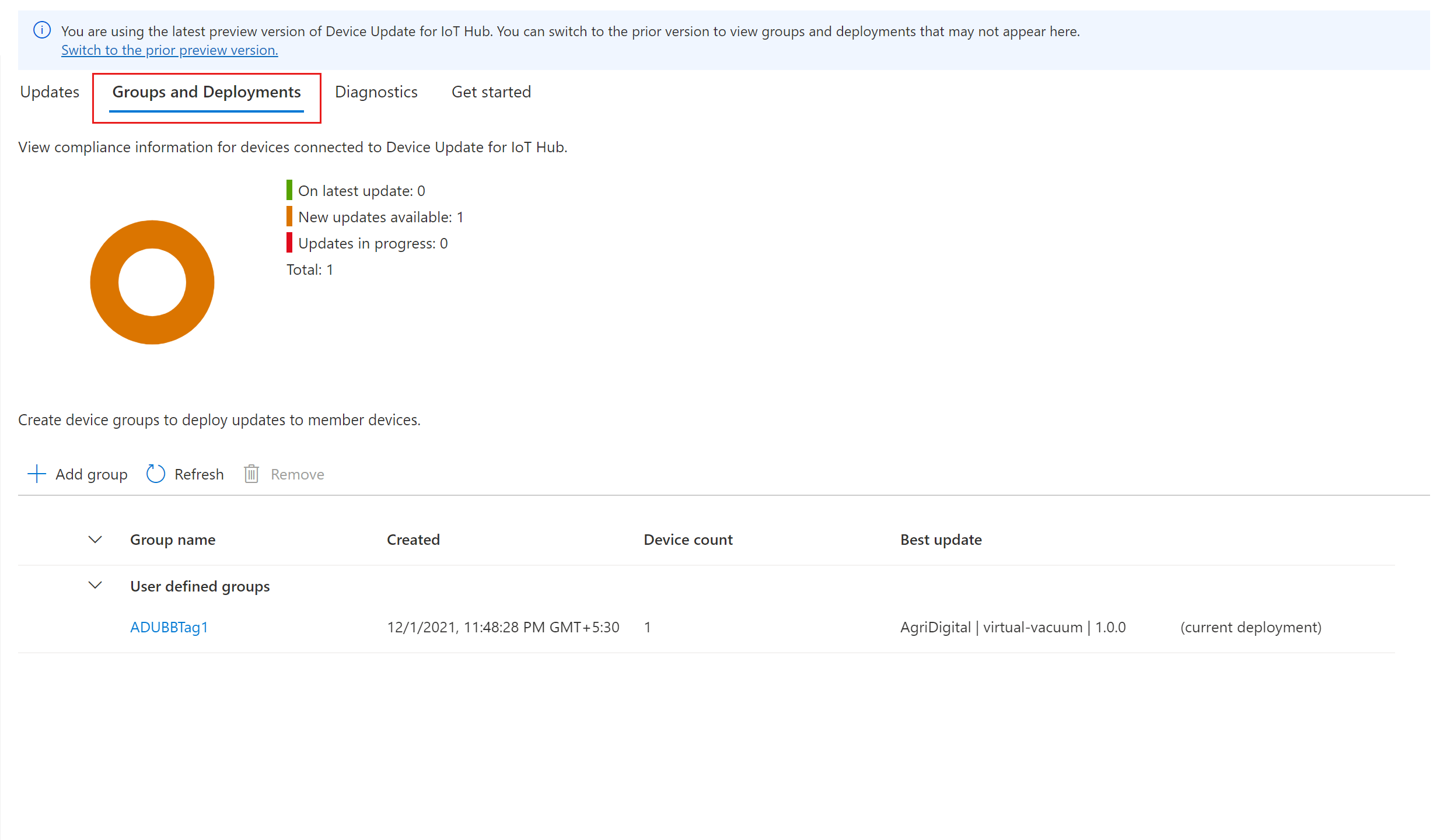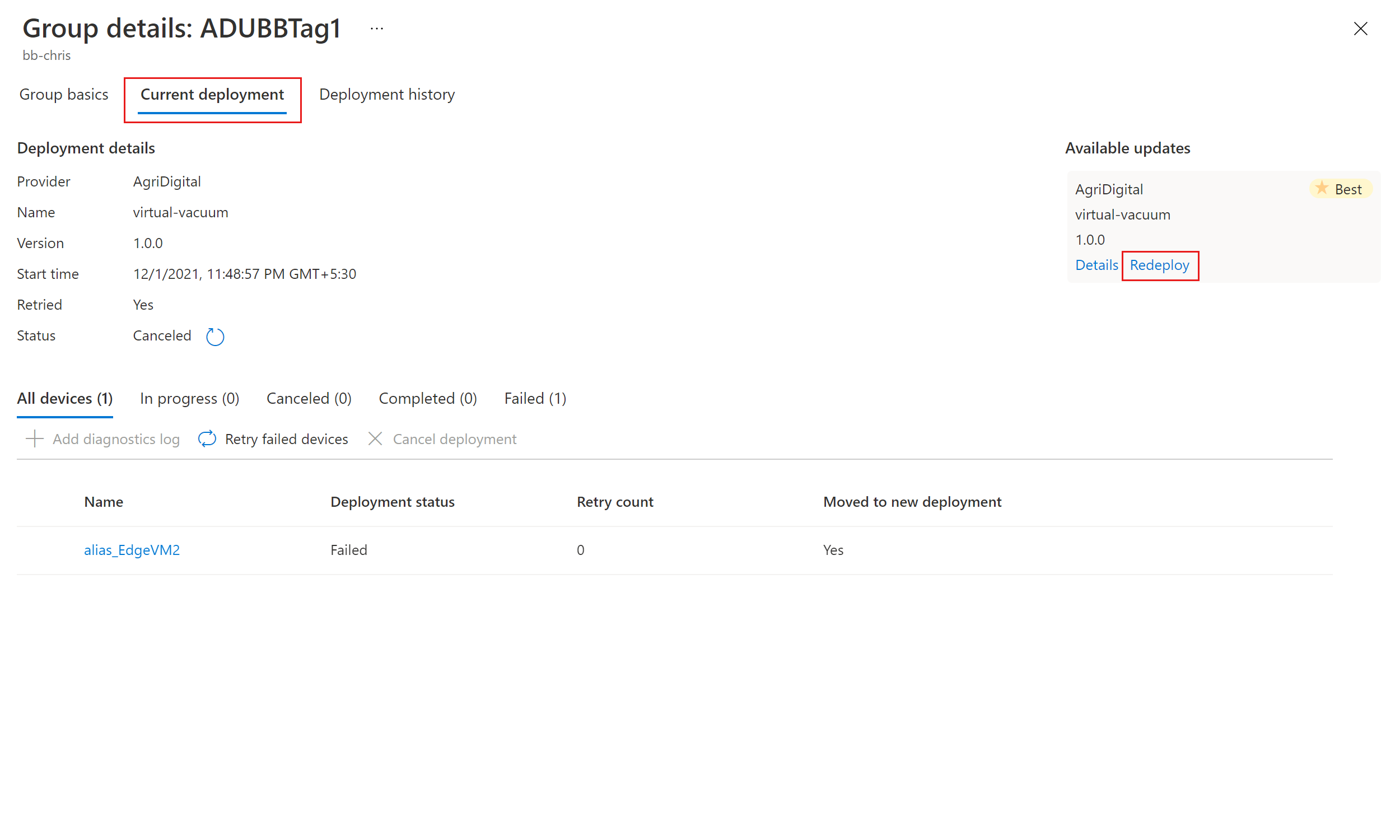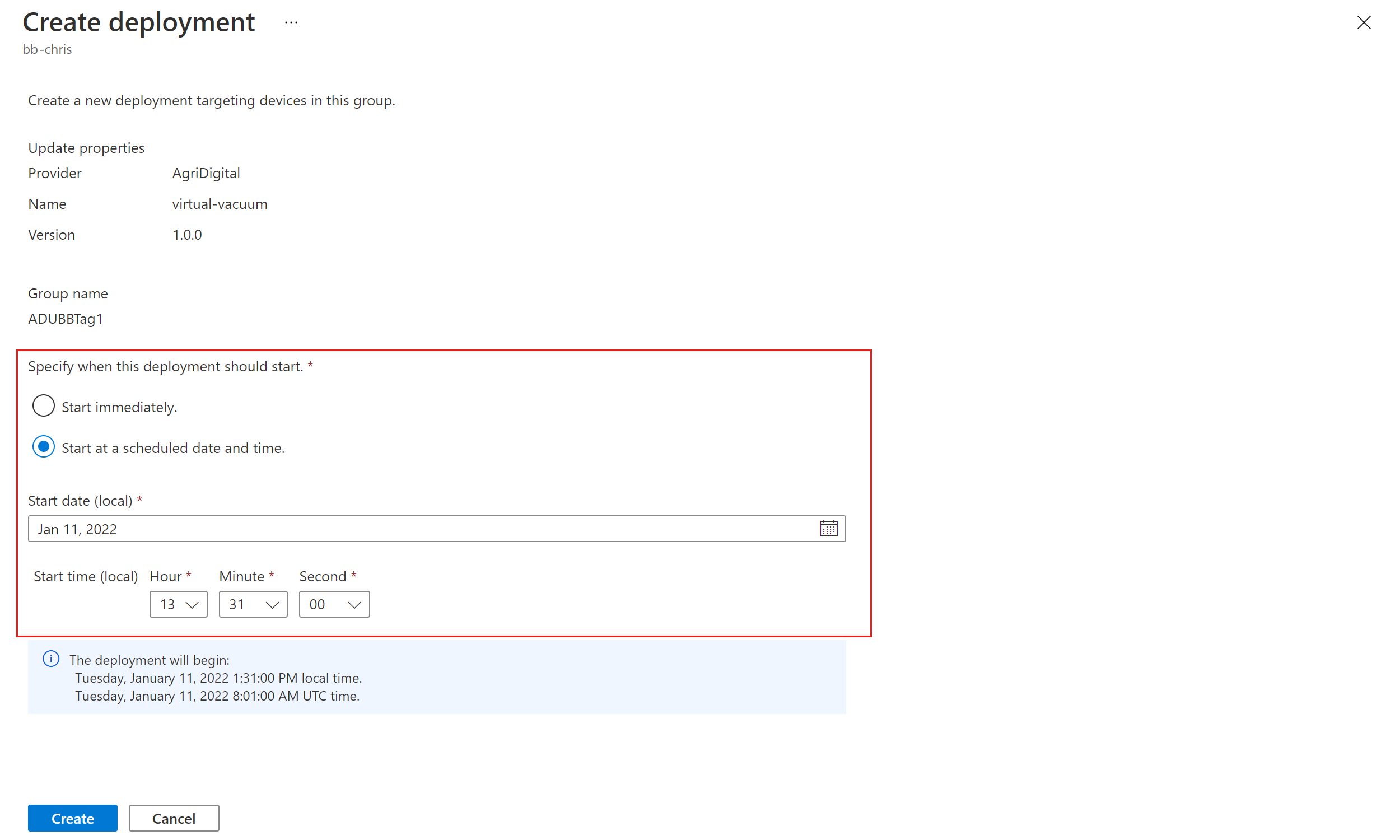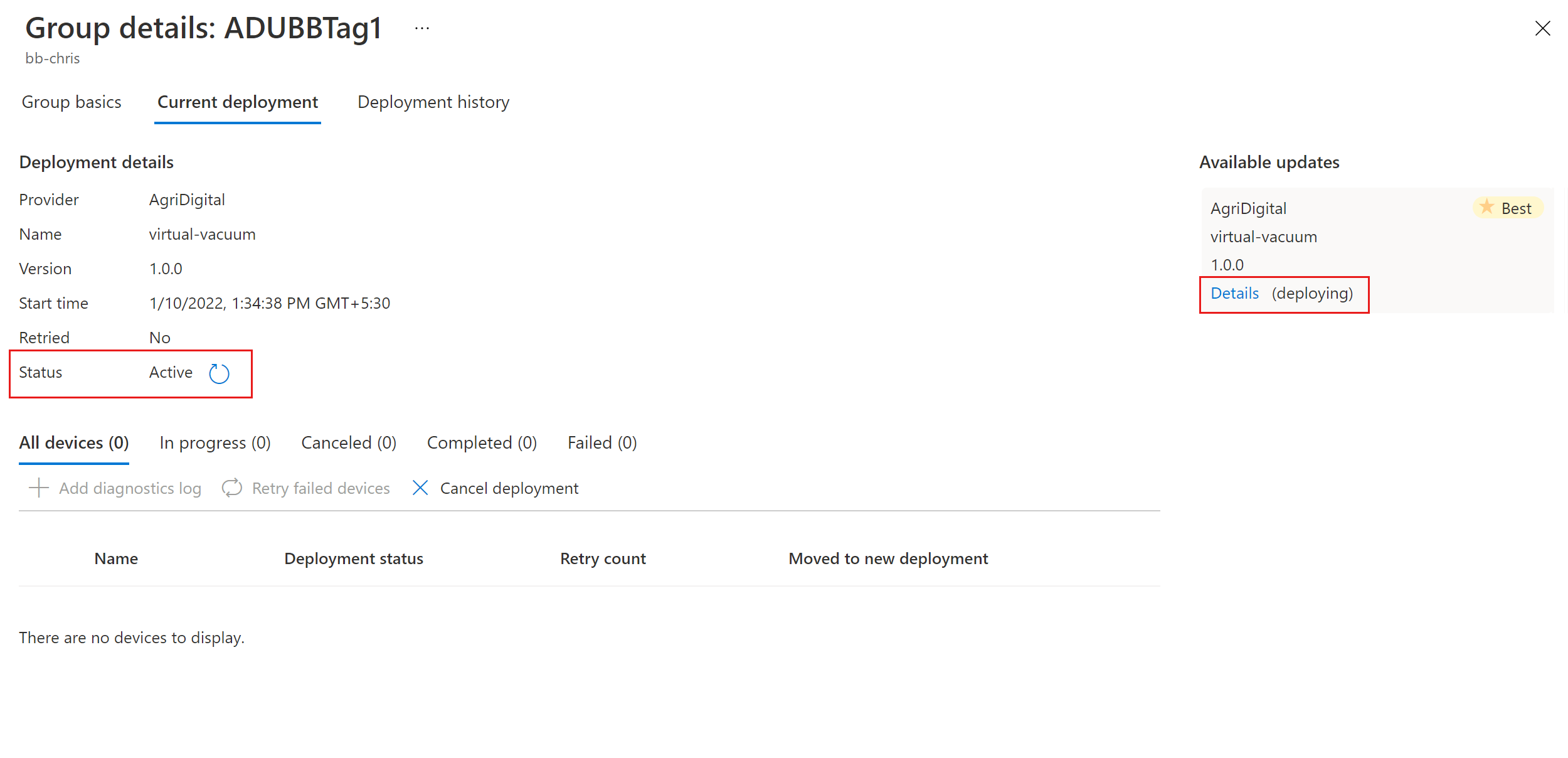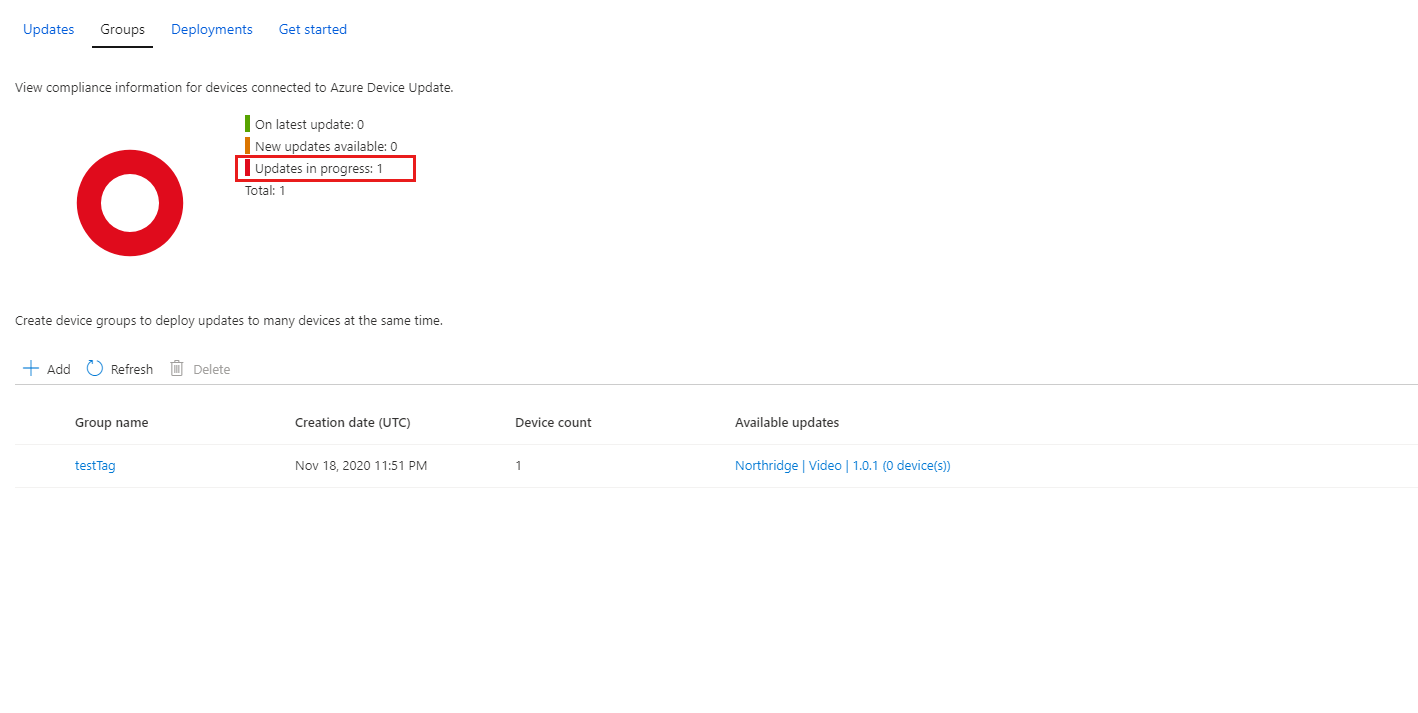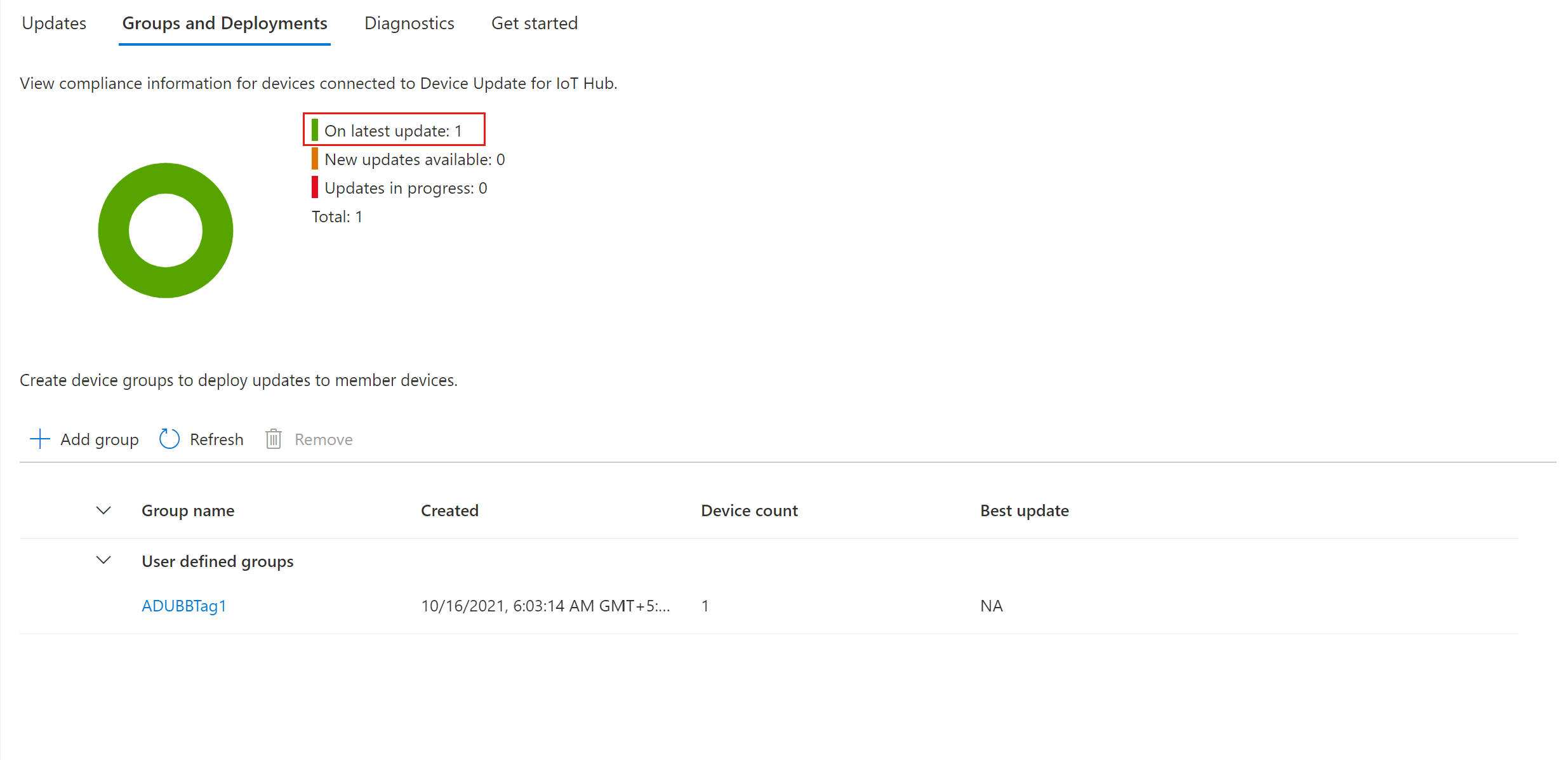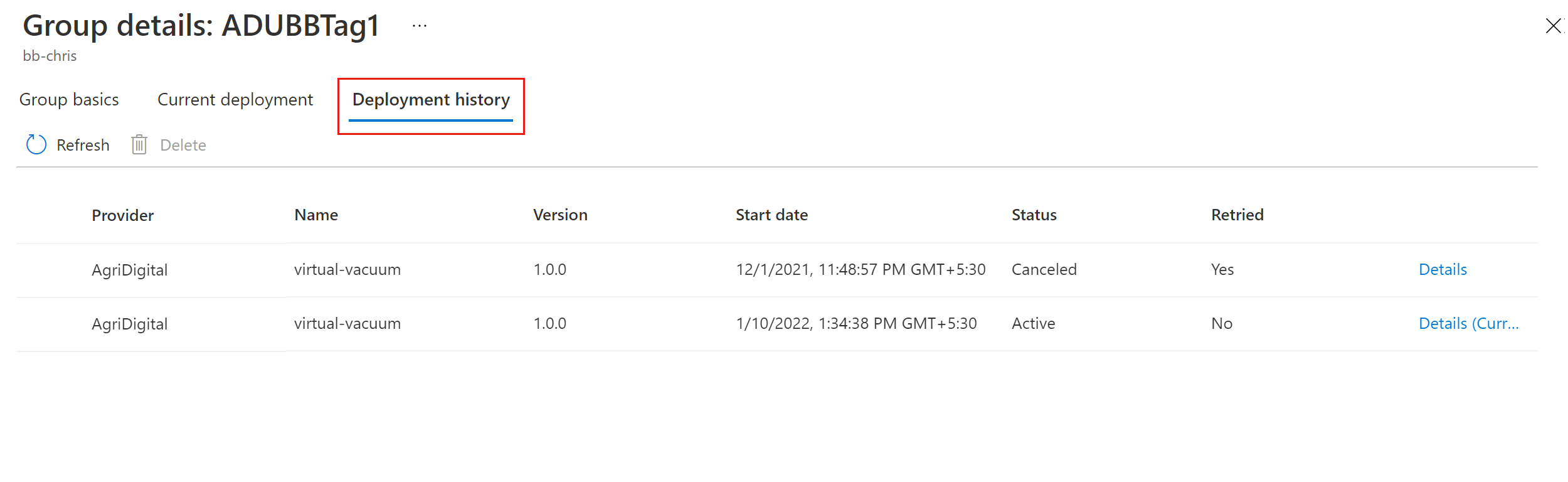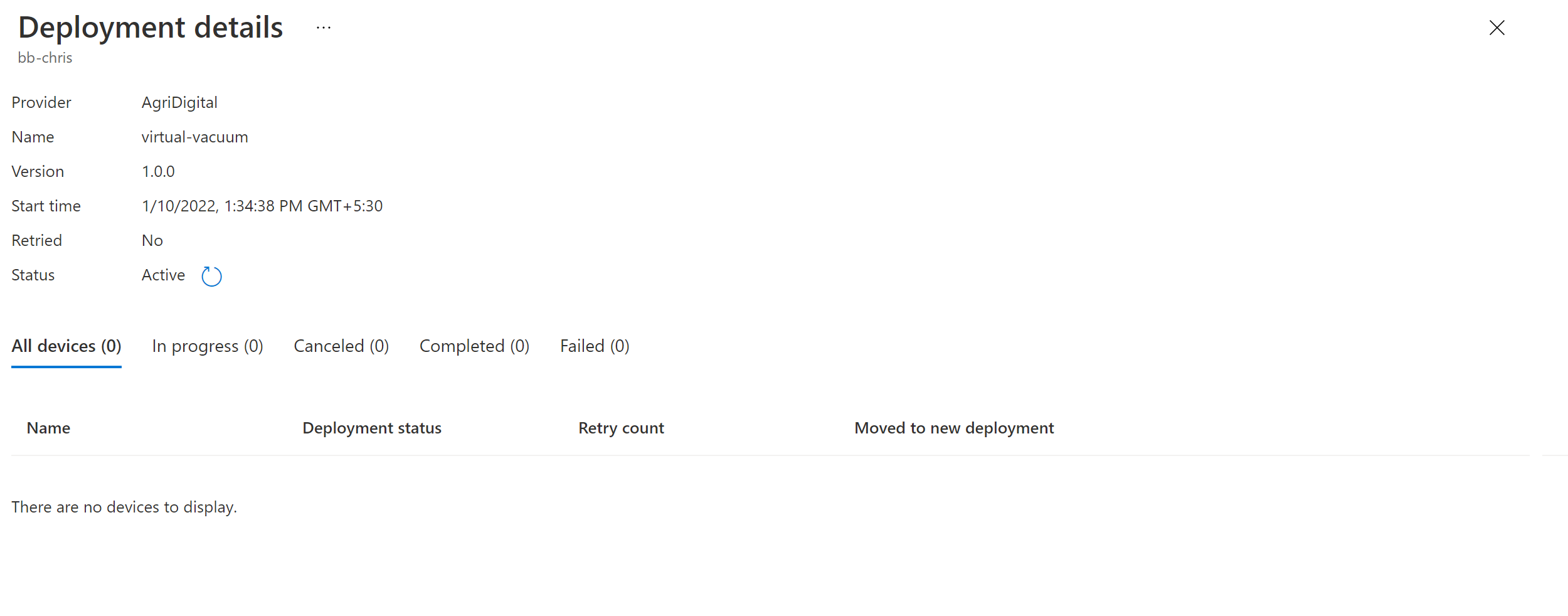Wdrażanie aktualizacji przy użyciu usługi Device Update dla usługi Azure IoT Hub
Dowiedz się, jak wdrożyć aktualizację na urządzeniu IoT przy użyciu usługi Device Update dla usługi Azure IoT Hub.
Wymagania wstępne
- Dostęp do usługi IoT Hub z włączoną aktualizacją urządzenia dla usługi IoT Hub. Zalecamy użycie warstwy S1 (Standardowa) lub nowszej dla usługi IoT Hub.
- Zaimportowana aktualizacja dla aprowizowanego urządzenia.
- Urządzenie IoT (lub symulator) aprowizowane na potrzeby aktualizacji urządzenia w usłudze IoT Hub.
- Urządzenie jest częścią co najmniej jednej grupy domyślnej lub grupy aktualizacji utworzonej przez użytkownika.
Obsługiwane przeglądarki:
- Microsoft Edge
- Google Chrome
Wdrażanie aktualizacji
W witrynie Azure Portal przejdź do centrum IoT Hub.
Wybierz Aktualizacje z menu nawigacji, aby otworzyć stronę Aktualizacja urządzenia wystąpienia usługi IoT Hub.
Wybierz kartę Grupy i wdrożenia w górnej części strony. Aby uzyskać więcej informacji, zobacz Grupy urządzeń.
Wyświetl wykres zgodności aktualizacji i listę grup. Powinna zostać wyświetlona nowa aktualizacja dostępna dla grupy opartej na tagach lub domyślnej. Może być konieczne odświeżenie raz. Aby uzyskać więcej informacji, zobacz Zgodność aktualizacji urządzeń.
Wybierz pozycję Wdróż obok jednej lub kilku dostępnych aktualizacji i upewnij się, że etykieta opisowa dodana podczas importowania jest obecna i wygląda poprawnie.
Upewnij się, że wybrana jest poprawna grupa jako grupa docelowa i wybierz pozycję Wdróż.
Aby rozpocząć wdrażanie, przejdź do karty Bieżące wdrożenie . Wybierz link Wdróż obok żądanej aktualizacji w sekcji Dostępne aktualizacje . Najlepsza dostępna aktualizacja dla danej grupy jest oznaczona wyróżnieniem Najlepsze .
Zaplanuj rozpoczęcie wdrożenia natychmiast lub w przyszłości.
Napiwek
Domyślnie data i godzina rozpoczęcia jest ustawiona na wartość Natychmiast. Pamiętaj, aby wybrać inną datę i godzinę, jeśli chcesz, aby wdrożenie rozpoczęło się później.
W razie potrzeby utwórz zasady automatycznego wycofywania. Następnie wybierz Utwórz.
W szczegółach wdrożenia stan zmieni się na Aktywny. Wdrożona aktualizacja jest oznaczona elementem (wdrażanie).
Wyświetl wykres zgodności, aby zobaczyć, że aktualizacja jest teraz w toku.
Po pomyślnym zaktualizowaniu urządzenia zobaczysz, że wykres zgodności i szczegóły wdrożenia zostały zaktualizowane w celu odzwierciedlenia tego samego.
Monitorowanie wdrożenia aktualizacji
Wybierz wdrożoną grupę i przejdź do karty Bieżące aktualizacje lub Historia wdrożenia, aby potwierdzić, że wdrożenie jest w toku
Wybierz pozycję Szczegóły obok utworzonego wdrożenia. W tym miejscu możesz wyświetlić szczegóły wdrożenia, szczegóły aktualizacji i szczegóły docelowej klasy urządzeń. Opcjonalnie możesz dodać przyjazną nazwę klasy urządzenia.
Wybierz pozycję Odśwież , aby wyświetlić najnowsze szczegóły stanu.
Możesz przejść do widoku podstawowe grupy, aby wyszukać stan określonego urządzenia lub filtrować, aby wyświetlić urządzenia, które zakończyły się niepowodzeniem wdrożenia
Ponów próbę wdrożenia aktualizacji
Jeśli wdrożenie zakończy się niepowodzeniem z jakiegoś powodu, możesz ponowić próbę wdrożenia dla urządzeń, które zakończyły się niepowodzeniem.