Uwaga
Dostęp do tej strony wymaga autoryzacji. Może spróbować zalogować się lub zmienić katalogi.
Dostęp do tej strony wymaga autoryzacji. Możesz spróbować zmienić katalogi.
Ten artykuł zawiera podstawowe kroki umożliwiające rozpoczęcie nawiązywania połączenia urządzenia Raspberry Pi z chmurą za pomocą usługi Azure IoT Hub. Możesz użyć fizycznego urządzenia Raspberry Pi lub emulatora urządzenia online.
Wymagania wstępne
Przed rozpoczęciem tego artykułu przygotuj następujące wymagania wstępne:
- Subskrypcja Azure.
- Centrum IoT w ramach subskrypcji platformy Azure. Jeśli nie masz jeszcze centrum, możesz wykonać kroki opisane w temacie Tworzenie centrum IoT Hub.
- Urządzenie zarejestrowane w centrum IoT. Jeśli nie masz urządzeń w centrum IoT, wykonaj kroki opisane w temacie Rejestrowanie urządzenia.
Korzystanie z symulatora online
Wybierz poniższy przycisk, aby uruchomić symulator online urządzenia Raspberry Pi.
W symulatorze internetowym znajdują się trzy obszary.
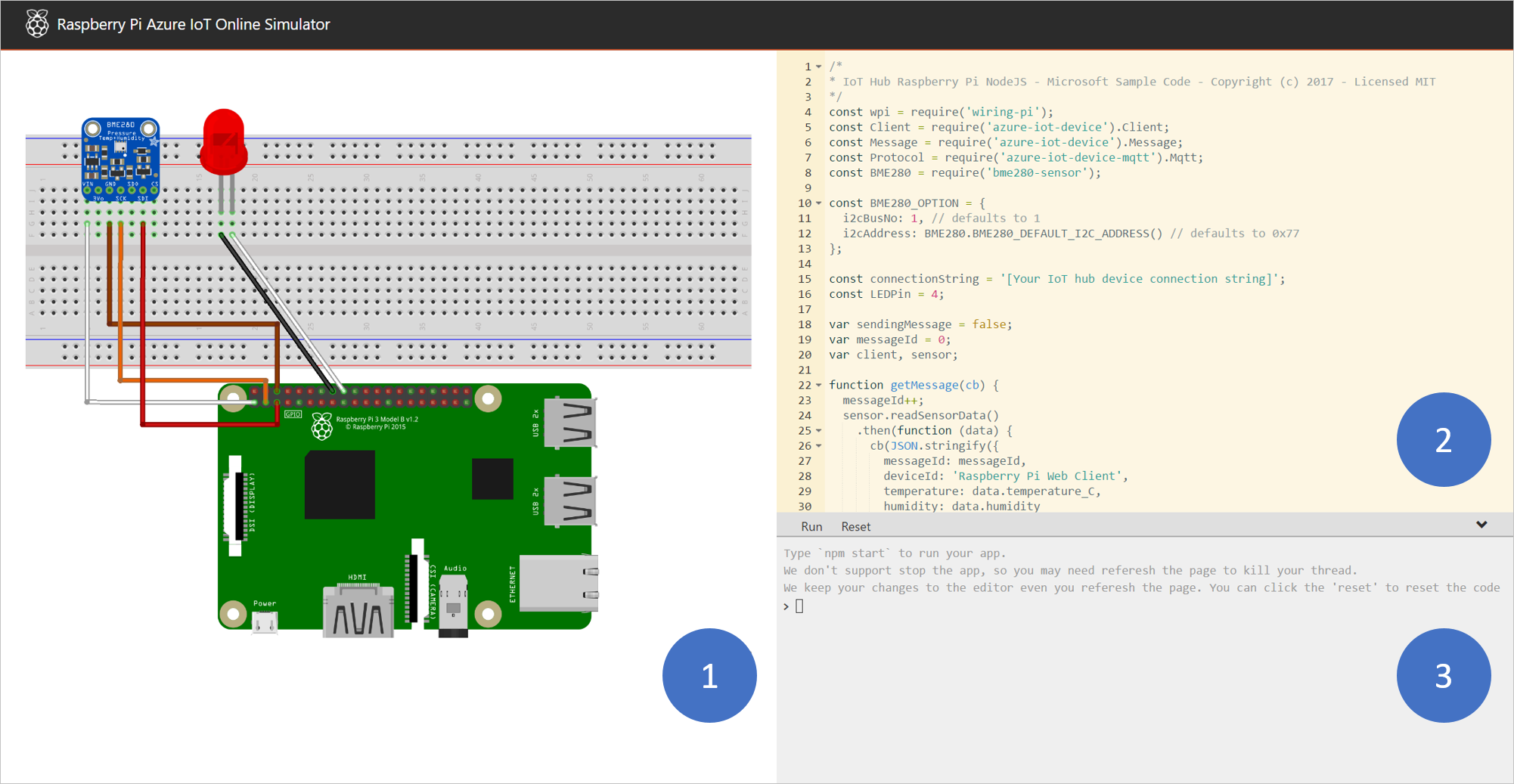
Obszar montażu — ilustracja przedstawiająca symulator Pi, w tym połączenia między Pi oraz dwoma urządzeniami.
- Czujnik wilgotności BME280 podłączony do protokołu I2C.1
- Dioda LED podłączona do interfejsu GPIO 4
Obszar kodowania — edytor kodu online umożliwiający kodowanie, korzystając z urządzenia Raspberry Pi. Domyślna przykładowa aplikacja zbiera dane czujników z symulowanego czujnika BME280 i wysyła te dane do centrum IoT. Aplikacja jest w pełni zgodna z rzeczywistymi urządzeniami Pi.
Okno zintegrowanej konsoli — okno z danymi wyjściowymi kodu. W górnej części tego okna znajdują się trzy przyciski.
Uruchom — uruchamia aplikację w obszarze kodowania.
Resetuj — resetuje obszar kodowania do domyślnej aplikacji przykładowej.
Zwiń/Rozwiń — po prawej stronie znajduje się przycisk umożliwiający zwinięcie lub rozwinięcie okna konsoli.
Uwaga
Symulator internetowy urządzenia Raspberry Pi jest obecnie archiwizowany i nie jest już aktywnie utrzymywany. Kod źródłowy jest publiczny w witrynie GitHub: raspberry-pi-web-simulator.
Uruchamianie przykładowej aplikacji w symulatorze internetowym pi
W obszarze kodowania upewnij się, że pracujesz z domyślną przykładową aplikacją. Replace the placeholder in line 15 with a device connection string from your IoT hub.

Wybierz pozycję Uruchom lub wpisz
npm startw oknie zintegrowanej konsoli, aby uruchomić aplikację.
Powinny zostać wyświetlone następujące dane wyjściowe przedstawiające dane czujnika i komunikaty wysyłane do centrum IoT:
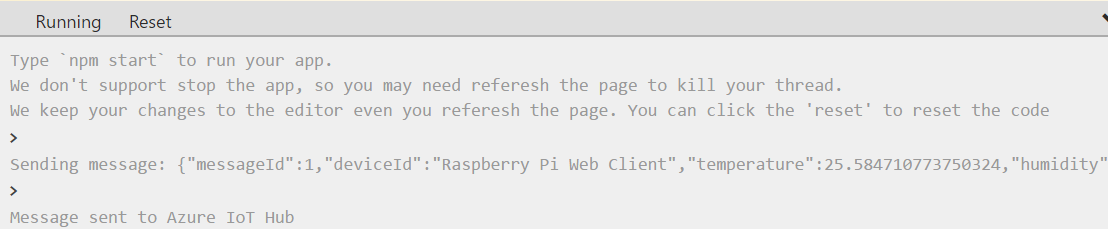
Korzystanie z urządzenia fizycznego
W poniższych sekcjach opisano konfigurowanie rozwiązania Raspberry Pi, w tym:
Urządzenie Raspberry Pi
Uwaga
Kroki opisane w tym artykule są testowane na urządzeniach Raspberry Pi 2 i Raspberry Pi 3.
Monitor, klawiatura USB i mysz, która łączy się z pi.
Komputer Mac lub KOMPUTER z systemem Windows lub Linux.
Połączenie internetowe.
Karta microSD o pojemności 16 GB lub większej.
Adapter USB-SD lub karta microSD do nagrywania obrazu systemu operacyjnego na karcie microSD.
A 5-volt 2-amp power supply with the 6-foot micro USB cable.
Instalowanie systemu operacyjnego Raspberry Pi
Przygotuj kartę microSD do instalacji obrazu systemu operacyjnego Raspberry Pi.
Pobierz system operacyjny Raspberry Pi z komputerem stacjonarnym.
a. System operacyjny Raspberry Pi z pulpitem (plik .zip).
b. Extract the Raspberry Pi OS with desktop image to a folder on your computer.
Zainstaluj system operacyjny Raspberry Pi z pulpitem na karcie microSD.
a. Pobierz i zainstaluj narzędzie palnika kart Etcher SD.
b. Uruchom program Etcher i wybierz system operacyjny Raspberry Pi z obrazem pulpitu wyodrębnionym w kroku 1.
c. Wybierz dysk karty microSD, jeśli nie został jeszcze wybrany.
d. Wybierz pozycję Flash, aby zainstalować system operacyjny Raspberry Pi z pulpitem na karcie microSD.
e. Usuń kartę microSD z komputera po zakończeniu instalacji. It's safe to remove the microSD card directly because Etcher automatically ejects or unmounts the microSD card upon completion.
f. Włóż kartę microSD do pi.
Włączanie protokołów SSH i I2C
Połącz pi z monitorem, klawiaturą i myszą.
Uruchom urządzenie Pi, a następnie zaloguj się do systemu operacyjnego Raspberry Pi przy użyciu
pinazwy użytkownika iraspberryjako hasła.Wybierz ikonę Raspberry >Preferencje>Konfiguracja Raspberry Pi.
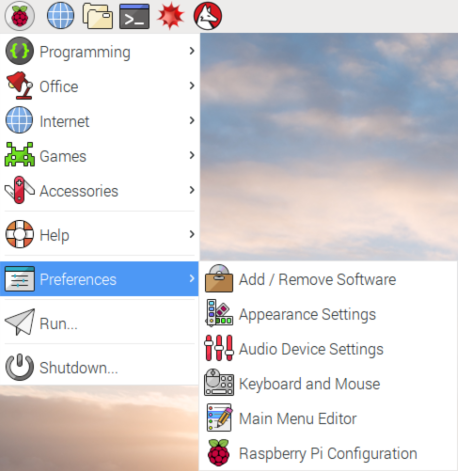
Na karcie Interfejsy ustaw opcję SSH i I2C na wartość Włącz, a następnie wybierz przycisk OK.
Interfejs Description Protokół SSH Protokół Secure Shell (SSH) służy do zdalnego nawiązywania połączenia z urządzeniem Raspberry Pi za pomocą zdalnego wiersza polecenia. Protokół SSH jest preferowaną metodą wydawania poleceń urządzeniu Raspberry Pi zdalnie w tym dokumencie. I2C Inter-integrated Circuit (I2C) to protokół komunikacyjny używany do interfejsu z sprzętem, takim jak czujniki. Ten interfejs jest wymagany do współdziałania z czujnikami fizycznymi w tym artykule. Jeśli nie masz czujników fizycznych i chcesz użyć symulowanych danych z czujników z urządzenia Raspberry Pi, możesz pozostawić wyłączoną funkcję I2C .
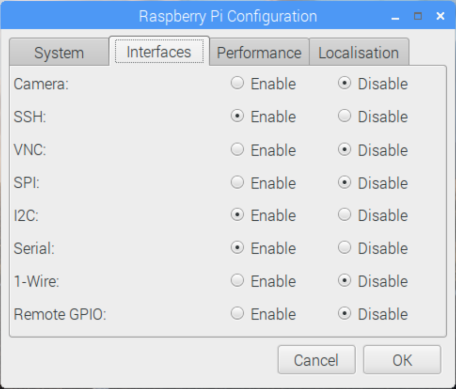
Uwaga
Aby włączyć protokoły SSH i I2C, możesz znaleźć więcej dokumentów referencyjnych dotyczących raspberrypi.org i Adafruit.com.
Łączenie pi z siecią
Włącz pi przy użyciu micro USB i zasilacza. Użyj Ethernet, aby połączyć pi z siecią przewodową lub postępuj zgodnie z instrukcjami z urządzenia Raspberry Pi Foundation , aby połączyć pi z siecią bezprzewodową. Po nawiązaniu połączenia pi z siecią należy zanotować adres IP pi.
Uwaga
Upewnij się, że pi jest połączony z tą samą siecią co komputer. For example, if your computer is connected to a wireless network while Pi is connected to a wired network, you might not see the IP address in the devdisco output.
Uruchamianie przykładowej aplikacji na urządzeniu Pi
Poniższe przykłady zbierają dane czujnika z czujnika BME280 (lub mogą symulować dane, jeśli nie masz takiego sprzętu) i wysyłać je do centrum IoT.
| SDK | Przykład |
|---|---|
| Python | iot-hub-python-raspberrypi-client-app |
| C | iot-hub-c-raspberrypi-client-app |
| Node | RaspberryPiApp |
Uwaga
Te przykłady są obecnie archiwizowane i nie są już aktywnie przechowywane.