Samouczek: Ręczne przechodzenie w tryb failover w centrum IoT
Ręczne przechodzenie w tryb failover to funkcja usługi IoT Hub, która umożliwia klientom przełączanie w tryb failover operacji centrum z regionu podstawowego do odpowiedniego sparowanego geograficznie regionu świadczenia usługi Azure. Ręczne przejście w tryb failover można wykonać w przypadku awarii regionalnej lub dłuższej awarii usługi. Można też wykonać planowane przejście w tryb failover, aby przetestować możliwości odzyskiwania po awarii, mimo że zalecamy użycie testowego centrum IoT Hub zamiast centrum w środowisku produkcyjnym. Funkcja ręcznego trybu failover jest oferowana klientom bez dodatkowych kosztów dla centrów IoT utworzonych po 18 maja 2017 r.
Ten samouczek obejmuje wykonanie następujących zadań:
- Utwórz centrum IoT Hub przy użyciu witryny Azure Portal.
- Wykonaj przejście w tryb failover.
- Centrum zostanie uruchomione w lokalizacji dodatkowej.
- Wykonaj powrót po awarii, aby przywrócić operacje centrum IoT Hub w lokalizacji podstawowej.
- Upewnij się, że centrum działa poprawnie we właściwej lokalizacji.
Aby uzyskać więcej informacji na temat ręcznego przejścia w tryb failover i trybu failover zainicjowanego przez firmę Microsoft w usłudze IoT Hub, zobacz Odzyskiwanie po awarii między regionami.
Wymagania wstępne
- Subskrypcja platformy Azure. Jeśli nie masz subskrypcji platformy Azure, przed rozpoczęciem utwórz bezpłatne konto.
Tworzenie centrum IoT
W tej sekcji opisano, jak utworzyć centrum IoT przy użyciu witryny Azure Portal.
Zaloguj się w witrynie Azure Portal.
Na stronie głównej platformy Azure wybierz przycisk + Utwórz zasób .
W menu Kategorie wybierz pozycję Internet rzeczy, a następnie wybierz pozycję IoT Hub.
Na karcie Podstawy wypełnij pola w następujący sposób:
Ważne
Ponieważ centrum IoT będzie publicznie odnajdywalne jako punkt końcowy DNS, pamiętaj, aby uniknąć wprowadzania poufnych lub osobistych informacji podczas ich nadawania nazwy.
Właściwości Wartość Subskrypcja Wybierz subskrypcję, która ma być używana dla centrum. Grupa zasobów: Wybierz grupę zasobów lub utwórz nową. Aby utworzyć nowy, wybierz pozycję Utwórz nową i wprowadź nazwę, której chcesz użyć. Nazwa centrum IoT Wprowadź nazwę centrum. Ta nazwa musi być globalnie unikatowa, o długości od 3 do 50 znaków alfanumerycznych. Nazwa może również zawierać znak kreski ( '-').Region Wybierz region znajdujący się najbliżej Ciebie, w którym ma znajdować się centrum. Niektóre funkcje, takie jak strumienie urządzeń usługi IoT Hub, są dostępne tylko w określonych regionach. W przypadku tych ograniczonych funkcji należy wybrać jeden z obsługiwanych regionów. Warstwa Wybierz warstwę, której chcesz użyć dla centrum. Wybór warstw zależy od liczby żądanych funkcji i liczby komunikatów wysyłanych przez rozwiązanie dziennie.
Warstwa Bezpłatna służy do testowania i oceny. Warstwa Bezpłatna umożliwia połączenie 500 urządzeń z koncentratorem i maksymalnie 8000 komunikatów dziennie. Każda subskrypcja platformy Azure może utworzyć jedno centrum IoT Hub w warstwie Bezpłatna.
Aby porównać funkcje dostępne dla każdej warstwy, wybierz pozycję Porównaj warstwy. Aby uzyskać więcej informacji, zobacz Wybieranie odpowiedniej warstwy usługi IoT Hub dla rozwiązania.Dzienny limit komunikatów Wybierz maksymalny dzienny limit przydziału komunikatów dla centrum. Dostępne opcje zależą od warstwy wybranej dla centrum. Aby wyświetlić dostępne opcje obsługi komunikatów i cen, wybierz pozycję Zobacz wszystkie opcje i wybierz opcję, która najlepiej odpowiada potrzebom centrum. Aby uzyskać więcej informacji, zobacz IoT Hub quotas and throttling (Limity przydziału i ograniczanie przepustowości usługi IoT Hub). 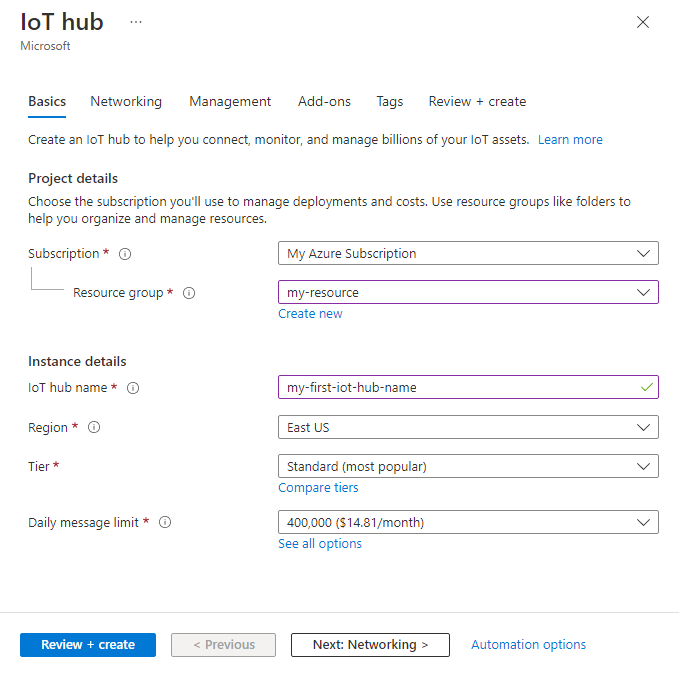
Uwaga
Wyświetlane ceny są tylko w celach przykładowych.
Wybierz pozycję Dalej: Sieć , aby kontynuować tworzenie centrum.
Na karcie Sieć wypełnij pola w następujący sposób:
Właściwości Wartość Konfiguracja łączności Wybierz punkty końcowe, których urządzenia mogą używać do nawiązywania połączenia z centrum IoT. Zaakceptuj ustawienie domyślne, Dostęp publiczny, na potrzeby tego przykładu. To ustawienie można zmienić po utworzeniu centrum IoT. Aby uzyskać więcej informacji, zobacz Zarządzanie dostępem do sieci publicznej dla centrum IoT. Minimalna wersja protokołu TLS Wybierz minimalną wersję protokołu TLS, która ma być obsługiwana przez centrum IoT. Po utworzeniu centrum IoT nie można zmienić tej wartości. Zaakceptuj ustawienie domyślne 1.0 dla tego przykładu. 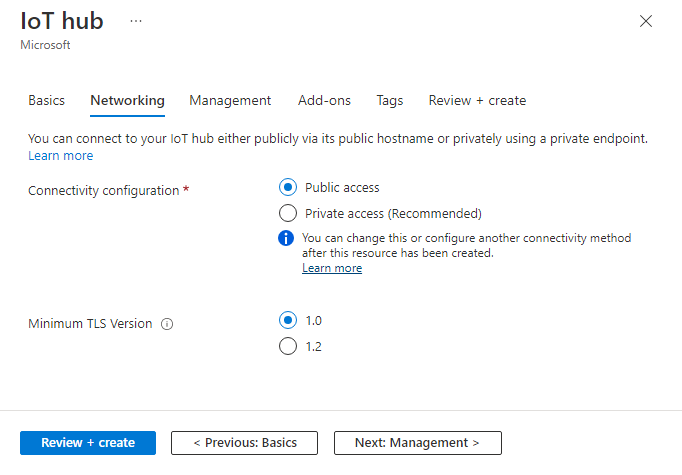
Wybierz pozycję Dalej: Zarządzanie , aby kontynuować tworzenie centrum.
Na karcie Zarządzanie zaakceptuj ustawienia domyślne. W razie potrzeby można zmodyfikować dowolne z następujących pól:
Właściwości Wartość Model uprawnień Część kontroli dostępu opartej na rolach. Ta właściwość decyduje o sposobie zarządzania dostępem do centrum IoT. Zezwalaj na zasady dostępu współdzielonego lub wybierz tylko kontrolę dostępu opartą na rolach. Aby uzyskać więcej informacji, zobacz Kontrola dostępu do usługi IoT Hub przy użyciu identyfikatora Entra firmy Microsoft. Przypisz mi Aby zarządzać elementami w ramach wystąpienia, może być potrzebny dostęp do interfejsów API danych usługi IoT Hub. Jeśli masz dostęp do przypisań ról, wybierz rolę Współautor danych usługi IoT Hub, aby przyznać sobie pełny dostęp do interfejsów API danych.
Aby przypisać role platformy Azure, musisz miećMicrosoft.Authorization/roleAssignments/writeuprawnienia, takie jak administrator dostępu użytkowników lub właściciel.Partycje urządzenie-chmura ta właściwość dotyczy relacji między komunikatami urządzenie-chmura, a liczbą czytników jednocześnie odczytujących te komunikaty. Większość centrów IoT potrzebuje tylko czterech partycji. 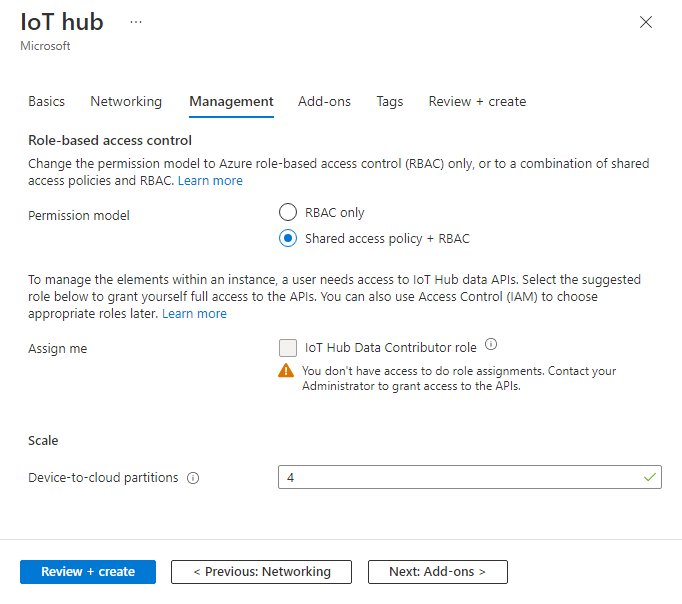
Wybierz pozycję Dalej: Dodatki , aby przejść do następnego ekranu.
Na karcie Dodatki zaakceptuj ustawienia domyślne. W razie potrzeby można zmodyfikować dowolne z następujących pól:
Właściwości Wartość Włączanie aktualizacji urządzenia dla usługi IoT Hub Włącz usługę Device Update dla usługi IoT Hub, aby włączyć aktualizacje za pośrednictwem powietrza dla urządzeń. Jeśli wybierzesz tę opcję, zostanie wyświetlony monit o podanie informacji dotyczących aprowizacji aktualizacji urządzenia dla konta i wystąpienia usługi IoT Hub. Aby uzyskać więcej informacji, zobacz Co to jest aktualizacja urządzenia dla usługi IoT Hub? Włączanie usługi Defender dla IoT Włącz usługę Defender dla IoT, aby dodać dodatkową warstwę ochrony do IoT i urządzeń. Ta opcja nie jest dostępna dla centrów w warstwie Bezpłatna. Dowiedz się więcej o zaleceniach dotyczących zabezpieczeń usługi IoT Hub w usłudze Defender dla IoT. 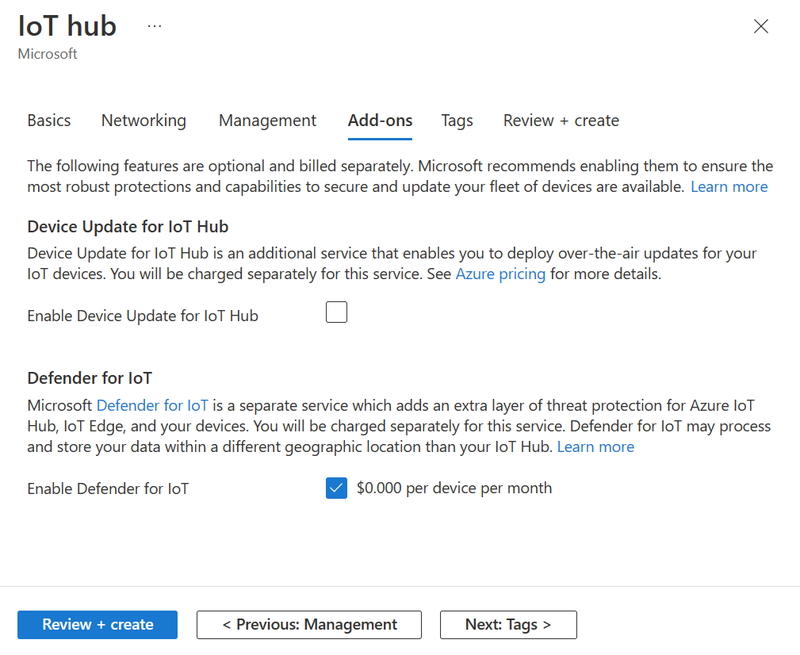
Uwaga
Wyświetlane ceny są tylko w celach przykładowych.
Wybierz pozycję Dalej: Tagi , aby przejść do następnego ekranu.
Tagi to pary nazw/wartości. Możesz przypisać ten sam tag do wielu zasobów i grup zasobów, aby kategoryzować zasoby i konsolidować rozliczenia. W tym dokumencie nie będziesz dodawać żadnych tagów. Aby uzyskać więcej informacji, zobacz Organizowanie zasobów platformy Azure przy użyciu tagów.
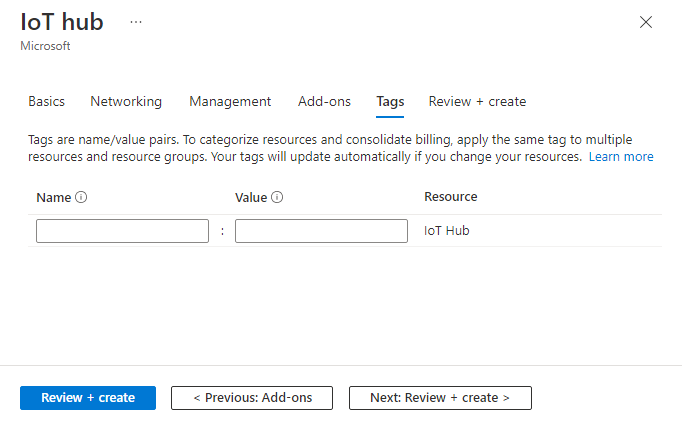
Wybierz pozycję Dalej: Przejrzyj i utwórz , aby przejrzeć wybrane opcje.
Wybierz pozycję Utwórz , aby rozpocząć wdrażanie nowego centrum. Wdrożenie będzie w toku kilka minut podczas tworzenia centrum. Po zakończeniu wdrażania wybierz pozycję Przejdź do zasobu , aby otworzyć nowe centrum.
Ręczne przechodzenie w tryb failover
Uwaga
Istnieje limit dwóch przejść w tryb failover i dwóch powrotów po awarii dziennie dla centrum IoT Hub.
Przejdź do centrum IoT w witrynie Azure Portal.
W obszarze Ustawienia centrum w menu nawigacji wybierz pozycję Tryb failover.
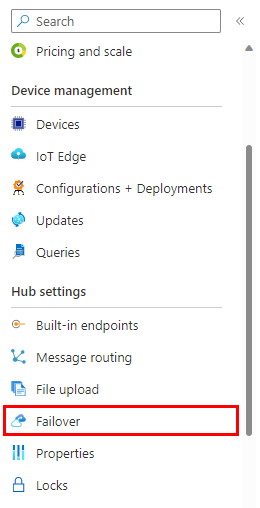
W okienku Tryb failover zobaczysz bieżącą lokalizację i lokalizację trybu failover wyświetloną dla centrum IoT. Bieżąca lokalizacja zawsze wskazuje lokalizację, w której centrum jest obecnie aktywne. Lokalizacja trybu failover to standardowy region świadczenia usługi Azure sparowany geograficznie z bieżącą lokalizacją. Nie można zmienić wartości lokalizacji.
W górnej części okienka Tryb failover wybierz pozycję Uruchom tryb failover.
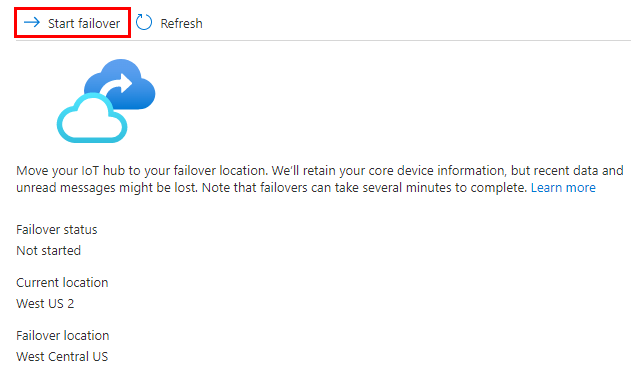
W okienku potwierdzenia wypełnij nazwę centrum IoT, aby potwierdzić, że jest to ten, który chcesz przejść w tryb failover. Następnie, aby zainicjować tryb failover, wybierz pozycję Tryb failover.
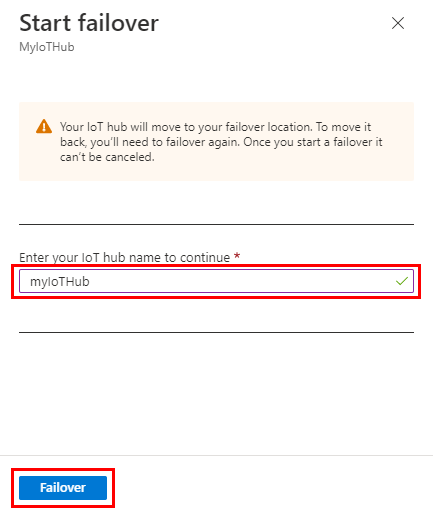
Ilość czasu potrzebnego do ręcznego przejścia w tryb failover jest proporcjonalna do liczby urządzeń zarejestrowanych w centrum. Jeśli na przykład masz 100 000 urządzeń, może to potrwać 15 minut, ale jeśli masz pięć milionów urządzeń, może to potrwać godzinę lub dłużej.
Podczas uruchamiania ręcznego procesu pracy w trybie failover zostanie wyświetlony baner informujący o ręcznym przejściu w tryb failover.
Jeśli wybierzesz pozycję Przegląd , aby wyświetlić szczegóły centrum IoT Hub, zostanie wyświetlony baner z informacją, że centrum znajduje się w środku ręcznego przejścia w tryb failover.
Po zakończeniu bieżące regiony i tryb failover na stronie Ręczne przechodzenie w tryb failover są przerzucane, a centrum jest ponownie aktywne. W tym przykładzie bieżąca lokalizacja to teraz
WestCentralUS, a lokalizacja trybu failover to terazWest US 2.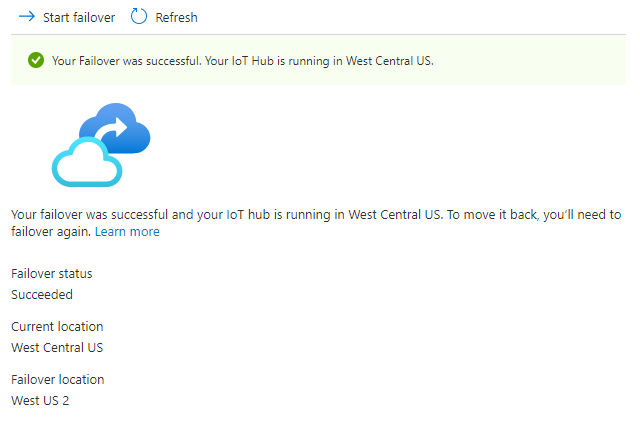
Na stronie przeglądu jest również wyświetlany baner wskazujący, że tryb failover został ukończony, a usługa IoT Hub jest uruchomiona w sparowanym regionie.
Wykonywanie powrotu po awarii
Po ręcznym przejściu w tryb failover możesz przełączyć operacje centrum z powrotem do oryginalnego regionu podstawowego. Ta akcja jest nazywana powrotem po awarii. Jeśli właśnie wykonano przejście w tryb failover, zaczekaj około godziny przed zażądaniem powrotu po awarii. Jeśli spróbujesz wykonać powrót po awarii wcześniej, zostanie wyświetlony komunikat o błędzie.
Powrót po awarii przebiega podobnie do ręcznego przejścia w tryb failover. Oto kroki:
Aby wykonać powrót po awarii, wróć do okienka Trybu failover dla centrum IoT.
Wybierz pozycję Rozpocznij tryb failover w górnej części okienka Trybu failover .
W okienku potwierdzenia wypełnij nazwę centrum IoT, aby potwierdzić, że jest to ten, który ma zostać powrotny po awarii. Aby następnie zainicjować powrót po awarii, wybierz pozycję Tryb failover.
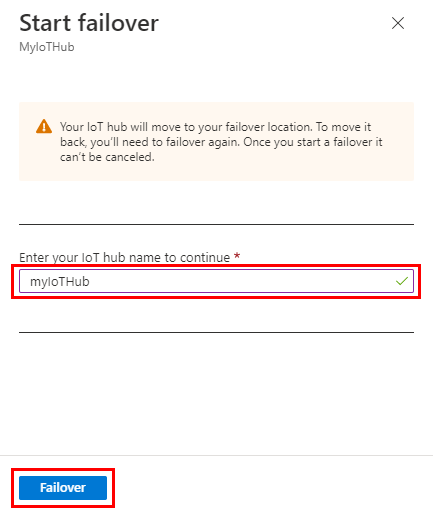
Po zakończeniu powrotu po awarii centrum IoT ponownie pokazuje oryginalny region jako bieżącą lokalizację i sparowany region jako lokalizację trybu failover, jak pokazano pierwotnie.
Czyszczenie zasobów
Aby usunąć zasoby utworzone w ramach tego samouczka, usuń grupę zasobów. Ta akcja spowoduje również usunięcie wszystkich zasobów znajdujących się w grupie. W takim przypadku następuje również usunięcie centrum IoT Hub i samej grupy zasobów.
Kliknij Grupy zasobów.
Znajdź i wybierz grupę zasobów zawierającą centrum IoT Hub.
Jeśli chcesz usunąć całą grupę i wszystkie zasoby w niej, wybierz pozycję Usuń grupę zasobów. Po wyświetleniu monitu wprowadź nazwę grupy zasobów i wybierz pozycję Usuń , aby potwierdzić akcję.
Jeśli chcesz usunąć tylko określone zasoby z grupy, zaznacz pola obok każdego zasobu, który chcesz usunąć, a następnie wybierz pozycję Usuń. Po wyświetleniu monitu wpisz tak i wybierz pozycję Usuń , aby potwierdzić akcję.
Następne kroki
W tym samouczku przedstawiono sposób konfigurowania i ręcznego przechodzenia w tryb failover oraz inicjowania powrotu po awarii.
Przejdź do następnego samouczka, aby dowiedzieć się, jak skonfigurować urządzenie z poziomu usługi zaplecza.
Opinia
Dostępne już wkrótce: W 2024 r. będziemy stopniowo wycofywać zgłoszenia z serwisu GitHub jako mechanizm przesyłania opinii na temat zawartości i zastępować go nowym systemem opinii. Aby uzyskać więcej informacji, sprawdź: https://aka.ms/ContentUserFeedback.
Prześlij i wyświetl opinię dla