Zdalne zarządzanie konfiguracjami zasobów
Zasób w operacjach usługi Azure IoT to jednostka logiczna tworzona do reprezentowania rzeczywistego zasobu. Zasób operacji usługi Azure IoT może mieć właściwości, tagi i zdarzenia, które opisują jego zachowanie i cechy.
Serwery OPC UA to aplikacje oprogramowania komunikujące się z elementami zawartości. Serwery OPC UA uwidaczniają tagi OPC UA reprezentujące punkty danych. Tagi OPC UA zapewniają dane historyczne dotyczące stanu, wydajności, jakości lub stanu zasobów w czasie rzeczywistym.
Punkt końcowy zasobu to zasób niestandardowy w klastrze Kubernetes, który łączy serwery OPC UA z łącznikiem dla modułów OPC UA. To połączenie umożliwia łącznikowi OPC UA uzyskiwanie dostępu do punktów danych zasobu. Bez punktu końcowego zasobu dane nie mogą przepływać z serwera OPC UA do łącznika dla brokera OPC UA i MQTT. Po skonfigurowaniu zasobów niestandardowych w klastrze zostanie nawiązane połączenie z podrzędnym serwerem OPC UA, a serwer przekazuje dane telemetryczne do łącznika OPC UA.
Witryna to zbiór wystąpień operacji usługi Azure IoT. Witryny zazwyczaj grupują wystąpienia według lokalizacji fizycznej i ułatwiają użytkownikom OT lokalizowanie zasobów i zarządzanie nimi. Administrator IT tworzy lokacje i przypisuje do nich wystąpienia operacji usługi Azure IoT. Aby dowiedzieć się więcej, zobacz Co to jest menedżer lokacji usługi Azure Arc (wersja zapoznawcza)?.
W interfejsie użytkownika sieci Web środowiska operacji wystąpienie reprezentuje klaster operacji usługi Azure IoT. Wystąpienie może mieć co najmniej jeden punkt końcowy zasobu.
W tym artykule opisano sposób używania internetowego interfejsu użytkownika środowiska operacji i interfejsu wiersza polecenia platformy Azure do:
- Zdefiniuj punkty końcowe zasobów, które łączą zasoby z wystąpieniem operacji usługi Azure IoT.
- Dodaj zasoby i zdefiniuj ich tagi i zdarzenia, aby umożliwić przepływ danych z serwerów OPC UA do brokera MQTT.
Te zasoby, tagi i zdarzenia mapują dane przychodzące z serwerów OPC UA na przyjazne nazwy, których można używać w brokerze I przepływach danych MQTT.
Wymagania wstępne
Aby skonfigurować punkt końcowy zasobów, potrzebne jest uruchomione wystąpienie operacji usługi Azure IoT.
Aby zalogować się do internetowego interfejsu użytkownika środowiska operacji, musisz mieć konto Microsoft Entra ID z co najmniej uprawnieniami współautora dla grupy zasobów zawierającej wystąpienie usługi Kubernetes — Azure Arc . Nie można zalogować się przy użyciu konta Microsoft (MSA). Aby utworzyć odpowiednie konto microsoft Entra ID w dzierżawie platformy Azure:
- Zaloguj się w witrynie Azure Portal przy użyciu tej samej dzierżawy i nazwy użytkownika, która została użyta do wdrożenia operacji usługi Azure IoT.
- W witrynie Azure Portal przejdź do sekcji Microsoft Entra ID, wybierz pozycję Użytkownicy > +Nowy użytkownik Utwórz nowego użytkownika>. Utwórz nowego użytkownika i zanotuj hasło. Będzie on potrzebny do zalogowania się później.
- W witrynie Azure Portal przejdź do grupy zasobów zawierającej wystąpienie rozwiązania Kubernetes — Azure Arc . Na stronie Kontrola dostępu (IAM) wybierz pozycję +Dodaj > przypisanie roli.
- Na stronie Dodawanie przypisania roli wybierz pozycję Role administratora uprzywilejowanego. Następnie wybierz pozycję Współautor , a następnie wybierz pozycję Dalej.
- Na stronie Członkowie dodaj nowego użytkownika do roli.
- Wybierz pozycję Przejrzyj i przypisz , aby ukończyć konfigurowanie nowego użytkownika.
Teraz możesz użyć nowego konta użytkownika, aby zalogować się do portalu operacje usługi Azure IoT.
Zaloguj
Aby zalogować się do środowiska operacji, przejdź do środowiska operacji w przeglądarce i zaloguj się przy użyciu poświadczeń identyfikatora Entra firmy Microsoft.
Wybierz witrynę
Po zalogowaniu środowisko operacji wyświetli listę witryn. Każda witryna to zbiór wystąpień operacji usługi Azure IoT, w których można konfigurować zasoby i zarządzać nimi. Lokacja zazwyczaj reprezentuje lokalizację fizyczną, w której wdrożono zasoby fizyczne. Witryny ułatwiają lokalizowanie zasobów i zarządzanie nimi. Administrator IT jest odpowiedzialny za grupowanie wystąpień w lokacjach. Wszystkie wystąpienia operacji usługi Azure IoT, które nie są przypisane do lokacji, są wyświetlane w węźle Nieprzypisane wystąpienia . Wybierz witrynę, której chcesz użyć:

Napiwek
Możesz użyć pola filtru, aby wyszukać witryny.
Jeśli nie widzisz żadnych witryn, być może nie jesteś w odpowiedniej dzierżawie usługi Azure Active Directory. Dzierżawę można zmienić z menu w prawym górnym rogu w środowisku operacji. Jeśli nadal nie widzisz żadnych witryn, oznacza to, że nie jesteś jeszcze dodany do żadnej z tych witryn. Skontaktuj się z administratorem IT, aby zażądać dostępu.
Wybierz wystąpienie
Po wybraniu lokacji środowisko operacji wyświetli listę wystąpień operacji usługi Azure IoT, które są częścią witryny. Wybierz wystąpienie, którego chcesz użyć:

Napiwek
Możesz użyć pola filtru, aby wyszukać wystąpienia.
Po wybraniu wystąpienia środowisko operacji wyświetli stronę Przegląd dla wystąpienia. Na stronie Przegląd jest wyświetlany stan wystąpienia i zasobów, takich jak zasoby, które są z nim skojarzone:

Tworzenie punktu końcowego zasobu
Wdrożenie operacji usługi Azure IoT może obejmować opcjonalny wbudowany symulator OPC PLC. Aby utworzyć punkt końcowy zasobu korzystający z wbudowanego symulatora OPC PLC:
Wybierz pozycję Punkty końcowe zasobu, a następnie pozycję Utwórz punkt końcowy zasobu:

Napiwek
Możesz użyć pola filtru, aby wyszukać punkty końcowe elementu zawartości.
Wprowadź następujące informacje o punkcie końcowym:
Pole Wartość Nazwisko opc-ua-connector-0Łącznik dla adresu URL OPC UA opc.tcp://opcplc-000000:50000Uwierzytelnianie użytkownika AnonymousAby zapisać definicję, wybierz pozycję Utwórz.
Ta konfiguracja wdraża nowy assetendpointprofile zasób wywoływany opc-ua-connector-0 w klastrze. Po zdefiniowaniu zasobu odnajduje go łącznik dla zasobnika OPC UA. Zasobnik używa punktu końcowego zasobu określonego w definicji zasobu w celu nawiązania połączenia z serwerem OPC UA.
Gdy symulator OPC PLC jest uruchomiony, dane przepływa z symulatora do łącznika OPC UA, a następnie do brokera MQTT.
Konfigurowanie punktu końcowego zasobu do używania nazwy użytkownika i hasła
W poprzednim przykładzie używany jest Anonymous tryb uwierzytelniania. Ten tryb nie wymaga nazwy użytkownika ani hasła.
Aby użyć UsernamePassword trybu uwierzytelniania, wykonaj następujące kroki:
- Wykonaj kroki opisane w temacie Konfigurowanie uwierzytelniania użytkownika OPC UA przy użyciu nazwy użytkownika i hasła , aby dodać wpisy tajne dla nazwy użytkownika i hasła w usłudze Azure Key Vault, a następnie projektuj je w klastrze Kubernetes.
- W środowisku operacji wybierz pozycję Hasło nazwy użytkownika dla pola Uwierzytelnianie użytkownika, aby skonfigurować punkt końcowy zasobu do używania tych wpisów tajnych. Następnie wprowadź następujące wartości w polach Odwołania do nazwy użytkownika i Hasło :
| Pole | Wartość |
|---|---|
| Dokumentacja nazwy użytkownika | aio-opc-ua-broker-user-authentication/username |
| Odwołanie do hasła | aio-opc-ua-broker-user-authentication/password |
Dodawanie elementu zawartości, tagów i zdarzeń
Aby dodać element zawartości w środowisku operacji:
Wybierz kartę Zasoby . Przed utworzeniem jakichkolwiek zasobów zostanie wyświetlony następujący ekran:

Napiwek
Możesz użyć pola filtru, aby wyszukać zasoby.
Wybierz pozycję Utwórz zasób.
Na ekranie szczegółów zasobu wprowadź następujące informacje o zasobie:
- Punkt końcowy zasobu. Wybierz punkt końcowy zasobu z listy.
- Nazwa zasobu
- opis
- Temat MQTT publikowany przez zasób. Wartość domyślna to
<namespace>/data/<asset-name>.
Skonfiguruj zestaw właściwości, które chcesz skojarzyć z zasobem. Możesz zaakceptować domyślną listę właściwości lub dodać własne. Domyślnie dostępne są następujące właściwości:
- Producent
- Identyfikator URI producenta
- Model
- Kod produktu
- Wersja sprzętu
- Wersja oprogramowania
- Numer seryjny
- Identyfikator URI dokumentacji

Wybierz przycisk Dalej , aby przejść do strony Dodawanie tagów .
Dodawanie poszczególnych tagów do elementu zawartości
Teraz możesz zdefiniować tagi skojarzone z zasobem. Aby dodać tagi OPC UA:
Wybierz pozycję Dodaj tag lub dodaj tag CSV>.
Wprowadź szczegóły tagu:
- Identyfikator węzła. Ta wartość to identyfikator węzła z serwera OPC UA.
- Nazwa tagu (opcjonalnie). Ta wartość to przyjazna nazwa, której chcesz użyć dla tagu. Jeśli nie określisz nazwy tagu, identyfikator węzła będzie używany jako nazwa tagu.
- Tryb obserwacji (opcjonalnie) z następującymi opcjami:
- Brak
- Miernik
- Licznik
- Histogram
- Dziennik
- Interwał próbkowania (milisekundy). Możesz zastąpić wartość domyślną tego tagu.
- Rozmiar kolejki. Możesz zastąpić wartość domyślną tego tagu.

W poniższej tabeli przedstawiono przykładowe wartości tagów, których można użyć z wbudowanym symulatorem OPC PLC:
Identyfikator węzła Nazwa tagu Tryb obserwacji ns=3; s=FastUInt10 Temperatura Brak ns=3; s=FastUInt100 Wilgotność Brak Wybierz pozycję Zarządzaj ustawieniami domyślnymi, aby skonfigurować domyślne ustawienia telemetrii dla zasobu. Te ustawienia dotyczą wszystkich tagów OPC UA należących do zasobu. Możesz zastąpić te ustawienia dla każdego dodanego tagu. Domyślne ustawienia telemetrii obejmują:
- Interwał próbkowania (milisekund): Interwał próbkowania wskazuje najszybszą szybkość, z jaką serwer OPC UA powinien próbkować jego bazowe źródło zmian danych.
- Interwał publikowania (milisekund): szybkość publikowania danych przez serwer OPC UA.
- Rozmiar kolejki: głębokość kolejki do przechowywania danych próbkowania przed ich opublikowaniem.
Zbiorcze dodawanie tagów do zasobu
Jednocześnie można zaimportować do 1000 tagów OPC UA z pliku CSV:
Utwórz plik CSV, który wygląda podobnie do następującego przykładu:
NodeId (identyfikator węzła) Nazwa tagu QueueSize ObservabilityMode Interwał próbkowania milisekund ns=3; s=FastUInt1000 Tag 1000 5 Brak 1000 ns=3; s=FastUInt1001 Tag 1001 5 Brak 1000 ns=3; s=FastUInt1002 Tag 1002 10 Brak 5000 Wybierz pozycję Dodaj tag lub plik CSV Importuj plik CSV > (.csv). Wybierz utworzony plik CSV i wybierz pozycję Otwórz. Tagi zdefiniowane w pliku CSV są importowane:

Jeśli zaimportujesz plik CSV zawierający tagi, które są duplikatami istniejących tagów, środowisko operacji wyświetli następujący komunikat:
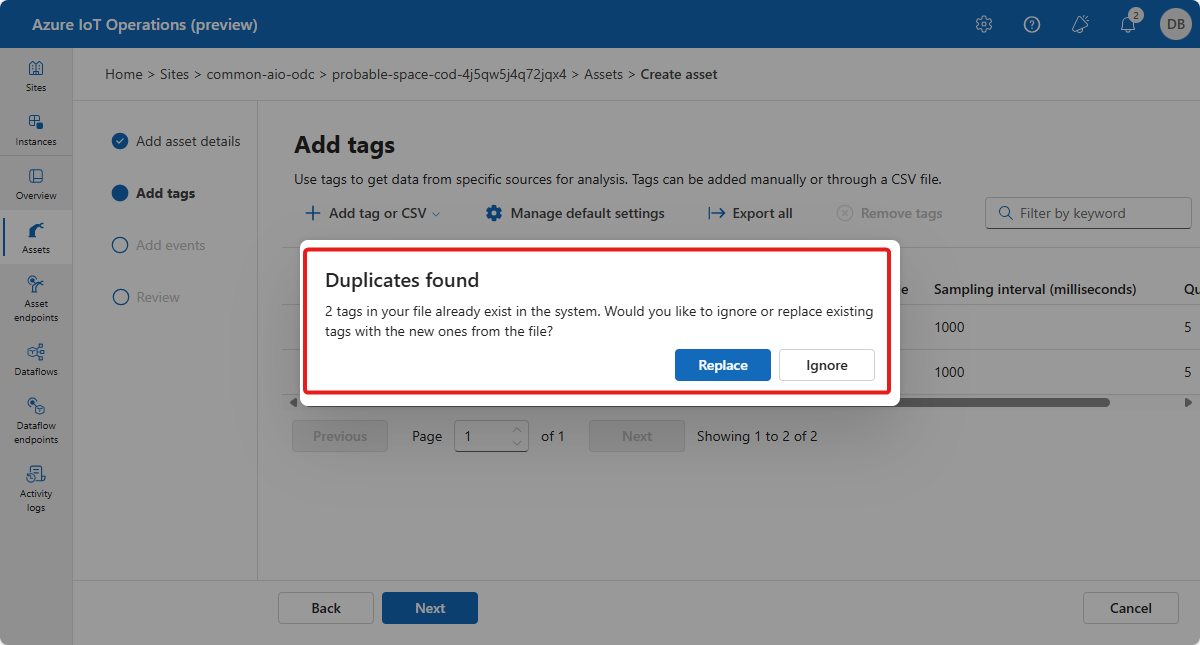
Możesz zastąpić zduplikowane tagi i dodać nowe tagi z pliku importu lub anulować importowanie.
Aby wyeksportować wszystkie tagi z elementu zawartości do pliku CSV, wybierz pozycję Eksportuj wszystko i wybierz lokalizację pliku:

Na stronie Tagi wybierz pozycję Dalej, aby przejść do strony Dodawanie zdarzeń.
Napiwek
Możesz użyć pola filtru, aby wyszukać tagi.
Dodawanie poszczególnych zdarzeń do zasobu
Teraz możesz zdefiniować zdarzenia skojarzone z zasobem. Aby dodać zdarzenia OPC UA:
Wybierz pozycję Dodaj zdarzenie lub dodaj zdarzenie CSV>.
Wprowadź szczegóły zdarzenia:
- Powiadomienie o zdarzeniach. Ta wartość jest powiadomieniem o zdarzeniach z serwera OPC UA.
- Nazwa zdarzenia (opcjonalnie). Ta wartość to przyjazna nazwa, której chcesz użyć dla zdarzenia. Jeśli nie określisz nazwy zdarzenia, powiadomienie o zdarzeniu będzie używane jako nazwa zdarzenia.
- Tryb obserwacji (opcjonalnie) z następującymi opcjami:
- Brak
- Dziennik
- Rozmiar kolejki. Możesz zastąpić wartość domyślną tego tagu.

Wybierz pozycję Zarządzaj ustawieniami domyślnymi, aby skonfigurować domyślne ustawienia zdarzeń dla zasobu. Te ustawienia dotyczą wszystkich zdarzeń OPC UA należących do zasobu. Możesz zastąpić te ustawienia dla każdego dodanego zdarzenia. Domyślne ustawienia zdarzeń obejmują:
- Interwał publikowania (milisekund): szybkość publikowania danych przez serwer OPC UA.
- Rozmiar kolejki: głębokość kolejki do przechowywania danych próbkowania przed ich opublikowaniem.
Zbiorcze dodawanie zdarzeń do zasobu
Jednocześnie można zaimportować maksymalnie 1000 zdarzeń OPC UA z pliku CSV.
Aby wyeksportować wszystkie zdarzenia z zasobu do pliku CSV, wybierz pozycję Eksportuj wszystko i wybierz lokalizację pliku.
Na stronie Zdarzenia wybierz pozycję Dalej, aby przejść do strony Przegląd.
Napiwek
Możesz użyć pola filtru, aby wyszukać zdarzenia.
Przeglądanie zmian
Przejrzyj swój zasób i szczegóły zdarzenia OPC UA oraz wprowadź potrzebne korekty:

Aktualizowanie zasobu
Znajdź i wybierz utworzony wcześniej zasób. Użyj kart Szczegóły zasobu, Tagi i Zdarzenia, aby wprowadzić wszelkie zmiany:

Na karcie Tagi można dodawać tagi, aktualizować istniejące tagi lub usuwać tagi.
Aby zaktualizować tag, wybierz istniejący tag i zaktualizuj informacje o tagu. Następnie wybierz pozycję Aktualizuj:
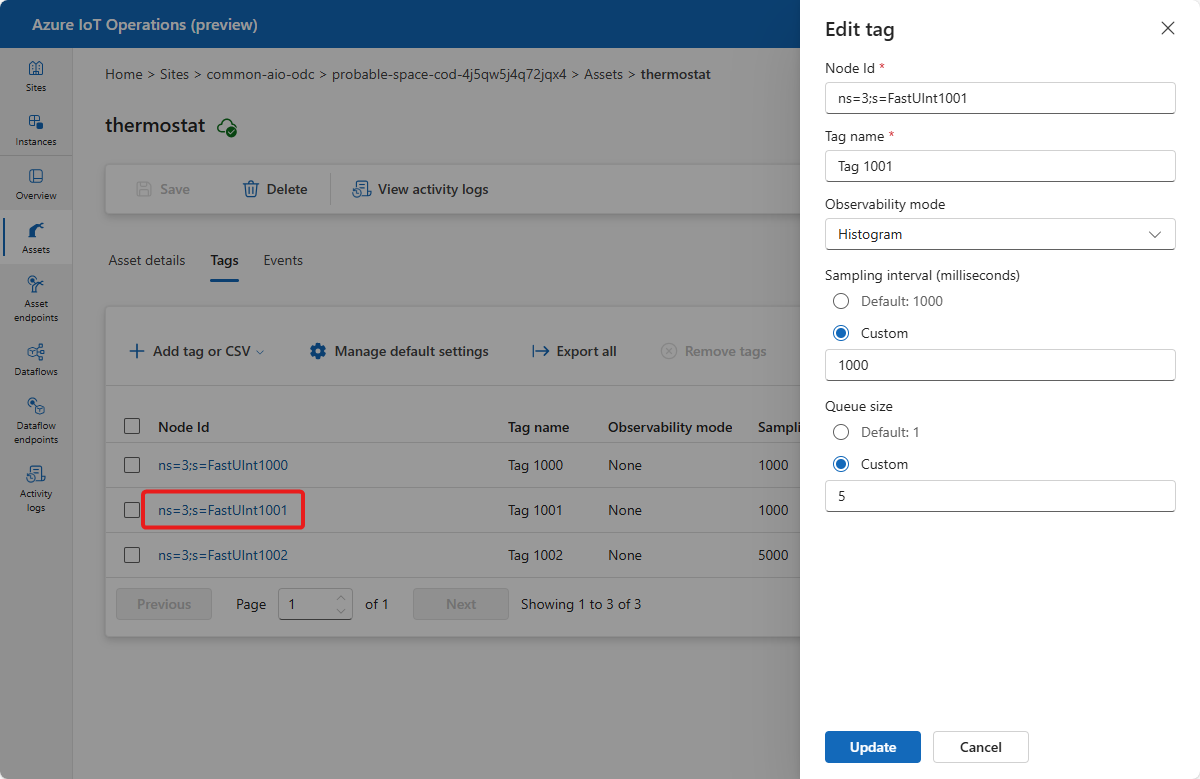
Aby usunąć tagi, wybierz co najmniej jeden tag, a następnie wybierz pozycję Usuń tagi:

Możesz również dodawać, aktualizować i usuwać zdarzenia i właściwości w taki sam sposób.
Po zakończeniu wprowadzania zmian wybierz pozycję Zapisz , aby zapisać zmiany.
Usuwanie elementu zawartości
Aby usunąć zasób, wybierz zasób, który chcesz usunąć. Na stronie Szczegóły zasobu wybierz pozycję Usuń. Potwierdź zmiany w celu usunięcia elementu zawartości:

Notifications
Za każdym razem, gdy wprowadzisz zmianę elementu zawartości w środowisku operacji, zostanie wyświetlone powiadomienie, które zgłasza stan operacji:

Wyświetlanie dzienników aktywności
W środowisku operacji można wyświetlać dzienniki aktywności dla każdego wystąpienia lub każdego zasobu w wystąpieniu.
Aby wyświetlić dzienniki aktywności na poziomie wystąpienia, wybierz kartę Dzienniki aktywności. Aby dostosować widok, możesz użyć filtrów Przedział czasu i Typ zasobu.

Aby wyświetlić dzienniki aktywności jako poziom zasobu, wybierz zasób, który chcesz sprawdzić. Ten zasób może być zasobem, punktem końcowym zasobu lub potokiem danych. W przeglądzie zasobów wybierz pozycję Wyświetl dzienniki aktywności. Możesz użyć filtru Przedział czasu , aby dostosować widok.