Samouczek: wysyłanie danych telemetrycznych z urządzenia IoT Plug and Play do usługi Azure IoT Hub
W tym przewodniku Szybki start poznasz podstawowy przepływ pracy tworzenia aplikacji usługi Azure IoT. Za pomocą interfejsu wiersza polecenia platformy Azure i narzędzia IoT Explorer utworzysz centrum Azure IoT Hub i urządzenie. Następnie użyjesz przykładowego zestawu SDK urządzenia azure IoT do uruchomienia kontrolera temperatury, bezpiecznego połączenia z centrum i wysyłania danych telemetrycznych. Przykładowa aplikacja kontrolera temperatury działa na komputerze lokalnym i generuje symulowane dane czujnika do wysyłania do usługi IoT Hub.
Wymagania wstępne
Ten przewodnik Szybki start działa w systemach Windows, Linux i Raspberry Pi. Testowano go w następujących wersjach systemu operacyjnego i urządzeń:
- Windows 10
- Ubuntu 20.04 LTS
- Urządzenie Raspberry Pi OS (Raspbian) w wersji 10, uruchomione na urządzeniu Raspberry Pi 3 Model B+
Zainstaluj następujące wymagania wstępne na maszynie deweloperów, z wyjątkiem przypadków, w których określono urządzenie Raspberry Pi:
- Jeśli nie masz subskrypcji platformy Azure, przed rozpoczęciem utwórz je bezpłatnie .
- Git.
- Azure IoT Explorer: międzyplatformowe, oparte na graficznym interfejsie użytkownika narzędzie do monitorowania i zarządzania usługą Azure IoT. Jeśli używasz urządzenia Raspberry Pi jako platformy programistycznej, zalecamy zainstalowanie programu IoT Explorer na innym komputerze. Jeśli nie chcesz instalować programu IoT Explorer, możesz użyć interfejsu wiersza polecenia platformy Azure, aby wykonać te same kroki.
- Interfejs wiersza polecenia platformy Azure. W tym przewodniku Szybki start dostępne są dwie opcje uruchamiania poleceń interfejsu wiersza polecenia platformy Azure:
- Użyj usługi Azure Cloud Shell — interaktywnej powłoki, która uruchamia polecenia interfejsu wiersza polecenia w przeglądarce. Ta opcja jest zalecana, ponieważ nie trzeba instalować żadnych elementów. Jeśli używasz usługi Cloud Shell po raz pierwszy, zaloguj się do witryny Azure Portal. Wykonaj kroki opisane w temacie Rozpoczynanie pracy z usługą Azure Cloud Shell, aby uruchomić usługę Cloud Shell, a następnie wybierz środowisko powłoki Bash.
- Opcjonalnie uruchom interfejs wiersza polecenia platformy Azure na komputerze lokalnym. Jeśli interfejs wiersza polecenia platformy Azure jest już zainstalowany, uruchom polecenie
az upgrade, aby uaktualnić interfejs wiersza polecenia i rozszerzenia do bieżącej wersji. Aby zainstalować interfejs wiersza polecenia platformy Azure, zobacz Instalowanie interfejsu wiersza polecenia platformy Azure. Jeśli używasz urządzenia Raspberry Pi jako platformy programistycznej, zalecamy użycie usługi Azure Cloud Shell lub zainstalowanie interfejsu wiersza polecenia platformy Azure na innym komputerze.
Zainstaluj pozostałe wymagania wstępne dotyczące systemu operacyjnego.
Linux lub Raspberry Pi OS
Aby ukończyć ten przewodnik Szybki start w systemie Operacyjnym Linux lub Raspberry Pi, zainstaluj następujące oprogramowanie:
Zainstaluj GCC, Git, CMake i wymagane zależności przy użyciu apt-get polecenia :
sudo apt-get update
sudo apt-get install -y git cmake build-essential curl libcurl4-openssl-dev libssl-dev uuid-dev
Sprawdź, czy wersja narzędzia CMake to 3.13 lub nowsza, a wersja GCC to 4.4.7 lub nowsza.
cmake --version
gcc --version
Windows
Aby ukończyć ten przewodnik Szybki start w systemie Windows, zainstaluj program Visual Studio 2022 i dodaj wymagane składniki do programowania w języku C i C++.
- W przypadku nowych użytkowników zainstaluj program Visual Studio (Community, Professional lub Enterprise) 2022. Pobierz wersję, którą chcesz zainstalować, i uruchom instalatora.
Uwaga
W przypadku istniejących użytkowników programu Visual Studio 2022 wybierz pozycję Start systemu Windows, wpisz Instalator programu Visual Studio, uruchom instalatora, a następnie wybierz pozycję Modyfikuj.
- Na karcie Obciążenia instalatora wybierz obciążenie Programowanie aplikacji klasycznych za pomocą języka C++.
- Uruchom instalację.
Tworzenie centrum IoT
W tej sekcji użyjesz interfejsu wiersza polecenia platformy Azure do utworzenia centrum IoT i grupy zasobów. Grupa zasobów platformy Azure to logiczny kontener przeznaczony do wdrażania zasobów platformy Azure i zarządzania nimi. Centrum IoT działa jako centralne centrum komunikatów na potrzeby dwukierunkowej komunikacji między aplikacją IoT a urządzeniami.
Aby utworzyć centrum IoT i grupę zasobów:
Uruchom interfejs wiersza polecenia platformy Azure:
- Jeśli używasz usługi Cloud Shell, wybierz przycisk Wypróbuj w poleceniach interfejsu wiersza polecenia, aby uruchomić usługę Cloud Shell w podzielonym oknie przeglądarki. Możesz też otworzyć usługę Cloud Shell na osobnej karcie przeglądarki.
- Jeśli używasz interfejsu wiersza polecenia platformy Azure lokalnie, otwórz konsolę, taką jak cmD systemu Windows, program PowerShell lub powłoka Bash i zaloguj się do interfejsu wiersza polecenia platformy Azure.
Aby uruchomić polecenia interfejsu wiersza polecenia w pozostałej części tego przewodnika Szybki start: skopiuj składnię poleceń, wklej ją w oknie usługi Cloud Shell lub konsoli interfejsu wiersza polecenia, edytuj wartości zmiennych i naciśnij Enter.
Uruchom polecenie az extension add , aby zainstalować lub uaktualnić rozszerzenie azure-iot do bieżącej wersji.
az extension add --upgrade --name azure-iotUruchom polecenie az group create, aby utworzyć grupę zasobów. Następujące polecenie tworzy grupę zasobów o nazwie MyResourceGroup w lokalizacji eastus .
Uwaga
Opcjonalnie można ustawić alternatywną lokalizację. Aby wyświetlić dostępne lokalizacje, uruchom polecenie
az account list-locations. W tym samouczku użyto polecenia eastus , jak pokazano w przykładowym poleceniu.az group create --name MyResourceGroup --location eastusUruchom polecenie az iot hub create, aby utworzyć centrum IoT Hub. Utworzenie centrum IoT Hub może potrwać kilka minut.
YourIotHubName. Zastąp ten symbol zastępczy i otaczające nawiasy klamrowe w poniższym poleceniu, używając nazwy wybranej dla centrum IoT. Nazwa centrum IoT musi być globalnie unikatowa na platformie Azure. Użyj nazwy centrum IoT w pozostałej części tego przewodnika Szybki start wszędzie tam, gdzie widzisz symbol zastępczy.
az iot hub create --resource-group MyResourceGroup --name {YourIoTHubName}Napiwek
Po utworzeniu centrum IoT Użyjesz narzędzia Azure IoT Explorer do interakcji z centrum IoT w pozostałej części tego przewodnika Szybki start. IoT Explorer to aplikacja z graficznym interfejsem użytkownika, która umożliwia łączenie się z istniejącym centrum IoT Hub oraz dodawanie i monitorowanie urządzeń oraz zarządzanie nimi. Aby dowiedzieć się więcej, zobacz Instalowanie i używanie eksploratora usługi Azure IoT. Opcjonalnie możesz nadal używać poleceń interfejsu wiersza polecenia.
Konfigurowanie eksploratora IoT
W pozostałej części tego przewodnika Szybki start użyjesz eksploratora IoT, aby zarejestrować urządzenie w centrum IoT i wyświetlić dane telemetryczne urządzenia. W tej sekcji skonfigurujesz program IoT Explorer, aby nawiązać połączenie z właśnie utworzonym centrum IoT i odczytywać modele plug and play z repozytorium modeli publicznych.
Uwaga
Do zarejestrowania urządzenia można również użyć interfejsu wiersza polecenia platformy Azure. Użyj polecenia az iot hub device-identity create --device-id mydevice --hub-name {YourIoTHubName}, aby zarejestrować nowe urządzenie, a polecenie az iot hub device-identity connection-string show --device-id mydevice --hub-name {YourIoTHubName}, aby uzyskać podstawowe parametry połączenia dla urządzenia. Po zanotuj parametry połączenia urządzenia, możesz przejść do sekcji Uruchamianie przykładu urządzenia.
Aby dodać połączenie z centrum IoT:
Uruchom polecenie az iot hub connection-string show, aby uzyskać parametry połączenia dla centrum IoT Hub.
az iot hub connection-string show --hub-name {YourIoTHubName}Skopiuj parametry połączenia bez otaczających znaków cudzysłowu.
W eksploratorze usługi Azure IoT wybierz pozycję Centra IoT w menu po lewej stronie, a następnie wybierz pozycję + Dodaj połączenie.
Wklej parametry połączenia w polu Parametry połączenia.
Wybierz pozycję Zapisz.
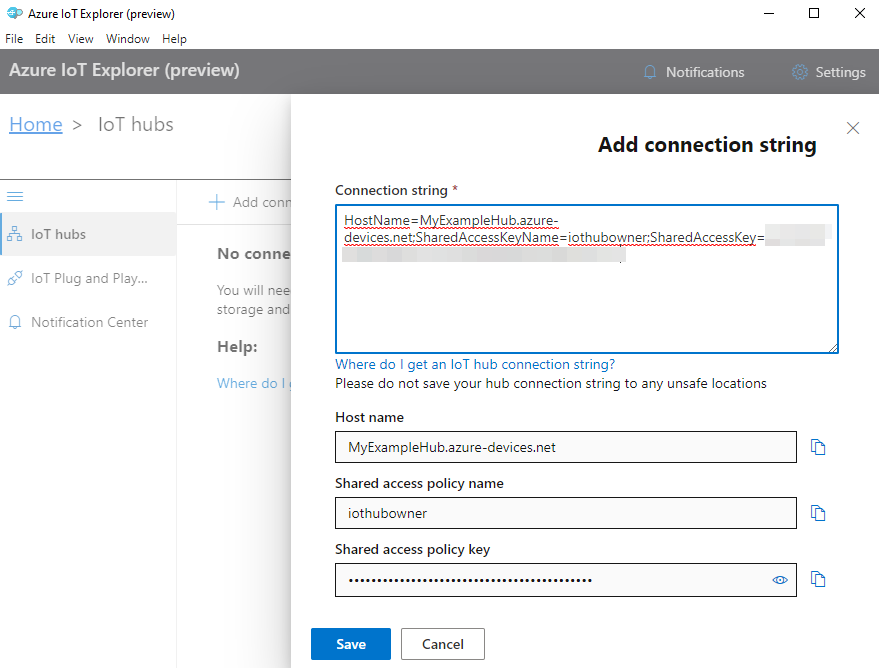
Jeśli połączenie powiedzie się, eksplorator IoT zostanie przełączyny do widoku Urządzenia .
Aby dodać repozytorium modelu publicznego:
W eksploratorze IoT wybierz pozycję Strona główna , aby powrócić do widoku głównego.
W menu po lewej stronie wybierz pozycję IoT Plug and Play Settings (Ustawienia usługi IoT Plug and Play), a następnie wybierz pozycję +Dodaj i wybierz pozycję Repozytorium publiczne z menu rozwijanego.
Zostanie wyświetlony wpis dla repozytorium modelu publicznego pod adresem
https://devicemodels.azure.com.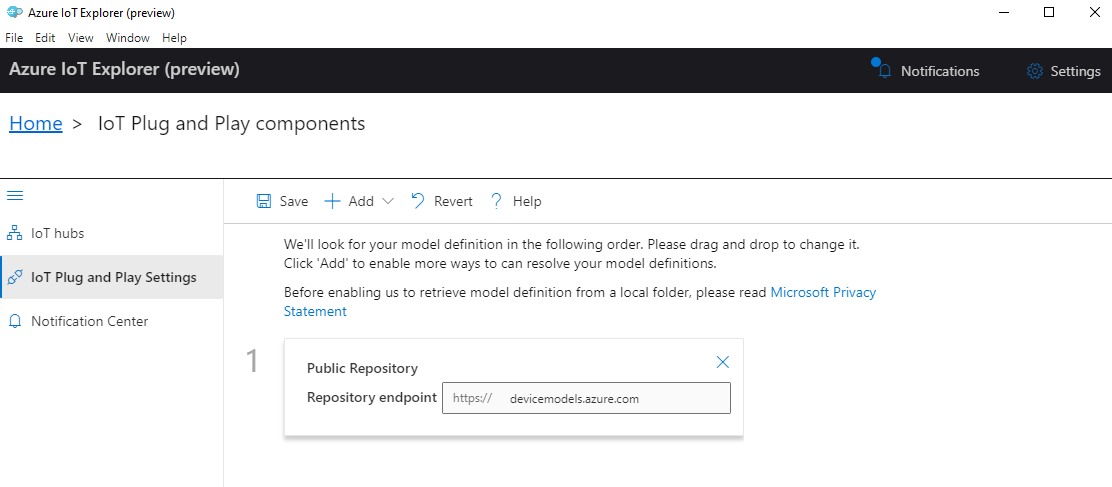
Wybierz pozycję Zapisz.
Rejestrowanie urządzenia
W tej sekcji utworzysz nowe wystąpienie urządzenia i zarejestrujesz je w utworzonym centrum IoT. Użyjesz informacji o połączeniu dla nowo zarejestrowanego urządzenia, aby bezpiecznie połączyć urządzenie w dalszej sekcji.
Aby zarejestrować urządzenie:
W widoku głównym w eksploratorze IoT wybierz pozycję Centra IoT.
Powinno zostać wyświetlone wcześniej dodane połączenie. Wybierz pozycję Wyświetl urządzenia w tym centrum poniżej właściwości połączenia.
Wybierz pozycję + Nowy i wprowadź identyfikator urządzenia dla urządzenia, na przykład mydevice. Pozostaw te same wszystkie inne właściwości.
Wybierz pozycję Utwórz.
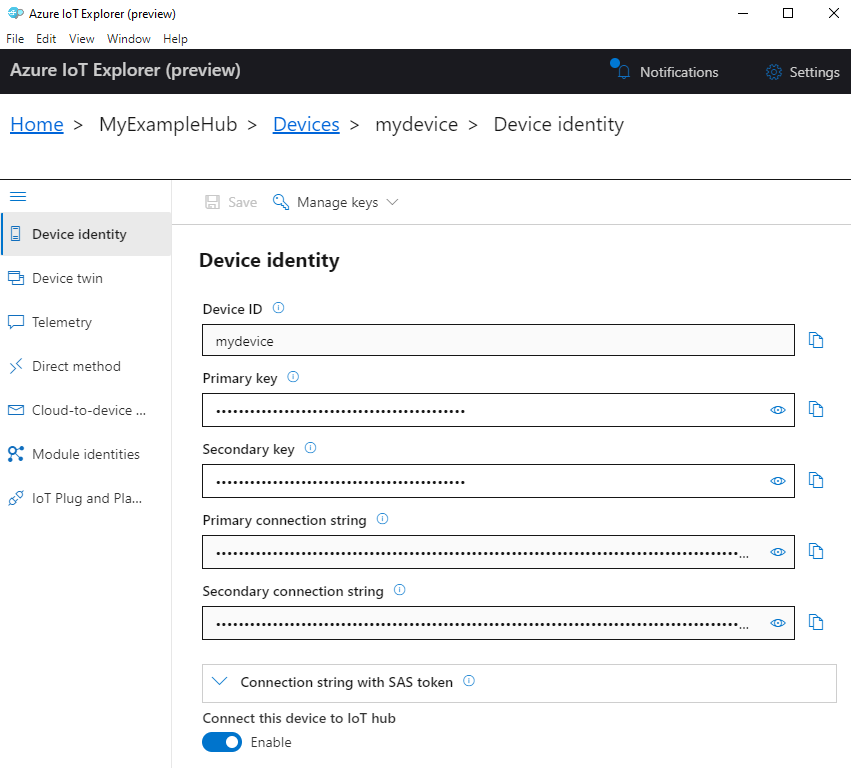
Użyj przycisków kopiowania, aby skopiować i zanotować pole Podstawowe parametry połączenia. Będzie potrzebny ten parametry połączenia później.
Uruchamianie przykładu urządzenia
W tej sekcji użyjesz zestawu SDK języka C do wysyłania komunikatów z urządzenia do centrum IoT. Uruchamiasz przykład, który implementuje kontroler temperatury z dwoma czujnikami termostatu.
Tworzenie przykładu
Otwórz nową konsolę, aby zainstalować zestaw SDK urządzenia azure IoT C i uruchomić przykładowy kod. W przypadku systemu Windows wybierz pozycję Start, wpisz Developer Command Prompt for VS 2019 (Wiersz polecenia dla deweloperów dla programu VS 2019) i otwórz konsolę. W przypadku systemów Linux i Raspberry Pi OS otwórz terminal dla poleceń powłoki Bash.
Uwaga
Jeśli używasz lokalnej instalacji interfejsu wiersza polecenia platformy Azure, być może masz teraz otwarte dwa okna konsoli. Pamiętaj, aby wprowadzić polecenia w tej sekcji w otwartej konsoli, a nie te, które były używane dla interfejsu wiersza polecenia.
Przejdź do folderu lokalnego, w którym chcesz sklonować przykładowe repozytorium.
Sklonuj zestaw SDK urządzenia azure IoT C na komputer lokalny:
git clone https://github.com/Azure/azure-iot-sdk-c.gitPrzejdź do folderu głównego zestawu SDK i uruchom następujące polecenie, aby zaktualizować zależności:
cd azure-iot-sdk-c git submodule update --initTa operacja trwa kilka minut.
Aby skompilować zestaw SDK i przykłady, uruchom następujące polecenia:
cmake -Bcmake -Duse_prov_client=ON -Dhsm_type_symm_key=ON -Drun_e2e_tests=OFF cmake --build cmakeUstaw następujące zmienne środowiskowe, aby umożliwić urządzeniu łączenie się z usługą Azure IoT.
- Ustaw zmienną środowiskową o nazwie
IOTHUB_DEVICE_CONNECTION_STRING. Dla wartości zmiennej użyj parametry połączenia urządzenia zapisanego w poprzedniej sekcji. - Ustaw zmienną środowiskową o nazwie
IOTHUB_DEVICE_SECURITY_TYPE. Dla zmiennej użyj wartościconnectionStringciągu literału .
CMD
set IOTHUB_DEVICE_CONNECTION_STRING=<your connection string here> set IOTHUB_DEVICE_SECURITY_TYPE=connectionStringUwaga
W przypadku cmD systemu Windows nie ma cudzysłowów wokół wartości ciągu dla każdej zmiennej.
Bash
export IOTHUB_DEVICE_CONNECTION_STRING="<your connection string here>" export IOTHUB_DEVICE_SECURITY_TYPE="connectionString"- Ustaw zmienną środowiskową o nazwie
Uruchamianie kodu
Uruchom przykładowy kod, używając odpowiedniego polecenia dla konsoli.
CMD
cmake\iothub_client\samples\pnp\pnp_temperature_controller\Debug\pnp_temperature_controller.exeBash
cmake/iothub_client/samples/pnp/pnp_temperature_controller/pnp_temperature_controllerUwaga
W tym przykładzie kodu użyto usługi Azure IoT Plug and Play, która umożliwia integrację inteligentnych urządzeń z rozwiązaniami bez konieczności ręcznej konfiguracji. Domyślnie większość przykładów w tej dokumentacji korzysta z usługi IoT Plug and Play. Aby dowiedzieć się więcej o zaletach usługi IoT PnP i przypadkach korzystania z niego, zobacz Co to jest usługa IoT Plug and Play?.
Przykład bezpiecznie łączy się z centrum IoT Jako zarejestrowane urządzenie i rozpoczyna wysyłanie komunikatów telemetrycznych. Przykładowe dane wyjściowe są wyświetlane w konsoli.
Wyświetlanie danych telemetrycznych
Dane telemetryczne urządzenia można wyświetlić za pomocą narzędzia IoT Explorer. Opcjonalnie możesz wyświetlać dane telemetryczne przy użyciu interfejsu wiersza polecenia platformy Azure.
Aby wyświetlić dane telemetryczne w usłudze Azure IoT Explorer:
W centrum IoT w eksploratorze IoT wybierz pozycję Wyświetl urządzenia w tym centrum, a następnie wybierz urządzenie z listy.
W menu po lewej stronie urządzenia wybierz pozycję Telemetria.
Upewnij się, że dla wbudowanego centrum zdarzeń ustawiono wartość Tak , a następnie wybierz pozycję Uruchom.
Wyświetl dane telemetryczne, gdy urządzenie wysyła komunikaty do chmury.
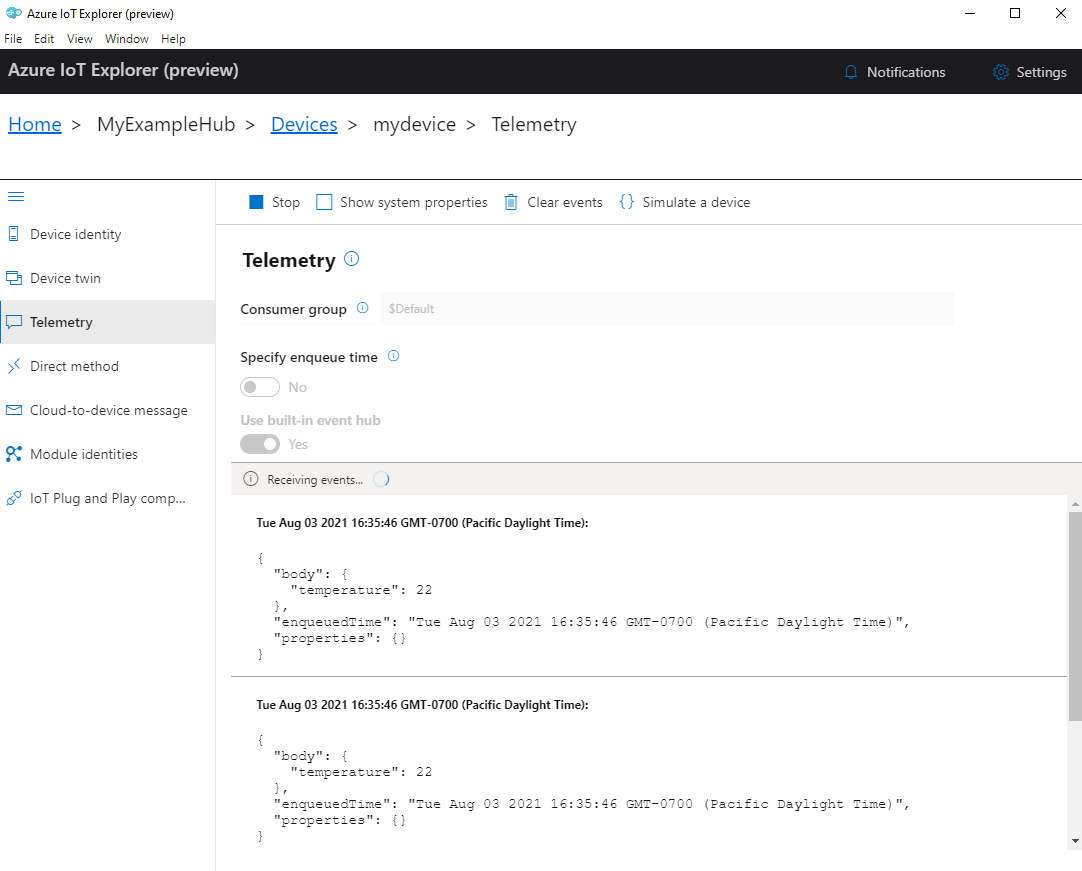
Wybierz pozycję Zatrzymaj , aby zakończyć odbieranie zdarzeń.
Aby odczytywać dane telemetryczne wysyłane przez poszczególne składniki urządzenia, możesz użyć funkcji plug and play w programie IoT Explorer. Na przykład kontroler temperatury w tym przewodniku Szybki start ma dwa termostaty: termostat1 i termostat2. Aby wyświetlić temperaturę zgłoszoną przez termostat1:
Na urządzeniu w programie IoT Explorer wybierz pozycję Składniki usługi IoT Plug and Play z menu po lewej stronie. Następnie wybierz termostat1 z listy składników.
W okienku składników termostat1 wybierz pozycję Telemetria w górnym menu.
W okienku Telemetria wykonaj te same kroki, które wcześniej wykonaliśmy. Upewnij się, że dla wbudowanego centrum zdarzeń ustawiono wartość Tak , a następnie wybierz pozycję Uruchom.
Aby wyświetlić dane telemetryczne urządzenia za pomocą interfejsu wiersza polecenia platformy Azure:
Uruchom polecenie az iot hub monitor-events, aby monitorować zdarzenia wysyłane z urządzenia do centrum IoT. Użyj nazw utworzonych wcześniej w usłudze Azure IoT dla urządzenia i centrum IoT.
az iot hub monitor-events --output table --device-id mydevice --hub-name {YourIoTHubName}Wyświetl szczegóły połączenia i dane wyjściowe telemetrii w konsoli programu .
Starting event monitor, filtering on device: mydevice, use ctrl-c to stop... event: component: '' interface: dtmi:com:example:TemperatureController;1 module: '' origin: mydevice payload: '{"workingSet":1251}' event: component: thermostat1 interface: dtmi:com:example:TemperatureController;1 module: '' origin: mydevice payload: '{"temperature":22.00}'
W tym przewodniku Szybki start poznasz podstawowy przepływ pracy tworzenia aplikacji usługi Azure IoT. Za pomocą interfejsu wiersza polecenia platformy Azure i narzędzia IoT Explorer utworzysz centrum Azure IoT Hub i urządzenie. Następnie użyjesz przykładowego zestawu SDK urządzenia azure IoT do uruchomienia kontrolera temperatury, bezpiecznego połączenia z centrum i wysyłania danych telemetrycznych. Przykładowa aplikacja kontrolera temperatury działa na komputerze lokalnym i generuje symulowane dane czujnika do wysyłania do usługi IoT Hub.
Wymagania wstępne
Ten przewodnik Szybki start działa w systemach Windows, Linux i Raspberry Pi. Testowano go w następujących wersjach systemu operacyjnego i urządzeń:
- Windows 10
- Ubuntu 20.04 LTS
- Urządzenie Raspberry Pi OS (Raspbian) w wersji 10, uruchomione na urządzeniu Raspberry Pi 3 Model B+
Zainstaluj następujące wymagania wstępne na maszynie deweloperów, z wyjątkiem przypadków, w których określono urządzenie Raspberry Pi:
Jeśli nie masz subskrypcji platformy Azure, przed rozpoczęciem utwórz je bezpłatnie .
Git.
Zestaw .NET Core SDK 3.1. Pamiętaj, aby zainstalować zestaw SDK platformy .NET, a nie tylko środowisko uruchomieniowe. Aby sprawdzić wersję zestawu .NET SDK i środowiska uruchomieniowego zainstalowanego na maszynie, uruchom polecenie
dotnet --info.- W przypadku systemów Windows i Linux (z wyjątkiem urządzenia Raspberry Pi) postępuj zgodnie z instrukcjami, aby zainstalować zestaw .NET Core SDK 3.1 na platformie.
- W przypadku urządzenia Raspberry Pi należy postępować zgodnie z instrukcjami, aby ręcznie zainstalować zestaw SDK. Dzieje się tak dlatego, że w systemie Debian instalacje menedżera pakietów zestawu .NET SDK są obsługiwane tylko dla architektury x64.
Azure IoT Explorer: międzyplatformowe, oparte na graficznym interfejsie użytkownika narzędzie do monitorowania i zarządzania usługą Azure IoT. Jeśli używasz urządzenia Raspberry Pi jako platformy programistycznej, zalecamy zainstalowanie programu IoT Explorer na innym komputerze. Jeśli nie chcesz instalować programu IoT Explorer, możesz użyć interfejsu wiersza polecenia platformy Azure, aby wykonać te same kroki.
Interfejs wiersza polecenia platformy Azure. W tym przewodniku Szybki start dostępne są dwie opcje uruchamiania poleceń interfejsu wiersza polecenia platformy Azure:
- Użyj usługi Azure Cloud Shell — interaktywnej powłoki, która uruchamia polecenia interfejsu wiersza polecenia w przeglądarce. Ta opcja jest zalecana, ponieważ nie trzeba instalować żadnych elementów. Jeśli używasz usługi Cloud Shell po raz pierwszy, zaloguj się do witryny Azure Portal. Wykonaj kroki opisane w temacie Rozpoczynanie pracy z usługą Azure Cloud Shell, aby uruchomić usługę Cloud Shell, a następnie wybierz środowisko powłoki Bash.
- Opcjonalnie uruchom interfejs wiersza polecenia platformy Azure na komputerze lokalnym. Jeśli interfejs wiersza polecenia platformy Azure jest już zainstalowany, uruchom polecenie
az upgrade, aby uaktualnić interfejs wiersza polecenia i rozszerzenia do bieżącej wersji. Aby zainstalować interfejs wiersza polecenia platformy Azure, zobacz Instalowanie interfejsu wiersza polecenia platformy Azure. Jeśli używasz urządzenia Raspberry Pi jako platformy programistycznej, zalecamy użycie usługi Azure Cloud Shell lub zainstalowanie interfejsu wiersza polecenia platformy Azure na innym komputerze.
Tworzenie centrum IoT
W tej sekcji użyjesz interfejsu wiersza polecenia platformy Azure do utworzenia centrum IoT i grupy zasobów. Grupa zasobów platformy Azure to logiczny kontener przeznaczony do wdrażania zasobów platformy Azure i zarządzania nimi. Centrum IoT działa jako centralne centrum komunikatów na potrzeby dwukierunkowej komunikacji między aplikacją IoT a urządzeniami.
Aby utworzyć centrum IoT i grupę zasobów:
Uruchom interfejs wiersza polecenia platformy Azure:
- Jeśli używasz usługi Cloud Shell, wybierz przycisk Wypróbuj w poleceniach interfejsu wiersza polecenia, aby uruchomić usługę Cloud Shell w podzielonym oknie przeglądarki. Możesz też otworzyć usługę Cloud Shell na osobnej karcie przeglądarki.
- Jeśli używasz interfejsu wiersza polecenia platformy Azure lokalnie, otwórz konsolę, taką jak cmD systemu Windows, program PowerShell lub powłoka Bash i zaloguj się do interfejsu wiersza polecenia platformy Azure.
Aby uruchomić polecenia interfejsu wiersza polecenia w pozostałej części tego przewodnika Szybki start: skopiuj składnię poleceń, wklej ją w oknie usługi Cloud Shell lub konsoli interfejsu wiersza polecenia, edytuj wartości zmiennych i naciśnij Enter.
Uruchom polecenie az extension add , aby zainstalować lub uaktualnić rozszerzenie azure-iot do bieżącej wersji.
az extension add --upgrade --name azure-iotUruchom polecenie az group create, aby utworzyć grupę zasobów. Następujące polecenie tworzy grupę zasobów o nazwie MyResourceGroup w lokalizacji eastus .
Uwaga
Opcjonalnie można ustawić alternatywną lokalizację. Aby wyświetlić dostępne lokalizacje, uruchom polecenie
az account list-locations. W tym samouczku użyto polecenia eastus , jak pokazano w przykładowym poleceniu.az group create --name MyResourceGroup --location eastusUruchom polecenie az iot hub create, aby utworzyć centrum IoT Hub. Utworzenie centrum IoT Hub może potrwać kilka minut.
YourIotHubName. Zastąp ten symbol zastępczy i otaczające nawiasy klamrowe w poniższym poleceniu, używając nazwy wybranej dla centrum IoT. Nazwa centrum IoT musi być globalnie unikatowa na platformie Azure. Użyj nazwy centrum IoT w pozostałej części tego przewodnika Szybki start wszędzie tam, gdzie widzisz symbol zastępczy.
az iot hub create --resource-group MyResourceGroup --name {YourIoTHubName}Napiwek
Po utworzeniu centrum IoT Użyjesz narzędzia Azure IoT Explorer do interakcji z centrum IoT w pozostałej części tego przewodnika Szybki start. IoT Explorer to aplikacja z graficznym interfejsem użytkownika, która umożliwia łączenie się z istniejącym centrum IoT Hub oraz dodawanie i monitorowanie urządzeń oraz zarządzanie nimi. Aby dowiedzieć się więcej, zobacz Instalowanie i używanie eksploratora usługi Azure IoT. Opcjonalnie możesz nadal używać poleceń interfejsu wiersza polecenia.
Konfigurowanie eksploratora IoT
W pozostałej części tego przewodnika Szybki start użyjesz eksploratora IoT, aby zarejestrować urządzenie w centrum IoT i wyświetlić dane telemetryczne urządzenia. W tej sekcji skonfigurujesz program IoT Explorer, aby nawiązać połączenie z właśnie utworzonym centrum IoT i odczytywać modele plug and play z repozytorium modeli publicznych.
Uwaga
Do zarejestrowania urządzenia można również użyć interfejsu wiersza polecenia platformy Azure. Użyj polecenia az iot hub device-identity create --device-id mydevice --hub-name {YourIoTHubName}, aby zarejestrować nowe urządzenie, a polecenie az iot hub device-identity connection-string show --device-id mydevice --hub-name {YourIoTHubName}, aby uzyskać podstawowe parametry połączenia dla urządzenia. Po zanotuj parametry połączenia urządzenia, możesz przejść do sekcji Uruchamianie przykładu urządzenia.
Aby dodać połączenie z centrum IoT:
Uruchom polecenie az iot hub connection-string show, aby uzyskać parametry połączenia dla centrum IoT Hub.
az iot hub connection-string show --hub-name {YourIoTHubName}Skopiuj parametry połączenia bez otaczających znaków cudzysłowu.
W eksploratorze usługi Azure IoT wybierz pozycję Centra IoT w menu po lewej stronie, a następnie wybierz pozycję + Dodaj połączenie.
Wklej parametry połączenia w polu Parametry połączenia.
Wybierz pozycję Zapisz.
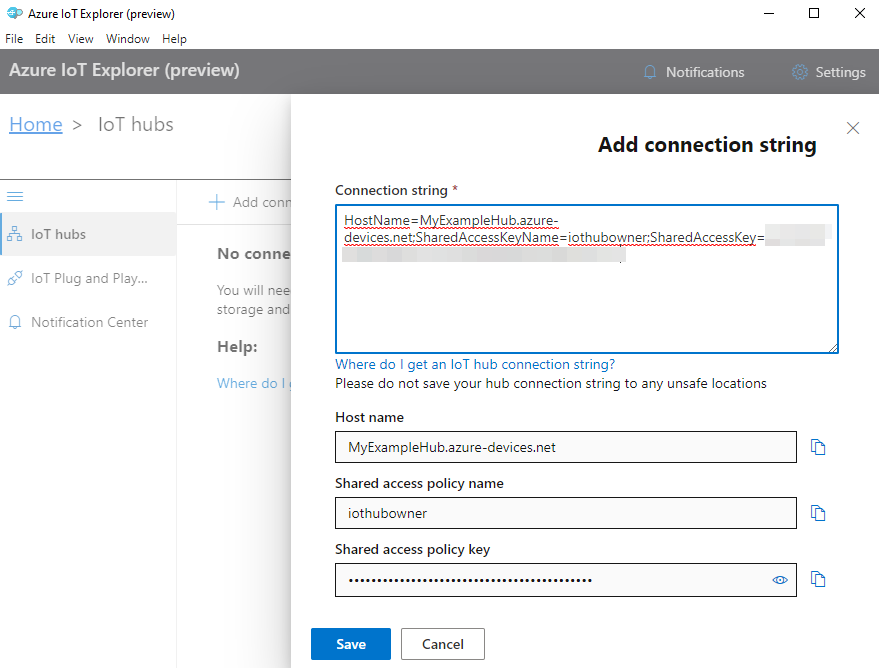
Jeśli połączenie powiedzie się, eksplorator IoT zostanie przełączyny do widoku Urządzenia .
Aby dodać repozytorium modelu publicznego:
W eksploratorze IoT wybierz pozycję Strona główna , aby powrócić do widoku głównego.
W menu po lewej stronie wybierz pozycję IoT Plug and Play Settings (Ustawienia usługi IoT Plug and Play), a następnie wybierz pozycję +Dodaj i wybierz pozycję Repozytorium publiczne z menu rozwijanego.
Zostanie wyświetlony wpis dla repozytorium modelu publicznego pod adresem
https://devicemodels.azure.com.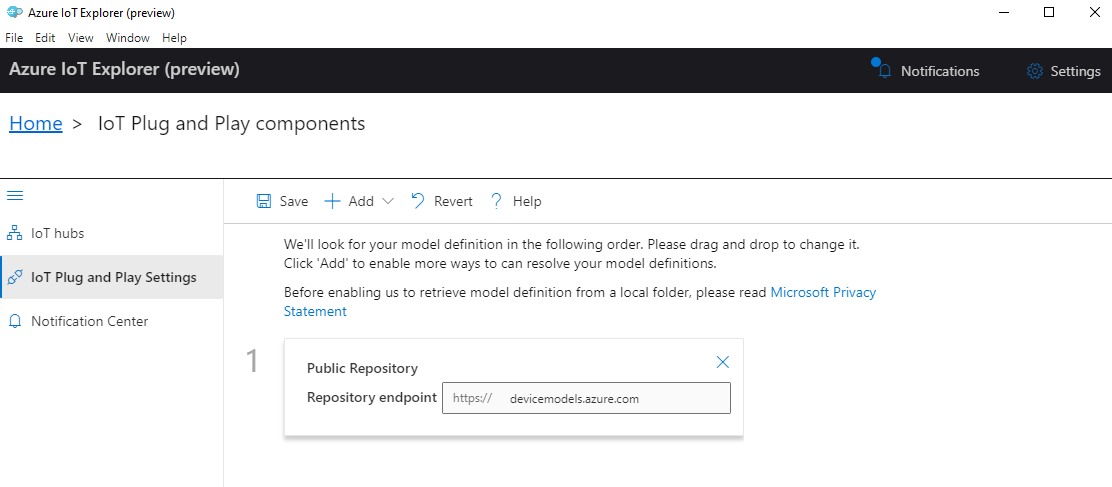
Wybierz pozycję Zapisz.
Rejestrowanie urządzenia
W tej sekcji utworzysz nowe wystąpienie urządzenia i zarejestrujesz je w utworzonym centrum IoT. Użyjesz informacji o połączeniu dla nowo zarejestrowanego urządzenia, aby bezpiecznie połączyć urządzenie w dalszej sekcji.
Aby zarejestrować urządzenie:
W widoku głównym w eksploratorze IoT wybierz pozycję Centra IoT.
Powinno zostać wyświetlone wcześniej dodane połączenie. Wybierz pozycję Wyświetl urządzenia w tym centrum poniżej właściwości połączenia.
Wybierz pozycję + Nowy i wprowadź identyfikator urządzenia dla urządzenia, na przykład mydevice. Pozostaw te same wszystkie inne właściwości.
Wybierz pozycję Utwórz.
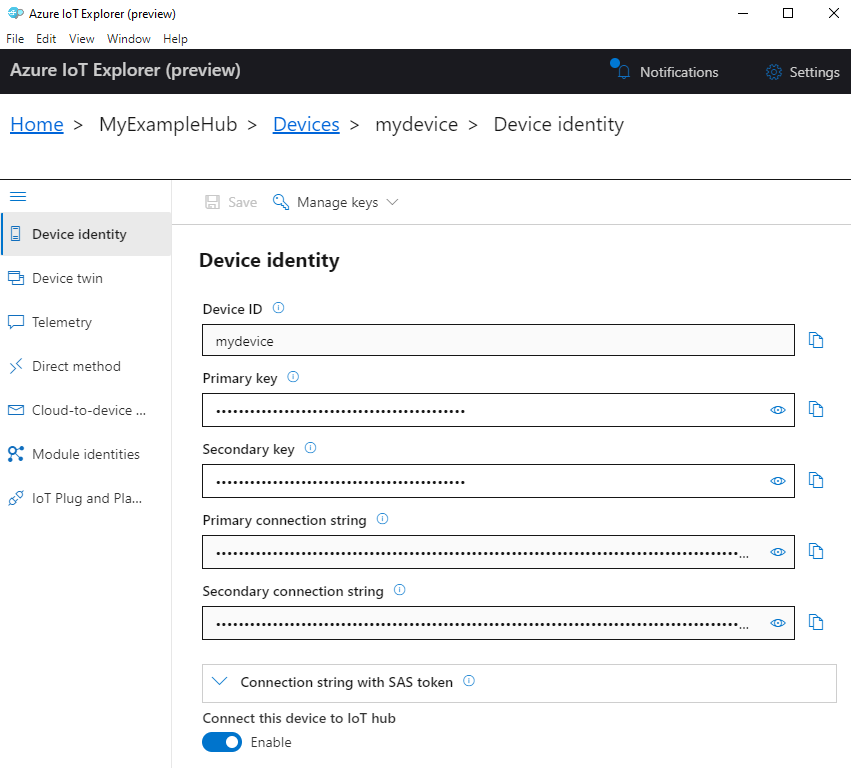
Użyj przycisków kopiowania, aby skopiować i zanotować pole Podstawowe parametry połączenia. Będzie potrzebny ten parametry połączenia później.
Uruchamianie przykładu urządzenia
W tej sekcji użyjesz zestawu SDK języka C# do wysyłania komunikatów z urządzenia do centrum IoT. Uruchomisz przykład, który implementuje kontroler temperatury z dwoma czujnikami termostatu.
Otwórz nową konsolę, taką jak CMD systemu Windows, program PowerShell lub powłoka Bash. W poniższych krokach użyjesz tej konsoli, aby zainstalować zestaw SDK Node.js i pracować z przykładowym kodem Node.js.
Uwaga
Jeśli używasz lokalnej instalacji interfejsu wiersza polecenia platformy Azure, być może masz teraz otwarte dwa okna konsoli. Pamiętaj, aby wprowadzić polecenia w tej sekcji w otwartej konsoli, a nie te, które były używane dla interfejsu wiersza polecenia.
Sklonuj zestaw MICROSOFT Azure IoT SDK dla języka C# (.NET) na komputer lokalny:
git clone https://github.com/Azure/azure-iot-sdk-csharp.gitPrzejdź do przykładowego katalogu:
Windows
cd azure-iot-sdk-csharp\iothub\device\samples\solutions\PnpDeviceSamples\TemperatureControllerLinux lub Raspberry Pi OS
cd azure-iot-sdk-csharp/iothub/device/samples/solutions/PnpDeviceSamples/TemperatureControllerZainstaluj zestaw SDK języka C# usługi Azure IoT i niezbędne zależności:
dotnet restoreTo polecenie instaluje odpowiednie zależności, jak określono w pliku TemperatureController.csproj .
Ustaw obie następujące zmienne środowiskowe, aby umożliwić urządzeniu łączenie się z usługą Azure IoT.
- Ustaw zmienną środowiskową o nazwie
IOTHUB_DEVICE_CONNECTION_STRING. Dla wartości zmiennej użyj parametry połączenia urządzenia zapisanego w poprzedniej sekcji. - Ustaw zmienną środowiskową o nazwie
IOTHUB_DEVICE_SECURITY_TYPE. Dla zmiennej użyj wartościconnectionStringciągu literału .
CMD (Windows)
set IOTHUB_DEVICE_CONNECTION_STRING=<your connection string here> set IOTHUB_DEVICE_SECURITY_TYPE=connectionStringUwaga
W przypadku cmD systemu Windows nie ma cudzysłowów wokół wartości ciągu dla każdej zmiennej.
Program PowerShell
$env:IOTHUB_DEVICE_CONNECTION_STRING='<your connection string here>' $env:IOTHUB_DEVICE_SECURITY_TYPE='connectionString'Bash
export IOTHUB_DEVICE_CONNECTION_STRING="<your connection string here>" export IOTHUB_DEVICE_SECURITY_TYPE="connectionString"- Ustaw zmienną środowiskową o nazwie
Uruchom przykładowy kod:
dotnet runUwaga
W tym przykładzie kodu użyto usługi Azure IoT Plug and Play, która umożliwia integrację inteligentnych urządzeń z rozwiązaniami bez konieczności ręcznej konfiguracji. Domyślnie większość przykładów w tej dokumentacji korzysta z usługi IoT Plug and Play. Aby dowiedzieć się więcej o zaletach usługi IoT PnP i przypadkach korzystania z niego, zobacz Co to jest usługa IoT Plug and Play?.
Przykład bezpiecznie łączy się z centrum IoT Jako zarejestrowane urządzenie i rozpoczyna wysyłanie komunikatów telemetrycznych. Przykładowe dane wyjściowe są wyświetlane w konsoli.
Wyświetlanie danych telemetrycznych
Dane telemetryczne urządzenia można wyświetlić za pomocą narzędzia IoT Explorer. Opcjonalnie możesz wyświetlać dane telemetryczne przy użyciu interfejsu wiersza polecenia platformy Azure.
Aby wyświetlić dane telemetryczne w usłudze Azure IoT Explorer:
W centrum IoT w eksploratorze IoT wybierz pozycję Wyświetl urządzenia w tym centrum, a następnie wybierz urządzenie z listy.
W menu po lewej stronie urządzenia wybierz pozycję Telemetria.
Upewnij się, że dla wbudowanego centrum zdarzeń ustawiono wartość Tak , a następnie wybierz pozycję Uruchom.
Wyświetl dane telemetryczne, gdy urządzenie wysyła komunikaty do chmury.
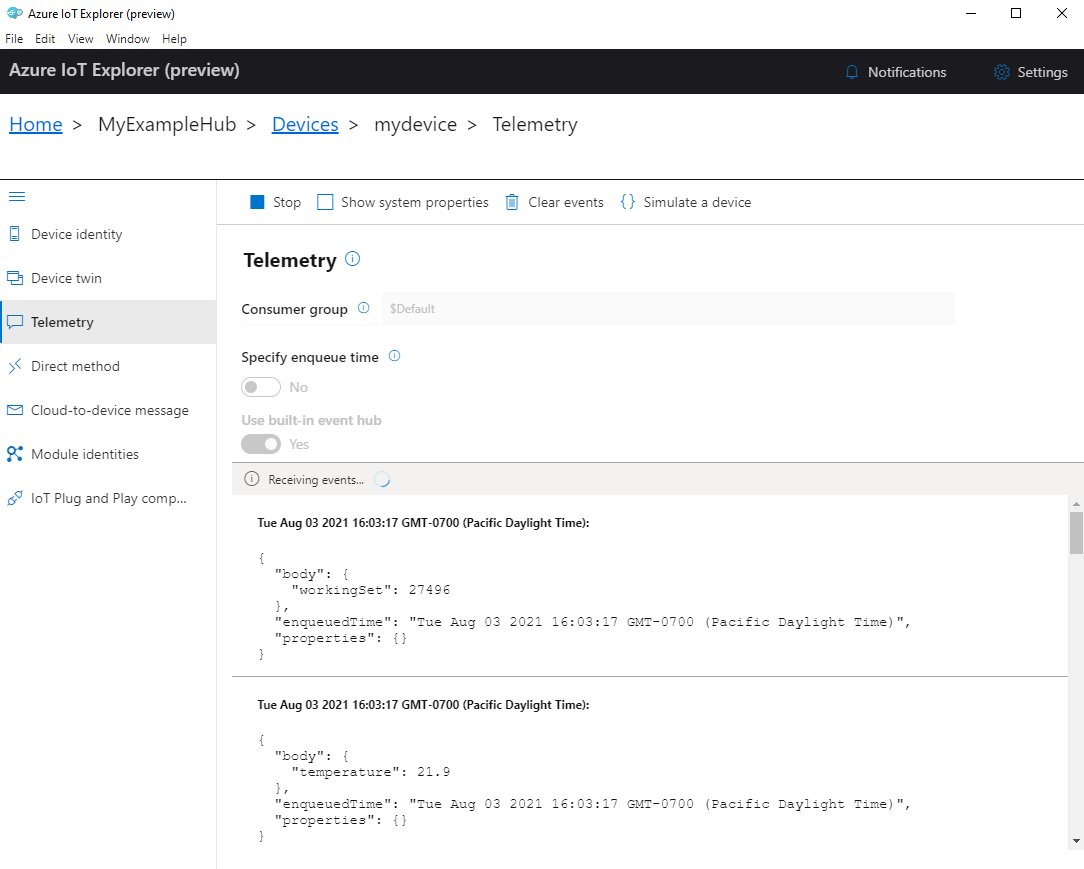
Wybierz pozycję Zatrzymaj , aby zakończyć odbieranie zdarzeń.
Aby odczytywać dane telemetryczne wysyłane przez poszczególne składniki urządzenia, możesz użyć funkcji plug and play w programie IoT Explorer. Na przykład kontroler temperatury w tym przewodniku Szybki start ma dwa termostaty: termostat1 i termostat2. Aby wyświetlić temperaturę zgłoszoną przez termostat1:
Na urządzeniu w programie IoT Explorer wybierz pozycję Składniki usługi IoT Plug and Play z menu po lewej stronie. Następnie wybierz termostat1 z listy składników.
W okienku składników termostat1 wybierz pozycję Telemetria w górnym menu.
W okienku Telemetria wykonaj te same kroki, które wcześniej wykonaliśmy. Upewnij się, że dla wbudowanego centrum zdarzeń ustawiono wartość Tak , a następnie wybierz pozycję Uruchom.
Aby wyświetlić dane telemetryczne urządzenia za pomocą interfejsu wiersza polecenia platformy Azure:
Uruchom polecenie az iot hub monitor-events, aby monitorować zdarzenia wysyłane z urządzenia do centrum IoT. Użyj nazw utworzonych wcześniej w usłudze Azure IoT dla urządzenia i centrum IoT.
az iot hub monitor-events --output table --device-id mydevice --hub-name {YourIoTHubName}Wyświetl szczegóły połączenia i dane wyjściowe telemetrii w konsoli programu .
Starting event monitor, filtering on device: mydevice, use ctrl-c to stop... event: component: thermostat1 interface: dtmi:com:example:TemperatureController;2 module: '' origin: mydevice payload: temperature: 39.8 event: component: thermostat2 interface: dtmi:com:example:TemperatureController;2 module: '' origin: mydevice payload: temperature: 36.7Wybierz CTRL+C, aby zakończyć monitorowanie.
W tym przewodniku Szybki start poznasz podstawowy przepływ pracy tworzenia aplikacji usługi Azure IoT. Za pomocą interfejsu wiersza polecenia platformy Azure i narzędzia IoT Explorer utworzysz centrum Azure IoT Hub i urządzenie. Następnie użyjesz przykładowego zestawu SDK urządzenia azure IoT do uruchomienia kontrolera temperatury, bezpiecznego połączenia z centrum i wysyłania danych telemetrycznych. Przykładowa aplikacja kontrolera temperatury działa na komputerze lokalnym i generuje symulowane dane czujnika do wysyłania do usługi IoT Hub.
Wymagania wstępne
Ten przewodnik Szybki start działa w systemach Windows, Linux i Raspberry Pi. Testowano go w następujących wersjach systemu operacyjnego i urządzeń:
- Windows 10
- Ubuntu 20.04 LTS
- Urządzenie Raspberry Pi OS (Raspbian) w wersji 10, uruchomione na urządzeniu Raspberry Pi 3 Model B+
Zainstaluj następujące wymagania wstępne na maszynie deweloperów, z wyjątkiem przypadków, w których określono urządzenie Raspberry Pi:
- Jeśli nie masz subskrypcji platformy Azure, przed rozpoczęciem utwórz je bezpłatnie .
- Git.
- Azure IoT Explorer: międzyplatformowe, oparte na graficznym interfejsie użytkownika narzędzie do monitorowania i zarządzania usługą Azure IoT. Jeśli używasz urządzenia Raspberry Pi jako platformy programistycznej, zalecamy zainstalowanie programu IoT Explorer na innym komputerze. Jeśli nie chcesz instalować programu IoT Explorer, możesz użyć interfejsu wiersza polecenia platformy Azure, aby wykonać te same kroki.
- Interfejs wiersza polecenia platformy Azure. W tym przewodniku Szybki start dostępne są dwie opcje uruchamiania poleceń interfejsu wiersza polecenia platformy Azure:
- Użyj usługi Azure Cloud Shell — interaktywnej powłoki, która uruchamia polecenia interfejsu wiersza polecenia w przeglądarce. Ta opcja jest zalecana, ponieważ nie trzeba instalować żadnych elementów. Jeśli używasz usługi Cloud Shell po raz pierwszy, zaloguj się do witryny Azure Portal. Wykonaj kroki opisane w temacie Rozpoczynanie pracy z usługą Azure Cloud Shell, aby uruchomić usługę Cloud Shell, a następnie wybierz środowisko powłoki Bash.
- Opcjonalnie uruchom interfejs wiersza polecenia platformy Azure na komputerze lokalnym. Jeśli interfejs wiersza polecenia platformy Azure jest już zainstalowany, uruchom polecenie
az upgrade, aby uaktualnić interfejs wiersza polecenia i rozszerzenia do bieżącej wersji. Aby zainstalować interfejs wiersza polecenia platformy Azure, zobacz Instalowanie interfejsu wiersza polecenia platformy Azure. Jeśli używasz urządzenia Raspberry Pi jako platformy programistycznej, zalecamy użycie usługi Azure Cloud Shell lub zainstalowanie interfejsu wiersza polecenia platformy Azure na innym komputerze.
Zainstaluj pozostałe wymagania wstępne dotyczące systemu operacyjnego.
Windows
Aby ukończyć ten przewodnik Szybki start w systemie Windows, zainstaluj następujące oprogramowanie:
Zestaw Java SE Development Kit 8 lub nowszy. Zestaw JDK języka Java 8 (LTS) można pobrać dla wielu platform, korzystając z sekcji Pobieranie kompilacji Zulu zestawu OpenJDK. W instalatorze wybierz opcję Dodaj do ścieżki .
Apache Maven 3. Po wyodrębnieniu pobierania do folderu lokalnego dodaj pełną ścieżkę do folderu Maven /bin do zmiennej środowiskowej systemu Windows
PATH.
Linux lub Raspberry Pi OS
Aby ukończyć ten przewodnik Szybki start w systemie Operacyjnym Linux lub Raspberry Pi, zainstaluj następujące oprogramowanie:
Uwaga
Kroki opisane w tej sekcji są oparte na dystrybucjach systemu Linux Ubuntu/Debian. (System operacyjny Raspberry Pi jest oparty na Debianie). Jeśli używasz innej dystrybucji systemu Linux, musisz odpowiednio zmodyfikować kroki.
OpenJDK (Open Java Development Kit) 8 lub nowszy. Możesz użyć
java -versionpolecenia , aby zweryfikować wersję środowiska Java zainstalowaną w systemie. Upewnij się, że zestaw JDK jest zainstalowany, a nie tylko środowisko uruchomieniowe Java (JRE).Aby zainstalować zestaw OpenJDK dla systemu, wprowadź następujące polecenia:
Aby zainstalować domyślną wersję zestawu OpenJDK dla systemu (OpenJDK 11 dla systemów Ubuntu 20.04 i Raspberry Pi OS 10 w momencie pisania):
sudo apt update sudo apt install default-jdkAlternatywnie można określić wersję zestawu JDK do zainstalowania. Na przykład:
sudo apt update sudo apt install openjdk-8-jdkJeśli system ma zainstalowaną wiele wersji języka Java, możesz użyć następujących poleceń, aby skonfigurować domyślne (automatyczne) wersje języka Java i kompilatora Java.
update-java-alternatives --list #list the Java versions installed sudo update-alternatives --config java #set the default Java version sudo update-alternatives --config javac #set the default Java compiler versionUstaw zmienną
JAVA_HOMEśrodowiskową na ścieżkę instalacji zestawu JDK. (Zazwyczaj jest to podkatalog w wersji w katalogu /usr/lib/jvm ).export JAVA_HOME=$(readlink -f /usr/bin/java | sed "s:bin/java::")Ważne
To polecenie ustawia zmienną
JAVA_HOMEw bieżącym środowisku powłoki. Zalecamy dodanie polecenia do pliku~/.bashrclub/etc/profilew celu udostępnienia go za każdym razem, gdy otworzysz nową powłokę.Sprawdź, czy zainstalowano wersję zestawu Java JDK (i środowiska JRE), czy wersja kompilatora Java jest zgodna z wersją zestawu JDK i czy zmienna
JAVA_HOMEśrodowiskowa jest poprawnie ustawiona.java -version javac -version echo $JAVA_HOME
Apache Maven 3. Możesz użyć
mvn --versionpolecenia , aby sprawdzić wersję programu Maven zainstalowaną w systemie.Aby zainstalować narzędzie Maven, wprowadź następujące polecenia:
sudo apt-get update sudo apt-get install mavenWprowadź następujące polecenie, aby zweryfikować instalację.
mvn --version
Tworzenie centrum IoT
W tej sekcji użyjesz interfejsu wiersza polecenia platformy Azure do utworzenia centrum IoT i grupy zasobów. Grupa zasobów platformy Azure to logiczny kontener przeznaczony do wdrażania zasobów platformy Azure i zarządzania nimi. Centrum IoT działa jako centralne centrum komunikatów na potrzeby dwukierunkowej komunikacji między aplikacją IoT a urządzeniami.
Aby utworzyć centrum IoT i grupę zasobów:
Uruchom interfejs wiersza polecenia platformy Azure:
- Jeśli używasz usługi Cloud Shell, wybierz przycisk Wypróbuj w poleceniach interfejsu wiersza polecenia, aby uruchomić usługę Cloud Shell w podzielonym oknie przeglądarki. Możesz też otworzyć usługę Cloud Shell na osobnej karcie przeglądarki.
- Jeśli używasz interfejsu wiersza polecenia platformy Azure lokalnie, otwórz konsolę, taką jak cmD systemu Windows, program PowerShell lub powłoka Bash i zaloguj się do interfejsu wiersza polecenia platformy Azure.
Aby uruchomić polecenia interfejsu wiersza polecenia w pozostałej części tego przewodnika Szybki start: skopiuj składnię poleceń, wklej ją w oknie usługi Cloud Shell lub konsoli interfejsu wiersza polecenia, edytuj wartości zmiennych i naciśnij Enter.
Uruchom polecenie az extension add , aby zainstalować lub uaktualnić rozszerzenie azure-iot do bieżącej wersji.
az extension add --upgrade --name azure-iotUruchom polecenie az group create, aby utworzyć grupę zasobów. Następujące polecenie tworzy grupę zasobów o nazwie MyResourceGroup w lokalizacji eastus .
Uwaga
Opcjonalnie można ustawić alternatywną lokalizację. Aby wyświetlić dostępne lokalizacje, uruchom polecenie
az account list-locations. W tym samouczku użyto polecenia eastus , jak pokazano w przykładowym poleceniu.az group create --name MyResourceGroup --location eastusUruchom polecenie az iot hub create, aby utworzyć centrum IoT Hub. Utworzenie centrum IoT Hub może potrwać kilka minut.
YourIotHubName. Zastąp ten symbol zastępczy i otaczające nawiasy klamrowe w poniższym poleceniu, używając nazwy wybranej dla centrum IoT. Nazwa centrum IoT musi być globalnie unikatowa na platformie Azure. Użyj nazwy centrum IoT w pozostałej części tego przewodnika Szybki start wszędzie tam, gdzie widzisz symbol zastępczy.
az iot hub create --resource-group MyResourceGroup --name {YourIoTHubName}Napiwek
Po utworzeniu centrum IoT Użyjesz narzędzia Azure IoT Explorer do interakcji z centrum IoT w pozostałej części tego przewodnika Szybki start. IoT Explorer to aplikacja z graficznym interfejsem użytkownika, która umożliwia łączenie się z istniejącym centrum IoT Hub oraz dodawanie i monitorowanie urządzeń oraz zarządzanie nimi. Aby dowiedzieć się więcej, zobacz Instalowanie i używanie eksploratora usługi Azure IoT. Opcjonalnie możesz nadal używać poleceń interfejsu wiersza polecenia.
Konfigurowanie eksploratora IoT
W pozostałej części tego przewodnika Szybki start użyjesz eksploratora IoT, aby zarejestrować urządzenie w centrum IoT i wyświetlić dane telemetryczne urządzenia. W tej sekcji skonfigurujesz program IoT Explorer, aby nawiązać połączenie z właśnie utworzonym centrum IoT i odczytywać modele plug and play z repozytorium modeli publicznych.
Uwaga
Do zarejestrowania urządzenia można również użyć interfejsu wiersza polecenia platformy Azure. Użyj polecenia az iot hub device-identity create --device-id mydevice --hub-name {YourIoTHubName}, aby zarejestrować nowe urządzenie, a polecenie az iot hub device-identity connection-string show --device-id mydevice --hub-name {YourIoTHubName}, aby uzyskać podstawowe parametry połączenia dla urządzenia. Po zanotuj parametry połączenia urządzenia, możesz przejść do sekcji Uruchamianie przykładu urządzenia.
Aby dodać połączenie z centrum IoT:
Uruchom polecenie az iot hub connection-string show, aby uzyskać parametry połączenia dla centrum IoT Hub.
az iot hub connection-string show --hub-name {YourIoTHubName}Skopiuj parametry połączenia bez otaczających znaków cudzysłowu.
W eksploratorze usługi Azure IoT wybierz pozycję Centra IoT w menu po lewej stronie, a następnie wybierz pozycję + Dodaj połączenie.
Wklej parametry połączenia w polu Parametry połączenia.
Wybierz pozycję Zapisz.
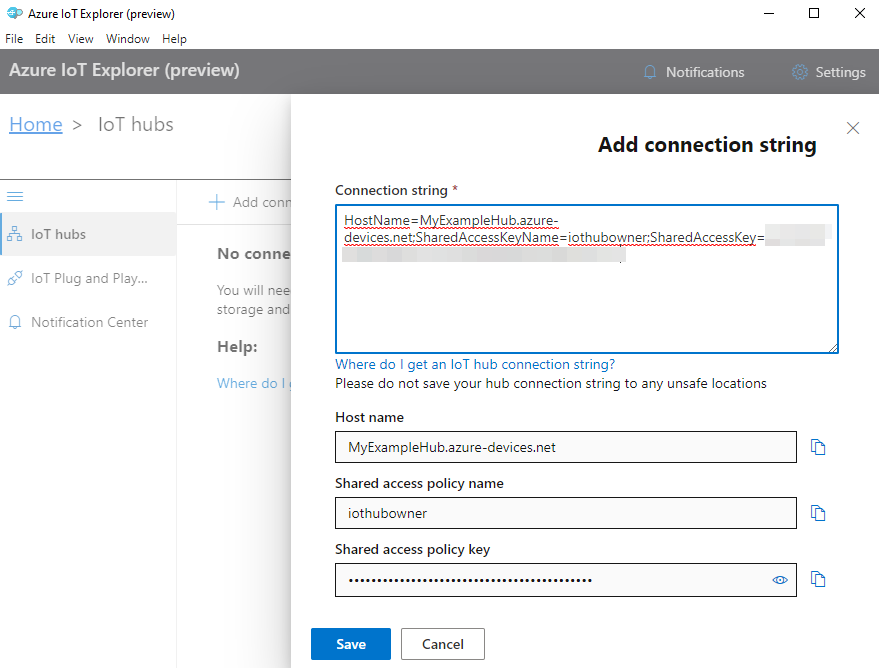
Jeśli połączenie powiedzie się, eksplorator IoT zostanie przełączyny do widoku Urządzenia .
Aby dodać repozytorium modelu publicznego:
W eksploratorze IoT wybierz pozycję Strona główna , aby powrócić do widoku głównego.
W menu po lewej stronie wybierz pozycję IoT Plug and Play Settings (Ustawienia usługi IoT Plug and Play), a następnie wybierz pozycję +Dodaj i wybierz pozycję Repozytorium publiczne z menu rozwijanego.
Zostanie wyświetlony wpis dla repozytorium modelu publicznego pod adresem
https://devicemodels.azure.com.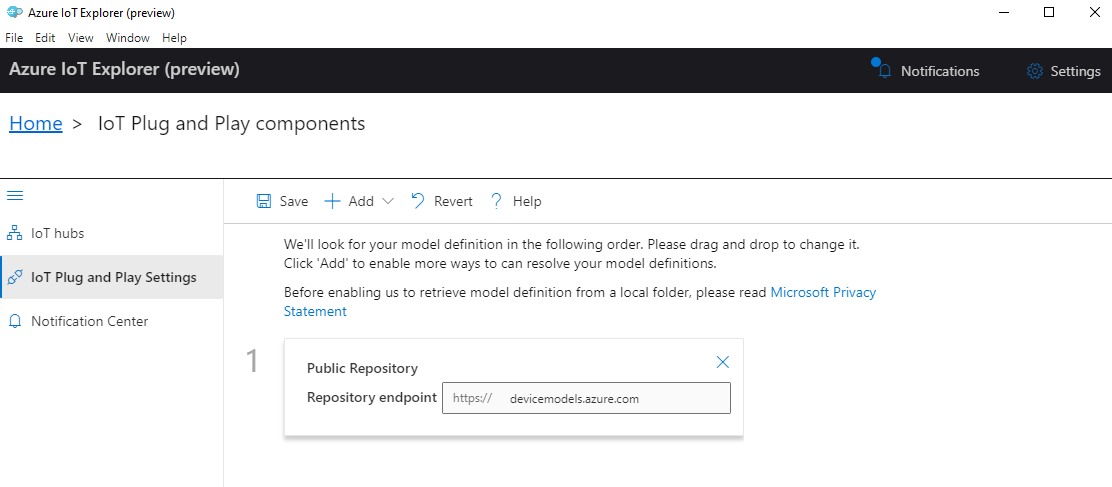
Wybierz pozycję Zapisz.
Rejestrowanie urządzenia
W tej sekcji utworzysz nowe wystąpienie urządzenia i zarejestrujesz je w utworzonym centrum IoT. Użyjesz informacji o połączeniu dla nowo zarejestrowanego urządzenia, aby bezpiecznie połączyć urządzenie w dalszej sekcji.
Aby zarejestrować urządzenie:
W widoku głównym w eksploratorze IoT wybierz pozycję Centra IoT.
Powinno zostać wyświetlone wcześniej dodane połączenie. Wybierz pozycję Wyświetl urządzenia w tym centrum poniżej właściwości połączenia.
Wybierz pozycję + Nowy i wprowadź identyfikator urządzenia dla urządzenia, na przykład mydevice. Pozostaw te same wszystkie inne właściwości.
Wybierz pozycję Utwórz.
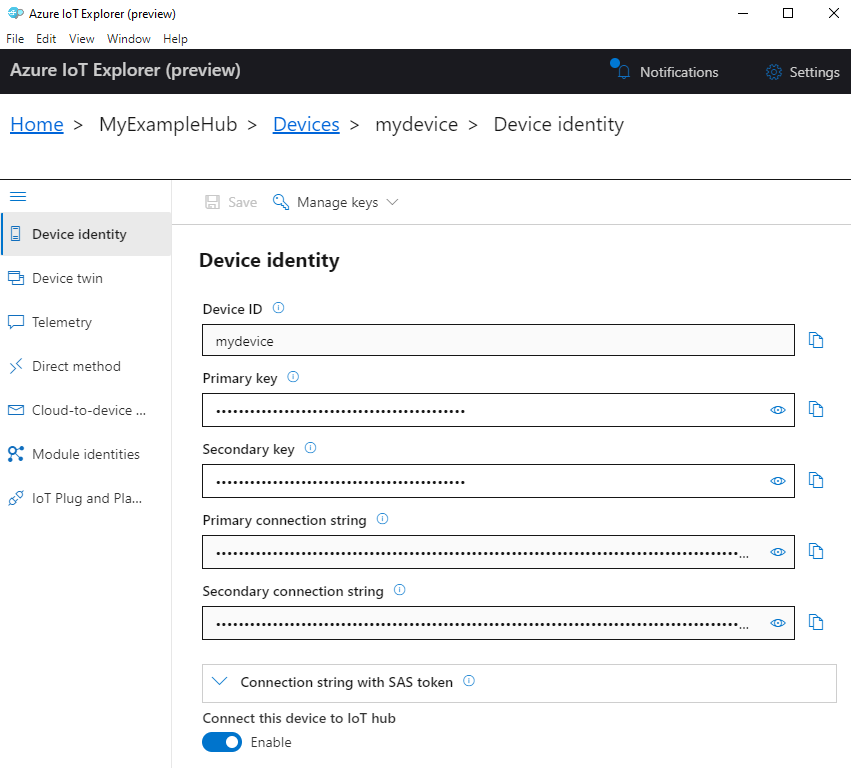
Użyj przycisków kopiowania, aby skopiować i zanotować pole Podstawowe parametry połączenia. Będzie potrzebny ten parametry połączenia później.
Uruchamianie przykładu urządzenia
W tej sekcji użyjesz zestawu JAVA SDK do wysyłania komunikatów z urządzenia do centrum IoT. Uruchomisz przykład, który implementuje kontroler temperatury z dwoma czujnikami termostatu.
Otwórz konsolę, aby zainstalować zestaw SDK urządzenia Java usługi Azure IoT, skompilować i uruchomić przykładowy kod. Ta konsola zostanie użyta w poniższych krokach.
Uwaga
Jeśli używasz lokalnej instalacji interfejsu wiersza polecenia platformy Azure, być może masz teraz otwarte dwa okna konsoli. Pamiętaj, aby wprowadzić polecenia w tej sekcji w otwartej konsoli, a nie te, które były używane dla interfejsu wiersza polecenia.
Linux i Raspberry Pi OS
Upewnij się, że ustawiono zmienną środowiskową JAVA_HOME (
echo $JAVA_HOME). Aby uzyskać informacje na temat ustawiania JAVA_HOME, zobacz Linux/Raspberry Pi Prerequisites (Wymagania wstępne dotyczące systemu Linux/Urządzenia Raspberry Pi).Sklonuj zestaw SDK urządzenia Java usługi Azure IoT na komputer lokalny:
git clone https://github.com/Azure/azure-iot-sdk-java.gitPrzejdź do folderu głównego zestawu SDK i uruchom następujące polecenie, aby skompilować zestaw SDK i zaktualizować przykłady.
cd azure-iot-sdk-java mvn install -T 2C -DskipTestsTa operacja trwa kilka minut.
Ustaw następujące zmienne środowiskowe, aby umożliwić urządzeniu łączenie się z usługą Azure IoT.
- Ustaw zmienną środowiskową o nazwie
IOTHUB_DEVICE_CONNECTION_STRING. Dla wartości zmiennej użyj parametry połączenia urządzenia zapisanego w poprzedniej sekcji. - Ustaw zmienną środowiskową o nazwie
IOTHUB_DEVICE_SECURITY_TYPE. Dla zmiennej użyj wartościconnectionStringciągu literału .
CMD
set IOTHUB_DEVICE_CONNECTION_STRING=<your connection string here> set IOTHUB_DEVICE_SECURITY_TYPE=connectionStringUwaga
W przypadku cmD systemu Windows nie ma cudzysłowów wokół wartości ciągu dla każdej zmiennej.
Bash
export IOTHUB_DEVICE_CONNECTION_STRING="<your connection string here>" export IOTHUB_DEVICE_SECURITY_TYPE="connectionString"- Ustaw zmienną środowiskową o nazwie
Przejdź do przykładowego katalogu.
CMD
cd device\iot-device-samples\pnp-device-sample\temperature-controller-device-sampleBash
cd device/iot-device-samples/pnp-device-sample/temperature-controller-device-sampleUruchom przykładowy kod.
java -jar -Dexec.mainClass="samples.com.microsoft.azure.sdk.iot.device.TemperatureController"Uwaga
W tym przykładzie kodu użyto usługi Azure IoT Plug and Play, która umożliwia integrację inteligentnych urządzeń z rozwiązaniami bez konieczności ręcznej konfiguracji. Domyślnie większość przykładów w tej dokumentacji korzysta z usługi IoT Plug and Play. Aby dowiedzieć się więcej o zaletach usługi IoT PnP i przypadkach korzystania z niego, zobacz Co to jest usługa IoT Plug and Play?.
Przykład bezpiecznie łączy się z centrum IoT Jako zarejestrowane urządzenie i rozpoczyna wysyłanie komunikatów telemetrycznych. Przykładowe dane wyjściowe są wyświetlane w konsoli.
Wyświetlanie danych telemetrycznych
Dane telemetryczne urządzenia można wyświetlić za pomocą narzędzia IoT Explorer. Opcjonalnie możesz wyświetlać dane telemetryczne przy użyciu interfejsu wiersza polecenia platformy Azure.
Aby wyświetlić dane telemetryczne w usłudze Azure IoT Explorer:
W centrum IoT w eksploratorze IoT wybierz pozycję Wyświetl urządzenia w tym centrum, a następnie wybierz urządzenie z listy.
W menu po lewej stronie urządzenia wybierz pozycję Telemetria.
Upewnij się, że dla wbudowanego centrum zdarzeń ustawiono wartość Tak , a następnie wybierz pozycję Uruchom.
Wyświetl dane telemetryczne, gdy urządzenie wysyła komunikaty do chmury.
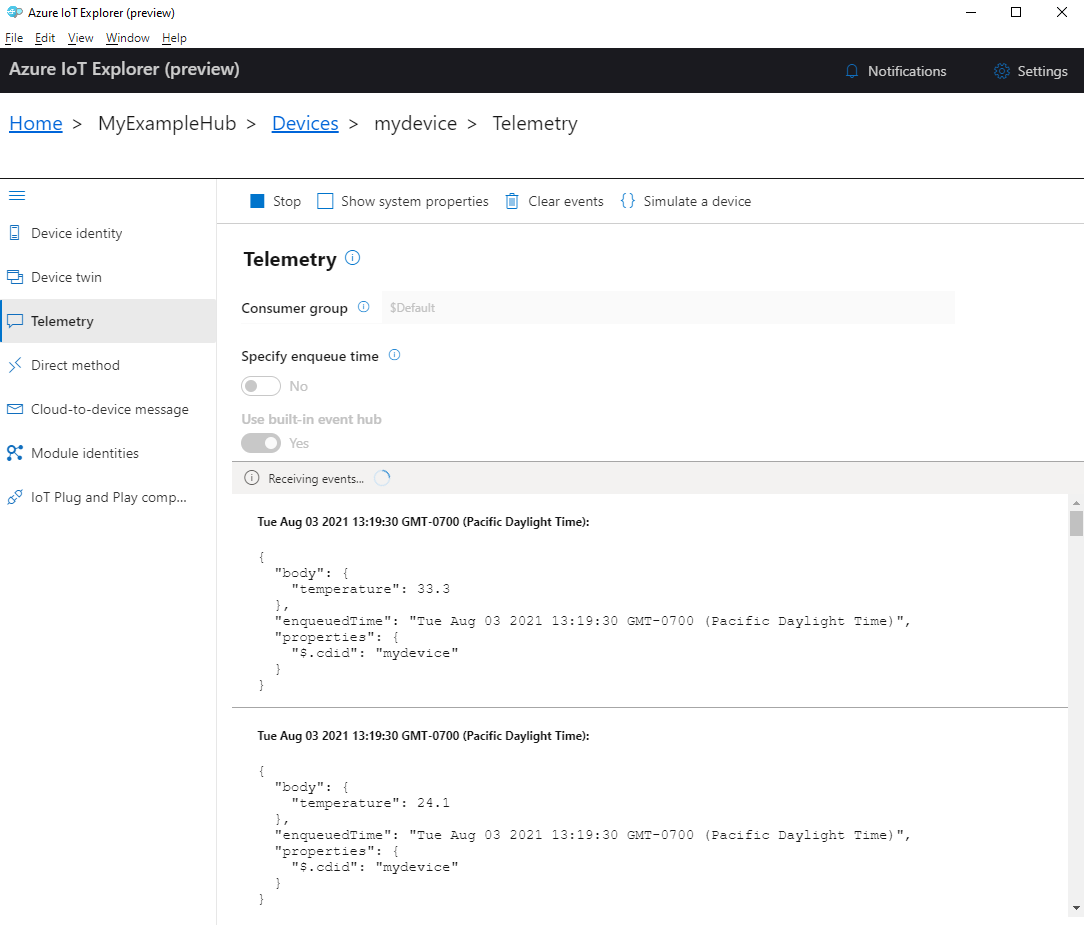
Wybierz pozycję Zatrzymaj , aby zakończyć odbieranie zdarzeń.
Aby odczytywać dane telemetryczne wysyłane przez poszczególne składniki urządzenia, możesz użyć funkcji plug and play w programie IoT Explorer. Na przykład kontroler temperatury w tym przewodniku Szybki start ma dwa termostaty: termostat1 i termostat2. Aby wyświetlić temperaturę zgłoszoną przez termostat1:
Na urządzeniu w programie IoT Explorer wybierz pozycję Składniki usługi IoT Plug and Play z menu po lewej stronie. Następnie wybierz termostat1 z listy składników.
W okienku składników termostat1 wybierz pozycję Telemetria w górnym menu.
W okienku Telemetria wykonaj te same kroki, które wcześniej wykonaliśmy. Upewnij się, że dla wbudowanego centrum zdarzeń ustawiono wartość Tak , a następnie wybierz pozycję Uruchom.
Aby wyświetlić dane telemetryczne urządzenia za pomocą interfejsu wiersza polecenia platformy Azure:
Uruchom polecenie az iot hub monitor-events, aby monitorować zdarzenia wysyłane z urządzenia do centrum IoT. Użyj nazw utworzonych wcześniej w usłudze Azure IoT dla urządzenia i centrum IoT.
az iot hub monitor-events --output table --device-id mydevice --hub-name {YourIoTHubName}Wyświetl szczegóły połączenia i dane wyjściowe telemetrii w konsoli programu .
Starting event monitor, filtering on device: mydevice, use ctrl-c to stop... event: component: thermostat1 interface: dtmi:com:example:TemperatureController;2 module: '' origin: mydevice payload: temperature: 24.1 event: component: thermostat2 interface: dtmi:com:example:TemperatureController;2 module: '' origin: mydevice payload: temperature: 33.3
W tym przewodniku Szybki start poznasz podstawowy przepływ pracy tworzenia aplikacji usługi Azure IoT. Za pomocą interfejsu wiersza polecenia platformy Azure i narzędzia IoT Explorer utworzysz centrum Azure IoT Hub i urządzenie. Następnie użyjesz przykładowego zestawu SDK urządzenia azure IoT do uruchomienia kontrolera temperatury, bezpiecznego połączenia z centrum i wysyłania danych telemetrycznych. Przykładowa aplikacja kontrolera temperatury działa na komputerze lokalnym i generuje symulowane dane czujnika do wysyłania do usługi IoT Hub.
Wymagania wstępne
Ten przewodnik Szybki start działa w systemach Windows, Linux i Raspberry Pi. Testowano go w następujących wersjach systemu operacyjnego i urządzeń:
- Windows 10
- Ubuntu 20.04 LTS
- Urządzenie Raspberry Pi OS (Raspbian) w wersji 10, uruchomione na urządzeniu Raspberry Pi 3 Model B+
Zainstaluj następujące wymagania wstępne na maszynie deweloperów, z wyjątkiem przypadków, w których określono urządzenie Raspberry Pi:
- Jeśli nie masz subskrypcji platformy Azure, przed rozpoczęciem utwórz je bezpłatnie .
- Git.
- Node.js w wersji 12 lub nowszej. Aby sprawdzić wersję węzła, uruchom polecenie
node --version. - Azure IoT Explorer: międzyplatformowe, oparte na graficznym interfejsie użytkownika narzędzie do monitorowania i zarządzania usługą Azure IoT. Jeśli używasz urządzenia Raspberry Pi jako platformy programistycznej, zalecamy zainstalowanie programu IoT Explorer na innym komputerze. Jeśli nie chcesz instalować programu IoT Explorer, możesz użyć interfejsu wiersza polecenia platformy Azure, aby wykonać te same kroki.
- Interfejs wiersza polecenia platformy Azure. W tym przewodniku Szybki start dostępne są dwie opcje uruchamiania poleceń interfejsu wiersza polecenia platformy Azure:
- Użyj usługi Azure Cloud Shell — interaktywnej powłoki, która uruchamia polecenia interfejsu wiersza polecenia w przeglądarce. Ta opcja jest zalecana, ponieważ nie trzeba instalować żadnych elementów. Jeśli używasz usługi Cloud Shell po raz pierwszy, zaloguj się do witryny Azure Portal. Wykonaj kroki opisane w temacie Rozpoczynanie pracy z usługą Azure Cloud Shell, aby uruchomić usługę Cloud Shell, a następnie wybierz środowisko powłoki Bash.
- Opcjonalnie uruchom interfejs wiersza polecenia platformy Azure na komputerze lokalnym. Jeśli interfejs wiersza polecenia platformy Azure jest już zainstalowany, uruchom polecenie
az upgrade, aby uaktualnić interfejs wiersza polecenia i rozszerzenia do bieżącej wersji. Aby zainstalować interfejs wiersza polecenia platformy Azure, zobacz Instalowanie interfejsu wiersza polecenia platformy Azure. Jeśli używasz urządzenia Raspberry Pi jako platformy programistycznej, zalecamy użycie usługi Azure Cloud Shell lub zainstalowanie interfejsu wiersza polecenia platformy Azure na innym komputerze.
Tworzenie centrum IoT
W tej sekcji użyjesz interfejsu wiersza polecenia platformy Azure do utworzenia centrum IoT i grupy zasobów. Grupa zasobów platformy Azure to logiczny kontener przeznaczony do wdrażania zasobów platformy Azure i zarządzania nimi. Centrum IoT działa jako centralne centrum komunikatów na potrzeby dwukierunkowej komunikacji między aplikacją IoT a urządzeniami.
Aby utworzyć centrum IoT i grupę zasobów:
Uruchom interfejs wiersza polecenia platformy Azure:
- Jeśli używasz usługi Cloud Shell, wybierz przycisk Wypróbuj w poleceniach interfejsu wiersza polecenia, aby uruchomić usługę Cloud Shell w podzielonym oknie przeglądarki. Możesz też otworzyć usługę Cloud Shell na osobnej karcie przeglądarki.
- Jeśli używasz interfejsu wiersza polecenia platformy Azure lokalnie, otwórz konsolę, taką jak cmD systemu Windows, program PowerShell lub powłoka Bash i zaloguj się do interfejsu wiersza polecenia platformy Azure.
Aby uruchomić polecenia interfejsu wiersza polecenia w pozostałej części tego przewodnika Szybki start: skopiuj składnię poleceń, wklej ją w oknie usługi Cloud Shell lub konsoli interfejsu wiersza polecenia, edytuj wartości zmiennych i naciśnij Enter.
Uruchom polecenie az extension add , aby zainstalować lub uaktualnić rozszerzenie azure-iot do bieżącej wersji.
az extension add --upgrade --name azure-iotUruchom polecenie az group create, aby utworzyć grupę zasobów. Następujące polecenie tworzy grupę zasobów o nazwie MyResourceGroup w lokalizacji eastus .
Uwaga
Opcjonalnie można ustawić alternatywną lokalizację. Aby wyświetlić dostępne lokalizacje, uruchom polecenie
az account list-locations. W tym samouczku użyto polecenia eastus , jak pokazano w przykładowym poleceniu.az group create --name MyResourceGroup --location eastusUruchom polecenie az iot hub create, aby utworzyć centrum IoT Hub. Utworzenie centrum IoT Hub może potrwać kilka minut.
YourIotHubName. Zastąp ten symbol zastępczy i otaczające nawiasy klamrowe w poniższym poleceniu, używając nazwy wybranej dla centrum IoT. Nazwa centrum IoT musi być globalnie unikatowa na platformie Azure. Użyj nazwy centrum IoT w pozostałej części tego przewodnika Szybki start wszędzie tam, gdzie widzisz symbol zastępczy.
az iot hub create --resource-group MyResourceGroup --name {YourIoTHubName}Napiwek
Po utworzeniu centrum IoT Użyjesz narzędzia Azure IoT Explorer do interakcji z centrum IoT w pozostałej części tego przewodnika Szybki start. IoT Explorer to aplikacja z graficznym interfejsem użytkownika, która umożliwia łączenie się z istniejącym centrum IoT Hub oraz dodawanie i monitorowanie urządzeń oraz zarządzanie nimi. Aby dowiedzieć się więcej, zobacz Instalowanie i używanie eksploratora usługi Azure IoT. Opcjonalnie możesz nadal używać poleceń interfejsu wiersza polecenia.
Konfigurowanie eksploratora IoT
W pozostałej części tego przewodnika Szybki start użyjesz eksploratora IoT, aby zarejestrować urządzenie w centrum IoT i wyświetlić dane telemetryczne urządzenia. W tej sekcji skonfigurujesz program IoT Explorer, aby nawiązać połączenie z właśnie utworzonym centrum IoT i odczytywać modele plug and play z repozytorium modeli publicznych.
Uwaga
Do zarejestrowania urządzenia można również użyć interfejsu wiersza polecenia platformy Azure. Użyj polecenia az iot hub device-identity create --device-id mydevice --hub-name {YourIoTHubName}, aby zarejestrować nowe urządzenie, a polecenie az iot hub device-identity connection-string show --device-id mydevice --hub-name {YourIoTHubName}, aby uzyskać podstawowe parametry połączenia dla urządzenia. Po zanotuj parametry połączenia urządzenia, możesz przejść do sekcji Uruchamianie przykładu urządzenia.
Aby dodać połączenie z centrum IoT:
Uruchom polecenie az iot hub connection-string show, aby uzyskać parametry połączenia dla centrum IoT Hub.
az iot hub connection-string show --hub-name {YourIoTHubName}Skopiuj parametry połączenia bez otaczających znaków cudzysłowu.
W eksploratorze usługi Azure IoT wybierz pozycję Centra IoT w menu po lewej stronie, a następnie wybierz pozycję + Dodaj połączenie.
Wklej parametry połączenia w polu Parametry połączenia.
Wybierz pozycję Zapisz.
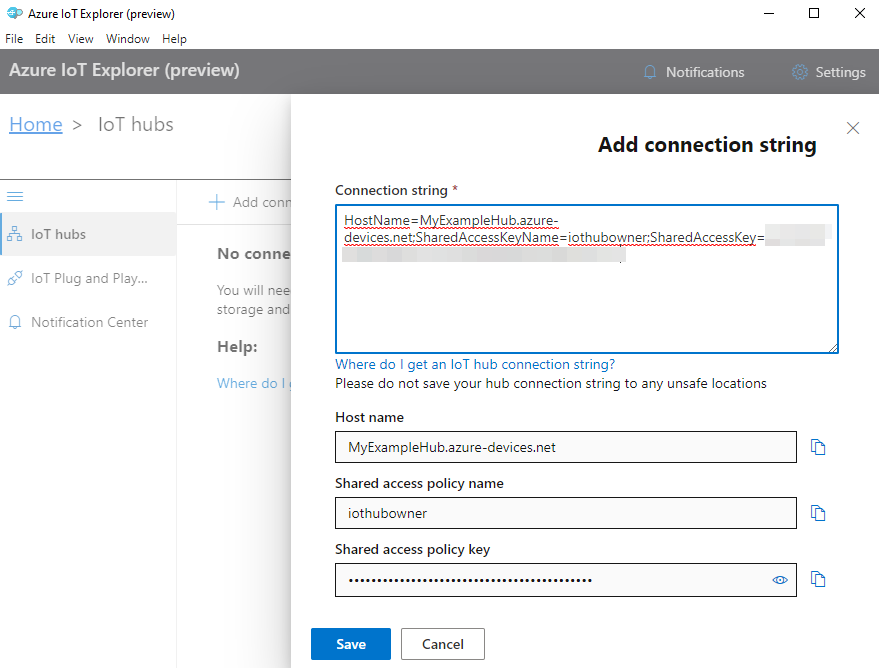
Jeśli połączenie powiedzie się, eksplorator IoT zostanie przełączyny do widoku Urządzenia .
Aby dodać repozytorium modelu publicznego:
W eksploratorze IoT wybierz pozycję Strona główna , aby powrócić do widoku głównego.
W menu po lewej stronie wybierz pozycję IoT Plug and Play Settings (Ustawienia usługi IoT Plug and Play), a następnie wybierz pozycję +Dodaj i wybierz pozycję Repozytorium publiczne z menu rozwijanego.
Zostanie wyświetlony wpis dla repozytorium modelu publicznego pod adresem
https://devicemodels.azure.com.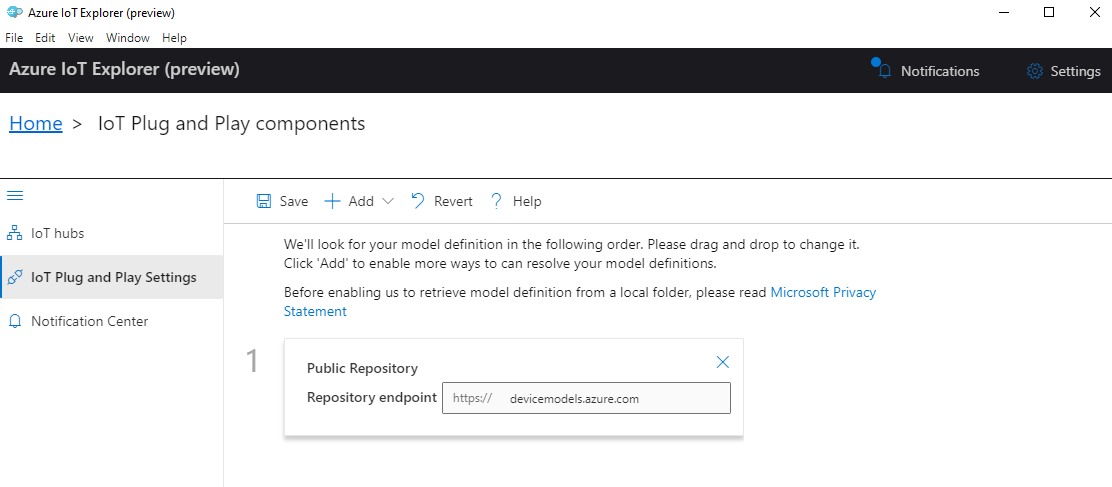
Wybierz pozycję Zapisz.
Rejestrowanie urządzenia
W tej sekcji utworzysz nowe wystąpienie urządzenia i zarejestrujesz je w utworzonym centrum IoT. Użyjesz informacji o połączeniu dla nowo zarejestrowanego urządzenia, aby bezpiecznie połączyć urządzenie w dalszej sekcji.
Aby zarejestrować urządzenie:
W widoku głównym w eksploratorze IoT wybierz pozycję Centra IoT.
Powinno zostać wyświetlone wcześniej dodane połączenie. Wybierz pozycję Wyświetl urządzenia w tym centrum poniżej właściwości połączenia.
Wybierz pozycję + Nowy i wprowadź identyfikator urządzenia dla urządzenia, na przykład mydevice. Pozostaw te same wszystkie inne właściwości.
Wybierz pozycję Utwórz.
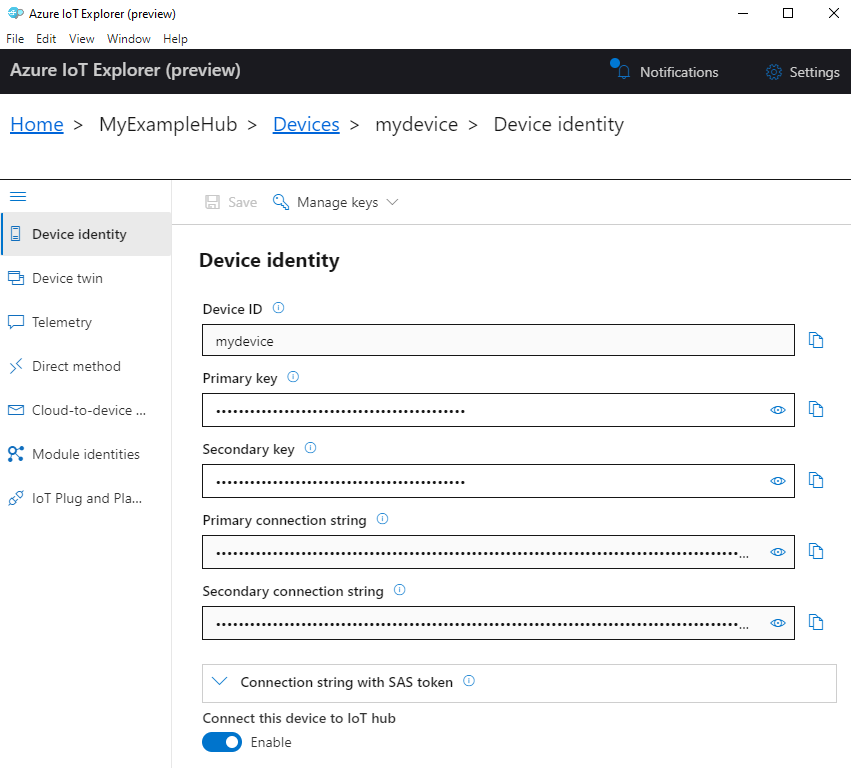
Użyj przycisków kopiowania, aby skopiować i zanotować pole Podstawowe parametry połączenia. Będzie potrzebny ten parametry połączenia później.
Uruchamianie przykładu urządzenia
W tej sekcji użyjesz zestawu SDK Node.js do wysyłania komunikatów z urządzenia do centrum IoT. Uruchomisz przykład, który implementuje kontroler temperatury z dwoma czujnikami termostatu.
Otwórz nową konsolę, taką jak CMD systemu Windows, program PowerShell lub powłoka Bash. W poniższych krokach użyjesz tej konsoli, aby zainstalować zestaw SDK Node.js i pracować z przykładowym kodem Node.js.
Uwaga
Jeśli używasz lokalnej instalacji interfejsu wiersza polecenia platformy Azure, być może masz teraz otwarte dwa okna konsoli. Pamiętaj, aby wprowadzić polecenia w tej sekcji w otwartej konsoli, a nie te, które były używane dla interfejsu wiersza polecenia.
Sklonuj przykłady urządzeń zestawu SDK usługi Azure IoT Node.js na komputer lokalny:
git clone https://github.com/Azure/azure-iot-sdk-nodePrzejdź do przykładowego katalogu:
Windows
cd azure-iot-sdk-node\device\samples\javascriptLinux lub Raspberry Pi OS
cd azure-iot-sdk-node/device/samples/javascriptZainstaluj zestaw SDK usługi Azure IoT Node.js i niezbędne zależności:
npm installTo polecenie instaluje odpowiednie zależności określone w pliku package.json w katalogu przykłady urządzeń.
Ustaw obie następujące zmienne środowiskowe, aby umożliwić urządzeniu łączenie się z usługą Azure IoT.
- Ustaw zmienną środowiskową o nazwie
IOTHUB_DEVICE_CONNECTION_STRING. Dla wartości zmiennej użyj parametry połączenia urządzenia zapisanego w poprzedniej sekcji. - Ustaw zmienną środowiskową o nazwie
IOTHUB_DEVICE_SECURITY_TYPE. Dla zmiennej użyj wartościconnectionStringciągu literału .
CMD (Windows)
set IOTHUB_DEVICE_CONNECTION_STRING=<your connection string here> set IOTHUB_DEVICE_SECURITY_TYPE=connectionStringUwaga
W przypadku cmD systemu Windows nie ma cudzysłowów wokół wartości ciągu dla każdej zmiennej.
Program PowerShell
$env:IOTHUB_DEVICE_CONNECTION_STRING='<your connection string here>' $env:IOTHUB_DEVICE_SECURITY_TYPE='connectionString'Bash
export IOTHUB_DEVICE_CONNECTION_STRING="<your connection string here>" export IOTHUB_DEVICE_SECURITY_TYPE="connectionString"- Ustaw zmienną środowiskową o nazwie
Uruchom następujący przykład kodu:
node pnp_temperature_controller.jsUwaga
W tym przykładzie kodu użyto usługi Azure IoT Plug and Play, która umożliwia integrację inteligentnych urządzeń z rozwiązaniami bez konieczności ręcznej konfiguracji. Domyślnie większość przykładów w tej dokumentacji korzysta z usługi IoT Plug and Play. Aby dowiedzieć się więcej o zaletach usługi IoT PnP i przypadkach korzystania z niego, zobacz Co to jest usługa IoT Plug and Play?.
Przykład bezpiecznie łączy się z centrum IoT Jako zarejestrowane urządzenie i rozpoczyna wysyłanie komunikatów telemetrycznych. Przykładowe dane wyjściowe są wyświetlane w konsoli.
Wyświetlanie danych telemetrycznych
Dane telemetryczne urządzenia można wyświetlić za pomocą narzędzia IoT Explorer. Opcjonalnie możesz wyświetlać dane telemetryczne przy użyciu interfejsu wiersza polecenia platformy Azure.
Aby wyświetlić dane telemetryczne w usłudze Azure IoT Explorer:
W centrum IoT w eksploratorze IoT wybierz pozycję Wyświetl urządzenia w tym centrum, a następnie wybierz urządzenie z listy.
W menu po lewej stronie urządzenia wybierz pozycję Telemetria.
Upewnij się, że dla wbudowanego centrum zdarzeń ustawiono wartość Tak , a następnie wybierz pozycję Uruchom.
Wyświetl dane telemetryczne, gdy urządzenie wysyła komunikaty do chmury.
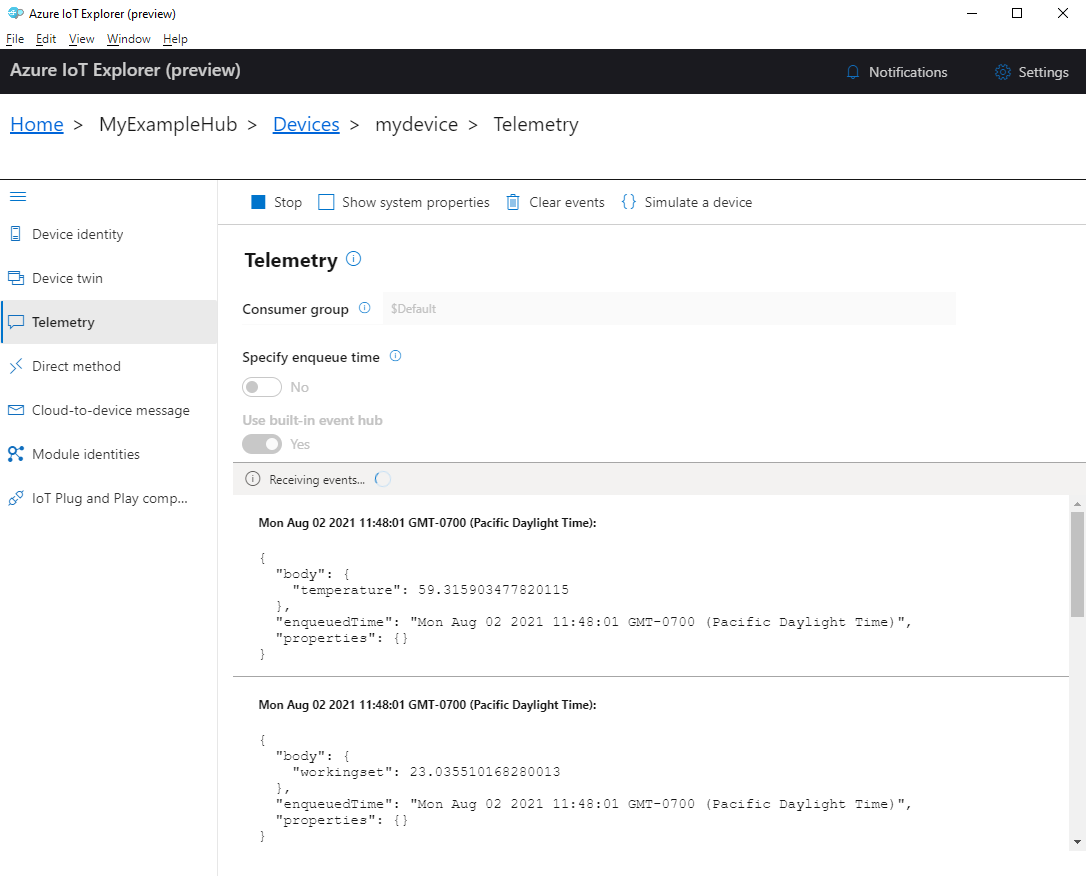
Wybierz pozycję Zatrzymaj , aby zakończyć odbieranie zdarzeń.
Aby odczytywać dane telemetryczne wysyłane przez poszczególne składniki urządzenia, możesz użyć funkcji plug and play w programie IoT Explorer. Na przykład kontroler temperatury w tym przewodniku Szybki start ma dwa termostaty: termostat1 i termostat2. Aby wyświetlić temperaturę zgłoszoną przez termostat1:
Na urządzeniu w programie IoT Explorer wybierz pozycję Składniki usługi IoT Plug and Play z menu po lewej stronie. Następnie wybierz termostat1 z listy składników.
W okienku składników termostat1 wybierz pozycję Telemetria w górnym menu.
W okienku Telemetria wykonaj te same kroki, które wcześniej wykonaliśmy. Upewnij się, że dla wbudowanego centrum zdarzeń ustawiono wartość Tak , a następnie wybierz pozycję Uruchom.
Aby wyświetlić dane telemetryczne urządzenia za pomocą interfejsu wiersza polecenia platformy Azure:
Uruchom polecenie az iot hub monitor-events, aby monitorować zdarzenia wysyłane z urządzenia do centrum IoT. Użyj nazw utworzonych wcześniej w usłudze Azure IoT dla urządzenia i centrum IoT.
az iot hub monitor-events --output table --device-id mydevice --hub-name {YourIoTHubName}Wyświetl szczegóły połączenia i dane wyjściowe telemetrii w konsoli programu .
Starting event monitor, filtering on device: mydevice, use ctrl-c to stop... event: component: thermostat1 interface: dtmi:com:example:TemperatureController;2 module: '' origin: mydevice payload: temperature: 70.5897683228018 event: component: thermostat2 interface: dtmi:com:example:TemperatureController;2 module: '' origin: mydevice payload: temperature: 52.87582619316418
W tym przewodniku Szybki start poznasz podstawowy przepływ pracy tworzenia aplikacji usługi Azure IoT. Za pomocą interfejsu wiersza polecenia platformy Azure i narzędzia IoT Explorer utworzysz centrum Azure IoT Hub i urządzenie. Następnie użyjesz przykładowego zestawu SDK urządzenia azure IoT do uruchomienia kontrolera temperatury, bezpiecznego połączenia z centrum i wysyłania danych telemetrycznych. Przykładowa aplikacja kontrolera temperatury działa na komputerze lokalnym i generuje symulowane dane czujnika do wysyłania do usługi IoT Hub.
Wymagania wstępne
Ten przewodnik Szybki start działa w systemach Windows, Linux i Raspberry Pi. Testowano go w następujących wersjach systemu operacyjnego i urządzeń:
- Windows 10 lub Windows 11
- Ubuntu 20.04 LTS
- Urządzenie Raspberry Pi OS (Raspbian) w wersji 10, uruchomione na urządzeniu Raspberry Pi 3 Model B+
Zainstaluj następujące wymagania wstępne na maszynie deweloperów, z wyjątkiem przypadków, w których określono urządzenie Raspberry Pi:
- Jeśli nie masz subskrypcji platformy Azure, przed rozpoczęciem utwórz je bezpłatnie .
- Git.
- Python. Zapoznaj się z zestawem SDK języka Python usługi Azure IoT, aby zapoznać się z bieżącymi wymaganiami dotyczącymi wersji języka Python. Aby sprawdzić wersję języka Python, uruchom polecenie
python3 --version. - Azure IoT Explorer: międzyplatformowe, oparte na graficznym interfejsie użytkownika narzędzie do monitorowania i zarządzania usługą Azure IoT. Jeśli używasz urządzenia Raspberry Pi jako platformy programistycznej, zalecamy zainstalowanie programu IoT Explorer na innym komputerze. Jeśli nie chcesz instalować programu IoT Explorer, możesz użyć interfejsu wiersza polecenia platformy Azure, aby wykonać te same kroki.
- Interfejs wiersza polecenia platformy Azure. W tym przewodniku Szybki start dostępne są dwie opcje uruchamiania poleceń interfejsu wiersza polecenia platformy Azure:
- Użyj usługi Azure Cloud Shell — interaktywnej powłoki, która uruchamia polecenia interfejsu wiersza polecenia w przeglądarce. Ta opcja jest zalecana, ponieważ nie trzeba instalować żadnych elementów. Jeśli używasz usługi Cloud Shell po raz pierwszy, zaloguj się do witryny Azure Portal. Wykonaj kroki opisane w temacie Rozpoczynanie pracy z usługą Azure Cloud Shell, aby uruchomić usługę Cloud Shell, a następnie wybierz środowisko powłoki Bash.
- Opcjonalnie uruchom interfejs wiersza polecenia platformy Azure na komputerze lokalnym. Jeśli interfejs wiersza polecenia platformy Azure jest już zainstalowany, uruchom polecenie
az upgrade, aby uaktualnić interfejs wiersza polecenia i rozszerzenia do bieżącej wersji. Aby zainstalować interfejs wiersza polecenia platformy Azure, zobacz Instalowanie interfejsu wiersza polecenia platformy Azure. Jeśli używasz urządzenia Raspberry Pi jako platformy programistycznej, zalecamy użycie usługi Azure Cloud Shell lub zainstalowanie interfejsu wiersza polecenia platformy Azure na innym komputerze.
Tworzenie centrum IoT
W tej sekcji użyjesz interfejsu wiersza polecenia platformy Azure do utworzenia centrum IoT i grupy zasobów. Grupa zasobów platformy Azure to logiczny kontener przeznaczony do wdrażania zasobów platformy Azure i zarządzania nimi. Centrum IoT działa jako centralne centrum komunikatów na potrzeby dwukierunkowej komunikacji między aplikacją IoT a urządzeniami.
Aby utworzyć centrum IoT i grupę zasobów:
Uruchom interfejs wiersza polecenia platformy Azure:
- Jeśli używasz usługi Cloud Shell, wybierz przycisk Wypróbuj w poleceniach interfejsu wiersza polecenia, aby uruchomić usługę Cloud Shell w podzielonym oknie przeglądarki. Możesz też otworzyć usługę Cloud Shell na osobnej karcie przeglądarki.
- Jeśli używasz interfejsu wiersza polecenia platformy Azure lokalnie, otwórz konsolę, taką jak cmD systemu Windows, program PowerShell lub powłoka Bash i zaloguj się do interfejsu wiersza polecenia platformy Azure.
Aby uruchomić polecenia interfejsu wiersza polecenia w pozostałej części tego przewodnika Szybki start: skopiuj składnię poleceń, wklej ją w oknie usługi Cloud Shell lub konsoli interfejsu wiersza polecenia, edytuj wartości zmiennych i naciśnij Enter.
Uruchom polecenie az extension add , aby zainstalować lub uaktualnić rozszerzenie azure-iot do bieżącej wersji.
az extension add --upgrade --name azure-iotUruchom polecenie az group create, aby utworzyć grupę zasobów. Następujące polecenie tworzy grupę zasobów o nazwie MyResourceGroup w lokalizacji eastus .
Uwaga
Opcjonalnie można ustawić alternatywną lokalizację. Aby wyświetlić dostępne lokalizacje, uruchom polecenie
az account list-locations. W tym samouczku użyto polecenia eastus , jak pokazano w przykładowym poleceniu.az group create --name MyResourceGroup --location eastusUruchom polecenie az iot hub create, aby utworzyć centrum IoT Hub. Utworzenie centrum IoT Hub może potrwać kilka minut.
YourIotHubName. Zastąp ten symbol zastępczy i otaczające nawiasy klamrowe w poniższym poleceniu, używając nazwy wybranej dla centrum IoT. Nazwa centrum IoT musi być globalnie unikatowa na platformie Azure. Użyj nazwy centrum IoT w pozostałej części tego przewodnika Szybki start wszędzie tam, gdzie widzisz symbol zastępczy.
az iot hub create --resource-group MyResourceGroup --name {YourIoTHubName}Napiwek
Po utworzeniu centrum IoT Użyjesz narzędzia Azure IoT Explorer do interakcji z centrum IoT w pozostałej części tego przewodnika Szybki start. IoT Explorer to aplikacja z graficznym interfejsem użytkownika, która umożliwia łączenie się z istniejącym centrum IoT Hub oraz dodawanie i monitorowanie urządzeń oraz zarządzanie nimi. Aby dowiedzieć się więcej, zobacz Instalowanie i używanie eksploratora usługi Azure IoT. Opcjonalnie możesz nadal używać poleceń interfejsu wiersza polecenia.
Konfigurowanie eksploratora IoT
W pozostałej części tego przewodnika Szybki start użyjesz eksploratora IoT, aby zarejestrować urządzenie w centrum IoT i wyświetlić dane telemetryczne urządzenia. W tej sekcji skonfigurujesz program IoT Explorer, aby nawiązać połączenie z właśnie utworzonym centrum IoT i odczytywać modele plug and play z repozytorium modeli publicznych.
Uwaga
Do zarejestrowania urządzenia można również użyć interfejsu wiersza polecenia platformy Azure. Użyj polecenia az iot hub device-identity create --device-id mydevice --hub-name {YourIoTHubName}, aby zarejestrować nowe urządzenie, a polecenie az iot hub device-identity connection-string show --device-id mydevice --hub-name {YourIoTHubName}, aby uzyskać podstawowe parametry połączenia dla urządzenia. Po zanotuj parametry połączenia urządzenia, możesz przejść do sekcji Uruchamianie przykładu urządzenia.
Aby dodać połączenie z centrum IoT:
Uruchom polecenie az iot hub connection-string show, aby uzyskać parametry połączenia dla centrum IoT Hub.
az iot hub connection-string show --hub-name {YourIoTHubName}Skopiuj parametry połączenia bez otaczających znaków cudzysłowu.
W eksploratorze usługi Azure IoT wybierz pozycję Centra IoT w menu po lewej stronie, a następnie wybierz pozycję + Dodaj połączenie.
Wklej parametry połączenia w polu Parametry połączenia.
Wybierz pozycję Zapisz.
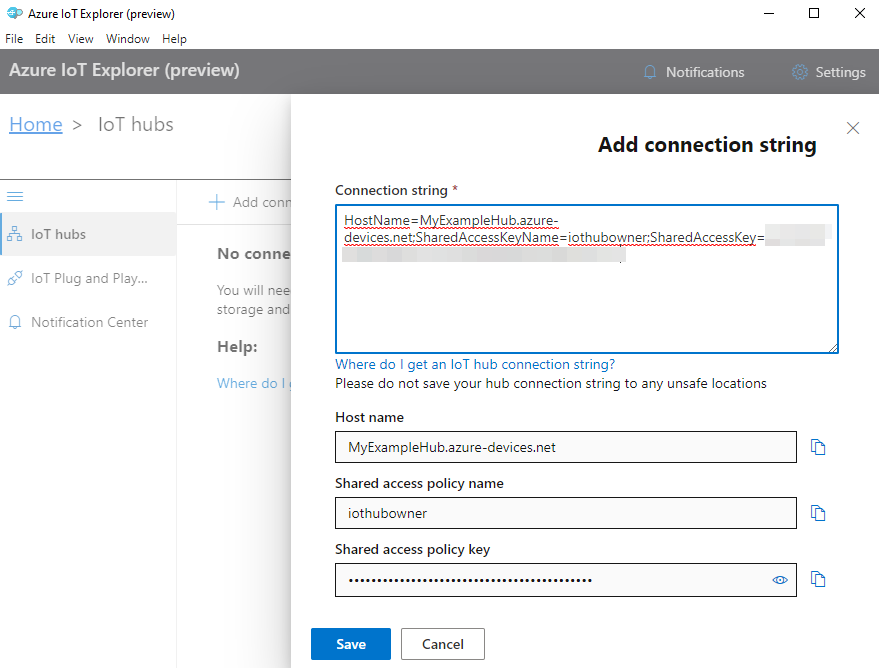
Jeśli połączenie powiedzie się, eksplorator IoT zostanie przełączyny do widoku Urządzenia .
Aby dodać repozytorium modelu publicznego:
W eksploratorze IoT wybierz pozycję Strona główna , aby powrócić do widoku głównego.
W menu po lewej stronie wybierz pozycję IoT Plug and Play Settings (Ustawienia usługi IoT Plug and Play), a następnie wybierz pozycję +Dodaj i wybierz pozycję Repozytorium publiczne z menu rozwijanego.
Zostanie wyświetlony wpis dla repozytorium modelu publicznego pod adresem
https://devicemodels.azure.com.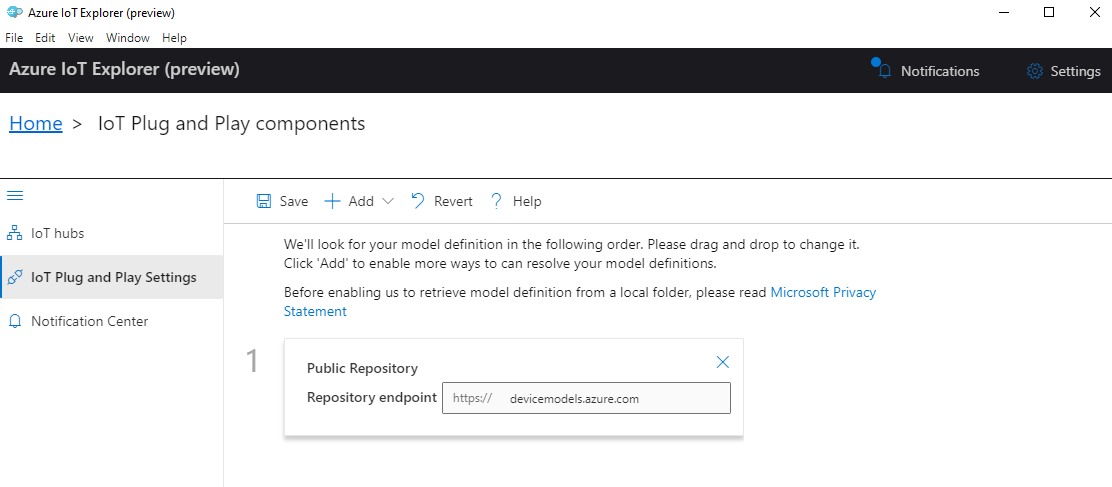
Wybierz pozycję Zapisz.
Rejestrowanie urządzenia
W tej sekcji utworzysz nowe wystąpienie urządzenia i zarejestrujesz je w utworzonym centrum IoT. Użyjesz informacji o połączeniu dla nowo zarejestrowanego urządzenia, aby bezpiecznie połączyć urządzenie w dalszej sekcji.
Aby zarejestrować urządzenie:
W widoku głównym w eksploratorze IoT wybierz pozycję Centra IoT.
Powinno zostać wyświetlone wcześniej dodane połączenie. Wybierz pozycję Wyświetl urządzenia w tym centrum poniżej właściwości połączenia.
Wybierz pozycję + Nowy i wprowadź identyfikator urządzenia dla urządzenia, na przykład mydevice. Pozostaw te same wszystkie inne właściwości.
Wybierz pozycję Utwórz.
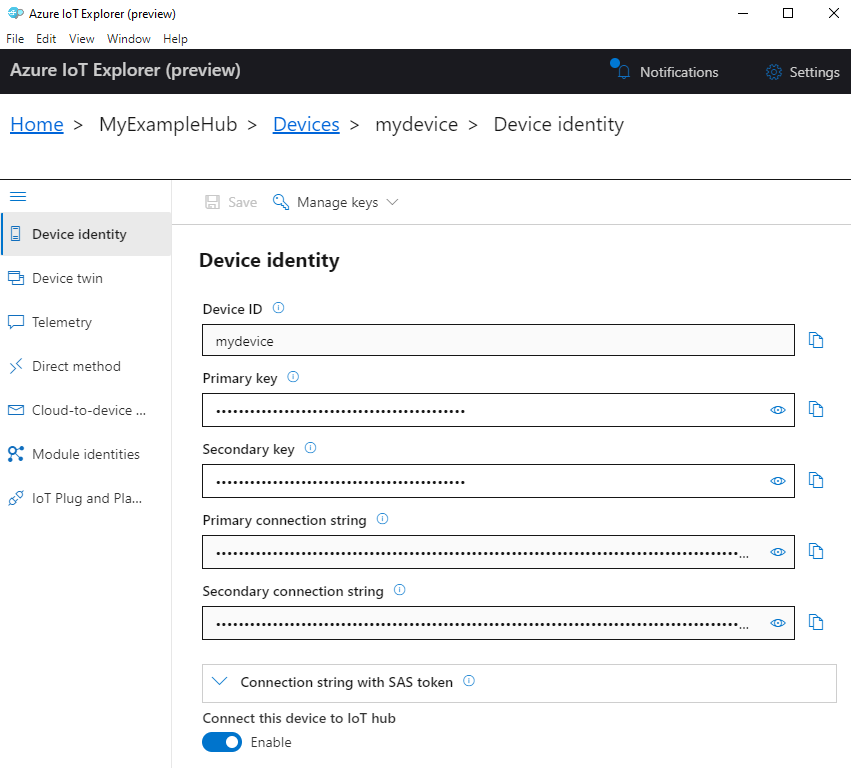
Użyj przycisków kopiowania, aby skopiować i zanotować pole Podstawowe parametry połączenia. Będzie potrzebny ten parametry połączenia później.
Uruchamianie przykładu urządzenia
W tej sekcji użyjesz zestawu SDK języka Python do wysyłania komunikatów z urządzenia do centrum IoT. Uruchomisz przykład, który implementuje kontroler temperatury z dwoma czujnikami termostatu.
Otwórz nową konsolę, taką jak CMD systemu Windows, program PowerShell lub powłoka Bash. W poniższych krokach użyjesz tej konsoli, aby zainstalować zestaw SDK języka Python i pracować z przykładowym kodem języka Python.
Uwaga
Jeśli używasz lokalnej instalacji interfejsu wiersza polecenia platformy Azure, być może masz teraz otwarte dwa okna konsoli. Pamiętaj, aby wprowadzić polecenia w tej sekcji w otwartej konsoli, a nie te, które były używane dla interfejsu wiersza polecenia.
Sklonuj przykłady urządzeń zestawu SDK języka Python usługi Azure IoT na maszynę lokalną:
git clone --branch v2 https://github.com/Azure/azure-iot-sdk-pythonPrzejdź do przykładowego katalogu:
Windows
cd azure-iot-sdk-python\samples\pnpLinux lub Raspberry Pi OS
cd azure-iot-sdk-python/samples/pnpZainstaluj zestaw SDK języka Python usługi Azure IoT:
pip3 install azure-iot-deviceUstaw następujące zmienne środowiskowe, aby umożliwić urządzeniu łączenie się z usługą Azure IoT.
- Ustaw zmienną środowiskową o nazwie
IOTHUB_DEVICE_CONNECTION_STRING. Dla wartości zmiennej użyj parametry połączenia urządzenia zapisanego w poprzedniej sekcji. - Ustaw zmienną środowiskową o nazwie
IOTHUB_DEVICE_SECURITY_TYPE. Dla zmiennej użyj wartościconnectionStringciągu literału .
CMD (Windows)
set IOTHUB_DEVICE_CONNECTION_STRING=<your connection string here> set IOTHUB_DEVICE_SECURITY_TYPE=connectionStringUwaga
W przypadku cmD systemu Windows nie ma cudzysłowów wokół wartości ciągu dla każdej zmiennej.
Program PowerShell
$env:IOTHUB_DEVICE_CONNECTION_STRING='<your connection string here>' $env:IOTHUB_DEVICE_SECURITY_TYPE='connectionString'Bash
export IOTHUB_DEVICE_CONNECTION_STRING="<your connection string here>" export IOTHUB_DEVICE_SECURITY_TYPE="connectionString"- Ustaw zmienną środowiskową o nazwie
Uruchom kod dla następującego przykładowego pliku.
python temp_controller_with_thermostats.pyUwaga
W tym przykładzie kodu użyto usługi Azure IoT Plug and Play, która umożliwia integrację inteligentnych urządzeń z rozwiązaniami bez konieczności ręcznej konfiguracji. Domyślnie większość przykładów w tej dokumentacji korzysta z usługi IoT Plug and Play. Aby dowiedzieć się więcej o zaletach technologii IoT Plug and Play i przypadków korzystania z niej, zobacz Co to jest usługa IoT Plug and Play?.
Przykład bezpiecznie łączy się z centrum IoT Jako zarejestrowane urządzenie i rozpoczyna wysyłanie komunikatów telemetrycznych. Przykładowe dane wyjściowe są wyświetlane w konsoli.
Wyświetlanie danych telemetrycznych
Dane telemetryczne urządzenia można wyświetlić za pomocą narzędzia IoT Explorer. Opcjonalnie możesz wyświetlać dane telemetryczne przy użyciu interfejsu wiersza polecenia platformy Azure.
Aby wyświetlić dane telemetryczne w usłudze Azure IoT Explorer:
W centrum IoT w eksploratorze IoT wybierz pozycję Wyświetl urządzenia w tym centrum, a następnie wybierz urządzenie z listy.
W menu po lewej stronie urządzenia wybierz pozycję Telemetria.
Upewnij się, że dla wbudowanego centrum zdarzeń ustawiono wartość Tak , a następnie wybierz pozycję Uruchom.
Wyświetl dane telemetryczne, gdy urządzenie wysyła komunikaty do chmury.
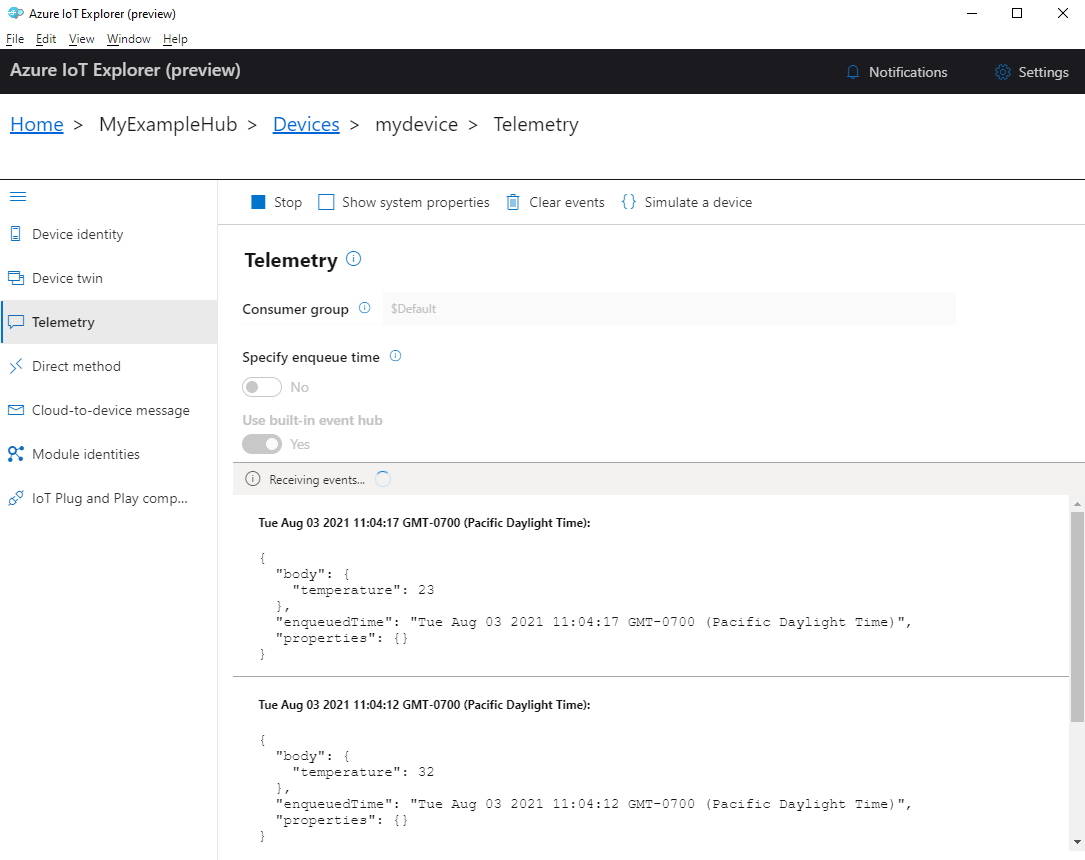
Wybierz pozycję Zatrzymaj , aby zakończyć odbieranie zdarzeń.
Aby odczytywać dane telemetryczne wysyłane przez poszczególne składniki urządzenia, możesz użyć funkcji plug and play w programie IoT Explorer. Na przykład kontroler temperatury w tym przewodniku Szybki start ma dwa termostaty: termostat1 i termostat2. Aby wyświetlić temperaturę zgłoszoną przez termostat1:
Na urządzeniu w programie IoT Explorer wybierz pozycję Składniki usługi IoT Plug and Play z menu po lewej stronie. Następnie wybierz termostat1 z listy składników.
W okienku składników termostat1 wybierz pozycję Telemetria w górnym menu.
W okienku Telemetria wykonaj te same kroki, które wcześniej wykonaliśmy. Upewnij się, że dla wbudowanego centrum zdarzeń ustawiono wartość Tak , a następnie wybierz pozycję Uruchom.
Aby wyświetlić dane telemetryczne urządzenia za pomocą interfejsu wiersza polecenia platformy Azure:
Uruchom polecenie az iot hub monitor-events, aby monitorować zdarzenia wysyłane z urządzenia do centrum IoT. Użyj nazw utworzonych wcześniej w usłudze Azure IoT dla urządzenia i centrum IoT.
az iot hub monitor-events --output table --device-id mydevice --hub-name {YourIoTHubName}Wyświetl szczegóły połączenia i dane wyjściowe telemetrii w konsoli programu .
Starting event monitor, filtering on device: mydevice, use ctrl-c to stop... event: component: thermostat1 interface: dtmi:com:example:TemperatureController;2 module: '' origin: mydevice payload: temperature: 28 event: component: thermostat2 interface: dtmi:com:example:TemperatureController;2 module: '' origin: mydevice payload: temperature: 10
Czyszczenie zasobów
Jeśli nie potrzebujesz już zasobów platformy Azure utworzonych w tym samouczku, możesz je usunąć przy użyciu interfejsu wiersza polecenia platformy Azure.
Ważne
Usunięcie grupy zasobów jest nieodwracalne. Grupa zasobów oraz wszystkie zawarte w niej zasoby zostaną trwale usunięte. Uważaj, aby nie usunąć przypadkowo niewłaściwych zasobów lub grupy zasobów.
Aby usunąć grupę zasobów na podstawie nazwy:
Uruchom polecenie az group delete. To polecenie usuwa grupę zasobów, usługę IoT Hub i utworzoną rejestrację urządzenia.
az group delete --name MyResourceGroupUruchom polecenie az group list, aby potwierdzić usunięcie grupy zasobów.
az group list
Następne kroki
W tym samouczku przedstawiono podstawowy przepływ pracy aplikacji usługi Azure IoT umożliwiający bezpieczne łączenie urządzenia z chmurą i wysyłanie danych telemetrycznych z urządzenia do chmury. Interfejs wiersza polecenia platformy Azure został użyty do utworzenia centrum Azure IoT Hub i wystąpienia urządzenia. Następnie użyto zestawu SDK urządzenia usługi Azure IoT do utworzenia kontrolera temperatury, połączenia go z centrum i wysyłania danych telemetrycznych. Do monitorowania danych telemetrycznych użyto również interfejsu wiersza polecenia platformy Azure.
W następnym kroku zapoznaj się z następującymi artykułami, aby dowiedzieć się więcej na temat tworzenia rozwiązań urządzeń za pomocą usługi Azure IoT.