Tworzenie szablonu laboratorium i zarządzanie nim w usługach Azure Lab Services
Ważne
Usługi Azure Lab Services zostaną wycofane 28 czerwca 2027 r. Aby uzyskać więcej informacji, zobacz przewodnik po wycofaniu.
Szablon laboratorium to podstawowy obraz maszyny wirtualnej, z którego są tworzone maszyny wirtualne wszystkich użytkowników laboratorium. Możesz użyć szablonu, aby dostosować podstawowy obraz maszyny wirtualnej dla maszyn wirtualnych laboratorium. Możesz na przykład zainstalować dodatkowe składniki oprogramowania, takie jak Visual Studio, lub skonfigurować system operacyjny w celu wyłączenia procesu serwera internetowego. Z tego artykułu dowiesz się, jak utworzyć szablon laboratorium i zarządzać nim.
Podczas publikowania laboratorium usługa Azure Lab Services tworzy maszyny wirtualne laboratorium na podstawie obrazu maszyny wirtualnej szablonu. Jeśli zmodyfikujesz maszynę wirtualną szablonu na późniejszym etapie, podczas ponownego publikowania maszyny wirtualnej szablonu wszystkie maszyny wirtualne laboratorium zostaną zaktualizowane tak, aby były zgodne z nowym szablonem. Po ponownym opublikowaniu maszyny wirtualnej szablonu usługa Azure Lab Services odtwarza obraz maszyn wirtualnych laboratorium i usuwa wszystkie zmiany i dane na maszynie wirtualnej.
Podczas tworzenia laboratorium tworzona jest maszyna wirtualna szablonu, ale nie jest uruchamiana. Możesz go uruchomić, połączyć się z nim i zainstalować dowolne wymagane oprogramowanie dla laboratorium, a następnie opublikować je. Po opublikowaniu maszyny wirtualnej szablonu zostanie ona automatycznie zamknięta, jeśli tego nie zrobiono.
Liczba maszyn wirtualnych utworzonych podczas publikowania równa się pojemności laboratorium. Jeśli używasz integracji usługi Teams lub integracji kanwy, liczba maszyn wirtualnych utworzonych podczas publikowania jest równa liczbie użytkowników w laboratorium.
Uwaga
Maszyny wirtualne szablonu generują koszty podczas uruchamiania, dlatego upewnij się, że maszyna wirtualna szablonu jest zamykana, gdy nie jest używana.
Ustawianie lub aktualizowanie tytułu i opisu szablonu
Twórcy laboratorium i użytkownicy laboratorium mogą zobaczyć tytuł i opis na kafelkach strony Moje maszyny wirtualne.
Aby ustawić tytuł i opis laboratorium, wykonaj następujące kroki:
Na stronie Szablon wprowadź nowy tytuł laboratorium.
Wprowadź nowy opis szablonu. Po przeniesieniu fokusu poza pole tekstowe opis zostanie zapisany automatycznie.
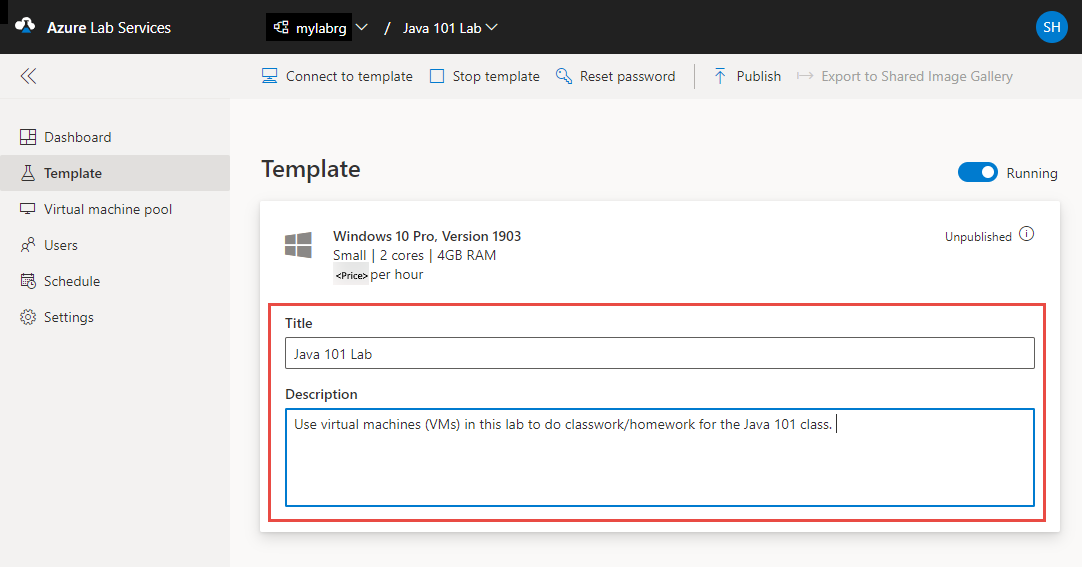
Aktualizowanie maszyny wirtualnej szablonu
Aby zaktualizować maszynę wirtualną szablonu, wykonaj następujące czynności:
Na stronie Szablon laboratorium wybierz pozycję Rozpocznij szablon na pasku narzędzi.
Poczekaj na uruchomienie maszyny wirtualnej szablonu, a następnie wybierz pozycję Połącz z szablonem na pasku narzędzi, aby nawiązać połączenie z maszyną wirtualną szablonu.
W zależności od ustawienia laboratorium nawiąż połączenie przy użyciu protokołu RDP (Remote Desktop Protocol) lub protokołu Secure Shell (SSH).
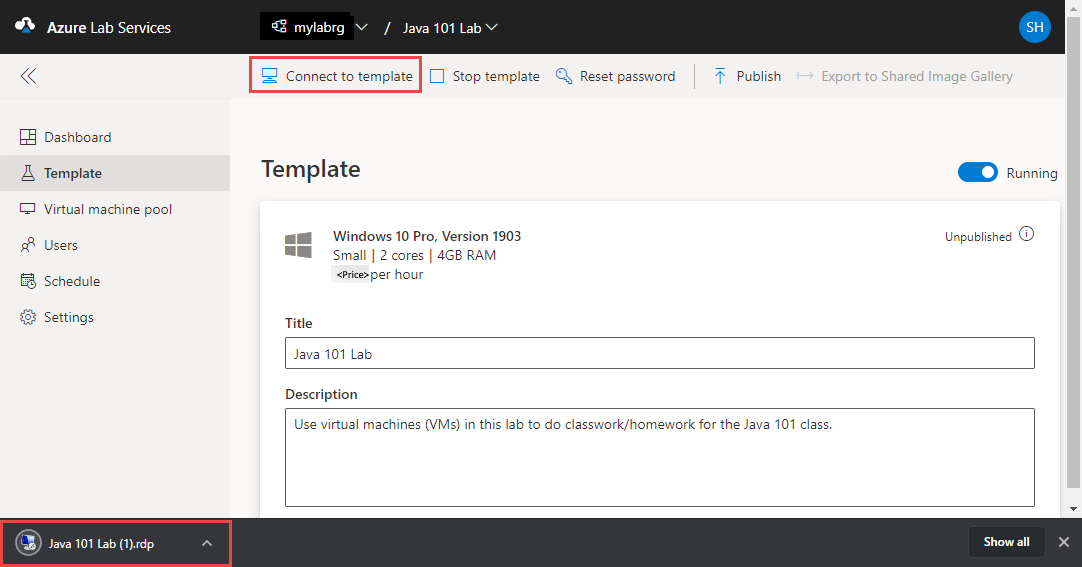
Zainstaluj wszelkie oprogramowanie wymagane, aby uczniowie mogli ukończyć laboratorium (na przykład program Visual Studio, Eksplorator usługi Azure Storage itp.).
Zakończ połączenie (zamknij sesję pulpitu zdalnego) z maszyną wirtualną szablonu.
Zatrzymaj maszynę wirtualną szablonu, wybierając pozycję Zatrzymaj szablon.
Uwaga
Zmiany szablonów nie są dostępne na istniejących maszynach wirtualnych użytkowników laboratorium do czasu ponownego opublikowania szablonu laboratorium. Wykonaj kroki opisane w następnej sekcji, aby opublikować zaktualizowaną maszynę wirtualną szablonu.
Publikowanie maszyny wirtualnej szablonu
W tym kroku opublikujesz maszynę wirtualną szablonu. Podczas publikowania maszyny wirtualnej szablonu usługa Azure Lab Services tworzy maszyny wirtualne w laboratorium przy użyciu szablonu. Wszystkie maszyny wirtualne mają taką samą konfigurację jak szablon.
Uwaga
Po ponownym opublikowaniu maszyny wirtualnej szablonu usługa Azure Lab Services odtwarza obraz maszyn wirtualnych laboratorium i usuwa wszystkie zmiany i dane na maszynie wirtualnej.
Na stronie Szablon wybierz pozycję Publikuj na pasku narzędzi.
Publikowanie jest trwałą akcją i nie można jej cofnąć.
Na stronie Publikowanie szablonu wprowadź liczbę maszyn wirtualnych, które chcesz utworzyć w laboratorium, a następnie wybierz pozycję Publikuj.
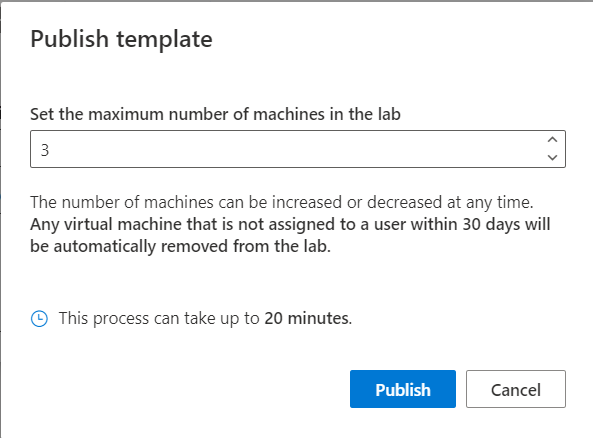
Stan publikowania można śledzić w szablonie. Jeśli używasz planów laboratorium, publikowanie może potrwać do 20 minut.
Poczekaj na zakończenie publikowania, a następnie przejdź do strony Pula maszyn wirtualnych, wybierając pozycję Maszyny wirtualne w menu po lewej stronie lub wybierając kafelek Maszyny wirtualne.
Upewnij się, że widzisz maszyny wirtualne oznaczone jako Nieprzypisane, co oznacza, że maszyny wirtualne laboratorium nie są jeszcze przypisane do użytkowników laboratorium. Maszyny wirtualne laboratorium powinny być w stanie Zatrzymano . Możesz uruchomić maszynę wirtualną laboratorium, nawiązać połączenie z maszyną wirtualną, zatrzymać maszynę wirtualną i usunąć maszynę wirtualną na tej stronie.
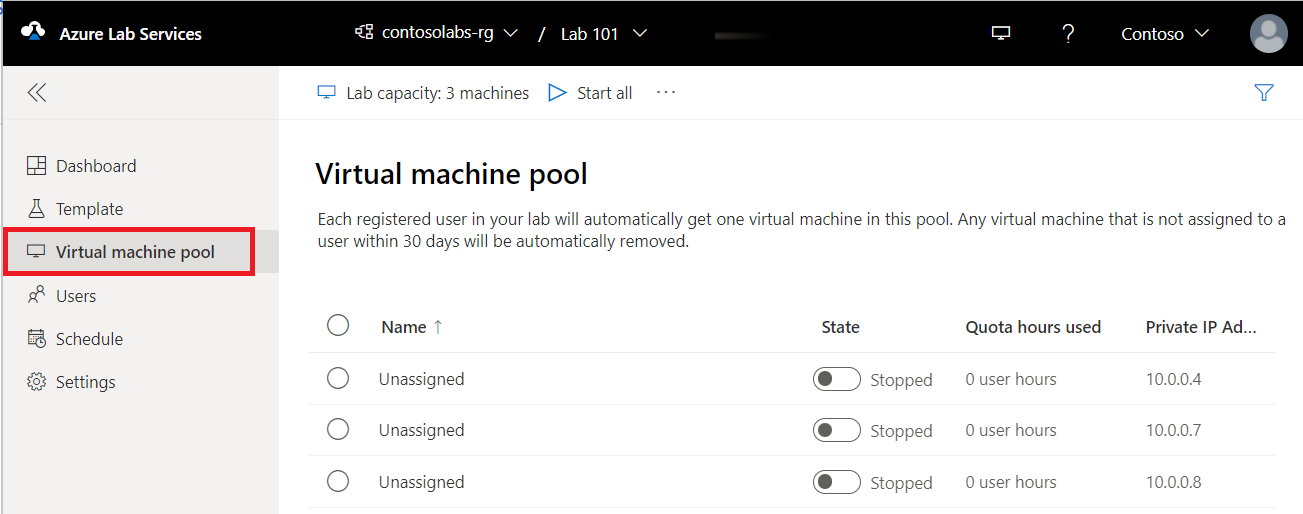
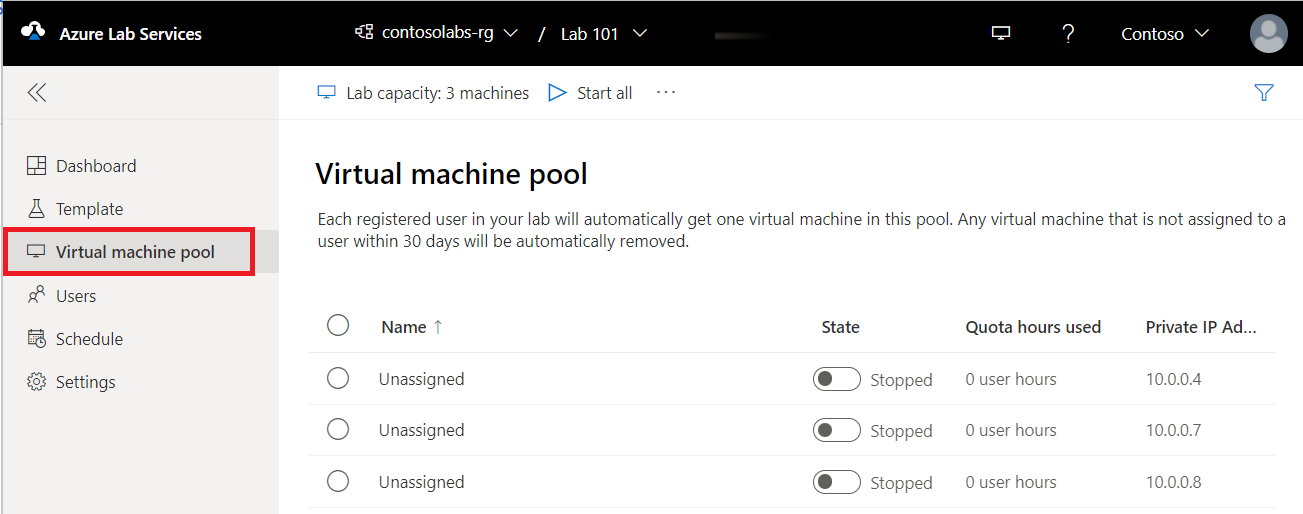
Znane problemy
Podczas tworzenia nowego laboratorium na podstawie wyeksportowanego obrazu maszyny wirtualnej laboratorium nie możesz zalogować się przy użyciu poświadczeń użytych do utworzenia laboratorium. Wykonaj następujące kroki, aby rozwiązać problem z logowaniem.
Powiązana zawartość
- Jako administrator utwórz plany laboratorium i zarządzaj nimi
- As a lab owner, create and manage labs (Tworzenie laboratoriów i zarządzanie nimi jako właściciel laboratorium)
- As a lab owner, configure and control usage of a lab (Konfigurowanie i kontrolowanie użycia laboratorium jako właściciel laboratorium)
- Jako użytkownik laboratorium uzyskaj dostęp do laboratoriów