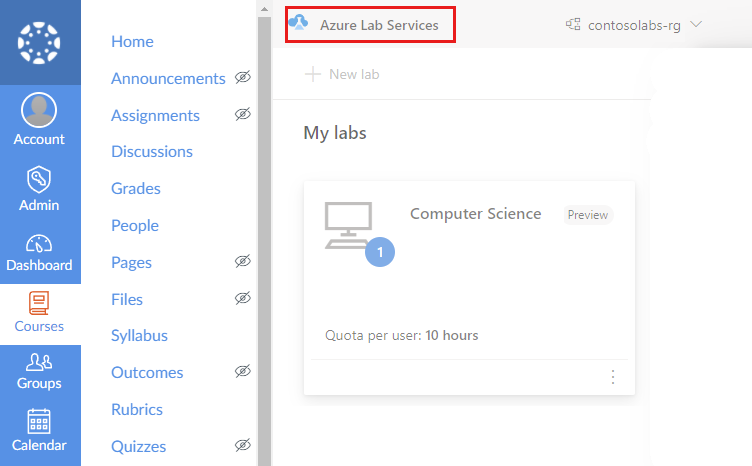Samouczek: uzyskiwanie dostępu do maszyny wirtualnej laboratorium z usługi Teams lub kanwy
Z tego samouczka dowiesz się, jak uzyskać dostęp do maszyny wirtualnej laboratorium przy użyciu aplikacji Azure Lab Services w usłudze Teams lub kanwie. Po uruchomieniu maszyny wirtualnej laboratorium możesz zdalnie nawiązać połączenie z maszyną wirtualną laboratorium przy użyciu protokołu SSH (Secure Shell).
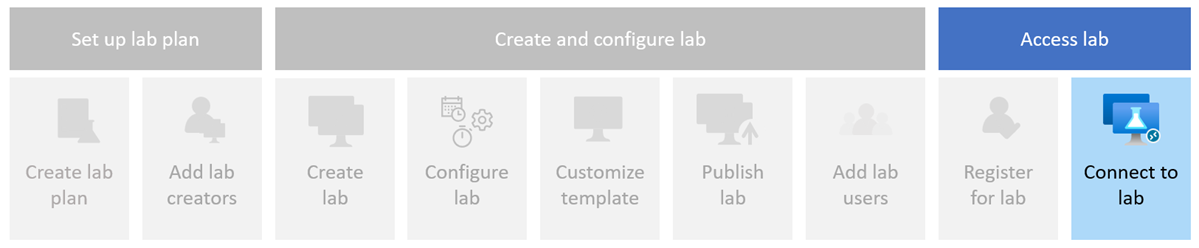
- Uzyskiwanie dostępu do laboratorium w usłudze Teams lub kanwie
- Uruchamianie maszyny wirtualnej laboratorium
- Nawiązywanie połączenia z maszyną wirtualną laboratorium
Wymagania wstępne
- Laboratorium utworzone w aplikacji Teams lub kanwie. Wykonaj kroki opisane w artykule Samouczek: tworzenie i publikowanie laboratorium w usłudze Teams lub kanwie w celu utworzenia laboratorium.
Dostęp do laboratorium
Gdy uzyskujesz dostęp do laboratorium w usłudze Microsoft Teams, automatycznie rejestrujesz się w laboratorium na podstawie członkostwa w zespole w usłudze Microsoft Teams.
Aby uzyskać dostęp do laboratorium w usłudze Teams:
Zaloguj się do usługi Microsoft Teams przy użyciu konta organizacyjnego.
Wybierz zespół i kanał zawierający laboratorium.
Wybierz kartę Azure Lab Services , aby wyświetlić maszyny wirtualne laboratorium.
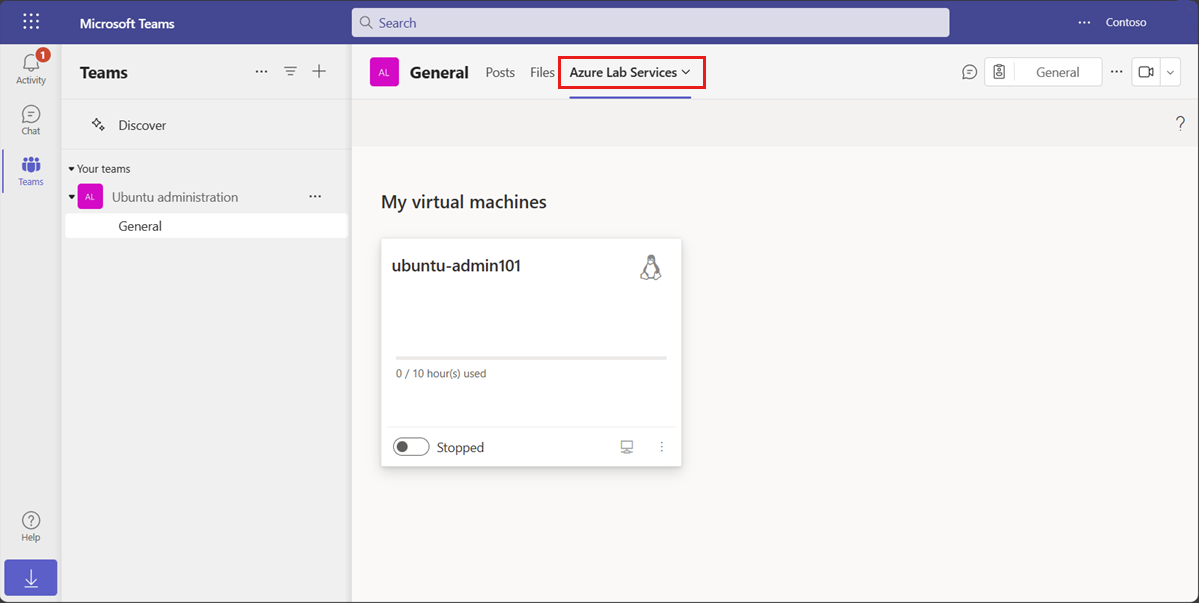
Może zostać wyświetlony komunikat informujący, że laboratorium nie jest dostępne. Ten błąd może wystąpić, gdy laboratorium nie zostało jeszcze opublikowane przez twórcę laboratorium lub jeśli informacje o członkostwie w usłudze Teams nadal muszą być zsynchronizowane.
Uruchamianie maszyny wirtualnej laboratorium
Maszynę wirtualną laboratorium można uruchomić na stronie Moje maszyny wirtualne . Jeśli twórca laboratorium skonfigurował harmonogram laboratorium, maszyna wirtualna laboratorium zostanie automatycznie uruchomiona i zatrzymana w zaplanowanych godzinach.
Aby uruchomić maszynę wirtualną laboratorium:
Przejdź do strony Moje maszyny wirtualne w usłudze Teams lub kanwie.
Użyj kontrolki przełącznika obok stanu maszyny wirtualnej laboratorium, aby uruchomić maszynę wirtualną laboratorium.
Gdy maszyna wirtualna jest w toku uruchamiania, kontrolka jest nieaktywna. Uruchomienie maszyny wirtualnej laboratorium może zająć trochę czasu.
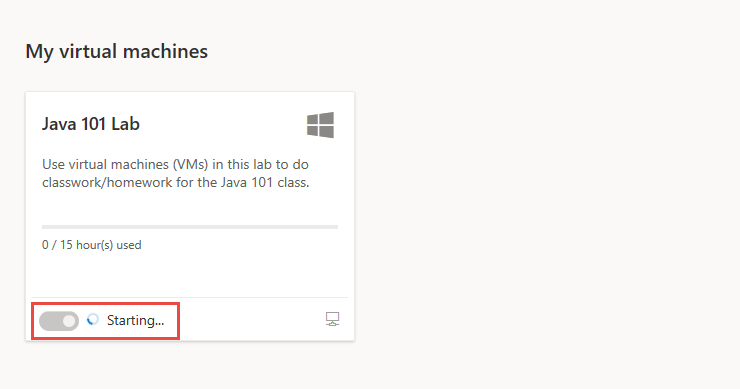
Po zakończeniu operacji upewnij się, że stan maszyny wirtualnej laboratorium to Uruchomiono.
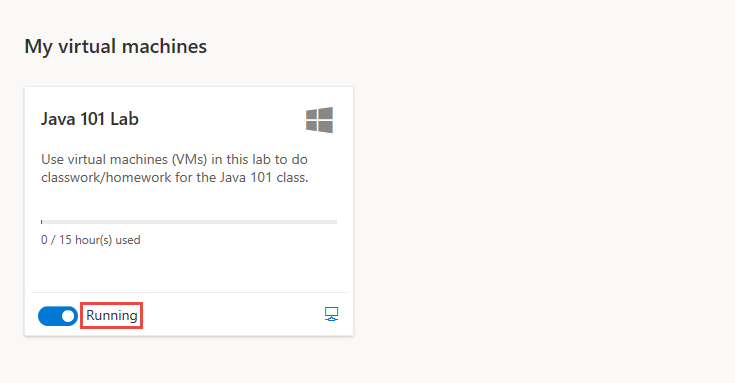
Nawiązywanie połączenia z maszyną wirtualną laboratorium
Po uruchomieniu maszyny wirtualnej laboratorium można zdalnie nawiązać połączenie z maszyną wirtualną. W zależności od konfiguracji systemu operacyjnego maszyny wirtualnej laboratorium można nawiązać połączenie przy użyciu pulpitu zdalnego (RDP) lub bezpiecznej powłoki (SSH).
Jeśli nie ma dostępnych godzin przydziału, nie możesz uruchomić maszyny wirtualnej laboratorium poza zaplanowanymi godzinami laboratorium i nie można nawiązać połączenia z maszyną wirtualną laboratorium.
Dowiedz się więcej na temat nawiązywania połączenia z maszyną wirtualną laboratorium.
Następne kroki
Opinia
Dostępne już wkrótce: W 2024 r. będziemy stopniowo wycofywać zgłoszenia z serwisu GitHub jako mechanizm przesyłania opinii na temat zawartości i zastępować go nowym systemem opinii. Aby uzyskać więcej informacji, sprawdź: https://aka.ms/ContentUserFeedback.
Prześlij i wyświetl opinię dla