Uwaga
Dostęp do tej strony wymaga autoryzacji. Może spróbować zalogować się lub zmienić katalogi.
Dostęp do tej strony wymaga autoryzacji. Możesz spróbować zmienić katalogi.
Użyj kombinacji wewnętrznych i zewnętrznych modułów równoważenia obciążenia w warstwie Standardowa, aby utworzyć łączność wychodzącą dla maszyn wirtualnych za wewnętrznym modułem równoważenia obciążenia.
Ta konfiguracja zapewnia translator adresów sieciowych dla wewnętrznego scenariusza modułu równoważenia obciążenia, tworząc konfigurację "tylko ruchu wychodzącego" dla puli zaplecza.
Uwaga
Usługa Azure NAT Gateway to zalecana konfiguracja łączności wychodzącej we wdrożeniach produkcyjnych. Aby uzyskać więcej informacji na temat bramy translatora adresów sieciowych, zobacz Co to jest usługa Azure NAT Gateway?.
Aby wdrożyć konfigurację modułu równoważenia obciążenia wychodzącego tylko za pomocą usługi Azure NAT Gateway, zobacz Samouczek: integrowanie bramy translatora adresów sieciowych z wewnętrznym modułem równoważenia obciążenia — Azure Portal.
Aby uzyskać więcej informacji o połączeniach wychodzących na platformie Azure i domyślnym dostępie wychodzącym, zobacz Source Network Address Translation (SNAT) dla połączeń wychodzących i Domyślny dostęp wychodzący.
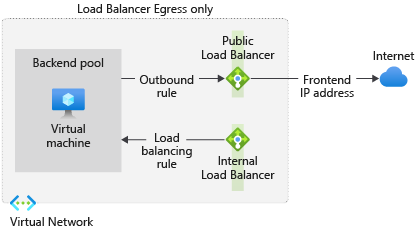
Rysunek: Konfiguracja modułu równoważenia obciążenia tylko ruchu wychodzącego
Wymagania wstępne
- Konto platformy Azure z aktywną subskrypcją. Utwórz konto bezpłatnie.
Tworzenie sieci wirtualnej i hosta bastionu
Poniższa procedura tworzy sieć wirtualną z podsiecią zasobów, podsiecią usługi Azure Bastion i hostem usługi Azure Bastion.
Ważne
Ceny godzinowe zaczynają się od momentu wdrożenia usługi Bastion, niezależnie od użycia danych wychodzących. Aby uzyskać więcej informacji, zobacz Cennik i jednostki SKU. Jeśli wdrażasz usługę Bastion w ramach samouczka lub testu, zalecamy usunięcie tego zasobu po zakończeniu korzystania z niego.
W portalu wyszukaj i wybierz pozycję Sieci wirtualne.
Na stronie Sieci wirtualne wybierz pozycję + Utwórz.
Na karcie Podstawy tworzenia sieci wirtualnej wprowadź lub wybierz następujące informacje:
Ustawienie Wartość Szczegóły projektu Subskrypcja Wybierz subskrypcję. Grupa zasobów Wybierz pozycjęUtwórz nowy.
Wprowadź ciąg load-balancer-rg w polu Nazwa.
Wybierz przycisk OK.Szczegóły wystąpienia Nazwisko Wprowadź wartość lb-vnet. Region (Region) Wybierz pozycję Wschodnie stany USA. 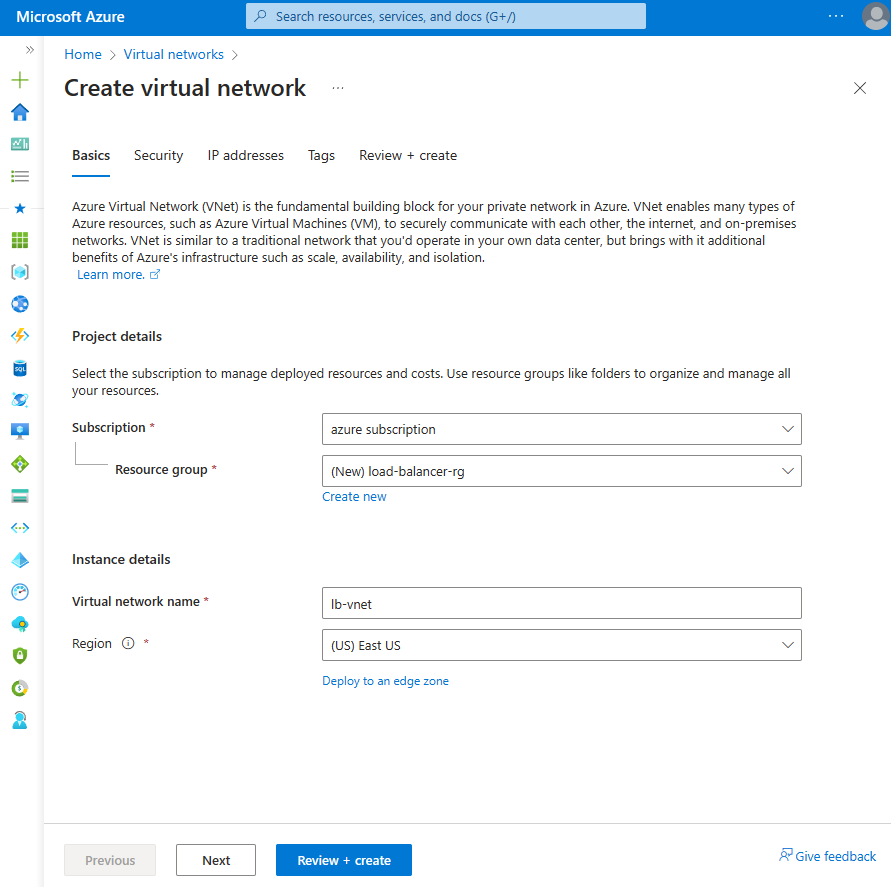
Wybierz kartę Zabezpieczenia lub przycisk Dalej w dolnej części strony.
W obszarze Azure Bastion wprowadź lub wybierz następujące informacje:
Ustawienie Wartość Azure Bastion Włączanie usługi Azure Bastion Zaznacz pole wyboru. Nazwa hosta usługi Azure Bastion Wprowadź wartość lb-bastion. Publiczny adres IP usługi Azure Bastion Wybierz pozycjęUtwórz nowy.
Wprowadź wartość lb-bastion-ip w polu Nazwa.
Wybierz przycisk OK.Wybierz kartę Adresy IP lub Dalej w dolnej części strony.
Na stronie Tworzenie sieci wirtualnej wprowadź lub wybierz następujące informacje:
Ustawienie Wartość Dodawanie przestrzeni adresowej IPv4 Przestrzeń adresowa IPv4 Wprowadź 10.0.0.0/16 (65 356 adresów). Podsieci Wybierz domyślny link podsieci, aby edytować. Szablon podsieci Pozostaw wartość domyślną Domyślna. Nazwisko Wprowadź wartość backend-subnet. Adres początkowy Wprowadź wartość 10.0.0.0. Rozmiar podsieci Wprowadź /24(256 adresów). Bezpieczeństwo Brama translatora adresów sieciowych Wybierz pozycję Brak. 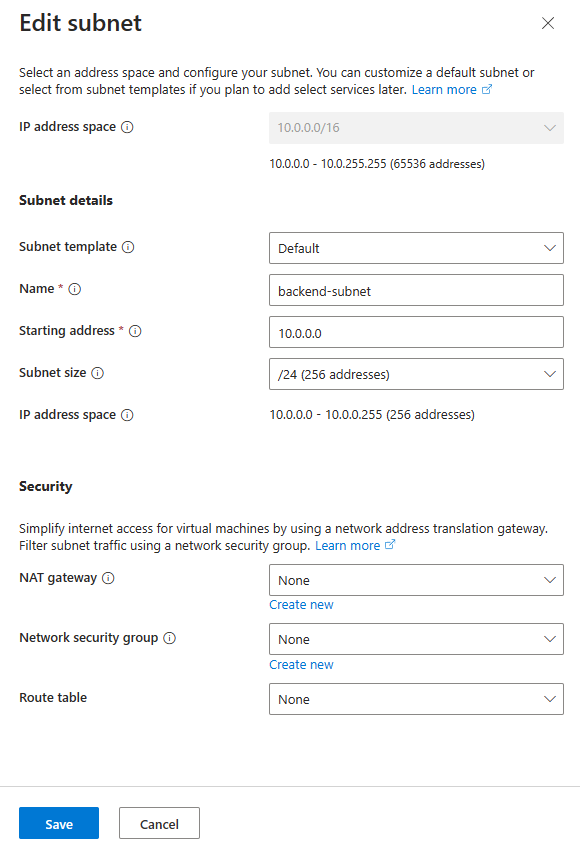
Wybierz pozycję Zapisz.
Wybierz pozycję Przejrzyj i utwórz w dolnej części ekranu, a po zakończeniu walidacji wybierz pozycję Utwórz.
Tworzenie wewnętrznego modułu równoważenia obciążenia
W tej sekcji utworzysz wewnętrzny moduł równoważenia obciążenia.
W polu wyszukiwania w górnej części portalu wprowadź ciąg Moduł równoważenia obciążenia. Wybierz pozycję Moduły równoważenia obciążenia w wynikach wyszukiwania.
Na stronie Moduł równoważenia obciążenia wybierz pozycję Utwórz.
Na karcie Podstawowe na stronie Tworzenie modułu równoważenia obciążenia wprowadź lub wybierz następujące informacje:
Ustawienie Wartość Szczegóły projektu Subskrypcja Wybierz subskrypcję. Grupa zasobów Wybierz pozycję lb-resource-group. Szczegóły wystąpienia Nazwisko Wprowadź wartość lb-internal Region (Region) Wybierz pozycję (STANY USA) Wschodnie stany USA. SKU Pozostaw wartość domyślną Standardowa. Typ wybierz pozycję Wewnętrzny. Wybierz pozycję Dalej: Konfiguracja adresu IP frontonu w dolnej części strony.
W obszarze Konfiguracja adresu IP frontonu wybierz pozycję + Dodaj konfigurację adresu IP frontonu.
Wprowadź ciąg lb-int-frontend w polu Nazwa.
Wybierz pozycję lb-vnet w obszarze Sieć wirtualna.
Wybierz podsieć zaplecza w podsieci.
Wybierz pozycję Dynamic (Dynamiczny ) w polu Assignment ( Przypisanie).
W obszarze Strefa dostępności wybierz pozycję Strefowo nadmiarowa.
Uwaga
W regionach z Strefy dostępności możesz wybrać opcję bez strefy (opcja domyślna), określoną strefę lub strefowo nadmiarową. Wybór będzie zależeć od konkretnych wymagań dotyczących awarii domeny. W regionach bez Strefy dostępności to pole nie będzie wyświetlane.
Aby uzyskać więcej informacji na temat stref dostępności, zobacz Omówienie stref dostępności.Wybierz Dodaj.
Wybierz pozycję Dalej: pule zaplecza w dolnej części strony.
Na karcie Pule zaplecza wybierz pozycję + Dodaj pulę zaplecza.
Wprowadź wartość lb-int-backend-pool w polu Nazwa w polu Dodaj pulę zaplecza.
Wybierz pozycję Karta sieciowa lub adres IP dla konfiguracji puli zaplecza.
Wybierz pozycję Zapisz.
Wybierz niebieski przycisk Przejrzyj i utwórz w dolnej części strony.
Wybierz pozycję Utwórz.
Tworzenie publicznego modułu równoważenia obciążenia
W tej sekcji utworzysz publiczny moduł równoważenia obciążenia.
W polu wyszukiwania w górnej części portalu wprowadź ciąg Moduł równoważenia obciążenia. Wybierz pozycję Moduły równoważenia obciążenia w wynikach wyszukiwania.
Na stronie Moduł równoważenia obciążenia wybierz pozycję Utwórz.
Na karcie Podstawowe na stronie Tworzenie modułu równoważenia obciążenia wprowadź lub wybierz następujące informacje:
Ustawienie Wartość Szczegóły projektu Subskrypcja Wybierz subskrypcję. Grupa zasobów Wybierz pozycję lb-resource-group. Szczegóły wystąpienia Nazwisko Wprowadź wartość lb-public Region (Region) Wybierz pozycję (STANY USA) Wschodnie stany USA. SKU Pozostaw wartość domyślną Standardowa. Typ Wybierz pozycję Publiczna. Warstwa Pozostaw wartość domyślną Regionalna. Wybierz pozycję Dalej: Konfiguracja adresu IP frontonu w dolnej części strony.
W obszarze Konfiguracja adresu IP frontonu wybierz pozycję + Dodaj adres IP frontonu.
Wprowadź ciąg lb-ext-frontend w polu Nazwa.
Wybierz pozycję IPv4 lub IPv6 dla wersji adresu IP.
Uwaga
Protokół IPv6 nie jest obecnie obsługiwany w przypadku preferencji routingu ani równoważenia obciążenia między regionami (warstwa globalna).
Wybierz pozycję Adres IP dla typu adresu IP.
Uwaga
Aby uzyskać więcej informacji na temat prefiksów adresów IP, zobacz Prefiks publicznego adresu IP platformy Azure.
Wybierz pozycję Utwórz nowy w publicznym adresie IP.
W obszarze Dodaj publiczny adres IP wprowadź wartość lb-public-ip w polu Nazwa.
W obszarze Strefa dostępności wybierz pozycję Strefowo nadmiarowa.
Uwaga
W regionach z Strefy dostępności możesz wybrać opcję bez strefy (opcja domyślna), określoną strefę lub strefowo nadmiarową. Wybór będzie zależeć od konkretnych wymagań dotyczących awarii domeny. W regionach bez Strefy dostępności to pole nie będzie wyświetlane.
Aby uzyskać więcej informacji na temat stref dostępności, zobacz Omówienie stref dostępności.Pozostaw wartość domyślną usługi Microsoft Network w obszarze Preferencja routingu.
Wybierz przycisk OK.
Wybierz Dodaj.
Wybierz pozycję Dalej: pule zaplecza w dolnej części strony.
Na karcie Pule zaplecza wybierz pozycję + Dodaj pulę zaplecza.
Wprowadź wartość lb-pub-backend-pool w polu Nazwa w polu Dodaj pulę zaplecza.
Wybierz pozycję lb-VNet w obszarze Sieć wirtualna.
Wybierz pozycję Karta sieciowa lub adres IP dla konfiguracji puli zaplecza.
Wybierz pozycję Zapisz.
Wybierz niebieski przycisk Przejrzyj i utwórz w dolnej części strony.
Wybierz pozycję Utwórz.
Tworzenie maszyny wirtualnej
W tej sekcji utworzysz maszynę wirtualną. Podczas tworzenia dodasz go do puli zaplecza wewnętrznego modułu równoważenia obciążenia. Po utworzeniu maszyny wirtualnej dodasz maszynę wirtualną do puli zaplecza publicznego modułu równoważenia obciążenia.
W polu wyszukiwania w górnej części portalu wprowadź ciąg Maszyna wirtualna. Wybierz pozycję Maszyny wirtualne w wynikach wyszukiwania.
W obszarze Maszyny wirtualne wybierz pozycję + Utwórz>maszynę wirtualną.
W obszarze Tworzenie maszyny wirtualnej wprowadź lub wybierz wartości na karcie Podstawy :
Ustawienie Wartość Szczegóły projektu Subskrypcja Wybierz subskrypcję platformy Azure Grupa zasobów Wybierz pozycję lb-resource-group Szczegóły wystąpienia Virtual machine name Wprowadź wartość lb-VM Region (Region) Wybierz (STANY USA) Wschodnie stany USA Opcje dostępności Wybierz pozycję Brak wymaganej nadmiarowości infrastruktury Typ zabezpieczeń Wybierz opcję Standardowa. Obraz Wybierz pozycję Windows Server 2022 Datacenter: Azure Edition — Gen2 Wystąpienie usługi Azure Spot Pozostaw wartość domyślną niezaznaczonego. Rozmiar Wybieranie rozmiaru maszyny wirtualnej lub ustawienie domyślne Konto administratora Username Wprowadź nazwę użytkownika Hasło Wprowadź hasło Potwierdź hasło Ponowne wprowadź hasło Reguły portów przychodzących Publiczne porty ruchu przychodzącego Wybierz pozycję Brak Wybierz kartę Sieć lub wybierz pozycję Dalej: Dyski, a następnie pozycję Dalej: Sieć.
Na karcie Sieć wybierz lub wprowadź:
Ustawienie Wartość Interfejs sieciowy Sieć wirtualna Sieć wirtualna lb Podsieć podsieć zaplecza Publiczny adres IP Wybierz pozycję Brak. Sieciowa grupa zabezpieczeń karty sieciowej Wybierz pozycję Zaawansowane Konfigurowanie sieciowej grupy zabezpieczeń Pozostaw wartość domyślną grupy zabezpieczeń vm-NSG. Może to być inne, jeśli wybierzesz inną nazwę maszyny wirtualnej. W obszarze Równoważenie obciążenia wybierz następujące opcje:
Ustawienie Wartość Opcje równoważenia obciążenia Wybieranie równoważenia obciążenia platformy Azure Wybieranie modułu równoważenia obciążenia Wybieranie wewnętrznego modułu równoważenia obciążenia Wybieranie puli zaplecza Wybierz lb-int-backend-pool Wybierz pozycję Przejrzyj i utwórz.
Przejrzyj ustawienia, a następnie wybierz pozycję Utwórz.
Dodawanie maszyny wirtualnej do puli zaplecza publicznego modułu równoważenia obciążenia
W tej sekcji dodasz wcześniej utworzoną maszynę wirtualną do puli zaplecza publicznego modułu równoważenia obciążenia.
W polu wyszukiwania w górnej części portalu wprowadź ciąg Moduł równoważenia obciążenia. Wybierz pozycję Moduły równoważenia obciążenia w wynikach wyszukiwania.
Wybierz pozycję lb-public.
Wybierz pozycję Pule zaplecza w obszarze Ustawienia w obszarze lb-public.
Wybierz pozycję lb-pub-backend-pool w obszarze Pula zaplecza na stronie Pule zaplecza.
W obszarze lb-pub-backend-pool wybierz pozycję lb-VNet w obszarze Sieć wirtualna.
W obszarze Maszyny wirtualne wybierz niebieski przycisk + Dodaj .
Zaznacz pole obok pozycji lb-VM w obszarze Dodawanie maszyn wirtualnych do puli zaplecza.
Wybierz opcję Dodaj.
Wybierz pozycję Zapisz.
Testowanie łączności przed regułą ruchu wychodzącego
W polu wyszukiwania w górnej części portalu wprowadź ciąg Maszyna wirtualna. Wybierz pozycję Maszyny wirtualne w wynikach wyszukiwania.
Wybierz pozycję lb-VM.
Na stronie Przegląd wybierz pozycję Połącz, a następnie pozycję Bastion.
Wprowadź nazwę użytkownika i hasło wprowadzone podczas tworzenia maszyny wirtualnej.
Wybierz pozycję Połącz.
Otwórz przeglądarkę Microsoft Edge.
Wpisz https://whatsmyip.org na pasku adresu.
Połączenie powinno zakończyć się niepowodzeniem. Domyślnie standardowy publiczny moduł równoważenia obciążenia nie zezwala na ruch wychodzący bez zdefiniowanej reguły ruchu wychodzącego.
Tworzenie reguły ruchu wychodzącego publicznego modułu równoważenia obciążenia
W polu wyszukiwania w górnej części portalu wprowadź ciąg Moduł równoważenia obciążenia. Wybierz pozycję Moduły równoważenia obciążenia w wynikach wyszukiwania.
Wybierz pozycję lb-public.
Wybierz pozycję Reguły ruchu wychodzącego w obszarze Ustawienia w obszarze lb-public.
Wybierz pozycję + Dodaj w regułach ruchu wychodzącego.
Wprowadź lub wybierz następujące informacje, aby skonfigurować regułę ruchu wychodzącego.
Ustawienie Wartość Nazwisko Wprowadź wartość myOutboundRule. Adres IP frontonu Wybierz pozycję lb-ext-frontend. Protokół Pozostaw wartość domyślną Wszystkie. Limit czasu bezczynności (w minutach) Przesuń suwak do 15 minut. Resetowanie protokołu TCP Wybierz pozycję Włączone. Pula zaplecza Wybierz pozycję lb-pub-backend-pool. Alokacja portów Alokacja portów Wybierz pozycję Ręcznie wybierz liczbę portów wychodzących. Porty wychodzące Wybierz według Wybierz pozycję Porty na wystąpienie. Porty na wystąpienie Wprowadź wartość 10000 Wybierz Dodaj.
Testowanie łączności po regule ruchu wychodzącego
W polu wyszukiwania w górnej części portalu wprowadź ciąg Maszyna wirtualna. Wybierz pozycję Maszyny wirtualne w wynikach wyszukiwania.
Wybierz pozycję lb-VM.
Na stronie Przegląd wybierz pozycję Połącz, a następnie wybierz pozycję Bastion.
Wprowadź nazwę użytkownika i hasło wprowadzone podczas tworzenia maszyny wirtualnej.
Wybierz pozycję Połącz.
Otwórz przeglądarkę Microsoft Edge.
Wpisz https://whatsmyip.org na pasku adresu.
Połączenie powinno zakończyć się pomyślnie.
Wyświetlany adres IP powinien być adresem IP frontonu publicznego modułu równoważenia obciążenia.
Czyszczenie zasobów
Gdy grupa zasobów, moduły równoważenia obciążenia, maszyna wirtualna i wszystkie powiązane zasoby nie będą już potrzebne, usuń grupę zasobów.
W tym celu wybierz grupę zasobów lb-resource-group, a następnie wybierz pozycję Usuń.
Następne kroki
W tym artykule utworzono konfigurację "tylko ruch wychodzący" z kombinacją publicznych i wewnętrznych modułów równoważenia obciążenia.
Ta konfiguracja umożliwia równoważenie obciążenia przychodzącego ruchu wewnętrznego do puli zaplecza, jednocześnie uniemożliwiając wszelkie publiczne połączenia przychodzące.
Aby uzyskać więcej informacji na temat usług Azure Load Balancer i Azure Bastion, zobacz Co to jest usługa Azure Load Balancer? i Co to jest usługa Azure Bastion?.