Dodawanie schematów do użycia z przepływami pracy w usłudze Azure Logic Apps
Dotyczy: Azure Logic Apps (Zużycie + Standardowa)
Akcje przepływu pracy, takie jak prosty plik i walidacja XML, wymagają schematu do wykonania swoich zadań. Na przykład akcja Walidacja XML wymaga schematu XML w celu sprawdzenia, czy dokumenty używają prawidłowego kodu XML i mają oczekiwane dane w wstępnie zdefiniowanym formacie. Ten schemat jest dokumentem XML, który używa języka definicji schematu XML (XSD) i ma rozszerzenie nazwy pliku xsd. Akcje Flat File używają schematu do kodowania i dekodowania zawartości XML.
W tym artykule pokazano, jak dodać schemat do konta integracji. Jeśli pracujesz z przepływem pracy aplikacji logiki w warstwie Standardowa, możesz również dodać schemat bezpośrednio do zasobu aplikacji logiki.
Wymagania wstępne
Konto i subskrypcja platformy Azure. Jeśli nie masz jeszcze subskrypcji, utwórz bezpłatne konto platformy Azure.
Plik schematu, który chcesz dodać. Aby utworzyć schematy, można użyć programu Visual Studio 2019 i rozszerzenia Microsoft Azure Logic Apps Enterprise Integration Tools.
Uwaga
Nie instaluj rozszerzenia obok rozszerzenia programu BizTalk Server. Posiadanie obu rozszerzeń może spowodować nieoczekiwane zachowanie. Upewnij się, że masz zainstalowane tylko jedno z tych rozszerzeń.
W monitorach o wysokiej rozdzielczości może wystąpić problem z wyświetlaniem projektanta mapy w programie Visual Studio. Aby rozwiązać ten problem z wyświetlaniem, uruchom ponownie program Visual Studio w trybie nieświadomym dpi lub dodaj wartość rejestru DPIUNAWARE.
W zależności od tego, czy pracujesz nad przepływem pracy aplikacji logiki Zużycie, czy Standardowa, potrzebny będzie zasób konta integracji. Zazwyczaj ten zasób jest potrzebny, gdy chcesz zdefiniować i przechowywać artefakty do użycia w przepływach pracy integracji przedsiębiorstwa i B2B.
Ważne
Aby współpracować, zarówno konto integracji, jak i zasób aplikacji logiki muszą istnieć w tej samej subskrypcji platformy Azure i regionie świadczenia usługi Azure.
Jeśli pracujesz nad przepływem pracy aplikacji logiki Zużycie, potrzebujesz konta integracji połączonego z zasobem aplikacji logiki.
Jeśli pracujesz nad przepływem pracy aplikacji logiki w warstwie Standardowa, możesz połączyć konto integracji z zasobem aplikacji logiki, przekazać schematy bezpośrednio do zasobu aplikacji logiki lub oba te scenariusze:
Jeśli masz już konto integracji z artefaktami, których potrzebujesz lub chcesz użyć, możesz połączyć konto integracji z wieloma zasobami standardowej aplikacji logiki, w których chcesz używać artefaktów. W ten sposób nie trzeba przekazywać schematów do poszczególnych aplikacji logiki. Aby uzyskać więcej informacji, zobacz Łączenie zasobu aplikacji logiki z kontem integracji.
Wbudowany łącznik Flat File umożliwia wybranie schematu, który został wcześniej przekazany do zasobu aplikacji logiki lub połączonego konta integracji, ale nie obu tych elementów. Następnie możesz użyć tego artefaktu we wszystkich podrzędnych przepływach pracy w ramach tego samego zasobu aplikacji logiki.
Jeśli więc nie masz lub nie potrzebujesz konta integracji, możesz użyć opcji przekazywania. W przeciwnym razie możesz użyć opcji łączenia. Tak czy inaczej, można użyć tych artefaktów we wszystkich podrzędnych przepływach pracy w ramach tego samego zasobu aplikacji logiki.
Ograniczenia
Limity dotyczą liczby artefaktów, takich jak schematy, na konto integracji. Aby uzyskać więcej informacji, zobacz Limity i informacje o konfiguracji usługi Azure Logic Apps.
W zależności od tego, czy pracujesz nad przepływem pracy aplikacji logiki Zużycie, czy Standardowa, mogą być stosowane limity rozmiaru pliku schematu.
Jeśli pracujesz z przepływami pracy w warstwie Standardowa, żadne limity nie mają zastosowania do rozmiarów plików schematu.
Jeśli pracujesz z przepływami pracy Zużycie, obowiązują następujące limity:
Jeśli schemat ma rozmiar 2 MB lub mniejszy, możesz dodać schemat do konta integracji bezpośrednio z witryny Azure Portal.
Jeśli schemat jest większy niż 2 MB, ale nie większy niż limit rozmiaru schematów, potrzebujesz konta usługi Azure Storage i kontenera obiektów blob, w którym można przekazać schemat. Następnie, aby dodać ten schemat do konta integracji, możesz połączyć się z kontem magazynu z poziomu konta integracji. W przypadku tego zadania w poniższej tabeli opisano potrzebne elementy:
Produkt opis Konto usługi Azure Storage Na tym koncie utwórz kontener obiektów blob platformy Azure dla schematu. Dowiedz się , jak utworzyć konto magazynu. Kontener obiektów blob W tym kontenerze możesz przekazać schemat. Identyfikator URI zawartości tego kontenera będzie również potrzebny później podczas dodawania schematu do konta integracji. Dowiedz się, jak utworzyć kontener obiektów blob. Eksplorator usługi Azure Storage To narzędzie ułatwia zarządzanie kontami magazynu i kontenerami obiektów blob. Aby użyć Eksplorator usługi Storage, wybierz krok:
— W witrynie Azure Portal wybierz konto magazynu. Z menu konta magazynu wybierz pozycję Eksplorator usługi Storage.
— W przypadku wersji klasycznej pobierz i zainstaluj Eksplorator usługi Azure Storage. Następnie połącz się Eksplorator usługi Storage z kontem magazynu, wykonując kroki opisane w temacie Rozpoczynanie pracy z Eksplorator usługi Storage. Aby dowiedzieć się więcej, zobacz Szybki start: tworzenie obiektu blob w magazynie obiektów przy użyciu Eksplorator usługi Azure Storage.Aby dodać większe schematy, możesz również użyć interfejsu API REST usługi Azure Logic Apps — schematy. W przypadku standardowych przepływów pracy interfejs API REST usługi Azure Logic Apps jest obecnie niedostępny.
Zwykle w przypadku korzystania z konta integracji z przepływem pracy należy dodać schemat do tego konta. Jeśli jednak odwołujesz się lub importujesz schemat, który nie znajduje się na koncie integracji, może zostać wyświetlony następujący błąd podczas korzystania z elementu
xsd:redefine:An error occurred while processing the XML schemas: ''SchemaLocation' must successfully resolve if <redefine> contains any child other than <annotation>.'.Aby rozwiązać ten błąd, musisz użyć elementu
xsd:importlubxsd:includezamiastxsd:redefine, lub użyć identyfikatora URI.
Zagadnienia dotyczące dodawania schematów
Jeśli pracujesz z przepływem pracy Zużycie, musisz dodać schemat do połączonego konta integracji.
Jeśli pracujesz z przepływem pracy w warstwie Standardowa, masz następujące opcje:
Dodaj schemat do połączonego konta integracji. Możesz udostępnić schemat i konto integracji w wielu zasobach standardowej aplikacji logiki i ich podrzędnych przepływach pracy.
Dodaj schemat bezpośrednio do zasobu aplikacji logiki. Można jednak współużytkować ten schemat tylko w podrzędnych przepływach pracy w tym samym zasobie aplikacji logiki.
Dodawanie schematu do konta integracji
W witrynie Azure Portal zaloguj się przy użyciu poświadczeń konta platformy Azure.
W głównym polu wyszukiwania platformy Azure wprowadź konta integracji i wybierz pozycję Konta integracji.
Wybierz konto integracji, na którym chcesz dodać schemat.
W menu konta integracji w obszarze Ustawienia wybierz pozycję Schematy.
Na pasku narzędzi okienka Schematy wybierz pozycję Dodaj.
Dodawanie schematów do aplikacji logiki
W przypadku przepływów pracy Zużycie na podstawie rozmiaru pliku schematu wykonaj kroki przekazywania schematu, który jest do 2 MB lub więcej niż 2 MB, do 8 MB.
Dodawanie schematów do 2 MB
W okienku Dodawanie schematu wprowadź nazwę schematu. Pozostaw zaznaczony mały plik . Obok pola Schemat wybierz ikonę folderu. Znajdź i wybierz przekazany schemat.
Po zakończeniu wybierz OK.
Po zakończeniu przekazywania schematu zostanie wyświetlony na liście Schematy .
Dodawanie schematów przekraczających 2 MB
Aby dodać większe schematy dla przepływów pracy Zużycie do użycia, możesz użyć interfejsu API REST usługi Azure Logic Apps — schematów lub przekazać schemat do kontenera obiektów blob platformy Azure na koncie usługi Azure Storage. Kroki dodawania schematów różnią się w zależności od tego, czy kontener obiektów blob ma publiczny dostęp do odczytu. Najpierw sprawdź, czy kontener obiektów blob ma publiczny dostęp do odczytu, wykonując następujące kroki: Ustaw poziom dostępu publicznego dla kontenera obiektów blob
Sprawdzanie poziomu dostępu do kontenera
Otwórz Eksplorator usługi Storage platformy Azure. W oknie Eksplorator rozwiń subskrypcję platformy Azure, jeśli nie została jeszcze rozszerzona.
Rozwiń węzeł Konta> magazynu {your-storage-account}> Kontenery obiektów blob. Wybierz kontener obiektów blob.
Z menu skrótów kontenera obiektów blob wybierz pozycję Ustaw poziom dostępu publicznego.
Jeśli kontener obiektów blob ma co najmniej publiczny dostęp, wybierz pozycję Anuluj i wykonaj następujące kroki później na tej stronie: Przekazywanie do kontenerów z dostępem publicznym
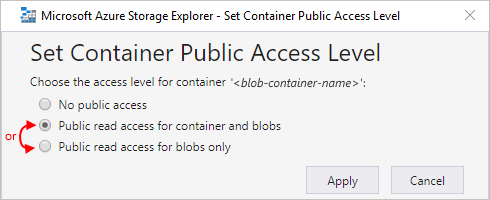
Jeśli kontener obiektów blob nie ma dostępu publicznego, wybierz pozycję Anuluj i wykonaj następujące kroki później na tej stronie: Przekazywanie do kontenerów bez dostępu publicznego
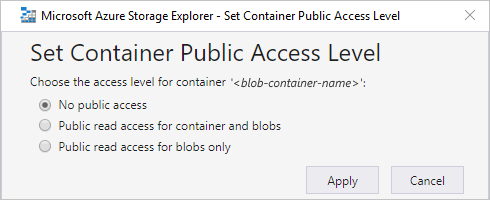
Przekazywanie do kontenerów z dostępem publicznym
Przekaż schemat do konta magazynu. W oknie po prawej stronie wybierz pozycję Przekaż.
Po zakończeniu przekazywania wybierz przekazany schemat. Na pasku narzędzi wybierz pozycję Kopiuj adres URL, aby skopiować adres URL schematu.
Wróć do witryny Azure Portal, w której jest otwarte okienko Dodawanie schematu . Wprowadź nazwę zestawu. Wybierz pozycję Duży plik (większy niż 2 MB).
Zostanie wyświetlone pole Identyfikator URI zawartości, a nie pole Schemat .
W polu Identyfikator URI zawartości wklej adres URL schematu. Zakończ dodawanie schematu.
Po zakończeniu przekazywania schematu zostanie wyświetlony na liście Schematy . Na stronie Przegląd konta integracji w obszarze Artefakty zostanie wyświetlony przekazany schemat.
Przekazywanie do kontenerów bez dostępu publicznego
Przekaż schemat do konta magazynu. W oknie po prawej stronie wybierz pozycję Przekaż.
Po zakończeniu przekazywania wygeneruj sygnaturę dostępu współdzielonego dla schematu. Z menu skrótów schematu wybierz pozycję Pobierz sygnaturę dostępu współdzielonego.
W okienku Sygnatura dostępu współdzielonego wybierz pozycję Generuj identyfikator URI>sygnatury dostępu współdzielonego na poziomie kontenera Utwórz. Po wygenerowaniu adresu URL sygnatury dostępu współdzielonego obok pola Adres URL wybierz pozycję Kopiuj.
Wróć do witryny Azure Portal, w której jest otwarte okienko Dodawanie schematu . Wybierz pozycję Duży plik.
Zostanie wyświetlone pole Identyfikator URI zawartości, a nie pole Schemat .
W polu Identyfikator URI zawartości wklej wcześniej wygenerowany identyfikator URI sygnatury dostępu współdzielonego. Zakończ dodawanie schematu.
Po zakończeniu przekazywania schematu zostanie wyświetlony na liście Schematy . Na stronie Przegląd konta integracji w obszarze Artefakty zostanie wyświetlony przekazany schemat.
Edytowanie schematu
Aby zaktualizować istniejący schemat, musisz przekazać nowy plik schematu zawierający żądane zmiany. Można jednak najpierw pobrać istniejący schemat do edycji.
W witrynie Azure Portal otwórz konto integracji, jeśli nie jest jeszcze otwarte.
W menu konta integracji w obszarze Ustawienia wybierz pozycję Schematy.
Po otworze okienka Schematy wybierz schemat. Aby najpierw pobrać i edytować schemat, na pasku narzędzi okienka Schematy wybierz pozycję Pobierz i zapisz schemat.
Gdy wszystko będzie gotowe do przekazania zaktualizowanego schematu, w okienku Schematy wybierz schemat, który chcesz zaktualizować. Na pasku narzędzi okienka Schematy wybierz pozycję Aktualizuj.
Znajdź i wybierz zaktualizowany schemat, który chcesz przekazać.
Po zakończeniu wybierz OK.
Po zakończeniu przekazywania pliku schematu zaktualizowany schemat zostanie wyświetlony na liście Schematy .
Usuwanie schematu
W witrynie Azure Portal otwórz konto integracji, jeśli nie jest jeszcze otwarte.
W menu konta integracji w obszarze Ustawienia wybierz pozycję Schematy.
Po otworze okienka Schematy wybierz schemat, a następnie wybierz pozycję Usuń.
Aby potwierdzić, że chcesz usunąć schemat, wybierz pozycję Tak.