Trenowanie składnika modelu
W tym artykule opisano składnik w projektancie usługi Azure Machine Learning.
Ten składnik służy do trenowania modelu klasyfikacji lub regresji. Trenowanie odbywa się po zdefiniowaniu modelu i ustawieniu jego parametrów i wymaga oznakowanych danych. Możesz również użyć trenowania modelu , aby ponownie wytrenować istniejący model przy użyciu nowych danych.
W usłudze Azure Machine Learning tworzenie i używanie modelu uczenia maszynowego jest zwykle procesem trzyetapowym.
Model można skonfigurować, wybierając określony typ algorytmu i definiując jego parametry lub hiperparametry. Wybierz dowolny z następujących typów modeli:
- Modele klasyfikacji oparte na sieciach neuronowych, drzewach decyzyjnych i lasach decyzyjnych oraz innych algorytmach.
- Modele regresji , które mogą obejmować standardową regresję liniową lub które używają innych algorytmów, w tym sieci neuronowych i regresji bayesowskiej.
Podaj zestaw danych oznaczony etykietą i ma dane zgodne z algorytmem. Połącz zarówno dane, jak i model z usługą Train Model (Trenowanie modelu).
To, co generuje trenowanie, to określony format binarny iLearner, który hermetyzuje wzorce statystyczne poznane na podstawie danych. Nie można bezpośrednio modyfikować ani odczytywać tego formatu; jednak inne składniki mogą używać tego wytrenowanego modelu.
Można również wyświetlić właściwości modelu. Aby uzyskać więcej informacji, zobacz sekcję Wyniki.
Po zakończeniu trenowania użyj wytrenowanego modelu z jednym ze składników oceniania, aby przewidywać nowe dane.
Dodaj składnik Train Model (Trenowanie modelu) do potoku. Ten składnik można znaleźć w kategorii Uczenie maszynowe . Rozwiń węzeł Train (Trenowanie), a następnie przeciągnij składnik Train Model (Trenowanie modelu) do potoku.
Po lewej stronie danych wejściowych dołącz tryb niewytrenowany. Dołącz zestaw danych trenowania do danych wejściowych po prawej stronie w obszarze Train Model (Trenowanie modelu).
Zestaw danych trenowania musi zawierać kolumnę etykiety. Wszystkie wiersze bez etykiet są ignorowane.
W obszarze Kolumna Etykieta kliknij pozycję Edytuj kolumnę w prawym panelu składnika i wybierz jedną kolumnę zawierającą wyniki, których model może używać do trenowania.
W przypadku problemów klasyfikacji kolumna etykiety musi zawierać wartości kategorii lub wartości dyskretne . Niektóre przykłady mogą być klasyfikacją tak/bez, kodem klasyfikacji chorób lub nazwą albo grupą dochodów. Jeśli wybierzesz kolumnę niekategoryczną, składnik zwróci błąd podczas trenowania.
W przypadku problemów z regresją kolumna etykiety musi zawierać dane liczbowe reprezentujące zmienną odpowiedzi. W idealnym przypadku dane liczbowe reprezentują ciągłą skalę.
Przykłady mogą być wynikiem ryzyka kredytowego, przewidywanym czasem awarii dysku twardego lub prognozowaną liczbą połączeń do centrum telefonicznego w danym dniu lub o określonej godzinie. Jeśli nie wybierzesz kolumny liczbowej, może zostać wyświetlony błąd.
- Jeśli nie określisz kolumny etykiety do użycia, usługa Azure Machine Learning spróbuje wywnioskować, która jest odpowiednią kolumną etykiety przy użyciu metadanych zestawu danych. Jeśli wybierze nieprawidłową kolumnę, użyj selektora kolumn, aby go poprawić.
Porada
Jeśli masz problemy z używaniem selektora kolumn, zobacz artykuł Select Columns in Dataset (Wybieranie kolumn w zestawie danych ), aby uzyskać porady. W tym artykule opisano niektóre typowe scenariusze i porady dotyczące używania opcji WITH RULES i BY NAME .
Prześlij potok. Jeśli masz dużo danych, może to chwilę potrwać.
Ważne
Jeśli masz kolumnę ID, która jest identyfikatorem każdego wiersza lub kolumną tekstową zawierającą zbyt wiele unikatowych wartości, model trenowania może napotkać błąd, taki jak "Liczba unikatowych wartości w kolumnie: "{column_name}" jest większa niż dozwolona.
Dzieje się tak, ponieważ kolumna osiągnęła próg unikatowych wartości i może spowodować brak pamięci. Możesz użyć funkcji Edytuj metadane , aby oznaczyć tę kolumnę jako funkcję Clear i nie będzie używana w trenowaniu lub wyodrębniać funkcje N-Gram ze składnika Text w celu wstępnego przetwarzania kolumny tekstowej. Zobacz Kod błędu projektanta, aby uzyskać więcej szczegółów błędu.
Możliwość interpretacji modelu umożliwia zrozumienie modelu uczenia maszynowego i przedstawienie podstawowej podstawy podejmowania decyzji w sposób zrozumiały dla ludzi.
Obecnie składnik Train Model obsługuje używanie pakietu interpretability w celu wyjaśnienia modeli uczenia maszynowego. Obsługiwane są następujące wbudowane algorytmy:
- Regresja liniowa
- Regresja sieci neuronowej
- Wzmocniona regresja drzewa dezystacji
- Regresja lasu decyzyjnego
- Regresja Poissona
- Dwuklasowa regresja logistyczna
- Two-Class Support Vector Machine (Dwuklasowa maszyna wektorów nośnych)
- Dwuklasowe wzmocnione drzewo dekostacji
- Dwuklasowy las decyzyjny
- Wieloklasowy las decyzyjny
- Regresja logistyczna wieloklasowa
- Wieloklasowa sieć neuronowa
Aby wygenerować wyjaśnienia modelu, możesz wybrać pozycję Prawda na liście rozwijanej Wyjaśnienie modelu w składniku Train Model (Trenowanie modelu). Domyślnie jest ustawiona wartość False w składniku Train Model (Trenowanie modelu ). Należy pamiętać, że generowanie wyjaśnienia wymaga dodatkowych kosztów obliczeniowych.
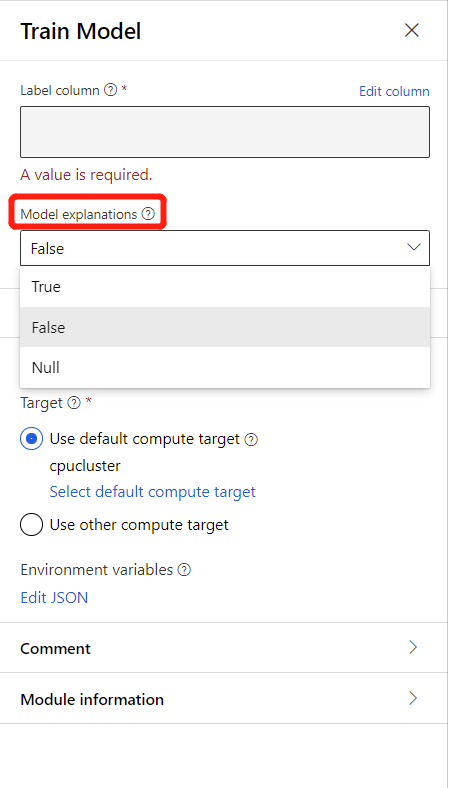
Po zakończeniu przebiegu potoku możesz odwiedzić kartę Wyjaśnienia w okienku po prawej stronie składnika Train Model (Trenowanie składnika modelu ) i zapoznać się z wydajnością modelu, zestawem danych i znaczeniem funkcji.
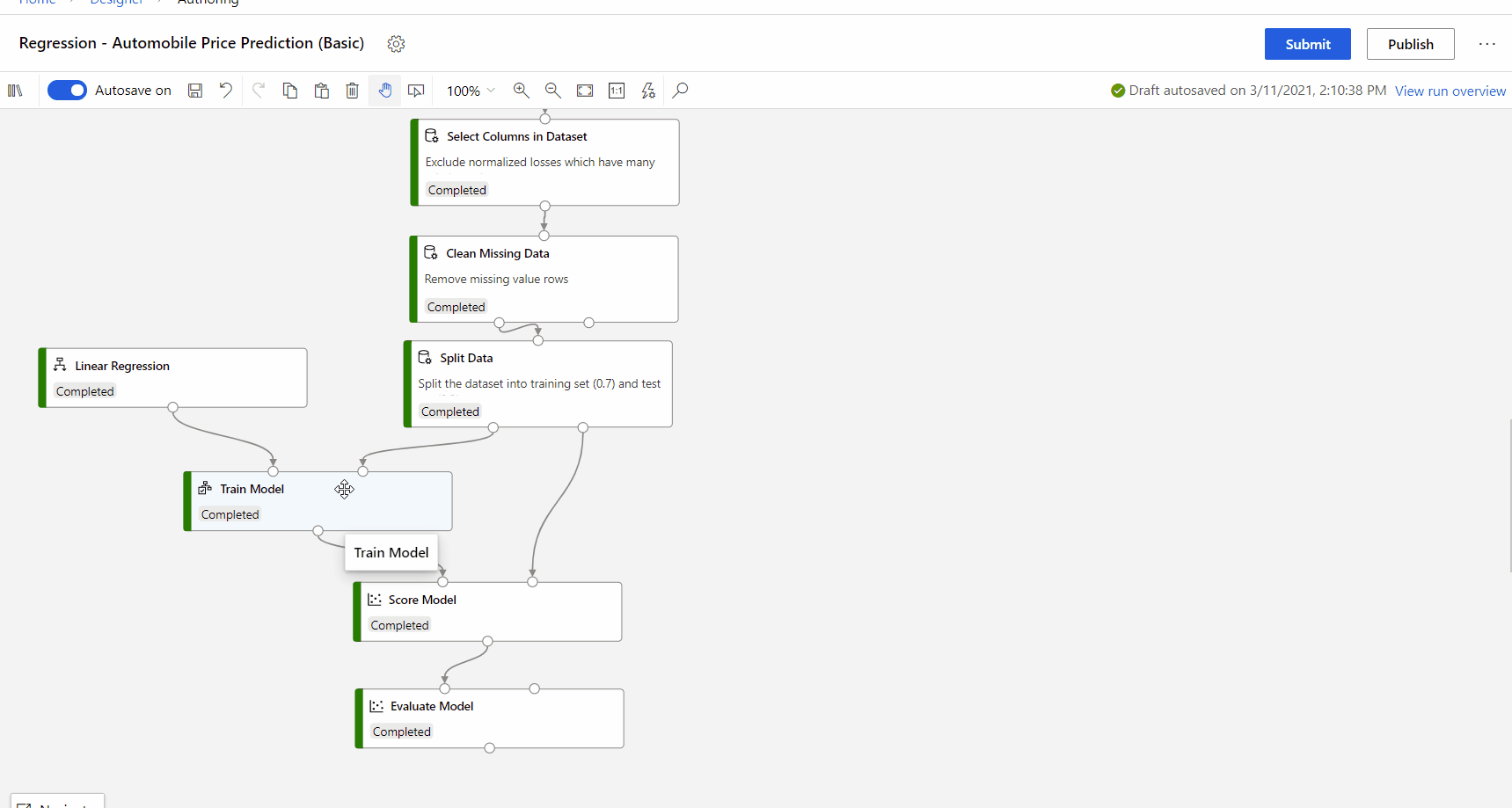
Aby dowiedzieć się więcej na temat używania wyjaśnień modelu w usłudze Azure Machine Learning, zapoznaj się z artykułem z instrukcjami dotyczącymi interpretowania modeli uczenia maszynowego.
Po wytrenowanym modelu:
Aby użyć modelu w innych potokach, wybierz składnik i wybierz ikonę Zarejestruj zestaw danych na karcie Dane wyjściowe w prawym panelu. Dostęp do zapisanych modeli można uzyskać w palecie składników w obszarze Zestawy danych.
Aby użyć modelu w przewidywaniu nowych wartości, połącz go ze składnikiem Score Model (Generowanie wyników dla modelu ) wraz z nowymi danymi wejściowymi.
Zobacz zestaw składników dostępnych dla usługi Azure Machine Learning.