Zarządzanie zasobami usługi Azure Machine Learning za pomocą rozszerzenia programu VS Code (wersja zapoznawcza)
Dowiedz się, jak zarządzać zasobami usługi Azure Machine Learning za pomocą rozszerzenia programu VS Code.
Ważne
Ta funkcja jest obecnie w publicznej wersji zapoznawczej. Ta wersja zapoznawcza jest udostępniana bez umowy dotyczącej poziomu usług i nie zalecamy korzystania z niej w przypadku obciążeń produkcyjnych. Niektóre funkcje mogą być nieobsługiwane lub ograniczone.
Aby uzyskać więcej informacji, zobacz Uzupełniające warunki korzystania z wersji zapoznawczych platformy Microsoft Azure.
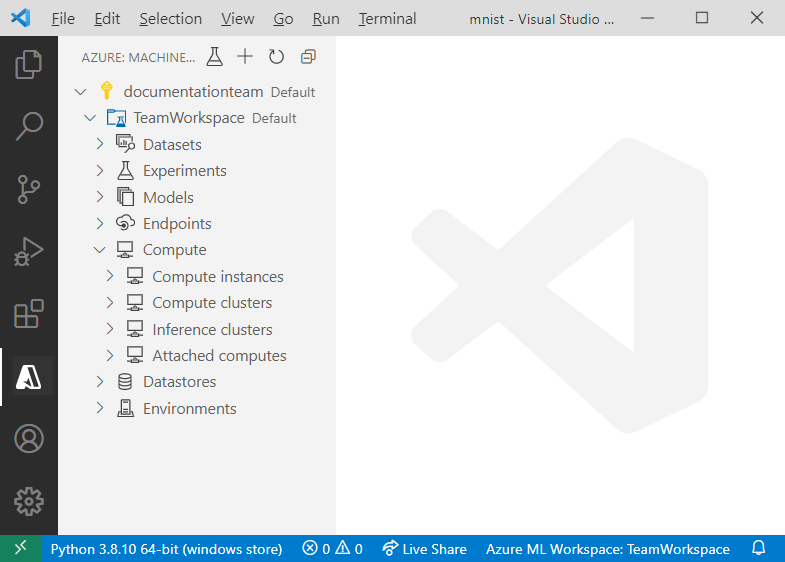
Wymagania wstępne
- Subskrypcja platformy Azure. Jeśli go nie masz, zarejestruj się, aby wypróbować bezpłatną lub płatną wersję usługi Azure Machine Learning.
- Visual Studio Code. Jeśli go nie masz, zainstaluj go.
- Rozszerzenie usługi Azure Machine Learning. Postępuj zgodnie z przewodnikiem instalacji rozszerzenia programu VS Code usługi Azure Machine Learning, aby skonfigurować rozszerzenie.
Tworzenie zasobów
Najszybszym sposobem tworzenia zasobów jest użycie paska narzędzi rozszerzenia.
- Otwórz widok usługi Azure Machine Learning.
- Wybierz + na pasku działań.
- Wybierz zasób z listy rozwijanej.
- Skonfiguruj plik specyfikacji. Wymagane informacje zależą od typu zasobu, który chcesz utworzyć.
- Kliknij prawym przyciskiem myszy plik specyfikacji i wybierz pozycję AzureML: Wykonaj plik YAML.
Alternatywnie możesz utworzyć zasób przy użyciu palety poleceń:
- Otwórz paletę poleceń View Command Palette (Paleta poleceń widoku > palety poleceń)
- Wprowadź
> Azure ML: Create <RESOURCE-TYPE>tekst w polu tekstowym. ZastąpRESOURCE-TYPEciąg typem zasobu, który chcesz utworzyć. - Skonfiguruj plik specyfikacji.
- Otwórz paletę poleceń View Command Palette (Paleta poleceń widoku > palety poleceń)
- Wprowadź
> Azure ML: Create Resourcetekst w polu tekstowym.
Zasoby wersji
Niektóre zasoby, takie jak środowiska i modele, umożliwiają wprowadzanie zmian w zasobie i przechowywanie różnych wersji.
Aby uruchomić wersję zasobu:
- Użyj istniejącego pliku specyfikacji, który utworzył zasób, lub postępuj zgodnie z procesem tworzenia zasobów, aby utworzyć nowy plik specyfikacji.
- Zwiększ numer wersji w szablonie.
- Kliknij prawym przyciskiem myszy plik specyfikacji i wybierz pozycję AzureML: Wykonaj plik YAML.
Jeśli nazwa zaktualizowanego zasobu jest taka sama jak poprzednia wersja, usługa Azure Machine Learning pobiera zmiany i tworzy nową wersję.
Obszary robocze
Aby uzyskać więcej informacji, zobacz obszary robocze.
Tworzenie obszaru roboczego
- W widoku Usługi Azure Machine Learning kliknij prawym przyciskiem myszy węzeł subskrypcji i wybierz pozycję Utwórz obszar roboczy.
- Zostanie wyświetlony plik specyfikacji. Skonfiguruj plik specyfikacji.
- Kliknij prawym przyciskiem myszy plik specyfikacji i wybierz pozycję AzureML: Wykonaj plik YAML.
Alternatywnie użyj > Azure ML: Create Workspace polecenia w palecie poleceń.
Usuń obszar roboczy
- Rozwiń węzeł subskrypcji zawierający obszar roboczy.
- Kliknij prawym przyciskiem myszy obszar roboczy, który chcesz usunąć.
- Wybierz, czy chcesz usunąć:
- Tylko obszar roboczy: Ta opcja usuwa tylko zasób platformy Azure z obszarem roboczym. Grupa zasobów, konta magazynu i wszystkie inne zasoby, do których został dołączony obszar roboczy, są nadal na platformie Azure.
- Ze skojarzonymi zasobami: ta opcja usuwa obszar roboczy i wszystkie skojarzone z nim zasoby.
Alternatywnie użyj > Azure ML: Remove Workspace polecenia w palecie poleceń.
Magazyny danych
Rozszerzenie obsługuje obecnie magazyny danych następujących typów:
- Obiekt bob Azure
- Azure Data Lake Gen 1
- Azure Data Lake Gen 2
- Plik platformy Azure
Aby uzyskać więcej informacji, zobacz magazyn danych.
Aby uzyskać więcej informacji, zobacz magazyn danych.
Tworzenie magazynu danych
- Rozwiń węzeł subskrypcji zawierający obszar roboczy.
- Rozwiń węzeł obszaru roboczego, w którym chcesz utworzyć magazyn danych.
- Kliknij prawym przyciskiem myszy węzeł Magazyny danych i wybierz pozycję Utwórz magazyn danych.
- Wybierz typ magazynu danych.
- Zostanie wyświetlony plik specyfikacji. Skonfiguruj plik specyfikacji.
- Kliknij prawym przyciskiem myszy plik specyfikacji i wybierz pozycję AzureML: Wykonaj plik YAML.
Alternatywnie użyj > Azure ML: Create Datastore polecenia w palecie poleceń.
Zarządzanie magazynem danych
- Rozwiń węzeł subskrypcji zawierający obszar roboczy.
- Rozwiń węzeł obszaru roboczego.
- Rozwiń węzeł Magazyny danych w obszarze roboczym.
- Kliknij prawym przyciskiem myszy magazyn danych, który chcesz wykonać:
- Wyrejestrowywanie magazynu danych. Usuwa magazyn danych z obszaru roboczego.
- Wyświetl magazyn danych. Wyświetlanie ustawień magazynu danych tylko do odczytu
Alternatywnie użyj > Azure ML: Unregister Datastore poleceń i > Azure ML: View Datastore odpowiednio w palecie poleceń.
Zestawy danych
Rozszerzenie obsługuje obecnie następujące typy zestawów danych:
- Tabelaryczny: umożliwia zmaterializowanie danych w ramce danych.
- Plik: plik lub kolekcja plików. Umożliwia pobieranie lub instalowanie plików do obliczeń.
Aby uzyskać więcej informacji, zobacz zestawy danych
Tworzenie zestawu danych
- Rozwiń węzeł subskrypcji zawierający obszar roboczy.
- Rozwiń węzeł obszaru roboczego, w którym chcesz utworzyć zestaw danych.
- Kliknij prawym przyciskiem myszy węzeł Zestawy danych i wybierz pozycję Utwórz zestaw danych.
- Zostanie wyświetlony plik specyfikacji. Skonfiguruj plik specyfikacji.
- Kliknij prawym przyciskiem myszy plik specyfikacji i wybierz pozycję AzureML: Wykonaj plik YAML.
Alternatywnie użyj > Azure ML: Create Dataset polecenia w palecie poleceń.
Zarządzanie zestawem danych
- Rozwiń węzeł subskrypcji zawierający obszar roboczy.
- Rozwiń węzeł obszaru roboczego.
- Rozwiń węzeł Zestawy danych.
- Kliknij prawym przyciskiem myszy zestaw danych, który chcesz wykonać:
- Wyświetl właściwości zestawu danych. Umożliwia wyświetlanie metadanych skojarzonych z określonym zestawem danych. Jeśli masz wiele wersji zestawu danych, możesz wybrać, aby wyświetlić tylko właściwości zestawu danych określonej wersji, rozwijając węzeł zestawu danych i wykonując te same kroki opisane w tej sekcji w interesującej wersji.
- Podgląd zestawu danych. Wyświetl zestaw danych bezpośrednio w przeglądarce danych programu VS Code. Należy pamiętać, że ta opcja jest dostępna tylko dla zestawów danych tabelarycznych.
- Wyrejestrowywanie zestawu danych. Usuwa zestaw danych i wszystkie wersje z obszaru roboczego.
Alternatywnie użyj > Azure ML: View Dataset Properties poleceń i > Azure ML: Unregister Dataset odpowiednio w palecie poleceń.
Środowiska
Aby uzyskać więcej informacji, zobacz środowiska.
Tworzenie środowiska
- Rozwiń węzeł subskrypcji zawierający obszar roboczy.
- Rozwiń węzeł obszaru roboczego, w którym chcesz utworzyć magazyn danych.
- Kliknij prawym przyciskiem myszy węzeł Środowiska i wybierz polecenie Utwórz środowisko.
- Zostanie wyświetlony plik specyfikacji. Skonfiguruj plik specyfikacji.
- Kliknij prawym przyciskiem myszy plik specyfikacji i wybierz pozycję AzureML: Wykonaj plik YAML.
Alternatywnie użyj > Azure ML: Create Environment polecenia w palecie poleceń.
Wyświetlanie konfiguracji środowiska
Aby wyświetlić zależności i konfiguracje dla określonego środowiska w rozszerzeniu:
- Rozwiń węzeł subskrypcji zawierający obszar roboczy.
- Rozwiń węzeł obszaru roboczego.
- Rozwiń węzeł Środowiska.
- Kliknij prawym przyciskiem myszy środowisko, które chcesz wyświetlić, i wybierz polecenie Wyświetl środowisko.
Alternatywnie użyj > Azure ML: View Environment polecenia w palecie poleceń.
Eksperymenty
Aby uzyskać więcej informacji, zobacz eksperymenty.
Tworzenie zadania
Najszybszym sposobem utworzenia zadania jest kliknięcie ikony Utwórz zadanie na pasku działań rozszerzenia.
Korzystanie z węzłów zasobów w widoku usługi Azure Machine Learning:
- Rozwiń węzeł subskrypcji zawierający obszar roboczy.
- Rozwiń węzeł obszaru roboczego.
- Kliknij prawym przyciskiem myszy węzeł Eksperymenty w obszarze roboczym i wybierz polecenie Utwórz zadanie.
- Wybierz typ zadania.
- Zostanie wyświetlony plik specyfikacji. Skonfiguruj plik specyfikacji.
- Kliknij prawym przyciskiem myszy plik specyfikacji i wybierz pozycję AzureML: Wykonaj plik YAML.
Alternatywnie użyj > Azure ML: Create Job polecenia w palecie poleceń.
Wyświetlanie zadania
Aby wyświetlić zadanie w usłudze Azure Machine Learning Studio:
- Rozwiń węzeł subskrypcji zawierający obszar roboczy.
- Rozwiń węzeł Eksperymenty w obszarze roboczym.
- Kliknij prawym przyciskiem myszy eksperyment, który chcesz wyświetlić, i wybierz polecenie Wyświetl eksperyment w programie Studio.
- Zostanie wyświetlony monit z prośbą o otwarcie adresu URL eksperymentu w usłudze Azure Machine Learning Studio. Wybierz Otwórz.
Alternatywnie użyj > Azure ML: View Experiment in Studio polecenia odpowiednio w palecie poleceń.
Śledzenie postępu zadania
Podczas uruchamiania zadania możesz zobaczyć jego postęp. Aby śledzić postęp zadania w usłudze Azure Machine Learning Studio z poziomu rozszerzenia:
- Rozwiń węzeł subskrypcji zawierający obszar roboczy.
- Rozwiń węzeł Eksperymenty w obszarze roboczym.
- Rozwiń węzeł zadania, dla którego chcesz śledzić postęp.
- Kliknij zadanie prawym przyciskiem myszy i wybierz polecenie Wyświetl zadanie w programie Studio.
- Zostanie wyświetlony monit z prośbą o otwarcie adresu URL zadania w usłudze Azure Machine Learning Studio. Wybierz Otwórz.
Pobieranie dzienników zadań i danych wyjściowych
Po zakończeniu zadania możesz pobrać dzienniki i zasoby, takie jak model wygenerowany w ramach zadania.
- Rozwiń węzeł subskrypcji zawierający obszar roboczy.
- Rozwiń węzeł Eksperymenty w obszarze roboczym.
- Rozwiń węzeł zadania, dla którego chcesz pobrać dzienniki i dane wyjściowe.
- Kliknij prawym przyciskiem myszy zadanie:
- Aby pobrać dane wyjściowe, wybierz pozycję Pobierz dane wyjściowe.
- Aby pobrać dzienniki, wybierz pozycję Pobierz dzienniki.
Alternatywnie użyj > Azure ML: Download Outputs poleceń i > Azure ML: Download Logs odpowiednio w palecie poleceń.
Wystąpienia obliczeniowe
Aby uzyskać więcej informacji, zobacz wystąpienia obliczeniowe.
Tworzenie wystąpienia obliczeniowego
- Rozwiń węzeł subskrypcji zawierający obszar roboczy.
- Rozwiń węzeł obszaru roboczego.
- Rozwiń węzeł Obliczeniowy.
- Kliknij prawym przyciskiem myszy węzeł Wystąpienia obliczeniowe w obszarze roboczym i wybierz pozycję Utwórz obliczenia.
- Zostanie wyświetlony plik specyfikacji. Skonfiguruj plik specyfikacji.
- Kliknij prawym przyciskiem myszy plik specyfikacji i wybierz pozycję AzureML: Wykonaj plik YAML.
Alternatywnie użyj > Azure ML: Create Compute polecenia w palecie poleceń.
Nawiązywanie połączenia z wystąpieniem obliczeniowym
Aby użyć wystąpienia obliczeniowego jako środowiska programistycznego lub zdalnego serwera Jupyter, zobacz Nawiązywanie połączenia z wystąpieniem obliczeniowym.
Zatrzymywanie lub ponowne uruchamianie wystąpienia obliczeniowego
- Rozwiń węzeł subskrypcji zawierający obszar roboczy.
- Rozwiń węzeł obszaru roboczego.
- Rozwiń węzeł Wystąpienia obliczeniowe w węźle Obliczeniowy.
- Kliknij prawym przyciskiem myszy wystąpienie obliczeniowe, które chcesz zatrzymać lub uruchomić ponownie, a następnie wybierz odpowiednio pozycję Zatrzymaj wystąpienie obliczeniowe lub Uruchom ponownie wystąpienie obliczeniowe.
Alternatywnie użyj > Azure ML: Stop Compute instance poleceń i Restart Compute instance odpowiednio w palecie poleceń.
Wyświetlanie konfiguracji wystąpienia obliczeniowego
- Rozwiń węzeł subskrypcji zawierający obszar roboczy.
- Rozwiń węzeł obszaru roboczego.
- Rozwiń węzeł Wystąpienia obliczeniowe w węźle Obliczeniowy.
- Kliknij prawym przyciskiem myszy wystąpienie obliczeniowe, które chcesz sprawdzić, i wybierz polecenie Wyświetl właściwości wystąpienia obliczeniowego.
Alternatywnie użyj AzureML: View Compute instance Properties polecenia w palecie poleceń.
Usuwanie wystąpienia obliczeniowego
- Rozwiń węzeł subskrypcji zawierający obszar roboczy.
- Rozwiń węzeł obszaru roboczego.
- Rozwiń węzeł Wystąpienia obliczeniowe w węźle Obliczeniowy.
- Kliknij prawym przyciskiem myszy wystąpienie obliczeniowe, które chcesz usunąć, i wybierz polecenie Usuń wystąpienie obliczeniowe.
Alternatywnie użyj AzureML: Delete Compute instance polecenia w palecie poleceń.
Klastry obliczeniowe
Aby uzyskać więcej informacji, zobacz Trenowanie docelowych środowisk obliczeniowych obliczeniowych.
Tworzenie klastra obliczeniowego
- Rozwiń węzeł subskrypcji zawierający obszar roboczy.
- Rozwiń węzeł obszaru roboczego.
- Rozwiń węzeł Obliczeniowy.
- Kliknij prawym przyciskiem myszy węzeł Klastry obliczeniowe w obszarze roboczym i wybierz polecenie Utwórz obliczenia.
- Zostanie wyświetlony plik specyfikacji. Skonfiguruj plik specyfikacji.
- Kliknij prawym przyciskiem myszy plik specyfikacji i wybierz pozycję AzureML: Wykonaj plik YAML.
Alternatywnie użyj > Azure ML: Create Compute polecenia w palecie poleceń.
Wyświetlanie konfiguracji obliczeniowej
- Rozwiń węzeł subskrypcji zawierający obszar roboczy.
- Rozwiń węzeł obszaru roboczego.
- Rozwiń węzeł Klastry obliczeniowe w węźle Obliczeniowy.
- Kliknij prawym przyciskiem myszy obliczenia, które chcesz wyświetlić, i wybierz polecenie Wyświetl właściwości obliczeniowe.
Alternatywnie użyj > Azure ML: View Compute Properties polecenia w palecie poleceń.
Usuwanie klastra obliczeniowego
- Rozwiń węzeł subskrypcji zawierający obszar roboczy.
- Rozwiń węzeł obszaru roboczego.
- Rozwiń węzeł Klastry obliczeniowe w węźle Obliczeniowy.
- Kliknij prawym przyciskiem myszy środowisko obliczeniowe, które chcesz usunąć, a następnie wybierz polecenie Usuń obliczenia.
Alternatywnie użyj > Azure ML: Remove Compute polecenia w palecie poleceń.
Klastry wnioskowania
Aby uzyskać więcej informacji, zobacz cele obliczeniowe dla wnioskowania.
Zarządzanie klastrami wnioskowania
- Rozwiń węzeł subskrypcji zawierający obszar roboczy.
- Rozwiń węzeł obszaru roboczego.
- Rozwiń węzeł Klastry wnioskowania wewnątrz węzła Obliczeniowe.
- Kliknij prawym przyciskiem myszy obliczenia, które chcesz wykonać:
- Wyświetl właściwości obliczeniowe. Wyświetla dane konfiguracji tylko do odczytu dotyczące dołączonych zasobów obliczeniowych.
- Odłącz obliczenia. Odłącza obliczenia od obszaru roboczego.
Alternatywnie użyj > Azure ML: View Compute Properties poleceń i > Azure ML: Detach Compute odpowiednio w palecie poleceń.
Usuwanie klastrów wnioskowania
- Rozwiń węzeł subskrypcji zawierający obszar roboczy.
- Rozwiń węzeł obszaru roboczego.
- Rozwiń węzeł Dołączone zasoby obliczeniowe w węźle Obliczeniowy.
- Kliknij prawym przyciskiem myszy środowisko obliczeniowe, które chcesz usunąć, a następnie wybierz polecenie Usuń obliczenia.
Alternatywnie użyj > Azure ML: Remove Compute polecenia w palecie poleceń.
Dołączone środowisko obliczeniowe
Aby uzyskać więcej informacji, zobacz Obliczenia niezarządzane.
Zarządzanie dołączonymi obliczeniami
- Rozwiń węzeł subskrypcji zawierający obszar roboczy.
- Rozwiń węzeł obszaru roboczego.
- Rozwiń węzeł Dołączone zasoby obliczeniowe w węźle Obliczeniowy.
- Kliknij prawym przyciskiem myszy obliczenia, które chcesz wykonać:
- Wyświetl właściwości obliczeniowe. Wyświetla dane konfiguracji tylko do odczytu dotyczące dołączonych zasobów obliczeniowych.
- Odłącz obliczenia. Odłącza obliczenia od obszaru roboczego.
Alternatywnie użyj > Azure ML: View Compute Properties poleceń i > Azure ML: Detach Compute odpowiednio w palecie poleceń.
Modele
Aby uzyskać więcej informacji, zobacz Szkolenie modeli uczenia maszynowego.
Aby uzyskać więcej informacji, zobacz Szkolenie modeli uczenia maszynowego.
Tworzenie modelu
- Rozwiń węzeł subskrypcji zawierający obszar roboczy.
- Rozwiń węzeł obszaru roboczego.
- Kliknij prawym przyciskiem myszy węzeł Modele w obszarze roboczym i wybierz pozycję Utwórz model.
- Zostanie wyświetlony plik specyfikacji. Skonfiguruj plik specyfikacji.
- Kliknij prawym przyciskiem myszy plik specyfikacji i wybierz pozycję AzureML: Wykonaj plik YAML.
Alternatywnie użyj > Azure ML: Create Model polecenia w palecie poleceń.
Wyświetlanie właściwości modelu
- Rozwiń węzeł subskrypcji zawierający obszar roboczy.
- Rozwiń węzeł Modele w obszarze roboczym.
- Kliknij prawym przyciskiem myszy model, którego właściwości chcesz wyświetlić, i wybierz polecenie Wyświetl właściwości modelu. Plik zostanie otwarty w edytorze zawierającym właściwości modelu.
Alternatywnie użyj > Azure ML: View Model Properties polecenia w palecie poleceń.
Pobieranie modelu
- Rozwiń węzeł subskrypcji zawierający obszar roboczy.
- Rozwiń węzeł Modele w obszarze roboczym.
- Kliknij prawym przyciskiem myszy model, który chcesz pobrać, a następnie wybierz pozycję Pobierz plik modelu.
Alternatywnie użyj > Azure ML: Download Model File polecenia w palecie poleceń.
Usuń model
- Rozwiń węzeł subskrypcji zawierający obszar roboczy.
- Rozwiń węzeł Modele w obszarze roboczym.
- Kliknij prawym przyciskiem myszy model, który chcesz usunąć, a następnie wybierz polecenie Usuń model.
- Zostanie wyświetlony monit z potwierdzeniem usunięcia modelu. Wybierz OK
Alternatywnie użyj > Azure ML: Remove Model polecenia w palecie poleceń.
Punkty końcowe
Aby uzyskać więcej informacji, zobacz endpdoints.
Aby uzyskać więcej informacji, zobacz punkty końcowe.
Tworzenie punktu końcowego
- Rozwiń węzeł subskrypcji zawierający obszar roboczy.
- Rozwiń węzeł obszaru roboczego.
- Kliknij prawym przyciskiem myszy węzeł Modele w obszarze roboczym i wybierz pozycję Utwórz punkt końcowy.
- Wybierz typ punktu końcowego.
- Zostanie wyświetlony plik specyfikacji. Skonfiguruj plik specyfikacji.
- Kliknij prawym przyciskiem myszy plik specyfikacji i wybierz pozycję AzureML: Wykonaj plik YAML.
Alternatywnie użyj > Azure ML: Create Endpoint polecenia w palecie poleceń.
Usuwanie punktu końcowego
- Rozwiń węzeł subskrypcji zawierający obszar roboczy.
- Rozwiń węzeł Punkty końcowe w obszarze roboczym.
- Kliknij prawym przyciskiem myszy wdrożenie, które chcesz usunąć, i wybierz polecenie Usuń usługę.
- Zostanie wyświetlony monit z potwierdzeniem usunięcia usługi. Wybierz OK
Alternatywnie użyj > Azure ML: Remove Service polecenia w palecie poleceń.
Wyświetlanie właściwości usługi
Oprócz tworzenia i usuwania wdrożeń można wyświetlać i edytować ustawienia skojarzone z wdrożeniem.
- Rozwiń węzeł subskrypcji zawierający obszar roboczy.
- Rozwiń węzeł Punkty końcowe w obszarze roboczym.
- Kliknij prawym przyciskiem myszy wdrożenie, którym chcesz zarządzać:
- Aby wyświetlić ustawienia konfiguracji wdrożenia, wybierz pozycję Wyświetl właściwości usługi.
Alternatywnie użyj > Azure ML: View Service Properties polecenia w palecie poleceń.
Następne kroki
Trenowanie modelu klasyfikacji obrazów za pomocą rozszerzenia programu VS Code.