Wyszukiwanie zasobów usługi Azure Machine Learning
Użyj paska wyszukiwania, aby znaleźć zasoby uczenia maszynowego we wszystkich obszarach roboczych, grupach zasobów i subskrypcjach w organizacji. Tekst wyszukiwania będzie używany do znajdowania zasobów, takich jak:
- Stanowiska
- Modele
- Składniki
- Środowiska
- Data
Wyszukiwanie tekstu w warstwie Bezpłatna
Zaloguj się do usługi Azure Machine Learning Studio.
Jeśli na górnym pasku tytułu studio jest otwarty obszar roboczy, wybierz pozycję Ten obszar roboczy lub Wszystkie obszary robocze , aby ustawić kontekst wyszukiwania.
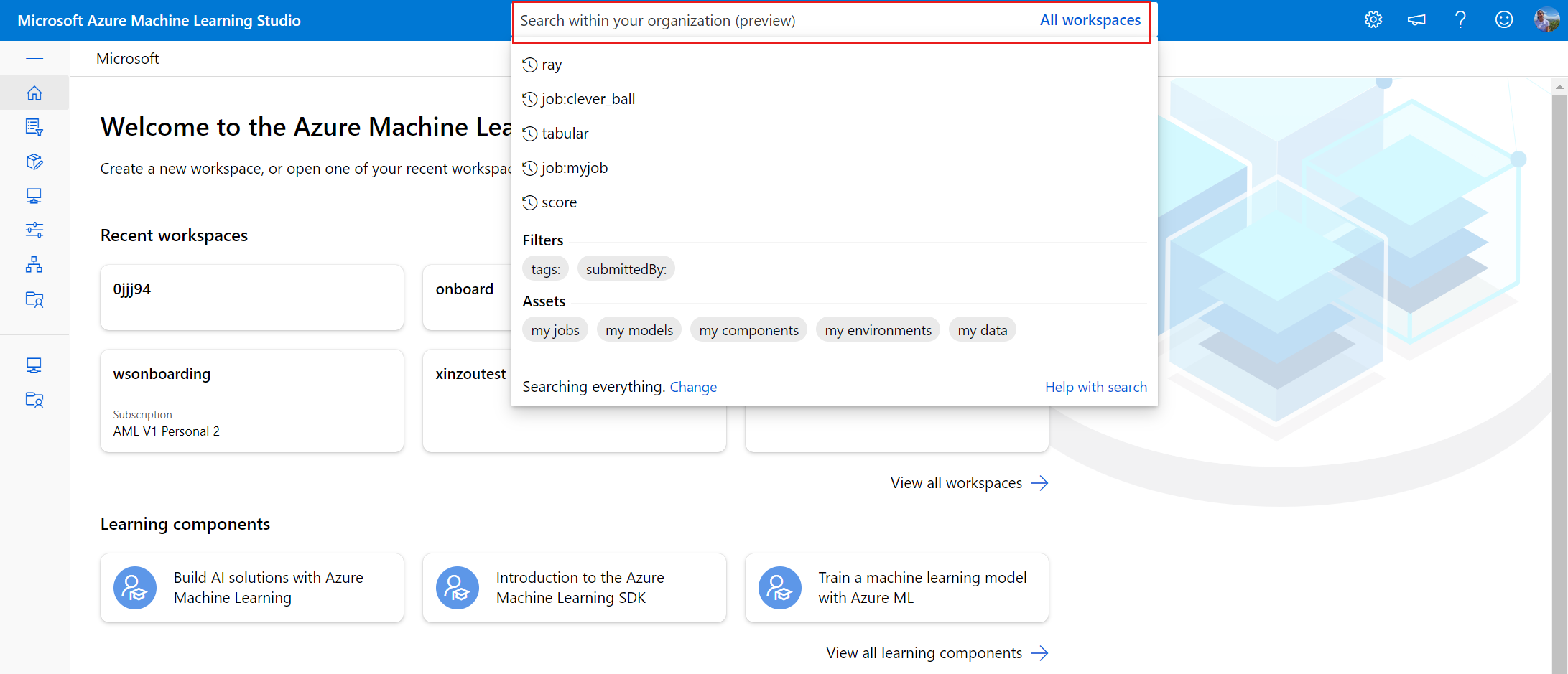
Wpisz tekst i naciśnij Enter, aby wyzwolić wyszukiwanie "contains". Element zawiera skanowanie wyszukiwania we wszystkich polach metadanych dla danego zasobu i sortuje wyniki według wyniku trafności, który jest określany przez wagi dla różnych właściwości kolumn.
Wyszukiwanie ustrukturyzowane
- Zaloguj się do usługi Azure Machine Learning Studio.
- Na górnym pasku tytułu studio wybierz pozycję Wszystkie obszary robocze.
- Kliknij wewnątrz pola wyszukiwania, aby wyświetlić filtry, aby utworzyć bardziej szczegółowe zapytania wyszukiwania.
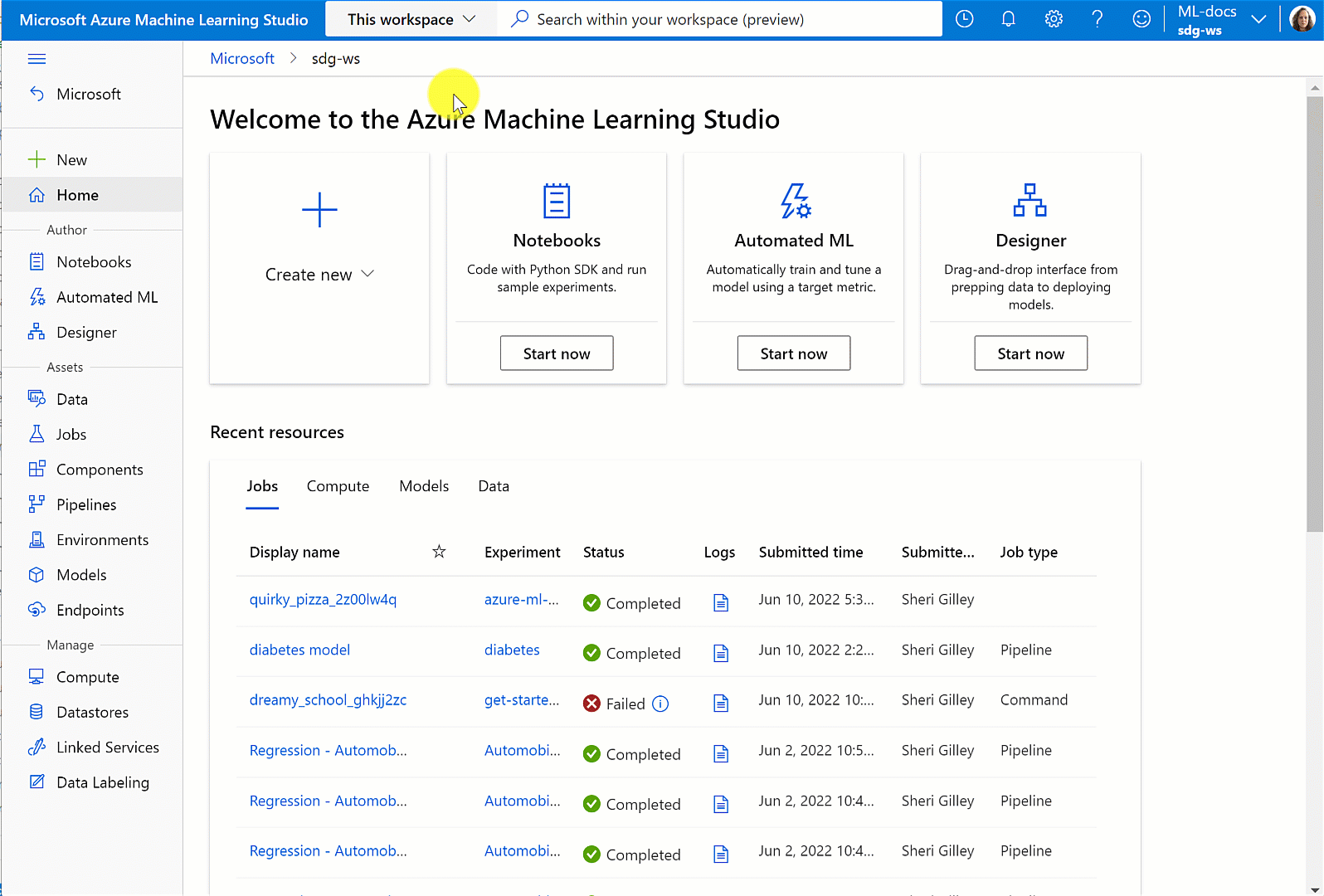
Obsługiwane są następujące filtry:
- Zadanie
- Model
- Składnik
- Tagi
- Przesłaneprzez
- Środowisko
- Data
Jeśli jest obecny filtr zasobów (zadanie, model, składnik, środowisko, dane), wyniki są ograniczone do tych kart. Inne filtry dotyczą wszystkich zasobów, chyba że filtr zasobu jest również obecny w zapytaniu. Podobnie wyszukiwanie wolnego tekstu można podać obok filtrów, ale są ograniczone do kart wybranych przez filtry elementów zawartości, jeśli są obecne.
Napiwek
- Filtry wyszukują dokładne dopasowania tekstu. Użyj bezpłatnych zapytań tekstowych dla wyszukiwania zawiera.
- Cudzysłowy są wymagane w przypadku wartości zawierających spacje lub inne znaki specjalne.
- Jeśli podano zduplikowane filtry, tylko pierwszy zostanie rozpoznany w wynikach wyszukiwania.
- Tekst wejściowy dowolnego języka jest obsługiwany, ale ciągi filtru muszą być zgodne z podanymi opcjami (np. submittedBy:).
- Filtr tagów może akceptować wiele par key:value rozdzielonych przecinkami (np. tags:"key1:value1, key2:value2").
Wyświetlanie wyników wyszukiwania
Wyniki wyszukiwania można wyświetlić na poszczególnych kartach Zadania, Modele, Składniki, Środowiska i Dane . Wybierz zasób, aby otworzyć stronę Szczegóły w kontekście odpowiedniego obszaru roboczego. Wyniki z obszarów roboczych, do których nie masz uprawnień do wyświetlania, nie są wyświetlane.
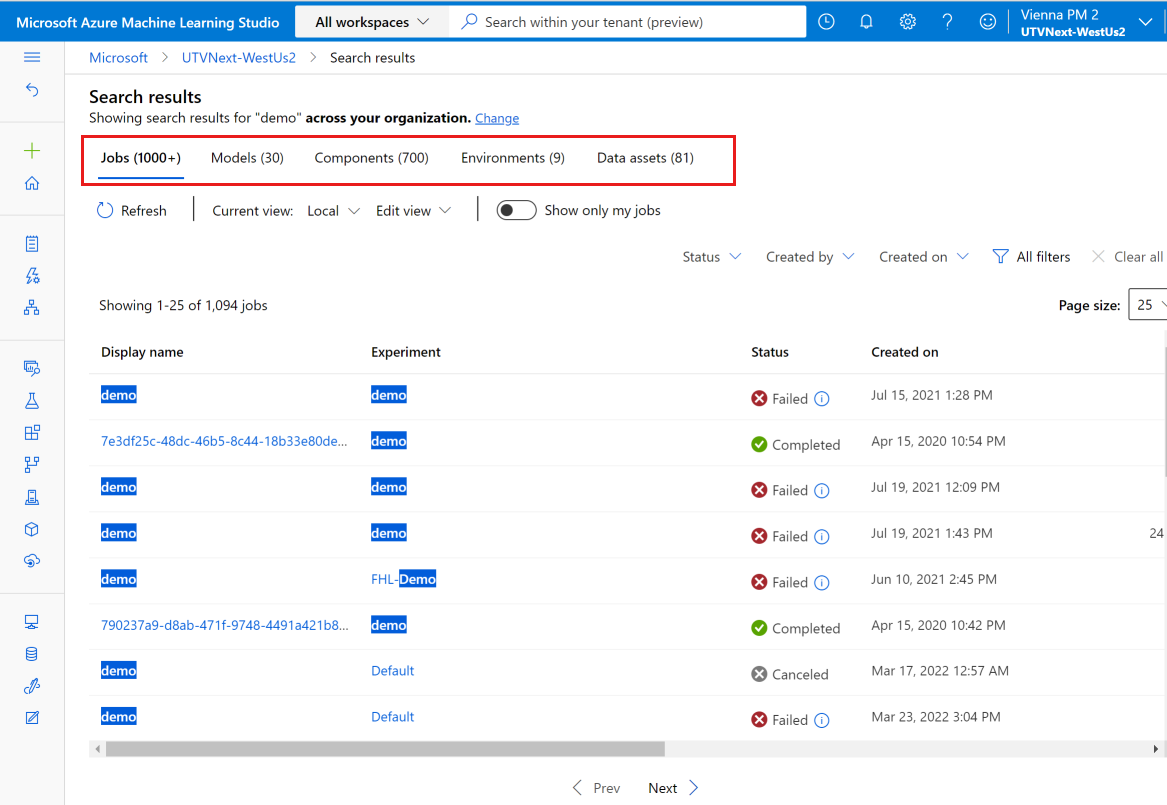
Jeśli ta funkcja została użyta w poprzedniej aktualizacji, może wystąpić błąd wyniku wyszukiwania. Wybierz ponownie preferowane obszary robocze na karcie Katalog + subskrypcja i obszar roboczy.
Ważne
Wyniki wyszukiwania mogą być nieoczekiwane dla wielu terminów w innych językach (np. znaki chińskie).
Dostosowywanie wyników wyszukiwania
Możesz tworzyć, zapisywać i udostępniać różne widoki wyników wyszukiwania.
Na stronie wyników wyszukiwania wybierz pozycję Edytuj widok.
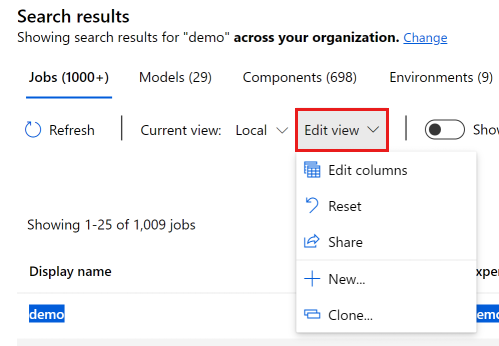
Użyj menu, aby dostosować i utworzyć nowe widoki:
| Produkt | opis |
|---|---|
| Edytuj kolumny | Dodawanie, usuwanie i kolejność kolumn w tabeli wyników wyszukiwania bieżącego widoku |
| Reset | Dodaj wszystkie ukryte kolumny z powrotem do widoku |
| Udostępnij | Wyświetla adres URL, który można skopiować, aby udostępnić ten widok |
| Nowy... | Utwórz nowy widok |
| Klonowanie | Klonowanie bieżącego widoku jako nowego widoku |
Ponieważ każda karta wyświetla różne kolumny, widoki są dostosowywane oddzielnie dla każdej karty.