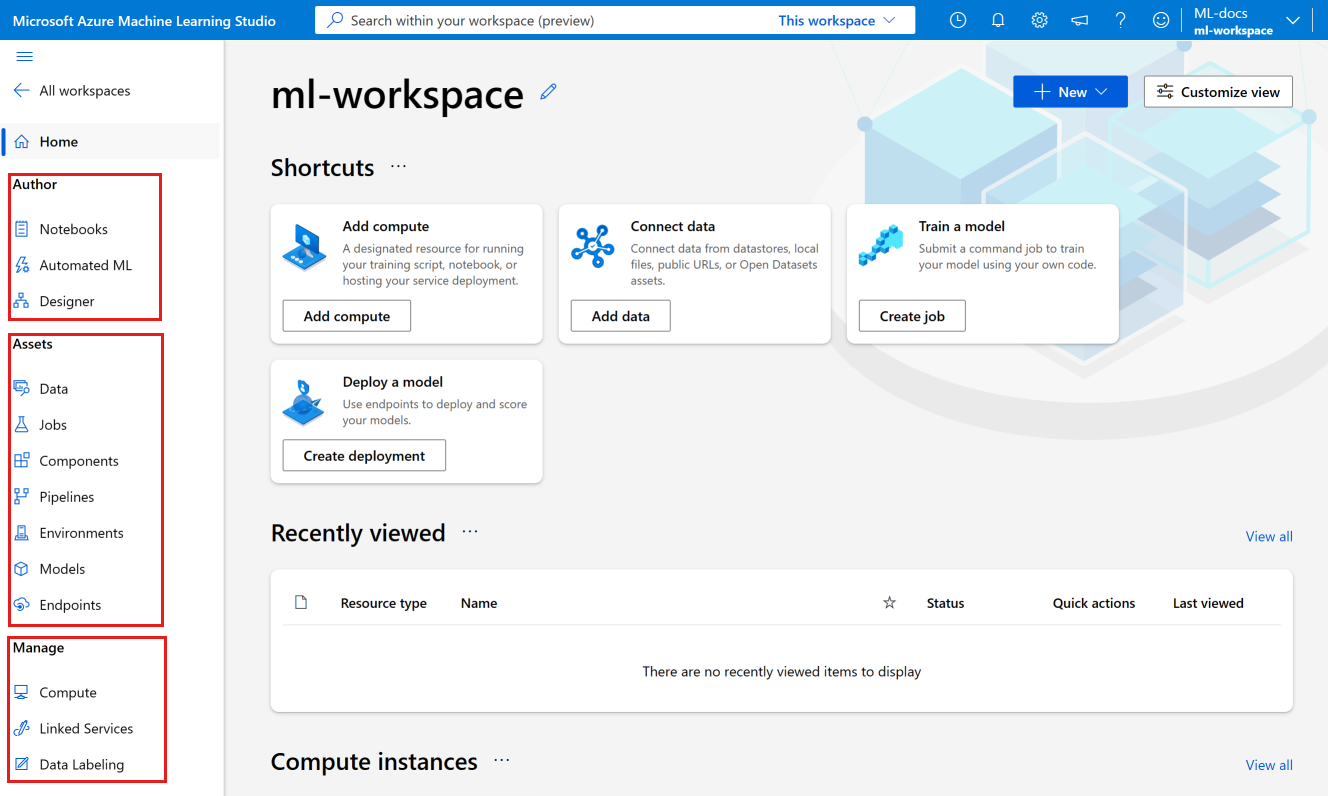Samouczek: tworzenie zasobów, które należy rozpocząć
W tym samouczku utworzysz zasoby potrzebne do rozpoczęcia pracy z usługą Azure Machine Learning.
- Obszar roboczy. Aby korzystać z usługi Azure Machine Learning, najpierw potrzebujesz obszaru roboczego. Obszar roboczy to centralne miejsce do wyświetlania wszystkich tworzonych artefaktów i zasobów oraz zarządzania nimi.
- Wystąpienie obliczeniowe. Wystąpienie obliczeniowe to wstępnie skonfigurowany zasób przetwarzania w chmurze, którego można użyć do trenowania, automatyzowania i śledzenia modeli uczenia maszynowego oraz zarządzania nimi. Wystąpienie obliczeniowe to najszybszy sposób rozpoczęcia korzystania z zestawów SDK i interfejsów WIERSZA polecenia usługi Azure Machine Learning. Użyjesz go do uruchamiania notesów Jupyter i skryptów języka Python w pozostałych samouczkach.
W tym samouczku utworzysz zasoby w usłudze Azure Machine Learning Studio.
Inne sposoby tworzenia obszaru roboczego to witryna Azure Portal lub zestaw SDK, interfejs wiersza polecenia, program Azure PowerShell lub rozszerzenie programu Visual Studio Code.
Aby uzyskać inne sposoby tworzenia wystąpienia obliczeniowego, zobacz Tworzenie wystąpienia obliczeniowego.
W tym filmie wideo pokazano, jak utworzyć obszar roboczy i wystąpienie obliczeniowe w usłudze Azure Machine Learning Studio. Kroki zostały również opisane w poniższych sekcjach.
Wymagania wstępne
- Konto platformy Azure z aktywną subskrypcją. Utwórz konto bezpłatnie.
Tworzenie obszaru roboczego
Obszar roboczy to zasób najwyższego poziomu dla działań uczenia maszynowego, który zapewnia scentralizowane miejsce do wyświetlania artefaktów tworzonych podczas korzystania z usługi Azure Machine Learning i zarządzania nimi.
Jeśli masz już obszar roboczy, pomiń tę sekcję i przejdź do sekcji Tworzenie wystąpienia obliczeniowego.
Jeśli jeszcze nie masz obszaru roboczego, utwórz go teraz:
Zaloguj się do usługi Azure Machine Learning Studio
Wybierz pozycję Utwórz obszar roboczy
Podaj następujące informacje, aby skonfigurować nowy obszar roboczy:
Pole opis Nazwa obszaru roboczego Wprowadź unikatową nazwę identyfikującą obszar roboczy. Nazwy muszą być unikatowe w całej grupie zasobów. Użyj nazwy, która jest łatwa do przywoływania i rozróżniania obszarów roboczych utworzonych przez inne osoby. Nazwa obszaru roboczego jest niewrażliwa na wielkość liter. Przyjazna nazwa Ta nazwa nie jest ograniczona przez reguły nazewnictwa platformy Azure. W tej nazwie można używać spacji i znaków specjalnych. Piasta Centrum umożliwia grupowanie powiązanych obszarów roboczych i udostępnianie zasobów. Jeśli masz dostęp do centrum, wybierz go tutaj. Jeśli nie masz dostępu do centrum, pozostaw to pole puste. Jeśli nie wybrano centrum, podaj zaawansowane informacje. Jeśli wybrano koncentrator, te wartości są pobierane z centrum.
Pole opis Subskrypcja Wybierz subskrypcję platformy Azure, której chcesz użyć. Grupa zasobów Użyj grupy zasobów istniejącej w Twojej subskrypcji lub wprowadź nazwę, aby utworzyć nową grupę zasobów. Grupa zasobów zawiera powiązane zasoby dla rozwiązania platformy Azure. Aby użyć istniejącej grupy zasobów, potrzebujesz roli współautora lub właściciela . Aby uzyskać więcej informacji na temat dostępu, zobacz Zarządzanie dostępem do obszaru roboczego usługi Azure Machine Learning. Region (Region) Wybierz region świadczenia usługi Azure najbliżej Twoich użytkowników i zasobów danych, aby utworzyć obszar roboczy. Wybierz pozycję Utwórz , aby utworzyć obszar roboczy
Uwaga
Spowoduje to utworzenie obszaru roboczego wraz ze wszystkimi wymaganymi zasobami. Jeśli chcesz uzyskać więcej możliwości dostosowywania, zamiast tego użyj witryny Azure Portal . Aby uzyskać więcej informacji, zobacz Tworzenie obszaru roboczego .
Tworzenie wystąpienia obliczeniowego
Użyjesz wystąpienia obliczeniowego do uruchamiania notesów Jupyter i skryptów języka Python w pozostałych samouczkach. Jeśli jeszcze nie masz wystąpienia obliczeniowego, utwórz je teraz:
Wybierz obszar roboczy.
W prawym górnym rogu wybierz pozycję Nowy.
Wybierz pozycję Wystąpienie obliczeniowe na liście.
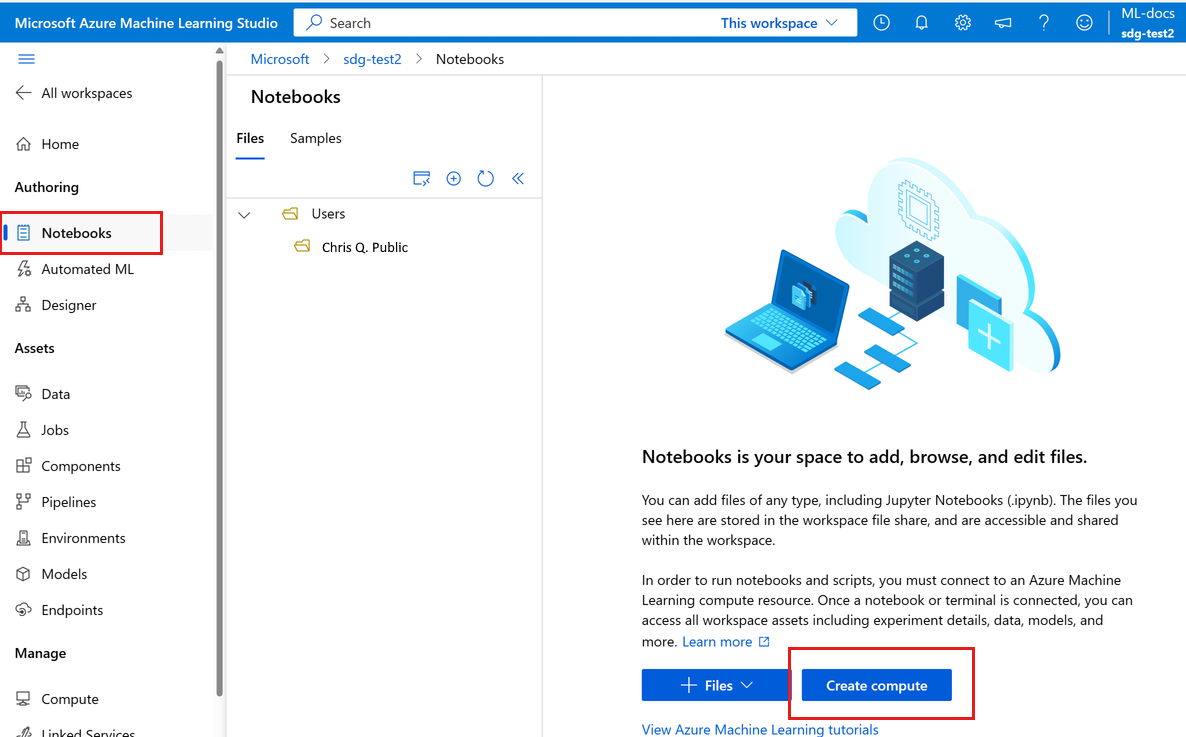
Podaj nazwę.
Zachowaj wartości domyślne pozostałych stron, chyba że zasady organizacji wymagają zmiany innych ustawień.
Wybierz pozycję Przejrzyj i utwórz.
Wybierz pozycję Utwórz.
Krótki przewodnik po studio
Studio to portal internetowy usługi Azure Machine Learning. Ten portal łączy środowiska bez kodu i kodu dla inkluzywnej platformy nauki o danych.
Przejrzyj części studia na pasku nawigacyjnym po lewej stronie:
Sekcja Tworzenie w studio zawiera wiele sposobów rozpoczęcia tworzenia modeli uczenia maszynowego. Masz następujące możliwości:
- Sekcja Notesy umożliwia tworzenie notesów Jupyter Notebook, kopiowanie przykładowych notesów oraz uruchamianie notesów i skryptów języka Python.
- Zautomatyzowane uczenie maszynowe przeprowadzi Cię przez proces tworzenia modelu uczenia maszynowego bez pisania kodu.
- Projektant umożliwia tworzenie modeli przy użyciu wstępnie utworzonych składników za pomocą przeciągania i upuszczania.
Sekcja Zasoby programu Studio ułatwia śledzenie zasobów tworzonych podczas uruchamiania zadań. Jeśli masz nowy obszar roboczy, nie ma jeszcze nic w żadnej z tych sekcji.
Sekcja Zarządzanie programu Studio umożliwia tworzenie usług obliczeniowych i zewnętrznych oraz zarządzanie nimi, które można połączyć z obszarem roboczym. Jest to również miejsce, w którym można utworzyć projekt etykietowania danych i zarządzać nim.
Nauka na podstawie przykładowych notesów
Skorzystaj z przykładowych notesów dostępnych w programie Studio, aby dowiedzieć się, jak trenować i wdrażać modele. Odwołuje się do nich wiele innych artykułów i samouczków.
- W obszarze nawigacji po lewej stronie wybierz pozycję Notesy.
- W górnej części wybierz pozycję Przykłady.
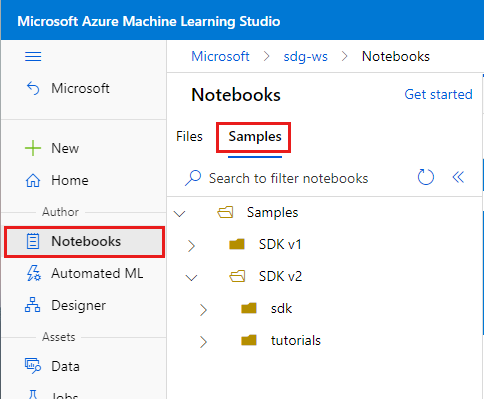
- Użyj notesów w folderze SDK w wersji 2 , aby uzyskać przykłady pokazujące bieżącą wersję zestawu SDK w wersji 2.
- Te notesy są tylko do odczytu i są okresowo aktualizowane.
- Po otwarciu notesu wybierz przycisk Klonuj ten notes u góry, aby dodać kopię notesu i wszystkie skojarzone pliki do własnych plików. W sekcji Pliki zostanie utworzony nowy folder z notesem.
Tworzenie nowego notesu
Podczas klonowania notesu z przykładów kopia jest dodawana do plików i można rozpocząć jego uruchamianie lub modyfikowanie. Wiele samouczków odzwierciedla te przykładowe notesy.
Możesz jednak również utworzyć nowy, pusty notes, a następnie skopiować/wkleić kod z samouczka do notesu. Aby to zrobić:
Nadal w sekcji Notesy wybierz pozycję Pliki , aby wrócić do plików.
Wybierz, + aby dodać pliki.
Wybierz pozycję Utwórz nowy plik.
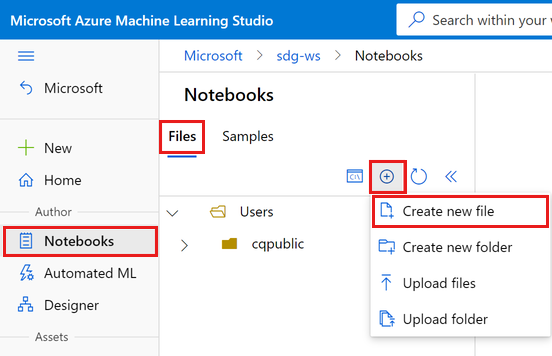
Czyszczenie zasobów
Jeśli planujesz kontynuować korzystanie z innych samouczków, przejdź do sekcji Następny krok.
Zatrzymywanie wystąpienia obliczeniowego
Jeśli nie zamierzasz go teraz używać, zatrzymaj wystąpienie obliczeniowe:
- W programie Studio w menu po lewej stronie wybierz pozycję Obliczenia.
- Na pierwszych kartach wybierz pozycję Wystąpienia obliczeniowe
- Wybierz wystąpienie obliczeniowe na liście.
- Na górnym pasku narzędzi wybierz pozycję Zatrzymaj.
Usuwanie wszystkich zasobów
Ważne
Utworzone zasoby mogą być używane jako wymagania wstępne w innych samouczkach usługi Azure Machine Learning i artykułach z instrukcjami.
Jeśli nie planujesz korzystać z żadnych utworzonych zasobów, usuń je, aby nie ponosić żadnych opłat:
W witrynie Azure Portal na końcu z lewej strony wybierz pozycję Grupy zasobów.
Z listy wybierz utworzoną grupę zasobów.
Wybierz pozycję Usuń grupę zasobów.
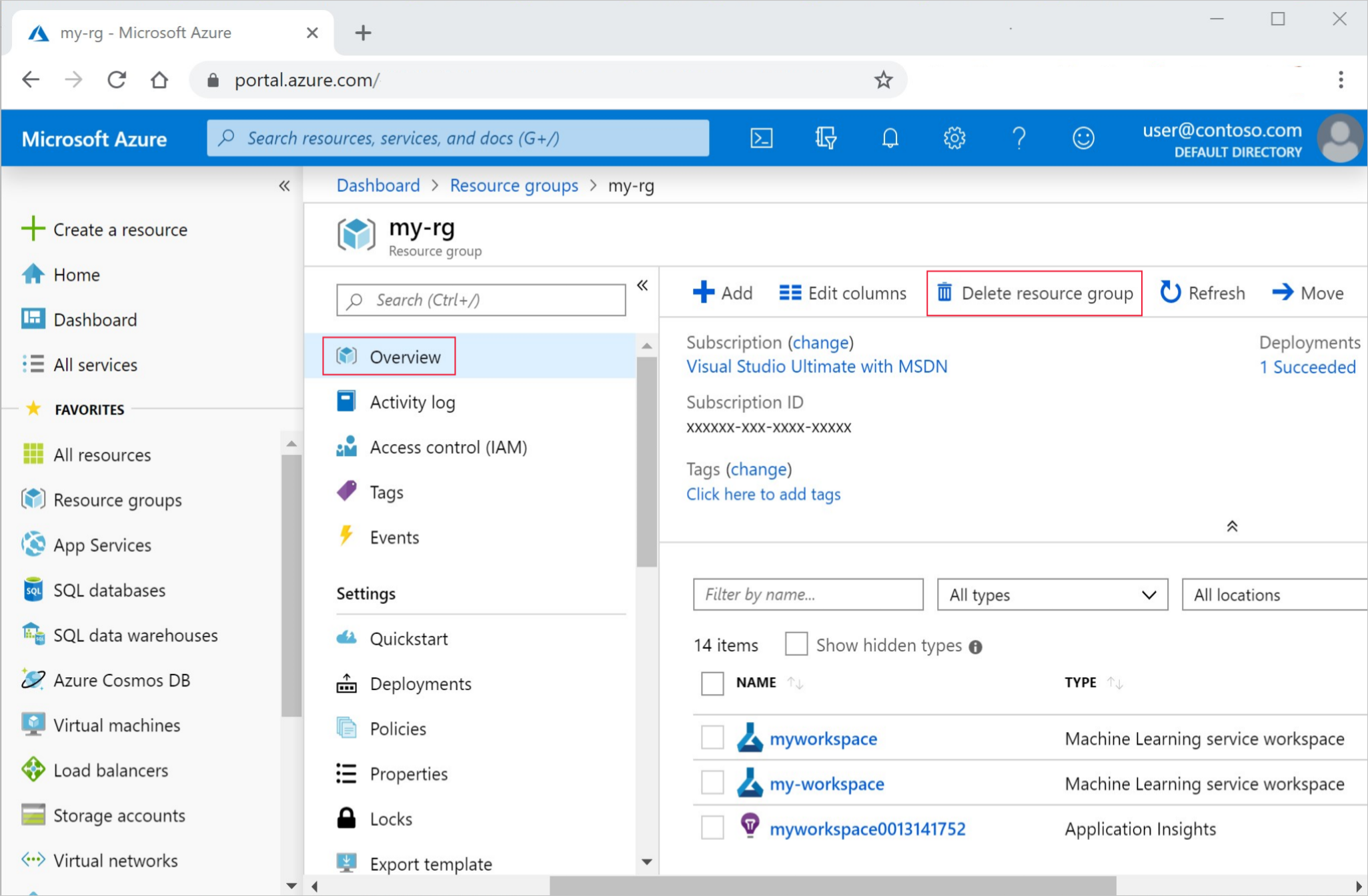
Wpisz nazwę grupy zasobów. Następnie wybierz Usuń.
Następny krok
Masz teraz obszar roboczy usługi Azure Machine Learning, który zawiera wystąpienie obliczeniowe do użycia w środowisku deweloperskim.
Kontynuuj, aby dowiedzieć się, jak używać wystąpienia obliczeniowego do uruchamiania notesów i skryptów w chmurze Azure Machine Learning.
Użyj wystąpienia obliczeniowego z poniższymi samouczkami, aby wytrenować i wdrożyć model.
| Samouczek | opis |
|---|---|
| Przekazywanie, uzyskiwanie dostępu i eksplorowanie danych w usłudze Azure Machine Learning | Przechowywanie dużych danych w chmurze i pobieranie ich z notesów i skryptów |
| Tworzenie modeli na stacji roboczej w chmurze | Rozpoczynanie tworzenia prototypów i opracowywania modeli uczenia maszynowego |
| Trenowanie modelu w usłudze Azure Machine Learning | Szczegółowe informacje na temat trenowania modelu |
| Wdrażanie modelu jako punktu końcowego online | Szczegółowe informacje na temat wdrażania modelu |
| Tworzenie produkcyjnych potoków uczenia maszynowego | Podziel pełne zadanie uczenia maszynowego na wieloetapowy przepływ pracy. |
Chcesz wskoczyć w prawo? Przeglądaj przykłady kodu.