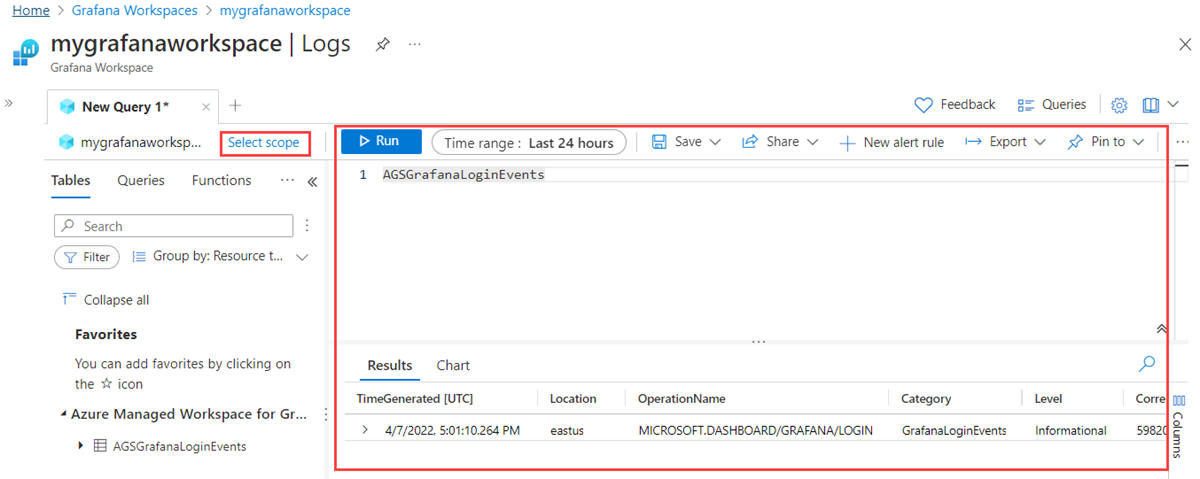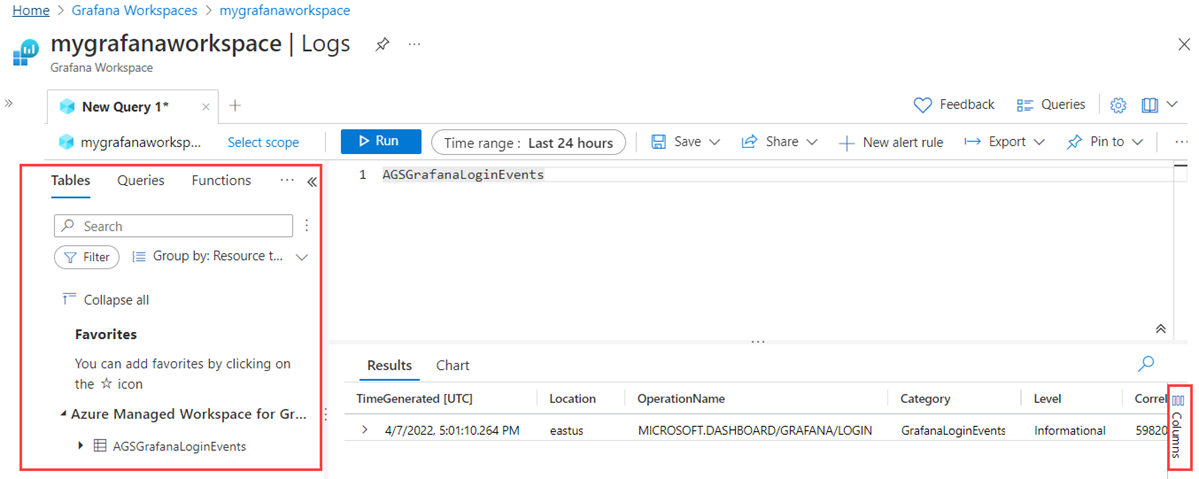Jak monitorować wystąpienie usługi Azure Managed Grafana za pomocą dzienników
Z tego artykułu dowiesz się, jak monitorować wystąpienie usługi Azure Managed Grafana przez skonfigurowanie ustawień diagnostycznych i uzyskiwanie dostępu do dzienników zdarzeń.
Wymagania wstępne
- Konto platformy Azure z aktywną subskrypcją. Utwórz konto bezpłatnie.
- Wystąpienie usługi Azure Managed Grafana z dostępem do co najmniej jednego źródła danych. Jeśli nie masz jeszcze wystąpienia zarządzanego narzędzia Grafana, utwórz wystąpienie usługi Azure Managed Grafana i dodaj źródło danych.
Logowanie się do platformy Azure
Zaloguj się do witryny Azure Portal pod adresem https://portal.azure.com/ przy użyciu konta platformy Azure.
Dodawanie ustawień diagnostycznych
Aby monitorować wystąpienie usługi Azure Managed Grafana, pierwszym krokiem do wykonania jest skonfigurowanie ustawień diagnostycznych. W tym procesie skonfigurujesz eksport strumieniowy dzienników wystąpienia do wybranego miejsca docelowego.
Możesz utworzyć maksymalnie pięć różnych ustawień diagnostycznych, aby wysyłać różne dzienniki do niezależnych miejsc docelowych.
Otwórz zasób zarządzanego narzędzia Grafana i przejdź do pozycji Ustawienia diagnostyczne w obszarze Monitorowanie
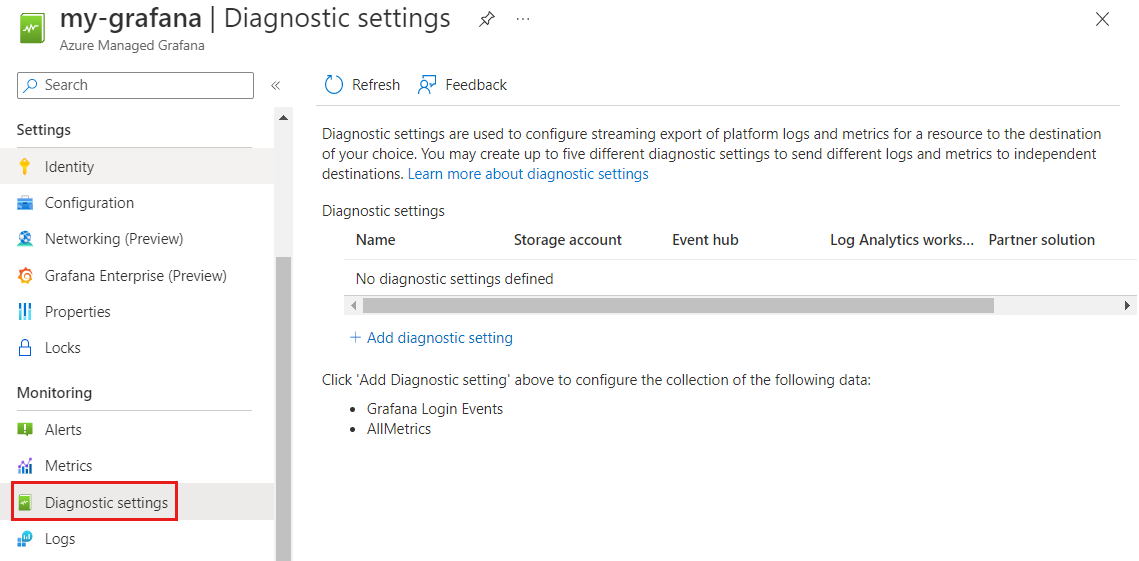
Wybierz pozycję + Dodaj ustawienie diagnostyczne.
W polu Nazwa ustawienia diagnostycznego wprowadź unikatową nazwę.
Wybierz pozycję allLogs z następujących opcji:
- wszystkie dzienniki inspekcji są przesyłane strumieniowo (obecnie nieobsługiwane). Aby uzyskać dodatkowe informacje na temat typów dzienników dostępnych dla typu zasobu Microsoft.Dashboard/grafana, zobacz następujący link: Obsługiwane dzienniki dla microsoft.Dashboard/grafana).
- allLogs przesyła strumieniowo wszystkie dzienniki
- Zdarzenia logowania narzędzia Grafana przesyła strumieniowo wszystkie zdarzenia logowania narzędzia Grafana
- Wszystkie metryki przesyła strumieniowo wszystkie metryki (obecnie nieobsługiwane). Aby uzyskać dodatkowe informacje o metrykach dostępnych dla typu zasobu Microsoft.Dashboard/grafana, zobacz następujący link: Obsługiwane metryki dla elementu Microsoft.Dashboard/grafana).
W obszarze Szczegóły miejsca docelowego wybierz co najmniej jedno miejsce docelowe, wypełnij szczegóły i wybierz pozycję Zapisz.
Element docelowy opis Ustawienia Obszar roboczy usługi Log Analytics Wysyłanie danych do obszaru roboczego usługi Log Analytics Wybierz subskrypcję zawierającą istniejący obszar roboczy usługi Log Analytics, a następnie wybierz obszar roboczy usługi Log Analytics Konto magazynu Archiwizowanie danych na koncie magazynu Wybierz subskrypcję zawierającą istniejące konto magazynu, a następnie wybierz konto magazynu. W menu rozwijanym są wyświetlane tylko konta magazynu w tym samym regionie co wystąpienie narzędzia Grafana. Centrum zdarzeń Przesyłanie strumieniowe do centrum zdarzeń Wybierz subskrypcję i istniejącą przestrzeń nazw usługi Azure Event Hubs. Opcjonalnie możesz również wybrać istniejące centrum zdarzeń. Na koniec wybierz z listy zasady centrum zdarzeń. W menu rozwijanym są wyświetlane tylko centra zdarzeń w tym samym regionie co wystąpienie narzędzia Grafana. Rozwiązanie partnerskie Wysyłanie do rozwiązania partnerskiego Wybierz subskrypcję i miejsce docelowe. Aby uzyskać więcej informacji na temat dostępnych miejsc docelowych, przejdź do lokalizacji docelowych partnerów. 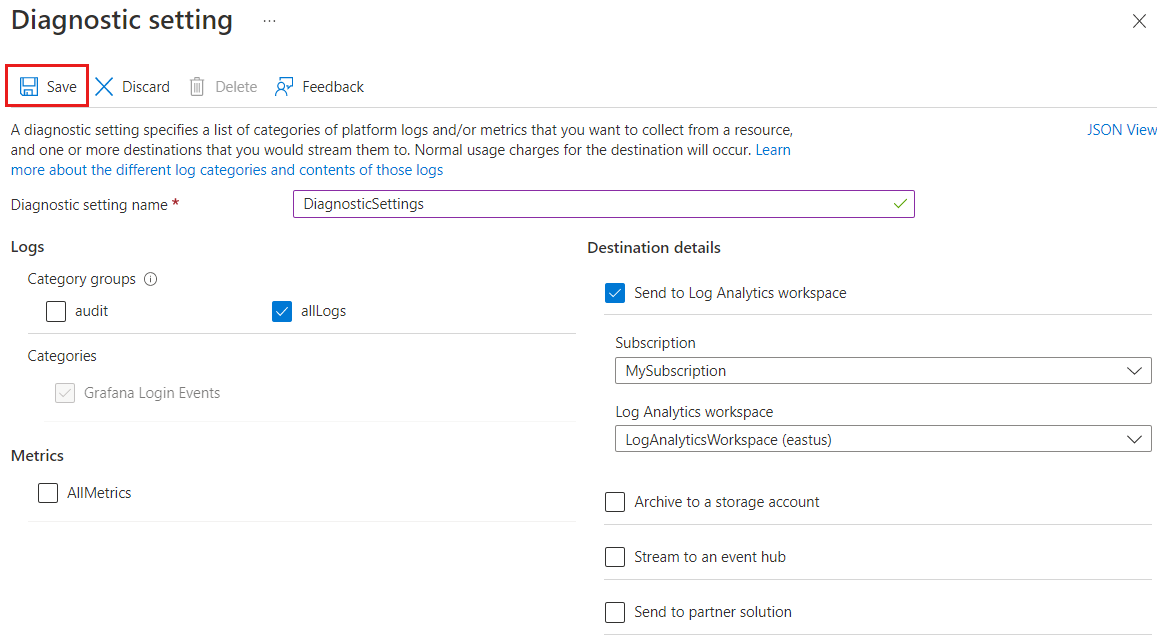
Dzienniki dostępu
Po skonfigurowaniu ustawień diagnostycznych platforma Azure przesyła strumieniowo wszystkie nowe zdarzenia do wybranych miejsc docelowych i generuje dzienniki. Teraz możesz tworzyć zapytania i uzyskiwać dostęp do dzienników w celu monitorowania aplikacji.
W wystąpieniu zarządzanego narzędzia Grafana wybierz pozycję Dzienniki z menu po lewej stronie. Platforma Azure wyświetla stronę Zapytania z sugestiami zapytań do wyboru.
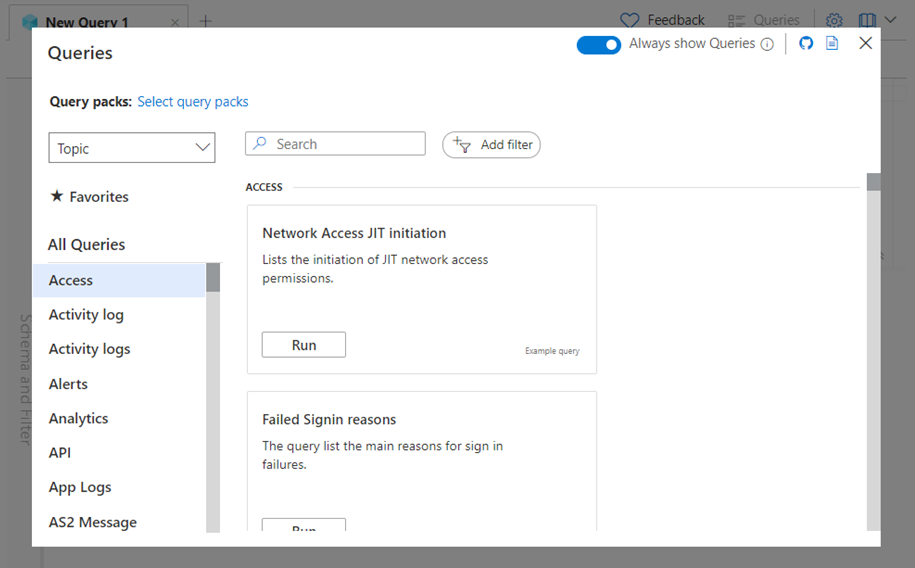
Wybierz zapytanie z sugestii wyświetlanych na stronie Zapytania lub zamknij stronę, aby utworzyć własne zapytanie.
- Aby użyć sugerowanego zapytania, wybierz zapytanie i wybierz pozycję Uruchom lub wybierz pozycję Załaduj do edytora , aby przejrzeć kod.
- Aby utworzyć własne zapytanie, wprowadź zapytanie w edytorze kodu i wybierz pozycję Uruchom. Możesz również wykonać niektóre akcje, takie jak edytowanie zakresu i zakresu zapytania, a także zapisywanie i udostępnianie zapytania. Wynik zapytania jest wyświetlany w dolnej części ekranu.
Wybierz pozycję Schemat i filtr po lewej stronie ekranu, aby uzyskać dostęp do tabel, zapytań i funkcji. Możesz również filtrować i grupować wyniki oraz znajdować ulubione.
Wybierz pozycję Kolumny po prawej stronie pozycji Wyniki, aby edytować kolumny tabeli wyników i zarządzać tabelą jak tabela przestawna.