Synchronizowanie zespołów Grafana z grupami Firmy Microsoft Entra (wersja zapoznawcza)
Z tego przewodnika dowiesz się, jak używać grup entra firmy Microsoft z usługą Grafana Team Sync (synchronizacja grup firmy Microsoft Entra) w celu ustawienia uprawnień pulpitu nawigacyjnego w usłudze Azure Managed Grafana. Narzędzie Grafana umożliwia kontrolowanie dostępu do jej zasobów na wielu poziomach. W aplikacji Managed Grafana do zdefiniowania praw dostępu użytkowników używasz wbudowanych ról RBAC platformy Azure dla aplikacji Grafana. Te uprawnienia są domyślnie stosowane do wszystkich zasobów w obszarze roboczym narzędzia Grafana. Nie można na przykład przyznać komuś uprawnienia do edycji tylko do jednego określonego pulpitu nawigacyjnego z kontrolą dostępu opartą na rolach. Jeśli przypiszesz użytkownika do roli edytora Grafana, ten użytkownik może wprowadzić zmiany do dowolnego pulpitu nawigacyjnego w obszarze roboczym narzędzia Grafana. Za pomocą szczegółowego modelu uprawnień narzędzia Grafana można podnieść lub obniżyć domyślny poziom uprawnień użytkownika dla określonych pulpitów nawigacyjnych (lub folderów pulpitów nawigacyjnych).
Konfigurowanie uprawnień pulpitu nawigacyjnego dla poszczególnych użytkowników w aplikacji Managed Grafana jest nieco trudne. Zarządzana aplikacja Grafana przechowuje przypisania użytkowników dla wbudowanych ról RBAC w usłudze Microsoft Entra ID. Ze względu na wydajność nie synchronizuje automatycznie przypisań użytkowników z obszarami roboczymi Grafana. Użytkownicy w tych rolach nie są wyświetlani w interfejsie użytkownika konfiguracji narzędzia Grafana, dopóki nie zalogują się raz. Możesz przyznać użytkownikom dodatkowe uprawnienia tylko po wyświetleniu ich na liście użytkowników narzędzia Grafana w konfiguracji. Synchronizacja grupy Entra firmy Microsoft pozwala obejść ten problem. Dzięki tej funkcji utworzysz zespół narzędzia Grafana w obszarze roboczym Grafana połączonym z grupą Microsoft Entra. Następnie użyjesz tego zespołu w konfigurowaniu uprawnień pulpitu nawigacyjnego. Można na przykład przyznać podglądowi możliwość modyfikowania pulpitu nawigacyjnego lub blokowania edytorowi możliwości wprowadzania zmian. Nie musisz zarządzać listą członków zespołu oddzielnie, ponieważ jej członkostwo jest już zdefiniowane w skojarzonej grupie Microsoft Entra.
Ważne
Synchronizacja grup firmy Microsoft Entra jest obecnie dostępna w wersji zapoznawczej. Zobacz Dodatkowe warunki użytkowania wersji zapoznawczych platformy Microsoft Azure, aby zapoznać się z postanowieniami prawnymi dotyczącymi funkcji platformy Azure, które są w wersji beta lub wersji zapoznawczej albo w inny sposób nie zostały jeszcze wydane jako ogólnie dostępne.
Konfigurowanie synchronizacji grupy Entra firmy Microsoft
Aby użyć synchronizacji grup Firmy Microsoft Entra, należy dodać nowy zespół do obszaru roboczego aplikacji Grafana i połączyć go z istniejącą grupą firmy Microsoft Entra za pomocą identyfikatora grupy. Wykonaj następujące kroki, aby skonfigurować zespół Grafana oparty na identyfikatorze Entra firmy Microsoft.
W witrynie Azure Portal otwórz wystąpienie narzędzia Grafana i wybierz pozycję Konfiguracja w obszarze Ustawienia.
Wybierz kartę Microsoft Entra team Sync Ustawienia.
Wybierz pozycję + Utwórz nowy zespół narzędzia Grafana.
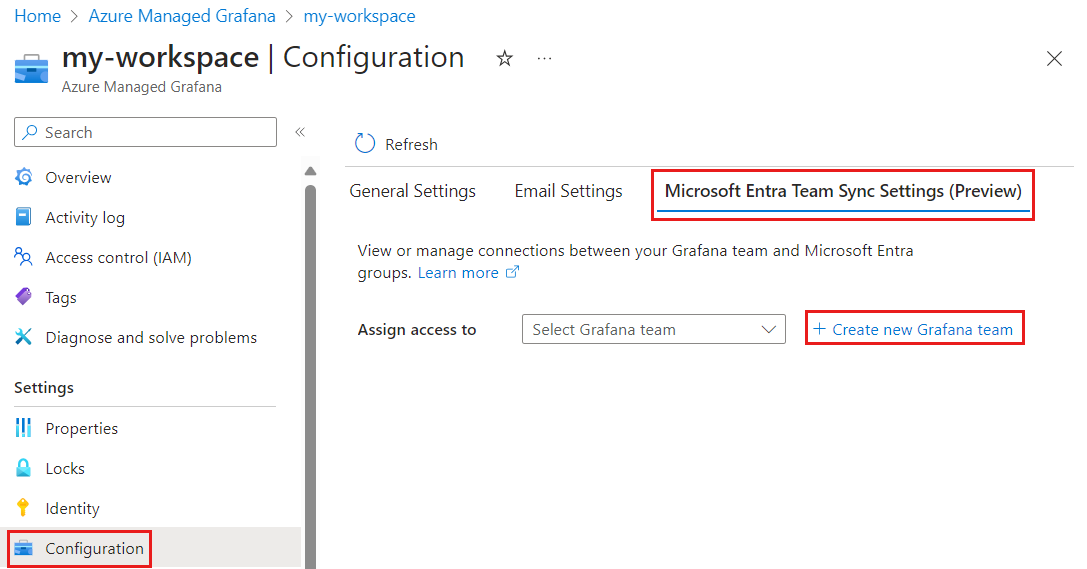
Wprowadź nazwę zespołu Grafana i wybierz pozycję Dodaj.
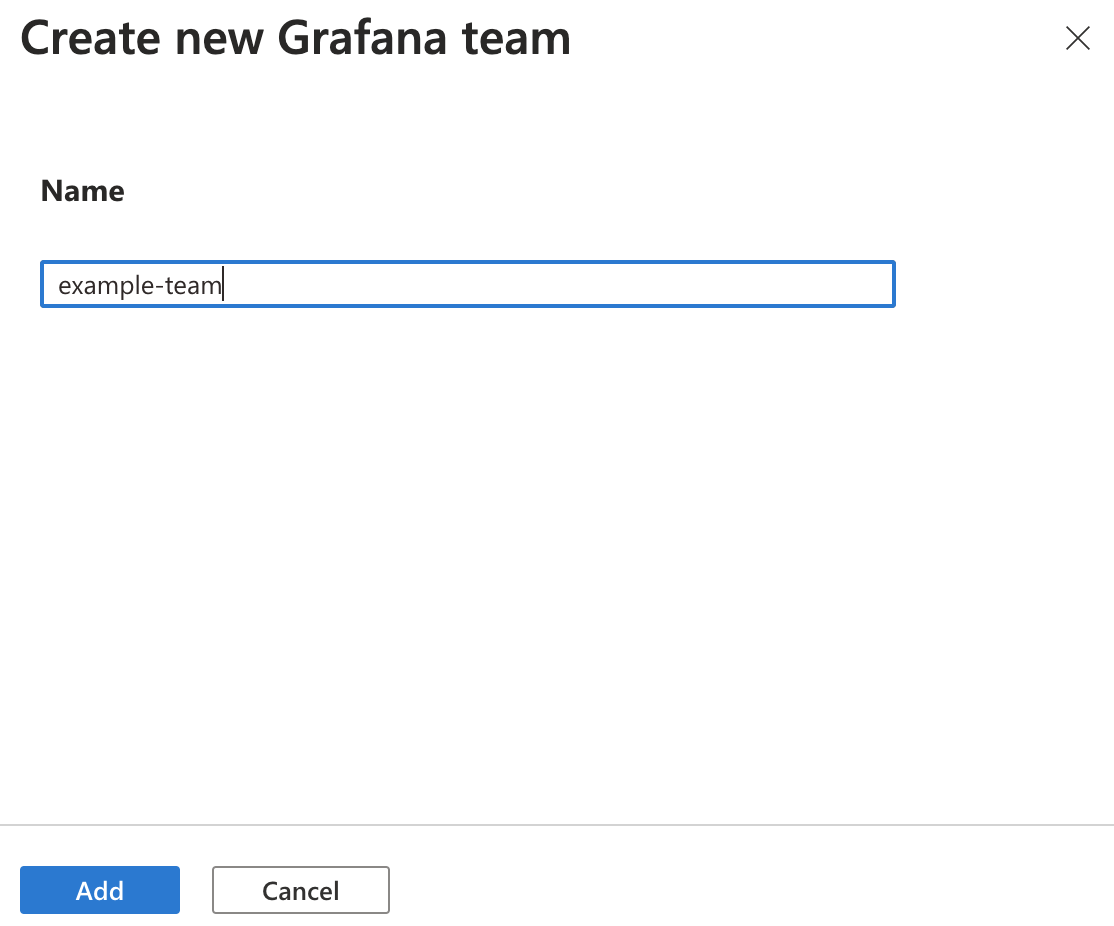
W obszarze Przypisz dostęp do wybierz nowo utworzony zespół narzędzia Grafana.
Wybierz pozycję + Dodaj grupę Microsoft Entra.
W polu wyszukiwania wprowadź nazwę grupy Microsoft Entra i wybierz nazwę grupy w wynikach. Kliknij pozycję Wybierz, aby potwierdzić.
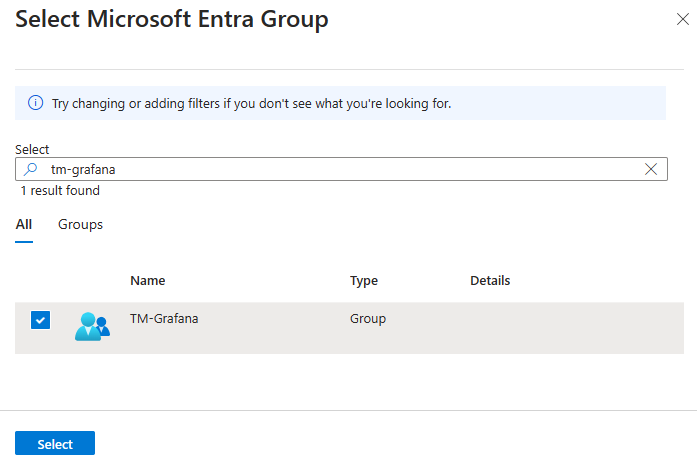
Powtórz poprzednie trzy kroki, aby dodać więcej grup firmy Microsoft Entra do zespołu Grafana zgodnie z potrzebami.
Usuwanie synchronizacji grupy Entra firmy Microsoft
Jeśli nie potrzebujesz już zespołu Grafana, wykonaj następujące kroki, aby go usunąć. Usunięcie zespołu Grafana powoduje również usunięcie linku do grupy Microsoft Entra.
W witrynie Azure Portal otwórz obszar roboczy Azure Managed Grafana.
Wybierz pozycję Administracja istration > Teams.
Wybierz przycisk X po prawej stronie zespołu, który usuwasz.
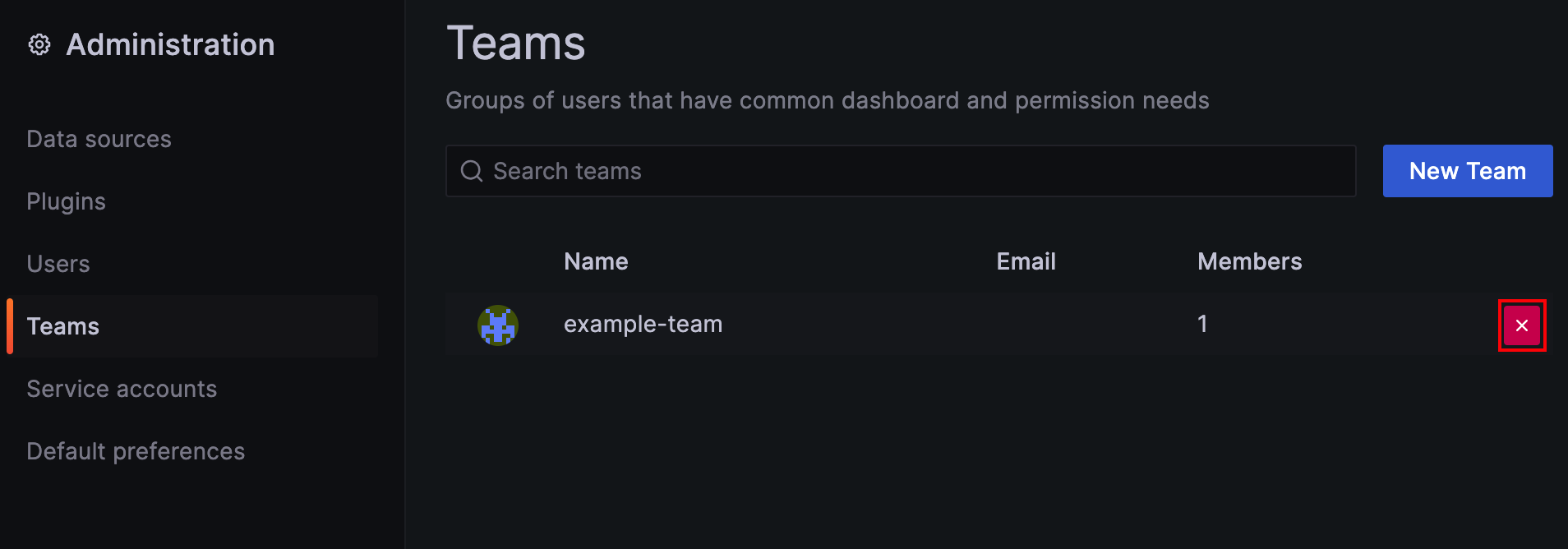
Wybierz Usuń, aby potwierdzić.
Następne kroki
W tym przewodniku z instrukcjami przedstawiono sposób konfigurowania zespołów Grafana wspieranych przez grupy Firmy Microsoft Entra. Aby dowiedzieć się, jak używać zespołów do kontrolowania dostępu do pulpitów nawigacyjnych w obszarze roboczym, zobacz Zarządzanie uprawnieniami pulpitu nawigacyjnego.