Zarządzanie potencjalnymi klientami z platformy handlowej przy użyciu punktu końcowego HTTPS
Jeśli system zarządzania relacjami z klientami (CRM) nie jest jawnie obsługiwany w Centrum partnerskim w celu otrzymywania potencjalnych klientów z witryny Microsoft AppSource i witryny Azure Marketplace, możesz użyć punktu końcowego HTTPS w usłudze Power Automate do obsługi tych potencjalnych klientów. Za pomocą punktu końcowego HTTPS potencjalni klienci z platformy handlowej mogą być wysyłane jako powiadomienie e-mail lub mogą być zapisywane w systemie CRM obsługiwanym przez usługę Power Automate.
W tym artykule wyjaśniono, jak utworzyć nowy przepływ w usłudze Power Automate w celu wygenerowania adresu URL POST PROTOKOŁU HTTP, który będzie używany do konfigurowania potencjalnych klientów w Centrum partnerskim. Zawiera również kroki testowania przepływu za pomocą narzędzia Postman.
Uwaga
Łącznik usługi Power Automate używany w tych instrukcjach wymaga płatnej subskrypcji usługi Power Automate. Przed skonfigurowaniem tego przepływu upewnij się, że masz to konto.
Tworzenie przepływu przy użyciu usługi Power Automate
Otwórz stronę internetową usługi Power Automate. Wybierz Zaloguj. Jeśli nie masz jeszcze konta, wybierz pozycję Zarejestruj się bezpłatnie , aby je utworzyć.
Zaloguj się, wybierz pozycję Moje przepływy i przełącz środowisko z firmy Microsoft (ustawienie domyślne) na środowisko Dataverse (CRM).
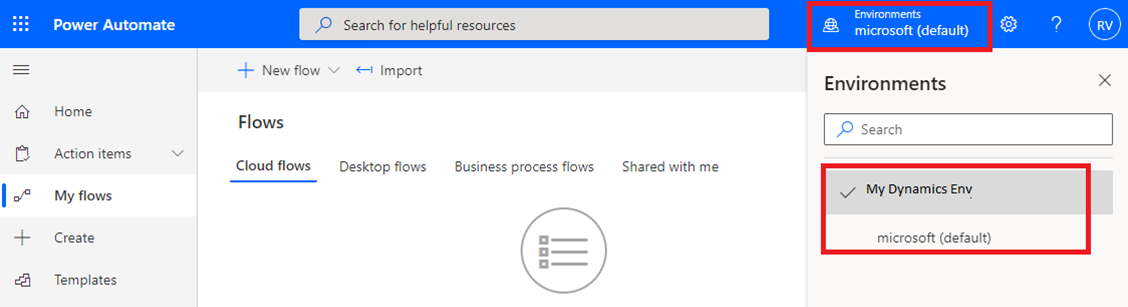
W obszarze + Nowy wybierz pozycję + Błyskawiczny przepływ chmury.
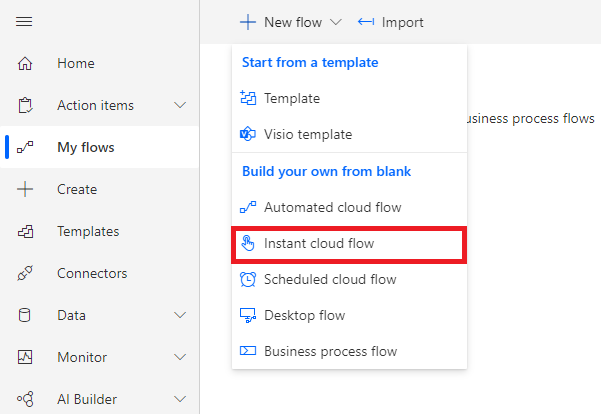
Nadaj przepływowi nazwę, a następnie w obszarze Wybierz sposób wyzwalania tego przepływu wybierz pozycję Po odebraniu żądania HTTP.
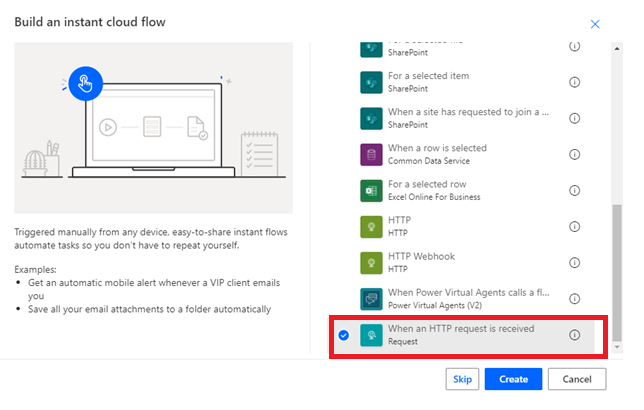
Kliknij krok przepływu, aby go rozwinąć.
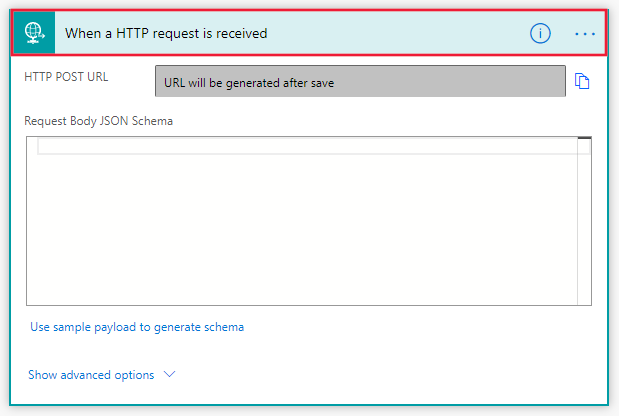
Użyj jednej z następujących metod, aby skonfigurować schemat JSON treści żądania:
- Skopiuj schemat JSON do pola tekstowego Schemat JSON treści żądania.
- Wybierz polecenie Użyj ładunku próbnego, aby wygenerować schemat. W polu tekstowym Enter lub wklej przykładowy ładunek JSON wklej przykładowy kod JSON. Wybierz pozycję Gotowe , aby utworzyć schemat.
Schemat JSON
{ "$schema": "https://json-schema.org/draft-04/schema#", "definitions": {}, "id": "http://example.com/example.json", "properties": { "ActionCode": { "id": "/properties/ActionCode", "type": "string" }, "OfferTitle": { "id": "/properties/OfferTitle", "type": "string" }, "LeadSource": { "id": "/properties/LeadSource", "type": "string" }, "Description": { "id": "/properties/Description", "type": "string" }, "UserDetails": { "id": "/properties/UserDetails", "properties": { "Company": { "id": "/properties/UserDetails/properties/Company", "type": "string" }, "Country": { "id": "/properties/UserDetails/properties/Country", "type": "string" }, "Email": { "id": "/properties/UserDetails/properties/Email", "type": "string" }, "FirstName": { "id": "/properties/UserDetails/properties/FirstName", "type": "string" }, "LastName": { "id": "/properties/UserDetails/properties/LastName", "type": "string" }, "Phone": { "id": "/properties/UserDetails/properties/Phone", "type": "string" }, "Title": { "id": "/properties/UserDetails/properties/Title", "type": "string" } }, "type": "object" } }, "type": "object" }Przykład JSON
{ "UserDetails": { "FirstName": "Some", "LastName": "One", "Email": "someone@contoso.com", "Phone": "16175555555", "Country": "USA", "Company": "Contoso", "Title": "Esquire" }, "LeadSource": "AzureMarketplace", "ActionCode": "INS", "OfferTitle": "Test Microsoft", "Description": "Test run through Power Automate" }
Uwaga
Na tym etapie konfiguracji możesz wybrać opcję nawiązania połączenia z systemem CRM lub skonfigurowania powiadomienia e-mail. Postępuj zgodnie z pozostałymi instrukcjami w zależności od wybranego użytkownika.
Połączenie do systemu CRM
Wybierz + Nowy krok.
Wyszukaj i wybierz system CRM w polu Wyszukaj łączniki i akcje . Na poniższym ekranie przedstawiono przykład Tworzenie nowego rekordu (Microsoft Dataverse).
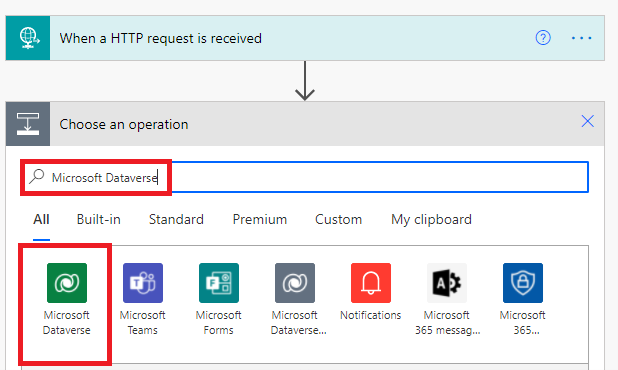
Wybierz kartę Akcje z akcją Dodaj nowy wiersz.
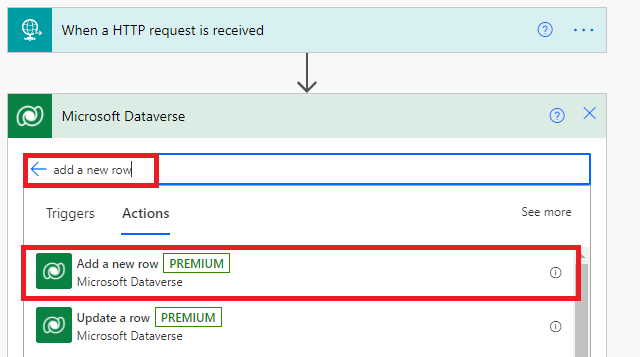
Wybierz pozycję Potencjalnego klienta z listy rozwijanej Nazwa tabeli.
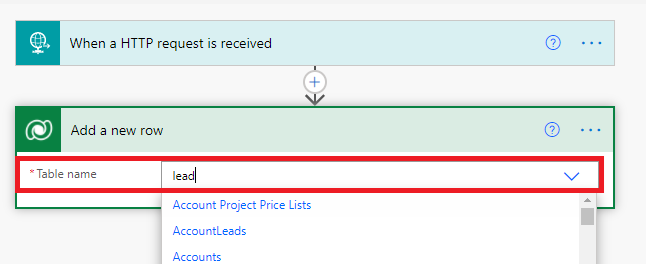
Usługa Power Automate wyświetla formularz służącą do dostarczania informacji o potencjalnych klientach. Elementy można mapować z żądania wejściowego, wybierając opcję dodawania zawartości dynamicznej. Poniższy ekran przedstawia element OfferTitle jako przykład.
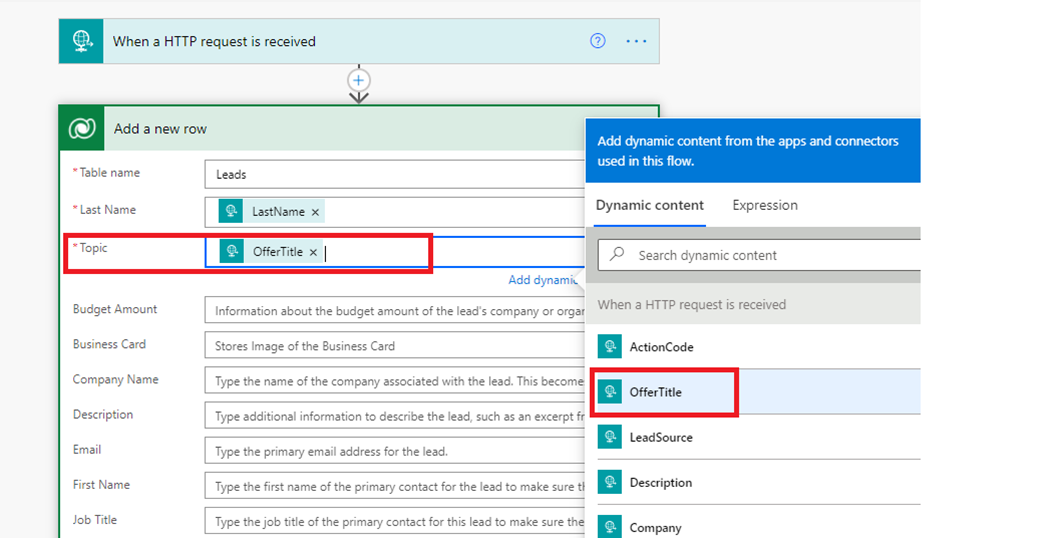
Zamapuj żądane pola, a następnie wybierz pozycję Zapisz , aby zapisać przepływ. Adres URL HTTP POST jest tworzony i dostępny w oknie Po odebraniu żądania HTTP. Skopiuj ten adres URL przy użyciu kontrolki kopiowania znajdującej się po prawej stronie adresu URL HTTP POST. Użycie kontrolki kopiowania jest ważne, aby nie przegapić żadnej części całego adresu URL. Zapisz ten adres URL, ponieważ będzie on potrzebny podczas konfigurowania zarządzania potencjalnymi klientami w portalu publikowania.
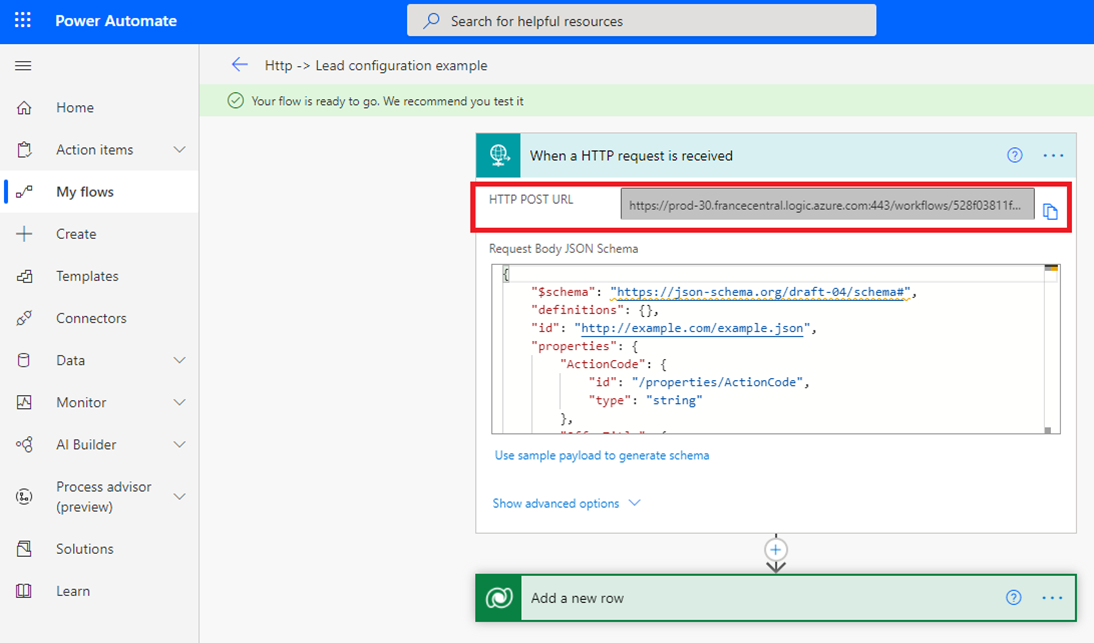
Konfigurowanie powiadomień e-mail
Po zakończeniu schematu JSON wybierz pozycję + Nowy krok.
W obszarze Wybierz akcję wybierz pozycję Akcje.
Na karcie Akcje wybierz pozycję Wyślij wiadomość e-mail (Office 365 Outlook).
Uwaga
Jeśli chcesz użyć innego dostawcy poczty e-mail, wyszukaj i wybierz pozycję Wyślij powiadomienie e-mail (Poczta) jako akcję.
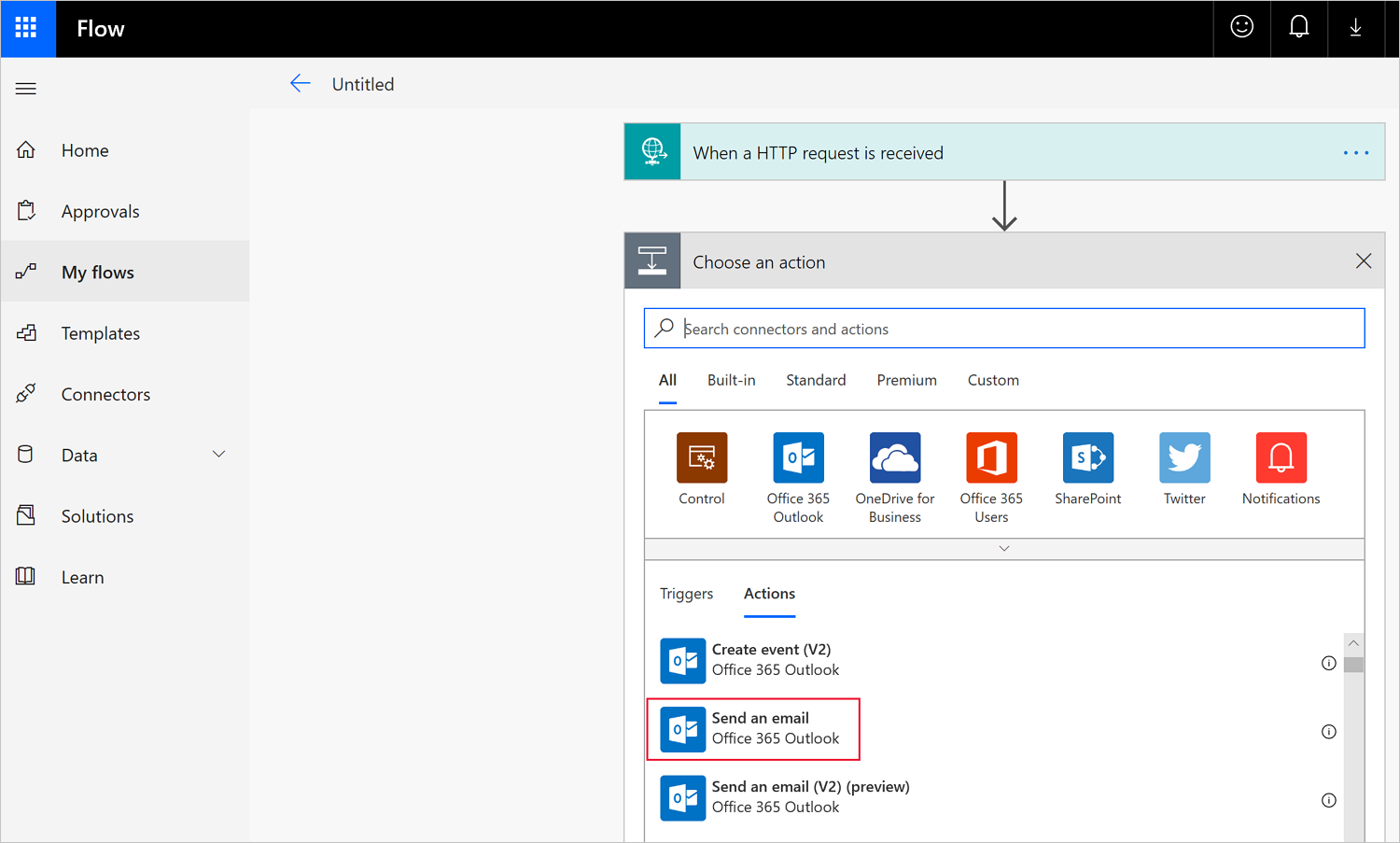
W oknie Wyślij wiadomość e-mail skonfiguruj następujące wymagane pola:
- Do: wprowadź co najmniej jeden prawidłowy adres e-mail, na który będą wysyłane potencjalni klienci.
- Temat: Usługa Power Automate oferuje możliwość dodawania zawartości dynamicznej, takiej jak LeadSource pokazana na poniższym ekranie. Zacznij od wprowadzenia nazwy pola. Następnie wybierz listę wyboru zawartości dynamicznej w oknie podręcznym.
Uwaga
Po dodaniu nazw pól możesz śledzić każdą nazwę dwukropkiem (:), a następnie wybrać klawisz Enter , aby utworzyć nowy wiersz. Po dodaniu nazw pól można dodać każdy skojarzony parametr z listy wyboru dynamicznego.
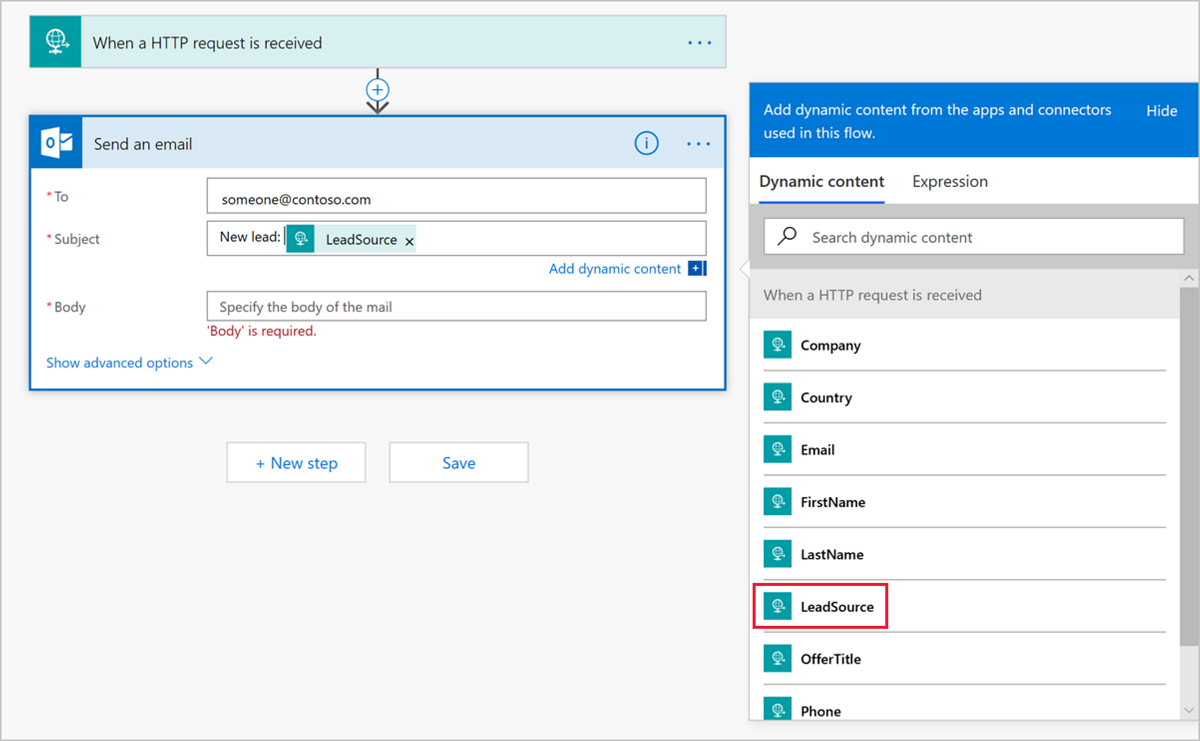
- Treść: z listy wyboru zawartości dynamicznej dodaj żądane informacje w treści wiadomości e-mail. Na przykład użyj wartości LastName, FirstName, Email i Company. Po zakończeniu konfigurowania powiadomienia e-mail wygląda jak przykład na poniższym ekranie.
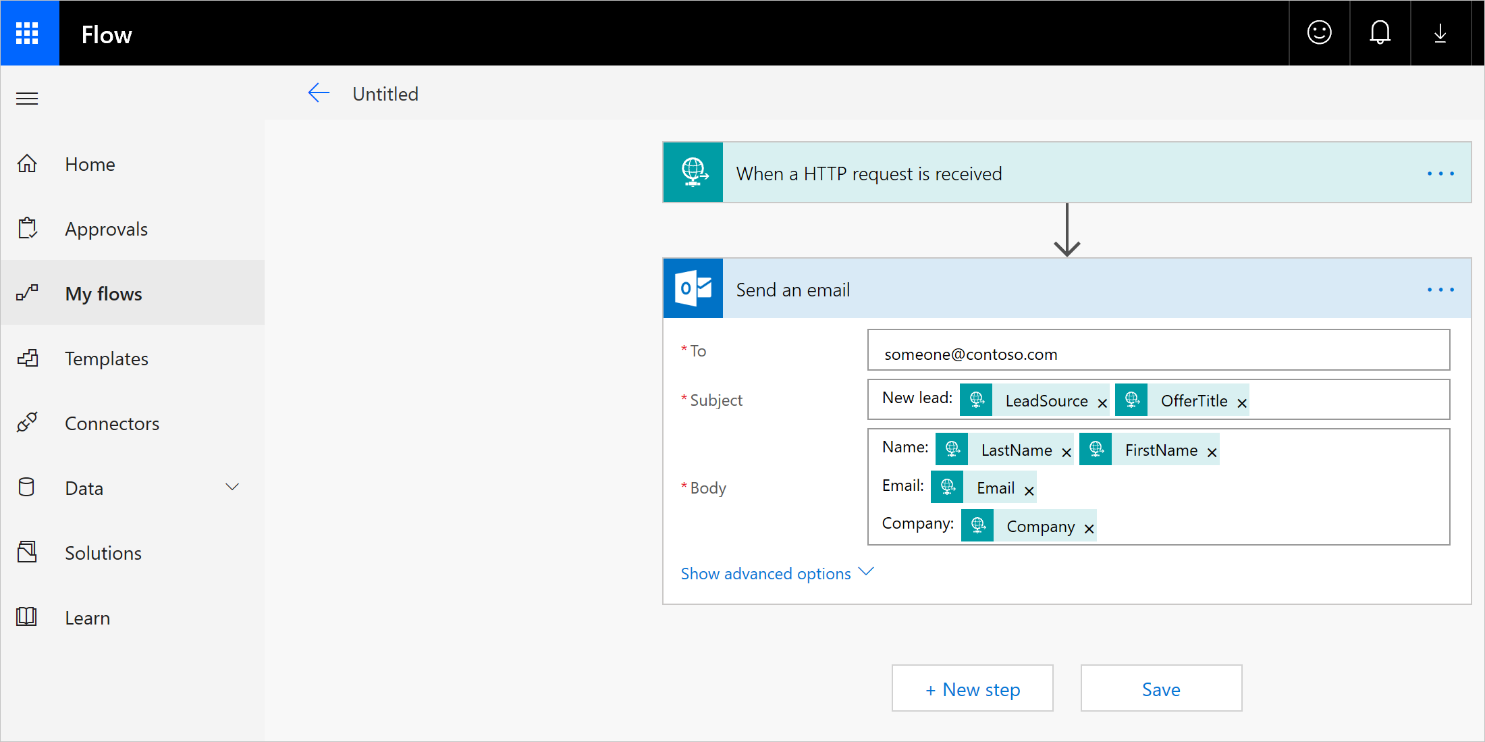
Wybierz pozycję Zapisz , aby zakończyć przepływ. Adres URL HTTP POST jest tworzony i dostępny w oknie Po odebraniu żądania HTTP. Skopiuj ten adres URL przy użyciu kontrolki kopiowania znajdującej się po prawej stronie adresu URL HTTP POST. Użycie tej kontrolki jest ważne, aby nie przegapić żadnej części całego adresu URL. Zapisz ten adres URL, ponieważ będzie on potrzebny podczas konfigurowania zarządzania potencjalnymi klientami w portalu publikowania.
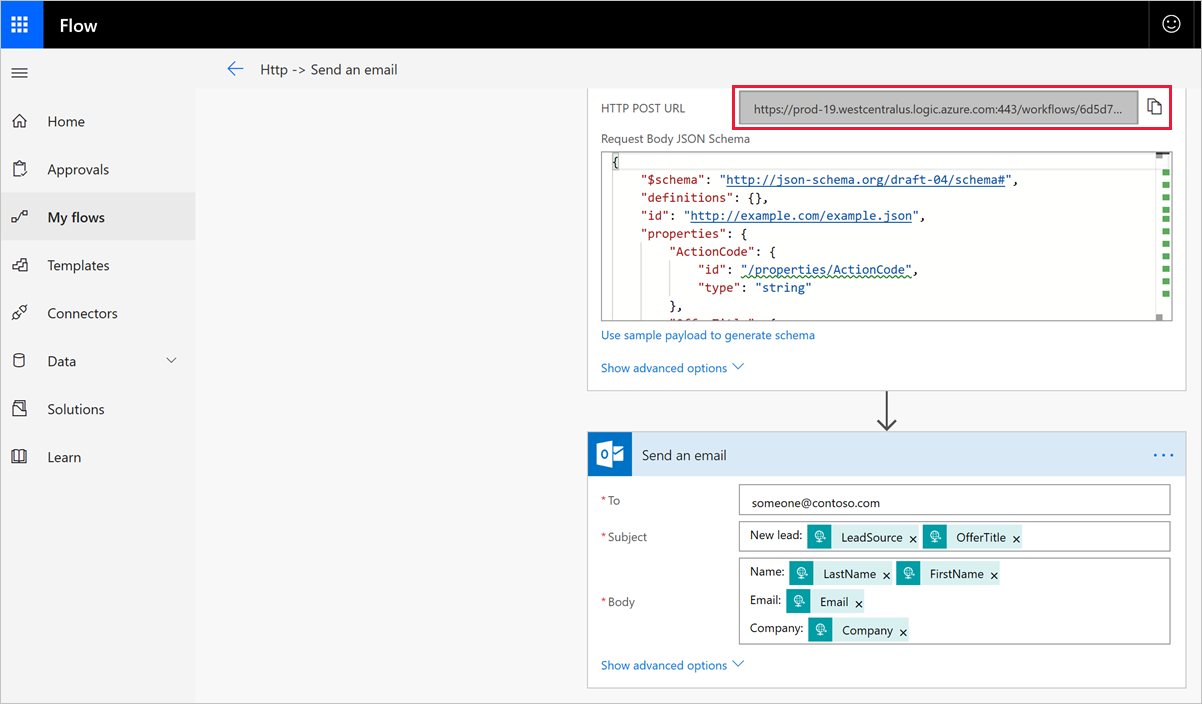
Testowanie
Konfigurację można przetestować za pomocą narzędzia Postman. Pobieranie online narzędzia Postman jest dostępne dla systemu Windows.
Uruchom narzędzie Postman i wybierz pozycję Nowe>żądanie, aby skonfigurować narzędzie testowe.
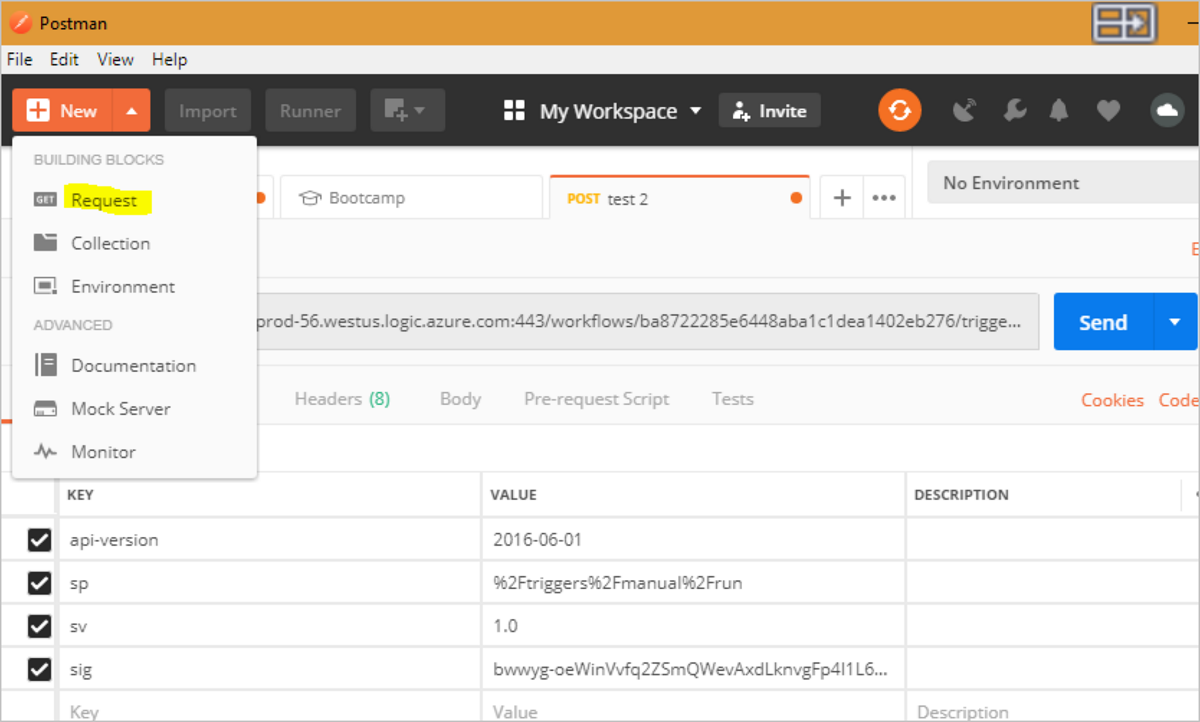
Wypełnij formularz Zapisz żądanie, a następnie zapisz utworzony folder.
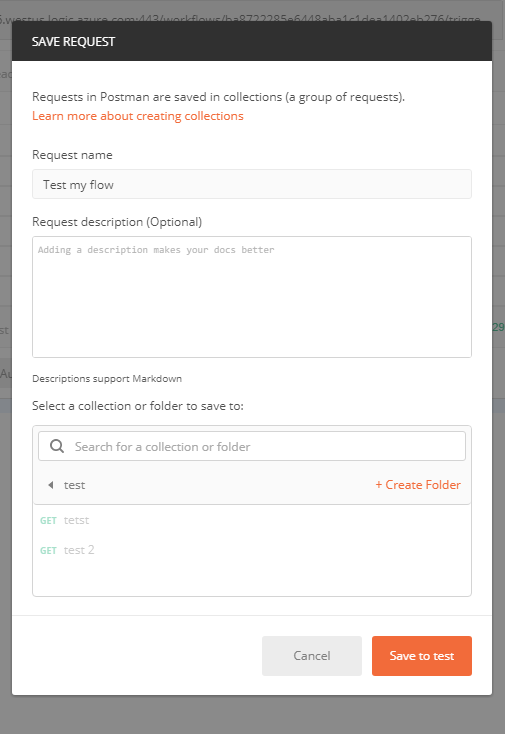
Wybierz pozycję POST z listy rozwijanej.
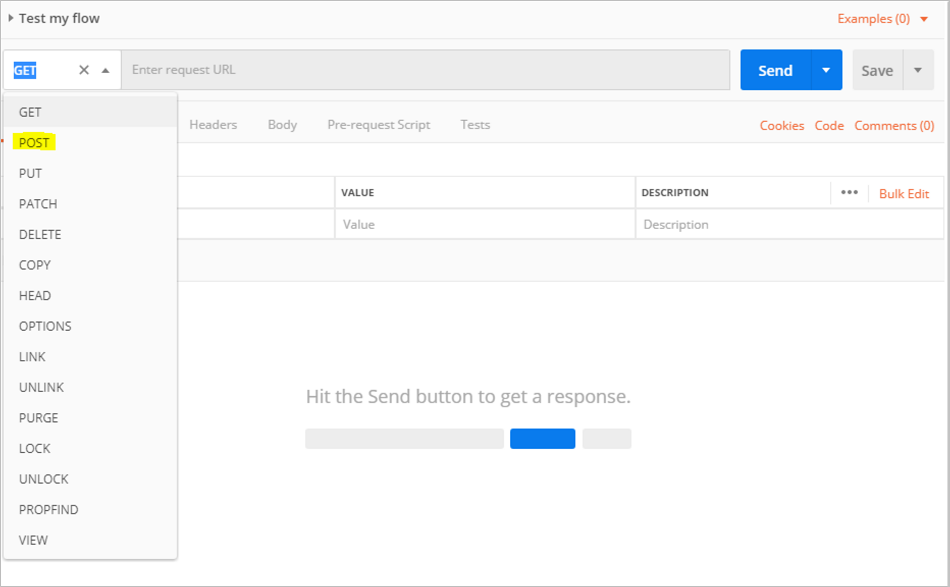
Wklej adres URL POST PROTOKOŁU HTTP z przepływu utworzonego w usłudze Power Automate, w którym jest wyświetlany komunikat Enter request URL (Wprowadź adres URL żądania).
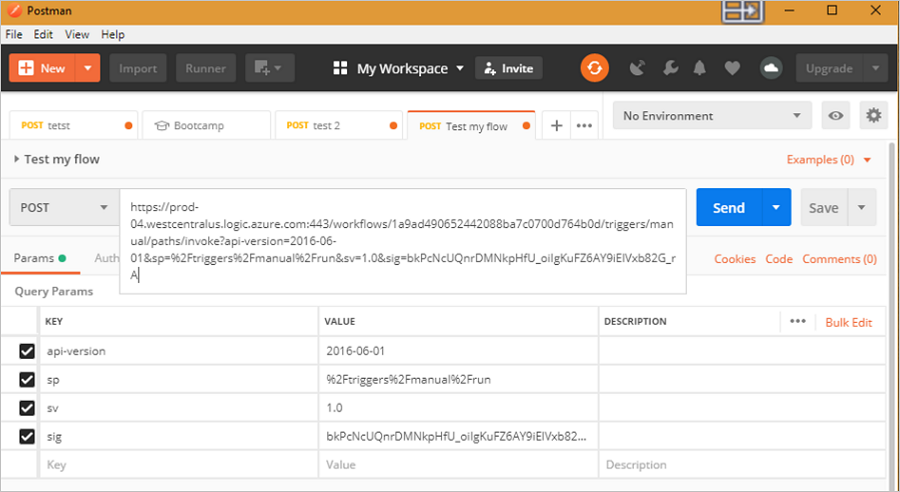
Wróć do usługi Power Automate. Znajdź przepływ utworzony do wysyłania potencjalnych klientów, przechodząc do obszaru Moje przepływy na pasku menu usługi Power Automate. Wybierz wielokropek obok nazwy przepływu, aby wyświetlić więcej opcji, a następnie wybierz pozycję Edytuj.
Wybierz pozycję Testuj w prawym górnym rogu, wybierz pozycję Wykonam akcję wyzwalacza, a następnie wybierz pozycję Testuj. W górnej części ekranu zobaczysz wskazanie, że test został uruchomiony.
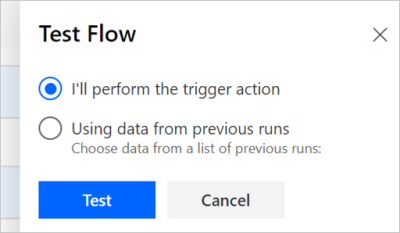
Wróć do aplikacji Postman i wybierz pozycję Wyślij.
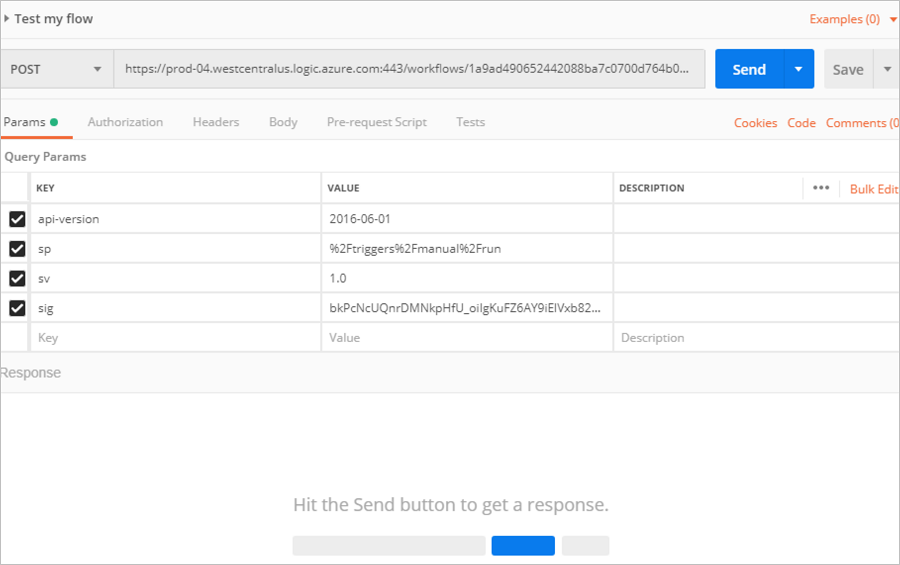
Wróć do przepływu i sprawdź wynik. Jeśli wszystko działa zgodnie z oczekiwaniami, zostanie wyświetlony komunikat wskazujący, że przepływ zakończył się pomyślnie.
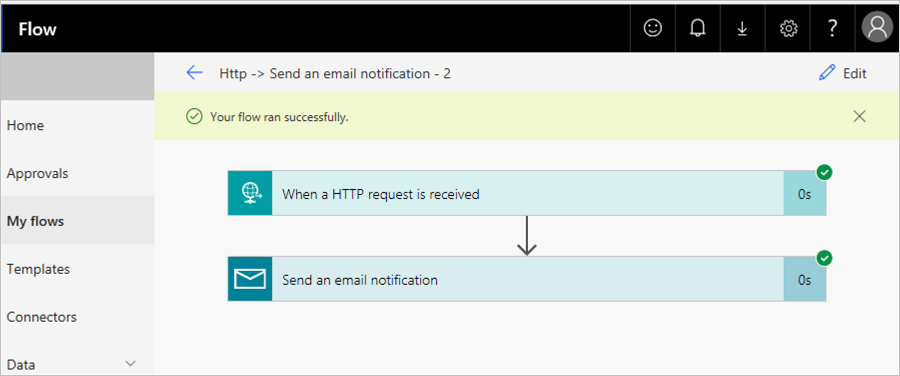
Powinna zostać również odebrana wiadomość e-mail. Sprawdź skrzynkę odbiorczą wiadomości e-mail.
Uwaga
Jeśli nie widzisz wiadomości e-mail z testu, sprawdź swoje foldery spamu i wiadomości-śmieci. Na poniższym ekranie zauważysz tylko etykiety pól dodane podczas konfigurowania powiadomienia e-mail. Jeśli był to rzeczywisty prowadzić wygenerowany z oferty, zobaczysz również rzeczywiste informacje od kontaktu potencjalnego w treści i w wierszu tematu.
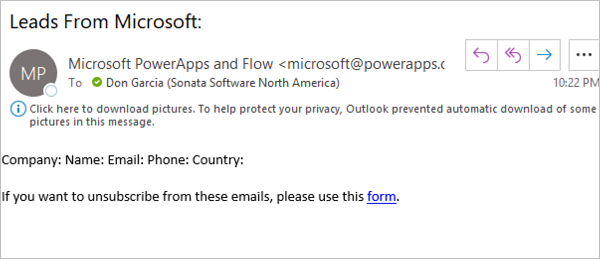
Konfigurowanie oferty w celu wysyłania potencjalnych klientów do punktu końcowego HTTPS
Gdy wszystko będzie gotowe do skonfigurowania informacji dotyczących zarządzania potencjalnymi potencjalnymi użytkownikami dla oferty w portalu publikowania, wykonaj następujące kroki.
Zaloguj się do Centrum partnerskiego.
Wybierz ofertę i przejdź do karty Konfiguracja oferty.
W sekcji Potencjalni klienci wybierz pozycję Połączenie.
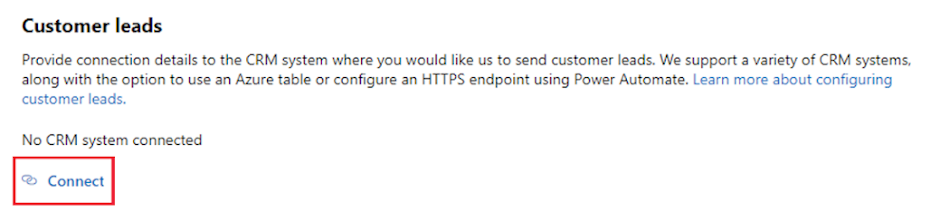
W oknie podręcznym szczegółów Połączenie ion wybierz pozycję Punkt końcowy HTTPS dla lokalizacji docelowej potencjalnego klienta. Wklej adres URL HTTP POST z utworzonego przepływu, wykonując wcześniejsze kroki w polu Adres URL punktu końcowego HTTPS.
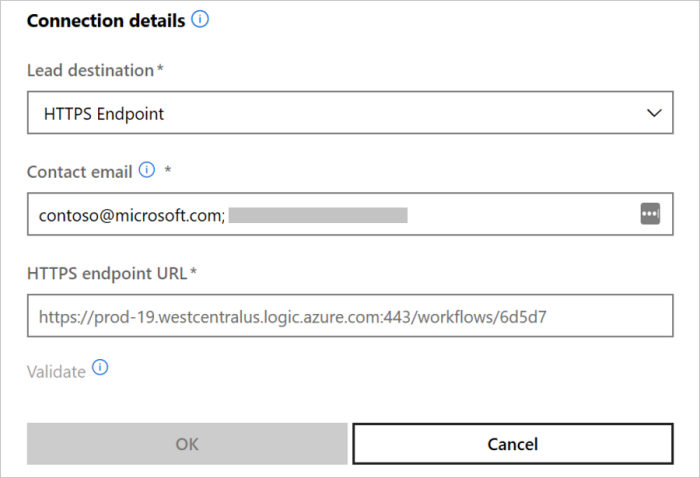
Wybierz przycisk OK.
Aby upewnić się, że pomyślnie nawiązaliśmy połączenie z miejscem docelowym potencjalnych klientów, wybierz przycisk Weryfikuj . W przypadku powodzenia będziesz mieć potencjalnego klienta testowego w miejscu docelowym potencjalnego klienta.
Uwaga
Musisz zakończyć konfigurowanie pozostałej części oferty i opublikować ją przed otrzymaniem potencjalnych klientów dla oferty.
Po wygenerowaniu potencjalnych klientów firma Microsoft wysyła potencjalnych klientów do przepływu. Potencjalni klienci są kierowani do skonfigurowanego systemu CRM lub adresu e-mail.
Opinia
Dostępne już wkrótce: W 2024 r. będziemy stopniowo wycofywać zgłoszenia z serwisu GitHub jako mechanizm przesyłania opinii na temat zawartości i zastępować go nowym systemem opinii. Aby uzyskać więcej informacji, sprawdź: https://aka.ms/ContentUserFeedback.
Prześlij i wyświetl opinię dla