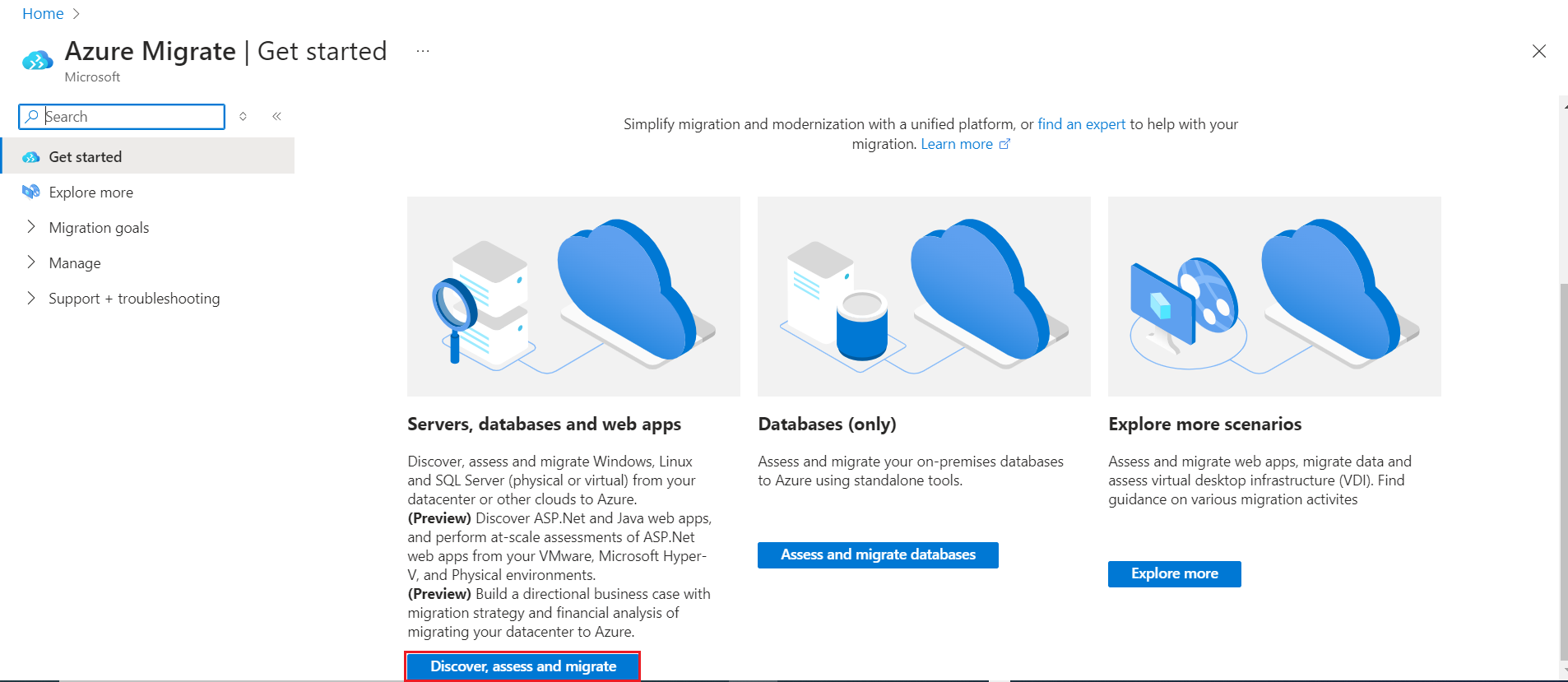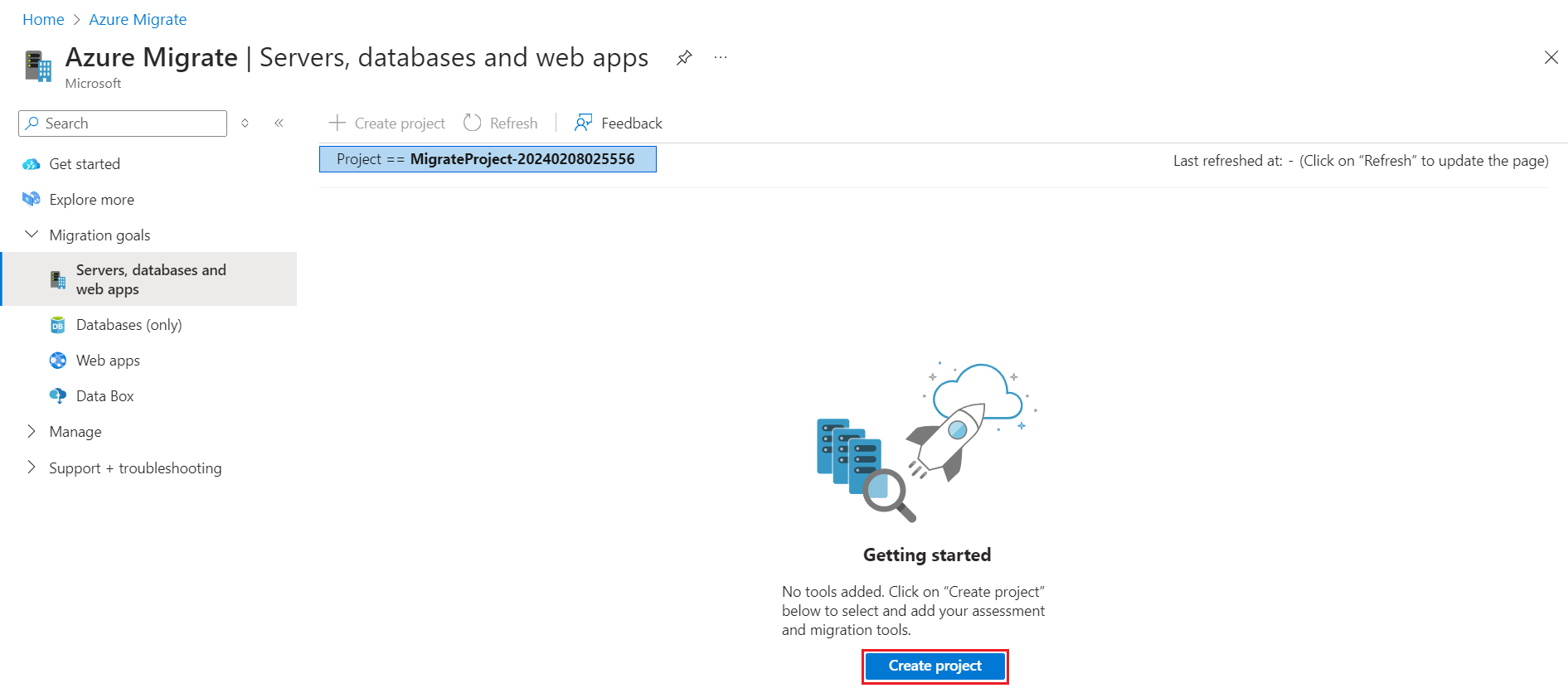Tworzenie projektów i zarządzanie nimi
W tym artykule opisano sposób tworzenia i usuwania projektów oraz zarządzania nimi.
Klasyczna usługa Azure Migrate zostanie wycofana w lutym 2024 r. Po lutym 2024 r. klasyczna wersja usługi Azure Migrate nie będzie już obsługiwana, a metadane spisu w klasycznym projekcie zostaną usunięte. Jeśli używasz projektów klasycznych, usuń te projekty i wykonaj kroki tworzenia nowego projektu. Nie można uaktualnić klasycznych projektów ani składników do usługi Azure Migrate. Wyświetl często zadawane pytania przed rozpoczęciem procesu tworzenia.
Projekt służy do przechowywania metadanych odnajdywania, oceny i migracji zebranych ze środowiska, które oceniasz lub migrujesz. W projekcie można śledzić odnalezione zasoby, tworzyć oceny i organizować migracje na platformę Azure.
Weryfikowanie uprawnień
Upewnij się, że masz odpowiednie uprawnienia do tworzenia projektu, wykonując następujące kroki:
- W witrynie Azure Portal otwórz odpowiednią subskrypcję i wybierz pozycję Kontrola dostępu (Zarządzanie dostępem i tożsamościami).
- W obszarze Sprawdź dostęp znajdź odpowiednie konto i wybierz je i wyświetl uprawnienia. Musisz mieć uprawnienia współautora lub właściciela .
Tworzenie projektu po raz pierwszy
Skonfiguruj nowy projekt w subskrypcji platformy Azure.
W witrynie Azure Portal wyszukaj usługę Azure Migrate.
W obszarze Usługi wybierz pozycję Azure Migrate.
W obszarze Wprowadzenie wybierz pozycję Odnajdywanie, ocenianie i migrowanie.
W obszarze Serwery, bazy danych i aplikacje internetowe wybierz pozycję Utwórz projekt.
W obszarze Tworzenie projektu wybierz subskrypcję platformy Azure i grupę zasobów. Utwórz grupę zasobów, jeśli jej nie masz.
W obszarze Project Details określ nazwę projektu i lokalizację geograficzną, w której chcesz utworzyć projekt.
- Lokalizacja geograficzna jest używana tylko do przechowywania metadanych zebranych z serwerów lokalnych. Serwery można ocenić lub zmigrować dla dowolnego regionu docelowego niezależnie od wybranej lokalizacji geograficznej.
- Przejrzyj obsługiwane lokalizacje geograficzne chmur publicznych i rządowych.
Uwaga
Użyj sekcji Konfiguracja zaawansowana, aby utworzyć projekt usługi Azure Migrate z łącznością prywatnego punktu końcowego. Dowiedz się więcej.
Wybierz pozycję Utwórz.
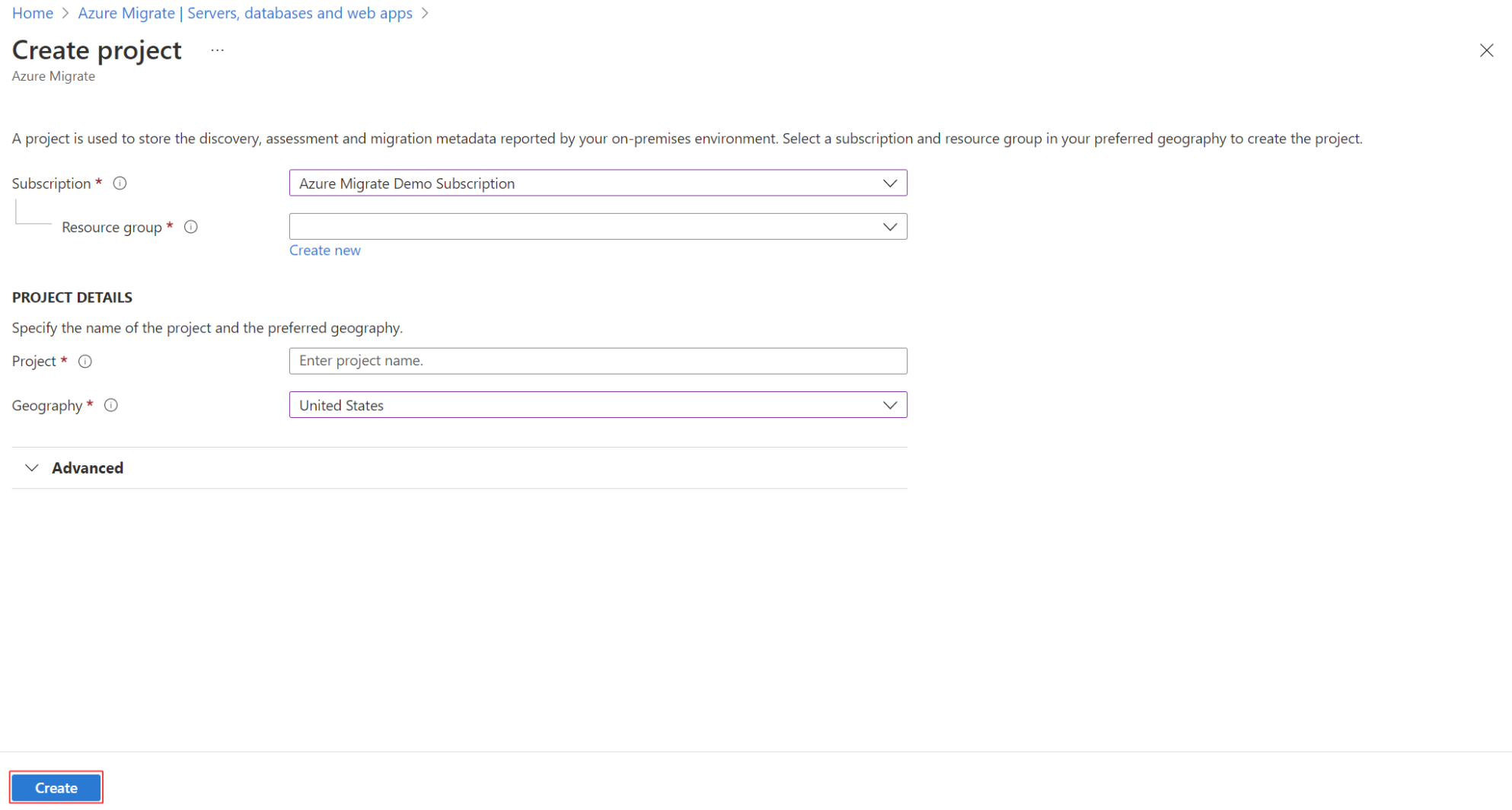
Poczekaj kilka minut na wdrożenie projektu.
Tworzenie projektu w określonym regionie
W portalu możesz wybrać lokalizację geograficzną, w której chcesz utworzyć projekt. Jeśli chcesz utworzyć projekt w określonym regionie świadczenia usługi Azure, użyj następującego polecenia interfejsu API, aby utworzyć projekt.
PUT /subscriptions/<subid>/resourceGroups/<rg>/providers/Microsoft.Migrate/MigrateProjects/<mymigrateprojectname>?api-version=2018-09-01-preview "{location: 'centralus', properties: {}}"
Tworzenie dodatkowych projektów
Jeśli masz już projekt i chcesz utworzyć dodatkowy projekt, wykonaj następujące czynności:
W publicznej witrynie Azure Portal lub w witrynie Azure Government wyszukaj usługę Azure Migrate.
Na pulpicie nawigacyjnym usługi Azure Migrate wybierz pozycję Serwery, bazy danych i aplikacje>internetowe Utwórz projekt w lewym górnym rogu.
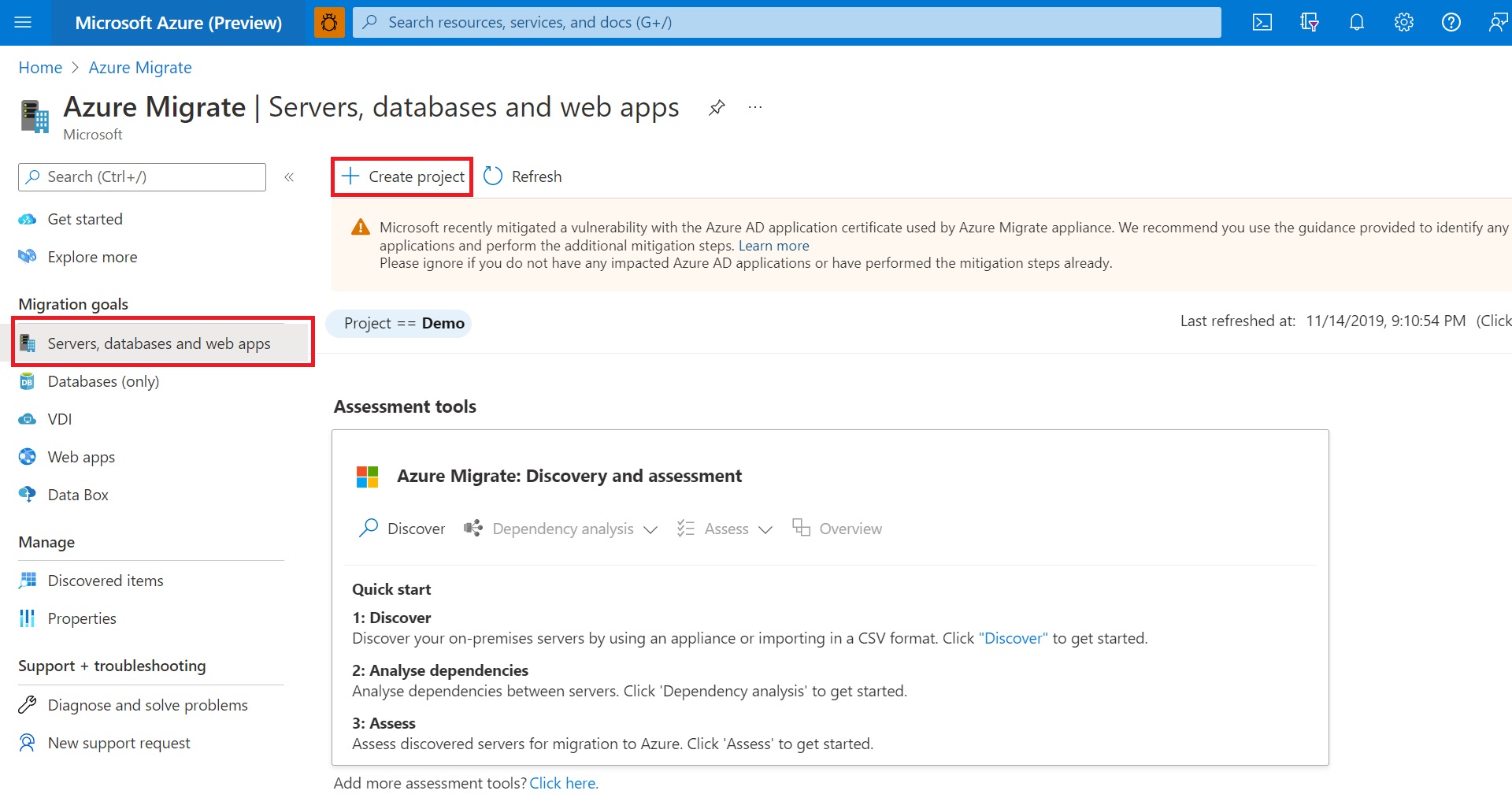
Aby utworzyć nowy projekt, wybierz pozycję Kliknij tutaj.
Znajdź projekt
Znajdź projekt w następujący sposób:
W witrynie Azure Portal wyszukaj usługę Azure Migrate.
Na pulpicie nawigacyjnym usługi Azure Migrate wybierz pozycję Serwery, bazy danych i aplikacje>internetowe Bieżący projekt w prawym górnym rogu.
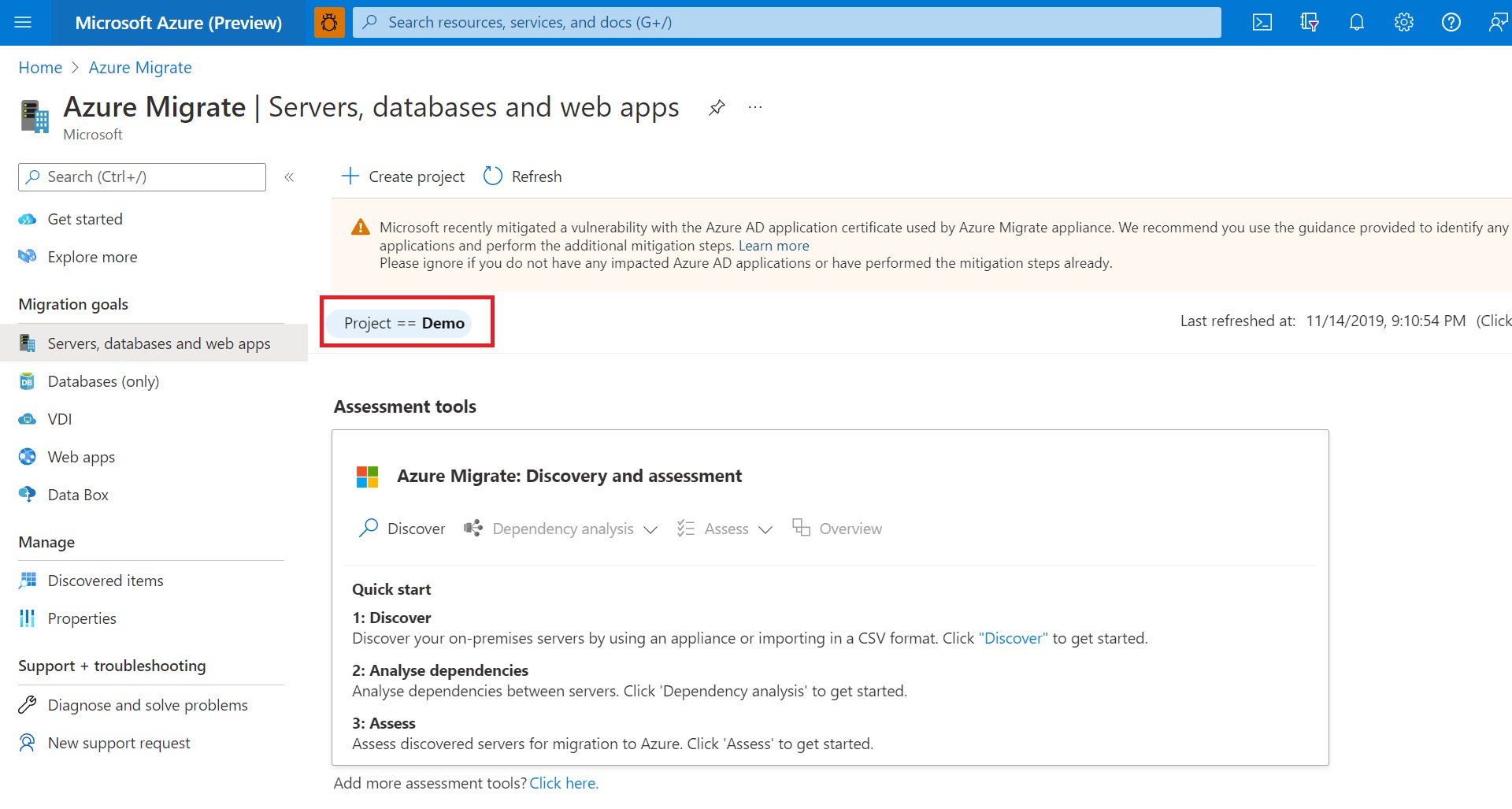
Wybierz odpowiednią subskrypcję i projekt.
Usuń projekt
Aby usunąć projekt, wykonaj następujące kroki:
- Otwórz grupę zasobów platformy Azure, w której utworzono projekt.
- Na stronie Grupy zasobów wybierz pozycję Pokaż ukryte typy.
- Wybierz projekt, który chcesz usunąć i skojarzone z nim zasoby.
- Typ zasobu to Microsoft.Migrate/migrateprojects.
- Jeśli grupa zasobów jest używana wyłącznie przez projekt, możesz usunąć całą grupę zasobów.
Należy pamiętać, że:
- Po usunięciu zarówno projekt, jak i metadane dotyczące odnalezionych serwerów zostaną usunięte.
- Jeśli używasz starszej wersji usługi Azure Migrate, otwórz grupę zasobów platformy Azure, w której utworzono projekt. Wybierz projekt, który chcesz usunąć (typ zasobu to Projekt migracji).
- Jeśli używasz analizy zależności z obszarem roboczym usługi Azure Log Analytics:
- Jeśli obszar roboczy usługi Log Analytics został dołączony do narzędzia Server Assessment, obszar roboczy nie zostanie automatycznie usunięty. Ten sam obszar roboczy usługi Log Analytics może być używany w wielu scenariuszach.
- Jeśli chcesz usunąć obszar roboczy usługi Log Analytics, wykonaj to ręcznie.
- Usunięcie projektu jest nieodwracalne. Usuniętych obiektów nie można odzyskać.
Ręczne usuwanie obszaru roboczego
Przejdź do obszaru roboczego usługi Log Analytics dołączonego do projektu.
Jeśli projekt nie został usunięty, możesz znaleźć link do obszaru roboczego w narzędziu Essentials>Server Assessment.
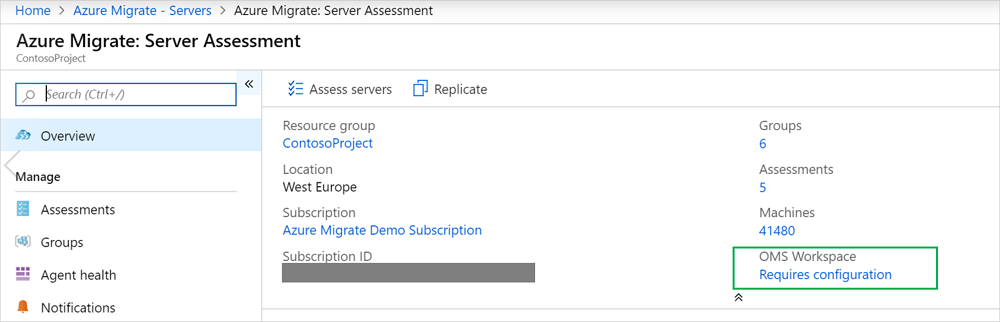
Jeśli projekt został już usunięty, wybierz pozycję Grupy zasobów w lewym okienku witryny Azure Portal i znajdź obszar roboczy.
Postępuj zgodnie z instrukcjami , aby usunąć obszar roboczy.
Następne kroki
Dodaj narzędzia do oceny lub migracji do projektów.