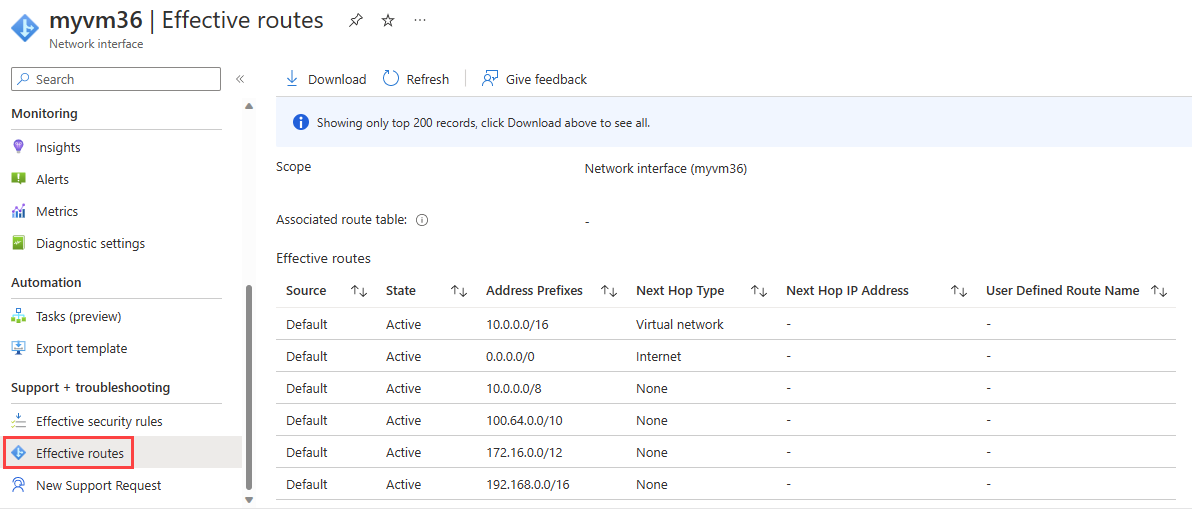Samouczek: diagnozowanie problemu z routingiem sieciowym na maszynie wirtualnej przy użyciu witryny Azure Portal
W tym samouczku użyjesz narzędzia następnego przeskoku usługi Azure Network Watcher, aby rozwiązać i zdiagnozować problem z routingiem maszyny wirtualnej, który uniemożliwia mu prawidłową komunikację z innymi zasobami. Następny przeskok pokazuje, że trasa niestandardowa spowodowała problem z routingiem.
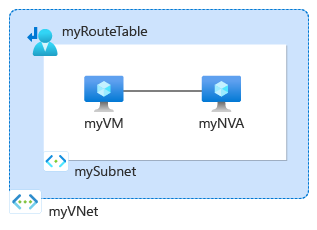
Z tego samouczka dowiesz się, jak wykonywać następujące czynności:
- Tworzenie sieci wirtualnej
- Tworzenie dwóch maszyn wirtualnych
- Testowanie komunikacji z różnymi adresami IP przy użyciu funkcji następnego przeskoku usługi Azure Network Watcher
- Wyświetlanie obowiązujących tras
- Tworzenie trasy niestandardowej
- Diagnozowanie problemu z routingiem
Jeśli wolisz, możesz zdiagnozować problem z routingiem sieci maszyn wirtualnych przy użyciu interfejsu wiersza polecenia platformy Azure lub wersji programu Azure PowerShell tego samouczka.
Jeśli nie masz subskrypcji platformy Azure, przed rozpoczęciem utwórz bezpłatne konto.
Wymagania wstępne
- Konto platformy Azure z aktywną subskrypcją.
Tworzenie sieci wirtualnej
W tej sekcji utworzysz sieć wirtualną.
Zaloguj się w witrynie Azure Portal.
W polu wyszukiwania w górnej części portalu wprowadź sieci wirtualne. Wybierz pozycję Sieci wirtualne z wyników wyszukiwania.
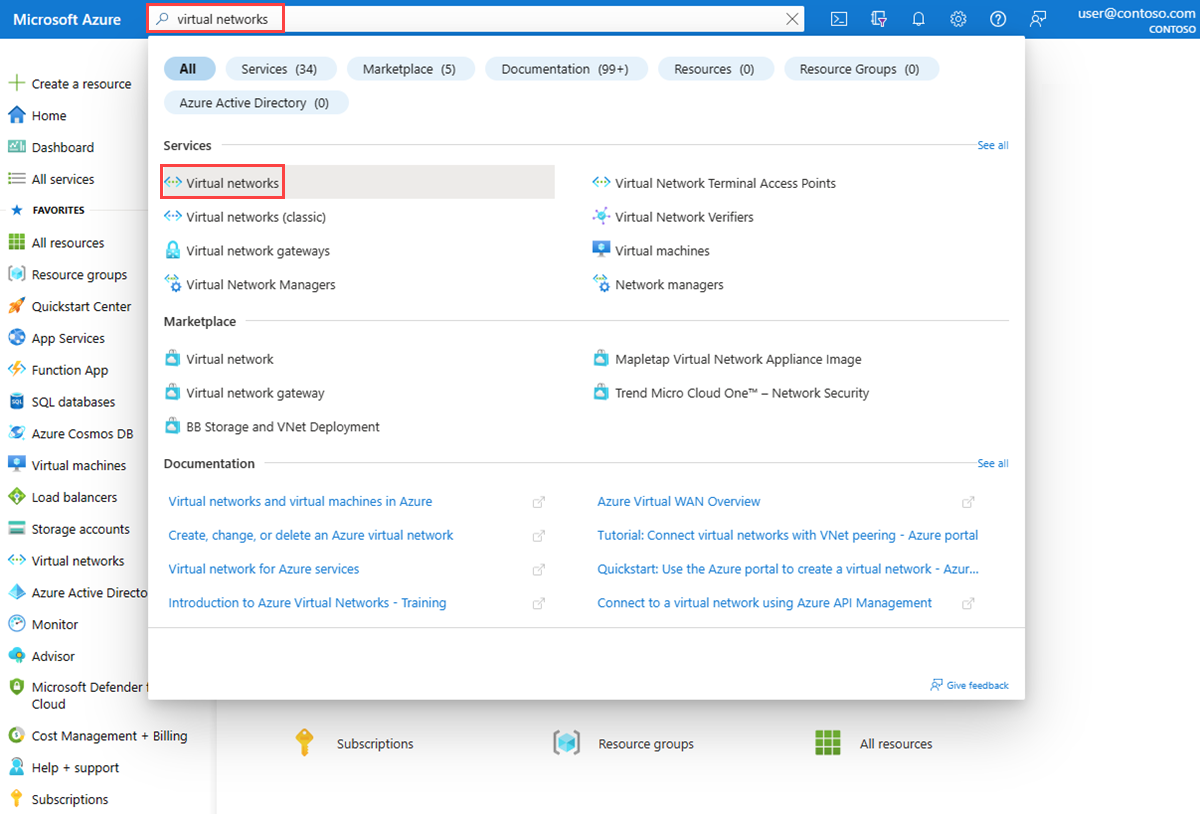
Wybierz + Utwórz.
Wprowadź lub wybierz następujące wartości na karcie Podstawy tworzenia sieci wirtualnej:
Ustawienie Wartość Szczegóły projektu Subskrypcja Wybierz subskrypcję platformy Azure. Grupa zasobów Wybierz pozycjęUtwórz nowy.
Wprowadź wartość myResourceGroup w polu Nazwa.
Wybierz przycisk OK.Szczegóły wystąpienia Nazwa sieci wirtualnej Wprowadź nazwę myVNet. Region (Region) Wybierz pozycję (STANY USA) Wschodnie stany USA. Wybierz kartę Adresy IP lub dwukrotnie wybierz przycisk Dalej w dolnej części strony.
Wprowadź następujące wartości na karcie Adresy IP:
Ustawienie Wartość Przestrzeń adresowa IPv4 10.0.0.0/16 Nazwa podsieci mySubnet Zakres adresów IP podsieci 10.0.0.0 – 10.0.0.255 (rozmiar: /24) Wybierz kartę Przeglądanie + tworzenie lub wybierz przycisk Przejrzyj i utwórz w dolnej części strony.
Przejrzyj ustawienia, a następnie wybierz pozycję Utwórz.
Tworzenie maszyn wirtualnych
W tej sekcji utworzysz dwie maszyny wirtualne:
- myVM: aby przetestować komunikację z.
- myNVA: do użycia jako wirtualne urządzenie sieciowe.
Tworzenie pierwszej maszyny wirtualnej
W polu wyszukiwania w górnej części portalu wprowadź ciąg maszyny wirtualne. Wybierz pozycję Maszyny wirtualne z wyników wyszukiwania.
Wybierz pozycję + Utwórz , a następnie wybierz pozycję Maszyna wirtualna platformy Azure.
Wprowadź lub wybierz następujące wartości na karcie Podstawy tworzenia maszyny wirtualnej:
Ustawienie Wartość Szczegóły projektu Subskrypcja Wybierz subskrypcję platformy Azure. Resource group Wybierz pozycję myResourceGroup. Szczegóły wystąpienia Virtual machine name Wprowadź wartość myVM. Region (Region) Wybierz pozycję (STANY USA) Wschodnie stany USA. Opcje dostępności Wybierz pozycję Brak wymaganej nadmiarowości infrastruktury. Typ zabezpieczeń Wybierz opcję Standardowa. Obraz Wybierz pozycję Windows Server 2022 Datacenter: Azure Edition — x64 Gen2. Rozmiar Wybierz rozmiar lub pozostaw ustawienie domyślne. Konto administratora Username Wprowadź nazwę użytkownika. Hasło Wprowadź hasło. Potwierdź hasło Ponownie wprowadź hasło. Wybierz kartę Sieć lub wybierz pozycję Dalej: Dyski, a następnie pozycję Dalej: Sieć.
Na karcie Sieć wprowadź lub wybierz następujące wartości:
Ustawienie Wartość Interfejs sieciowy Sieć wirtualna Wybierz pozycję myVNet. Podsieć Wybierz pozycję mySubnet. Publiczny adres IP Wybierz pozycję (nowy) myVM-ip. Sieciowa grupa zabezpieczeń karty sieciowej Wybierz pozycję Podstawowa. Publiczne porty ruchu przychodzącego Wybierz pozycję Zezwalaj na wybrane porty. Wybierz porty wejściowe Wybierz pozycję RDP (3389). Uwaga
Pozostawienie otwartego portu RDP do Internetu jest zalecane tylko do testowania. W środowiskach produkcyjnych zaleca się ograniczenie dostępu do portu RDP do określonego adresu IP lub zakresu adresów IP. Możesz również zablokować dostęp do Internetu do portu RDP i użyć usługi Azure Bastion , aby bezpiecznie nawiązać połączenie z maszyną wirtualną z witryny Azure Portal.
Wybierz pozycję Przejrzyj i utwórz.
Przejrzyj ustawienia, a następnie wybierz pozycję Utwórz.
Po zakończeniu wdrażania wybierz pozycję Przejdź do zasobu , aby przejść do strony Przegląd maszyny wirtualnej myVM.
Wybierz pozycję Połącz, a następnie wybierz pozycję w obszarze Natywny protokół RDP.
Wybierz pozycję Pobierz plik RDP i otwórz pobrany plik.
Wybierz pozycję Połącz , a następnie wprowadź nazwę użytkownika i hasło utworzone w poprzednich krokach. Zaakceptuj certyfikat, jeśli zostanie wyświetlony monit.
Po zalogowaniu otwórz przeglądarkę internetową i przejdź do
www.bing.comstrony , aby sprawdzić, czy jest dostępna.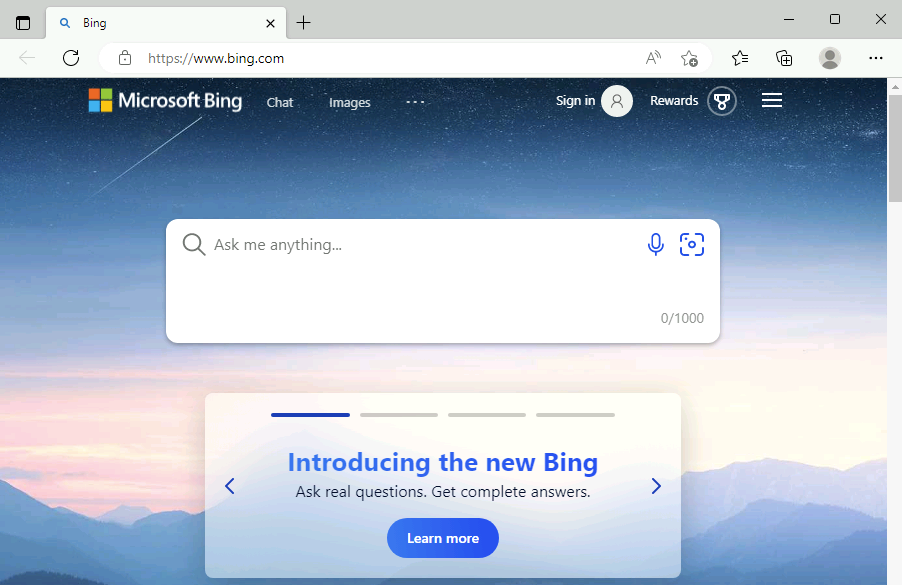
Tworzenie drugiej maszyny wirtualnej
Wykonaj poprzednie kroki (1–6) i użyj nazwy maszyny wirtualnej myNVA , aby utworzyć drugą maszynę wirtualną.
Testowanie komunikacji sieciowej przy użyciu następnego przeskoku usługi Network Watcher
Użyj funkcji następnego przeskoku usługi Network Watcher, aby określić trasę używaną przez platformę Azure do kierowania ruchu z maszyny wirtualnej myVM, która ma jeden interfejs sieciowy z jedną konfiguracją adresu IP
W polu wyszukiwania w górnej części portalu wprowadź network watcher. Wybierz pozycję Network Watcher z wyników wyszukiwania.
W obszarze Narzędzia diagnostyczne sieci wybierz pozycję Następny przeskok. Wprowadź lub wybierz następujące wartości:
Ustawienie Wartość Subskrypcja Wybierz subskrypcję platformy Azure. Resource group Wybierz pozycję myResourceGroup. Maszyna wirtualna Wybierz pozycję myVM. Interfejs sieciowy Pozostaw wartość domyślną. Źródłowy adres IP Wprowadź adres 10.0.0.4 lub adres IP maszyny wirtualnej, jeśli jest inny. Docelowy adres IP Wprowadź wartość 13.107.21.200 , aby przetestować komunikację z www.bing.com.Wybierz przycisk Następny przeskok , aby rozpocząć test. Wynik testu przedstawia informacje o następnym przeskoku, takie jak typ następnego przeskoku, jego adres IP i identyfikator tabeli tras używany do kierowania ruchu. Wynik testowania 13.107.21.200 pokazuje, że typ następnego przeskoku to Internet , a identyfikator tabeli tras to Trasa systemowa , co oznacza, że ruch kierowany do
www.bing.commaszyny wirtualnej myVM jest kierowany do Internetu przy użyciu domyślnej trasy systemowej platformy Azure.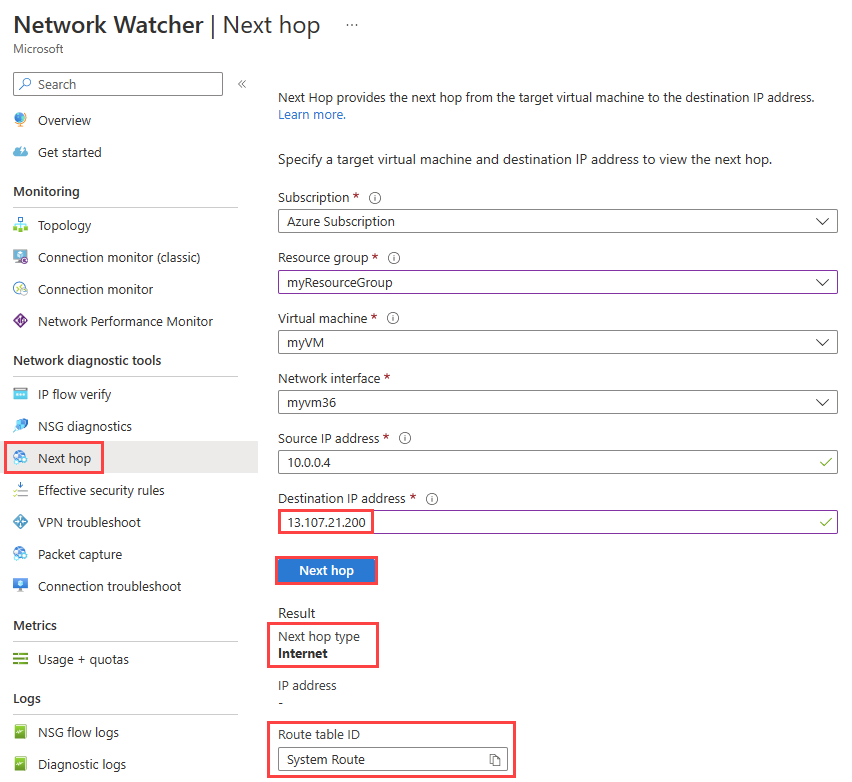
Zmień docelowy adres IP na 10.0.0.5, który jest adresem IP maszyny wirtualnej myNVA, a następnie wybierz przycisk Następny przeskok. Wynik pokazuje, że typ następnego przeskoku to VirtualNetwork , a identyfikator tabeli tras to Trasa systemowa , co oznacza, że ruch kierowany do 10.0.0.5 z maszyny wirtualnej myVNet jest kierowany w sieci wirtualnej myVNet przy użyciu domyślnej trasy systemowej platformy Azure.
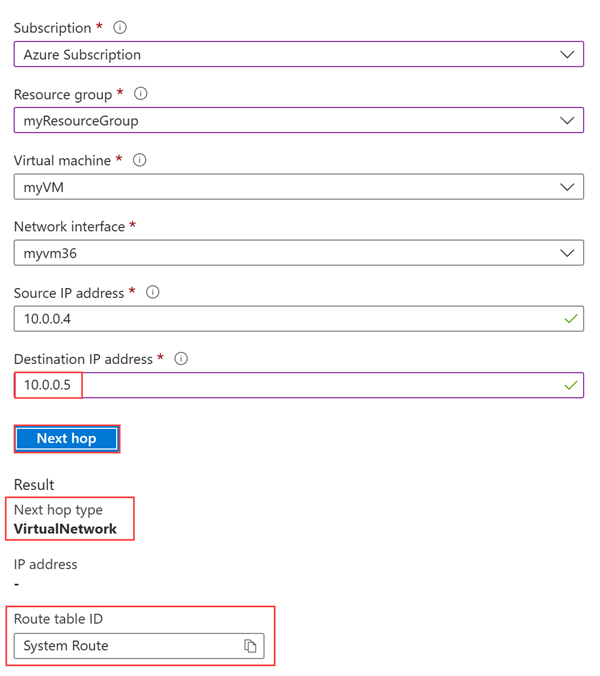
Następnie zmień docelowy adres IP na 10.1.0.5 , który jest prywatnym adresem IP, który nie znajduje się w przestrzeni adresowej sieci wirtualnej myVNet , a następnie wybierz przycisk Następny przeskok . Wynik pokazuje, że typ następnego przeskoku to Brak , co oznacza, że ruch kierowany do 10.1.0.5 z maszyny wirtualnej myVM jest porzucony.
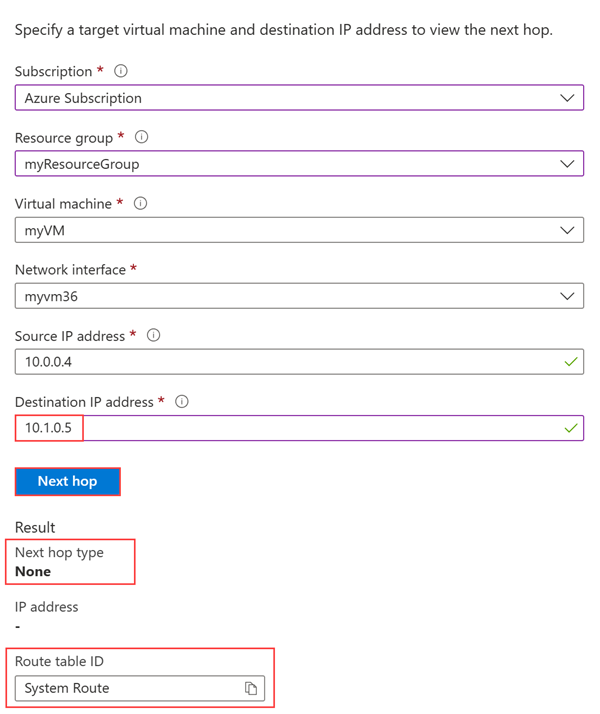
Wyświetlanie szczegółów trasy
Aby dokładniej analizować routing, przejrzyj obowiązujące trasy dla interfejsu sieciowego maszyny wirtualnej myVM .
W polu wyszukiwania w górnej części portalu wprowadź ciąg maszyny wirtualne. Wybierz pozycję Maszyny wirtualne z wyników wyszukiwania.
W obszarze Ustawienia wybierz pozycję Sieć, a następnie wybierz interfejs sieciowy.
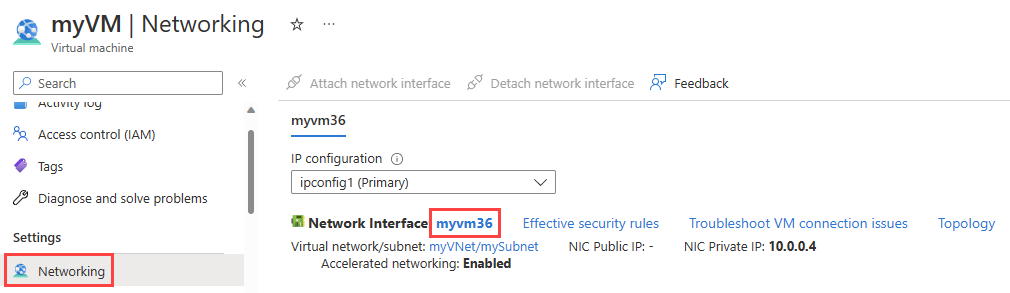
W obszarze Pomoc wybierz pozycję Obowiązujące trasy, aby wyświetlić wszystkie trasy skojarzone z interfejsem sieciowym maszyny wirtualnej myVM.
W poprzedniej sekcji po uruchomieniu testu przy użyciu prefiksu adresu 13.107.21.200 trasa z prefiksem adresu 0.0.0.0/0 została użyta do kierowania ruchu do adresu, ponieważ żadna inna trasa nie ma adresu. Domyślnie wszystkie adresy, które nie zostały określone w prefiksie adresu innej trasy, są kierowane do Internetu.
Po uruchomieniu testu przy użyciu prefiksu adresu 10.0.0.5 trasa z prefiksem adresu 10.0.0.0/16 została użyta do kierowania ruchu do niego.
Jednak po uruchomieniu testu przy użyciu wersji 10.1.0.5 wynik to Brak dla typu następnego przeskoku, ponieważ ten adres IP znajduje się w przestrzeni adresowej 10.0.0.0/8. Domyślna trasa platformy Azure dla prefiksu adresu 10.0.0.0/8 ma następny typ nadziei jako Brak. W przypadku dodania prefiksu adresu zawierającego 10.1.0.5 do przestrzeni adresowej sieci wirtualnej typ następnego przeskoku dla wersji 10.1.0.5 zmieni się z None na VirtualNetwork.
Testowanie problemu z routingiem z powodu tras niestandardowych
Następnie utworzysz statyczną trasę niestandardową, aby zastąpić domyślne trasy systemowe platformy Azure i spowodować problem z routingiem maszyny wirtualnej myVM , która uniemożliwia bezpośrednią komunikację z usługą www.bing.com. Następnie użyjesz następnego przeskoku usługi Network Watcher, aby rozwiązać i zdiagnozować problem.
Tworzenie trasy niestandardowej
W tej sekcji utworzysz statyczną trasę niestandardową (trasę zdefiniowaną przez użytkownika) w tabeli tras, która wymusza cały ruch kierowany poza sieć wirtualną do określonego adresu IP. Wymuszanie ruchu do wirtualnego urządzenia sieciowego jest typowym scenariuszem.
W polu wyszukiwania w górnej części portalu wprowadź tabele tras. Wybierz pozycję Tabele tras z wyników wyszukiwania.
Wybierz pozycję + Utwórz , aby utworzyć nową tabelę tras. Na stronie Tworzenie tabeli tras wprowadź lub wybierz następujące wartości:
Ustawienie Wartość Szczegóły projektu Subskrypcja Wybierz subskrypcję platformy Azure. Resource group Wybierz pozycję myResourceGroup. Szczegóły wystąpienia Region (Region) Wybierz pozycję Wschodnie stany USA. Nazwisko Wprowadź wartość myRouteTable. Propagacja tras bramy Pozostaw wartość domyślną. Wybierz pozycję Przejrzyj i utwórz.
Przejrzyj ustawienia, a następnie wybierz pozycję Utwórz.
Po zakończeniu wdrażania wybierz pozycję Przejdź do zasobu, aby przejść do strony Przegląd tabeli myRouteTable.
W obszarze Ustawienia wybierz pozycję Trasy, a następnie wybierz pozycję + Dodaj , aby dodać trasę niestandardową.
Na stronie Dodawanie trasy wprowadź lub wybierz następujące wartości:
Ustawienie Wartość Nazwa trasy Wprowadź wartość myRoute. Miejsce docelowe prefiksu adresu Wybierz pozycję Adresy IP. Docelowe adresy IP/zakresy CIDR Wprowadź wartość 0.0.0.0/0. Typ następnego przeskoku Wybierz pozycję Urządzenie wirtualne. adres następnego przeskoku Wprowadź wartość 10.0.0.5. Wybierz Dodaj.
Kojarzenie tabeli tras z podsiecią
W tej sekcji skojarzysz tabelę tras utworzoną w poprzedniej sekcji z podsiecią mySubnet .
W obszarze Ustawienia wybierz pozycję Podsieci, a następnie wybierz pozycję + Skojarz, aby skojarzyć tabelę myRouteTable z podsiecią mySubnet.
Na stronie Kojarzenie podsieci wybierz następujące wartości:
Ustawienie Wartość Sieć wirtualna Wybierz pozycję myVNet (myResourcegroup). Podsieć Wybierz pozycję MySubnet. Wybierz przycisk OK.
Przejdź do strony www.bing.com
W maszynie wirtualnej myVM otwórz przeglądarkę internetową i przejdź do www.bing.com strony , aby sprawdzić, czy jest ona nadal osiągalna. Trasa niestandardowa utworzona i skojarzona z podsiecią myVM wymusza przejście ruchu do myNVA. Ruch jest odrzucany, ponieważ usługa myNVA nie jest skonfigurowana do przesyłania dalej ruchu na potrzeby tego samouczka w celu zademonstrowania problemu z routingiem.
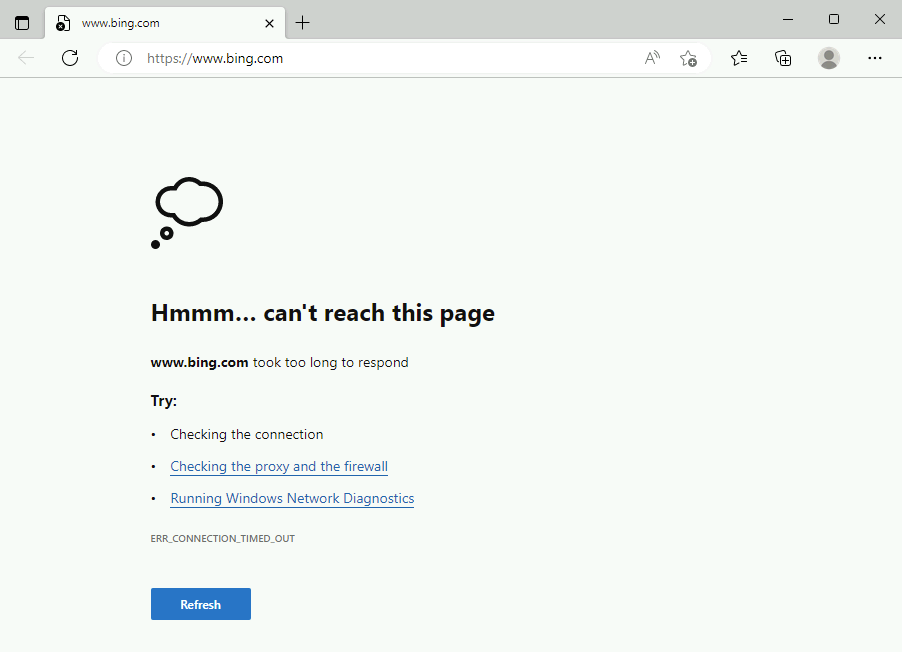
Testowanie komunikacji sieciowej przy użyciu następnego przeskoku
Powtórz kroki użyte w sekcji Testowanie komunikacji sieciowej przy użyciu następnego przeskoku usługi Network Watcher przy użyciu 13.107.21.200 , aby przetestować komunikację z www.bing.comusługą .
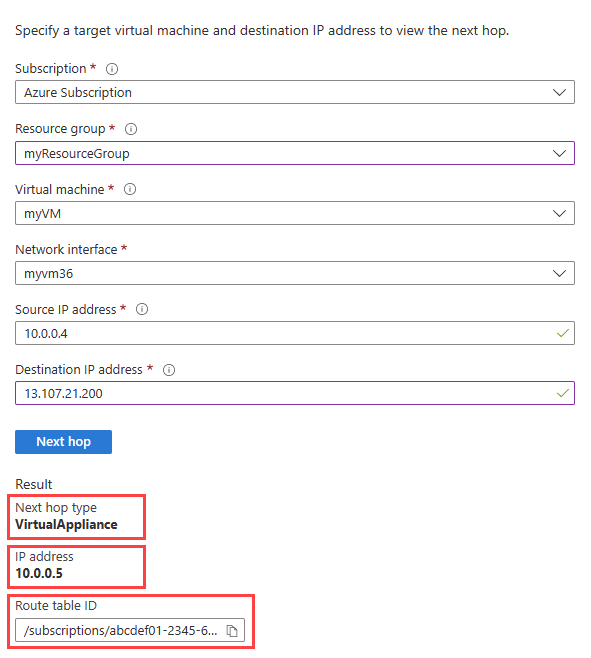
Wyświetlanie obowiązujących tras
Powtórz kroki użyte w temacie Wyświetlanie szczegółów trasy , aby sprawdzić obowiązujące trasy po użyciu trasy niestandardowej, która spowodowała problem z dotarciem do www.bing.comusługi .
Trasa niestandardowa z prefiksem 0.0.0.0/0 przesłania domyślną trasą platformy Azure i spowodowała przejście całego ruchu kierowanego poza maszynę wirtualną myVNet do wersji 10.0.0.5.
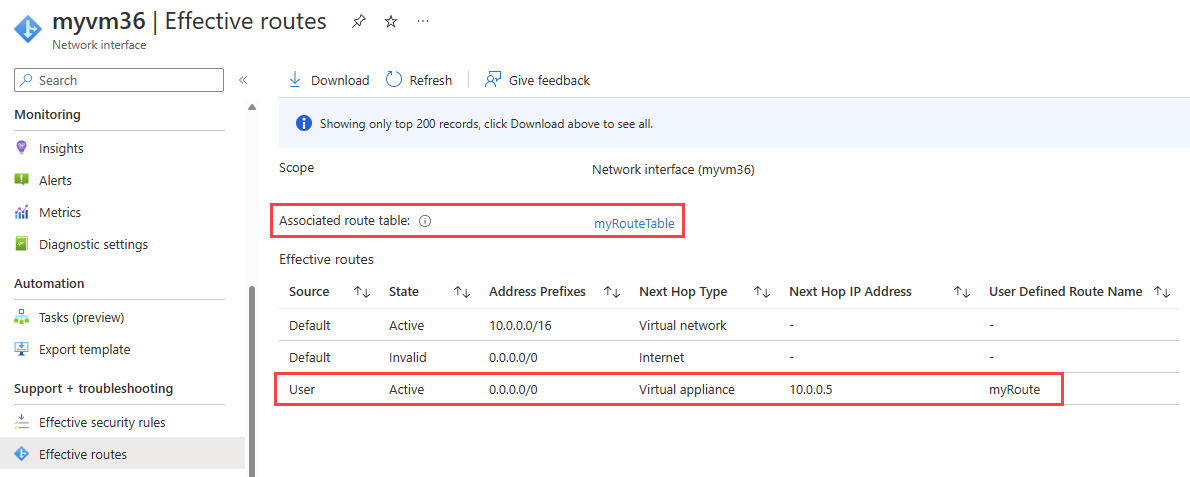
Uwaga
W tym samouczku ruch do www.bing.com został porzucony, ponieważ usługa myNVA nie została skonfigurowana do przekazywania ruchu. Aby dowiedzieć się, jak skonfigurować maszynę wirtualną do przekazywania ruchu, zobacz Włączanie przekazywania adresów IP.
Czyszczenie zasobów
Gdy grupa zasobów myResourceGroup nie jest już potrzebna, usuń ją i wszystkie zawarte w niej zasoby:
W polu wyszukiwania w górnej części portalu prowadź ciąg myResourceGroup. Wybierz pozycję myResourceGroup z wyników wyszukiwania.
Wybierz pozycję Usuń grupę zasobów.
W obszarze Usuń grupę zasobów wprowadź wartość myResourceGroup, a następnie wybierz pozycję Usuń.
Wybierz pozycję Usuń , aby potwierdzić usunięcie grupy zasobów i wszystkich jej zasobów.
Następny krok
Aby dowiedzieć się, jak monitorować komunikację między dwiema maszynami wirtualnymi, przejdź do następnego samouczka: