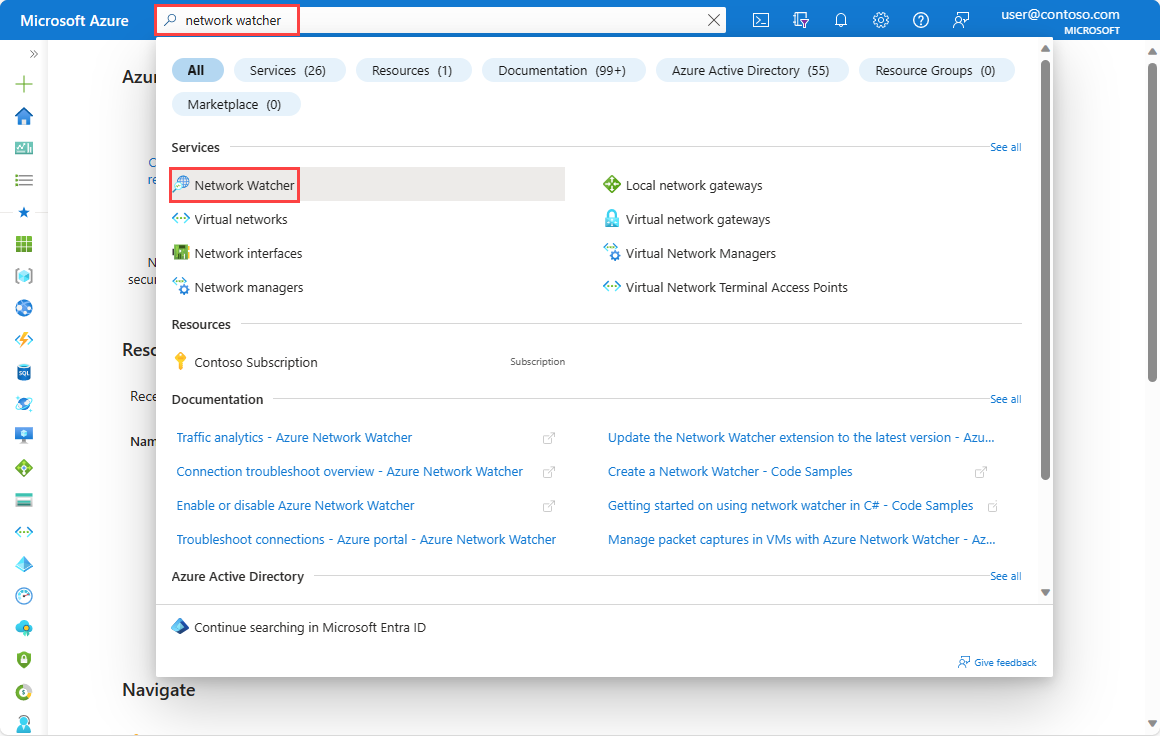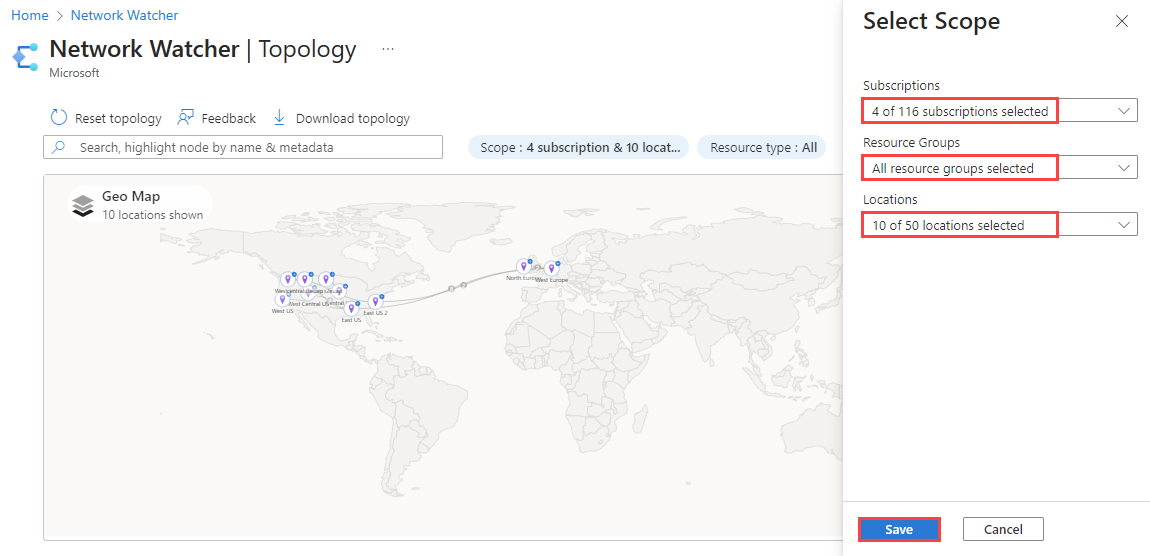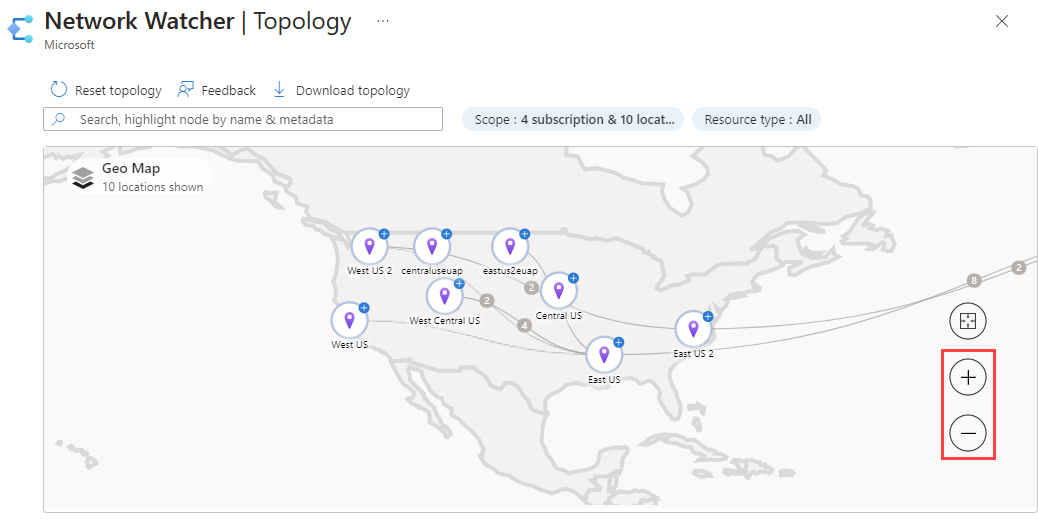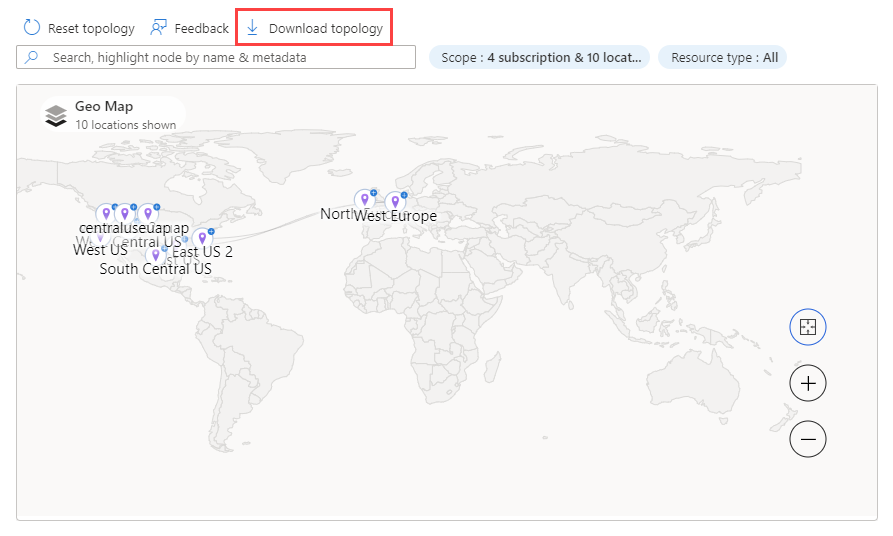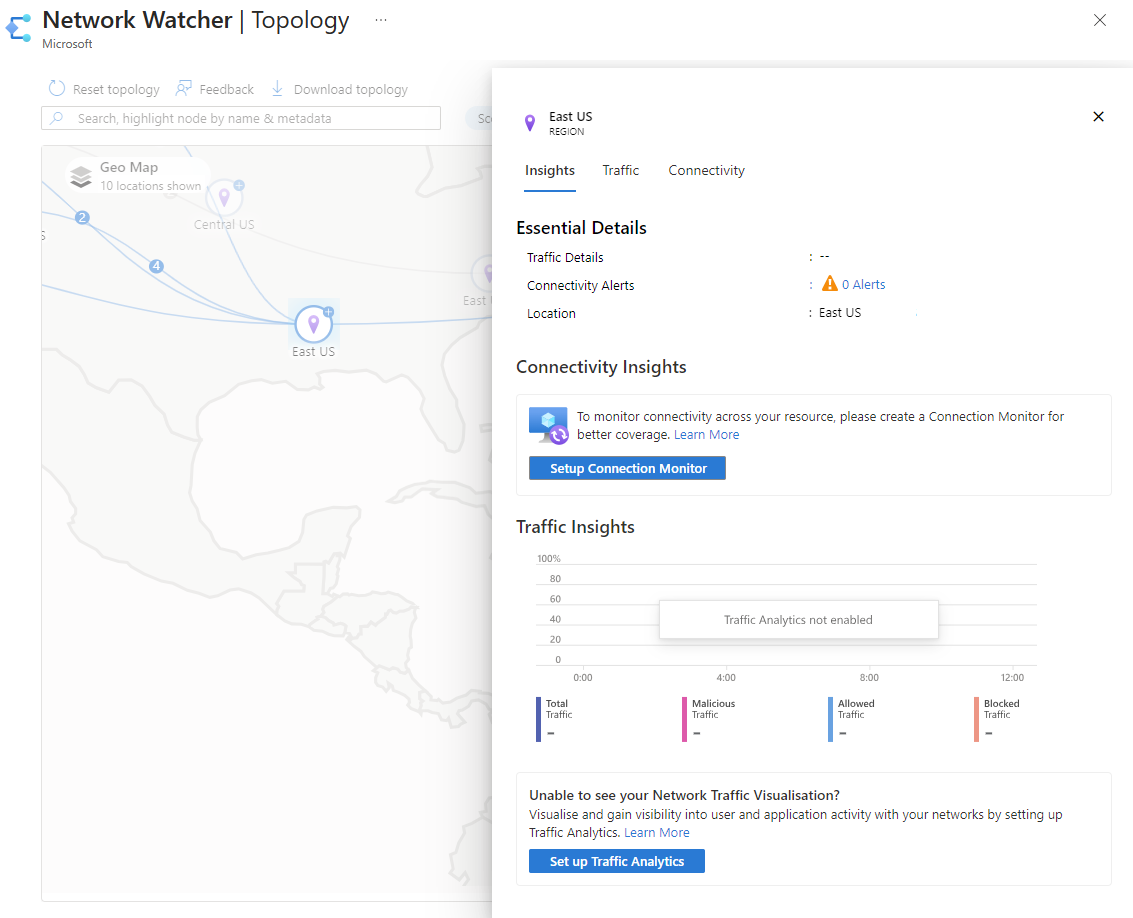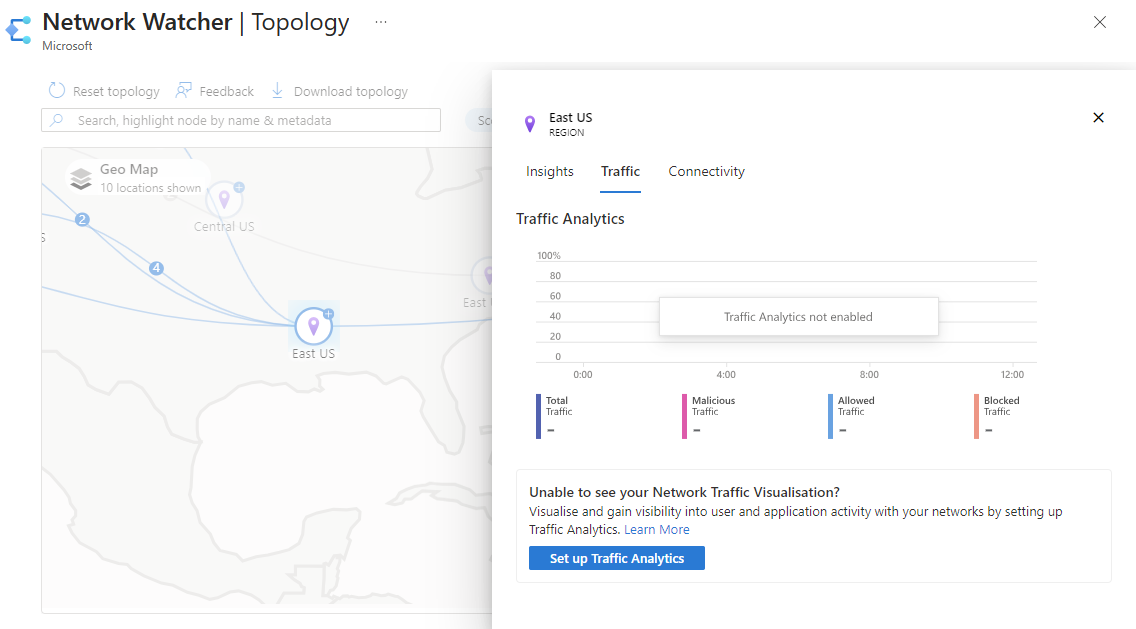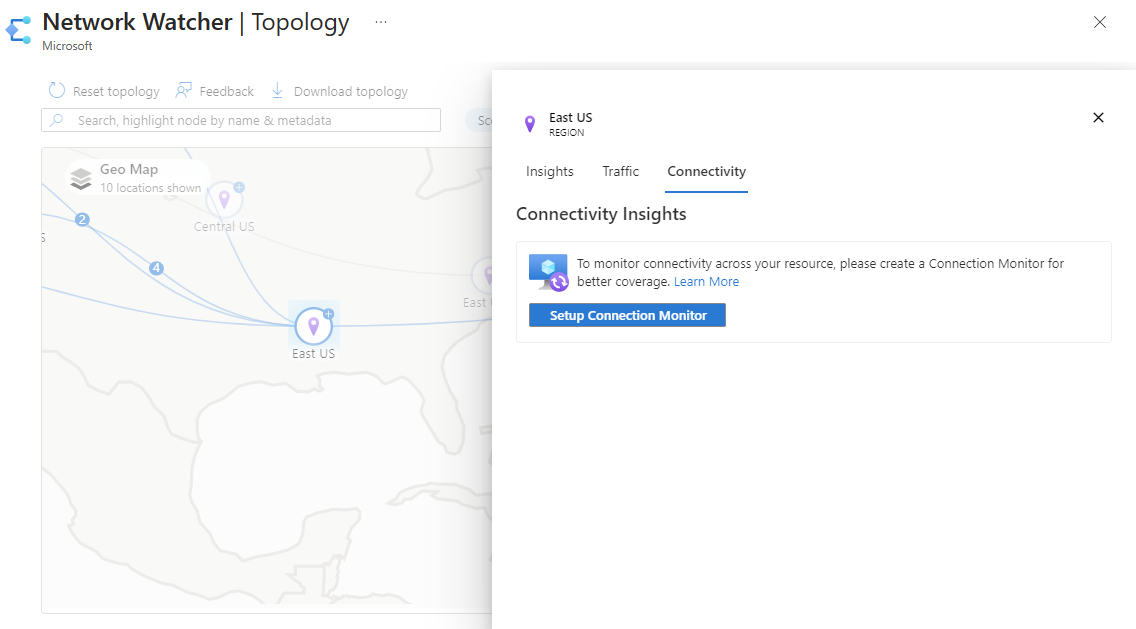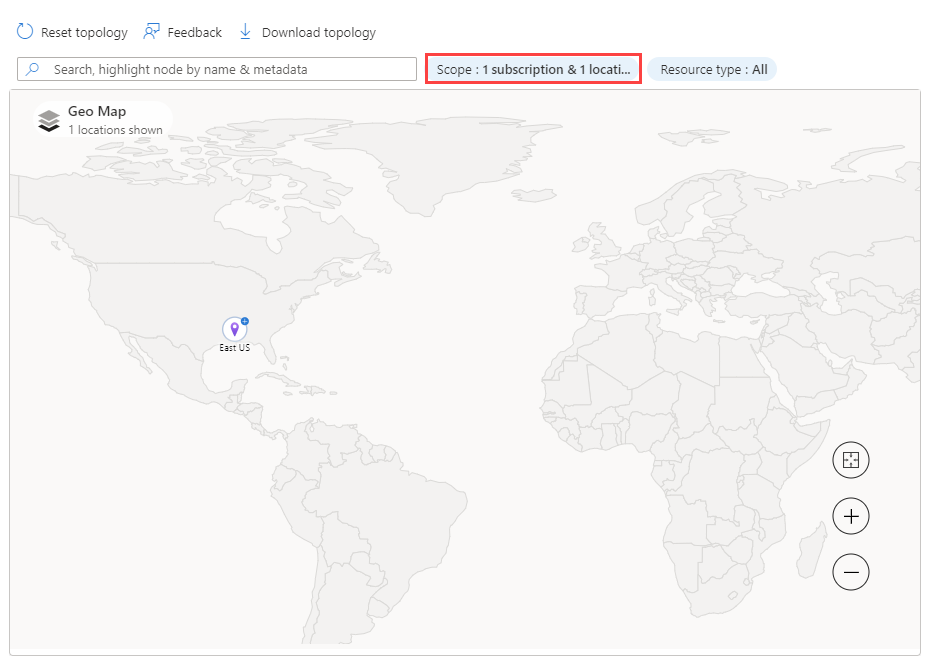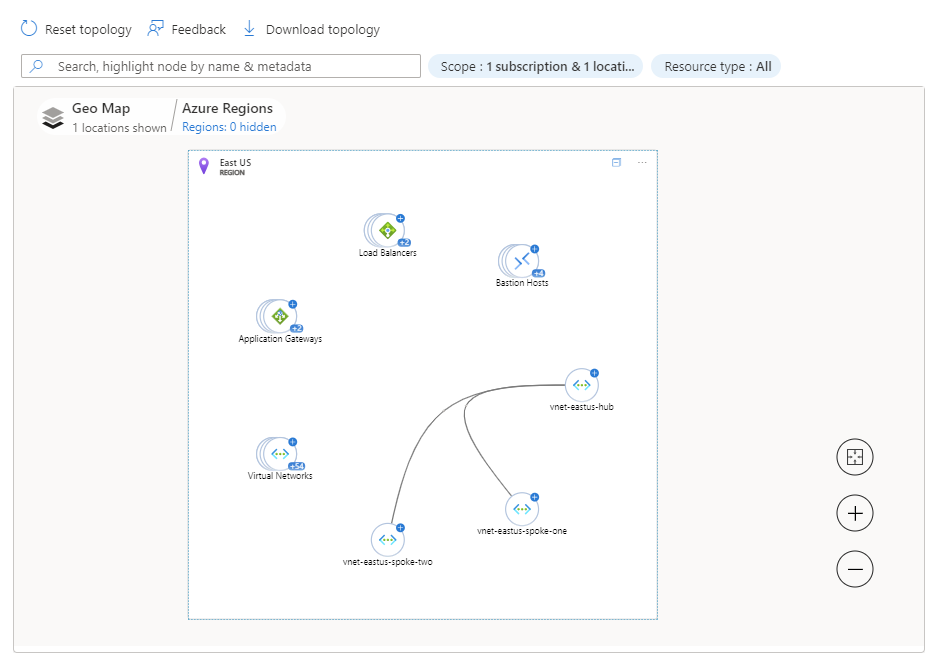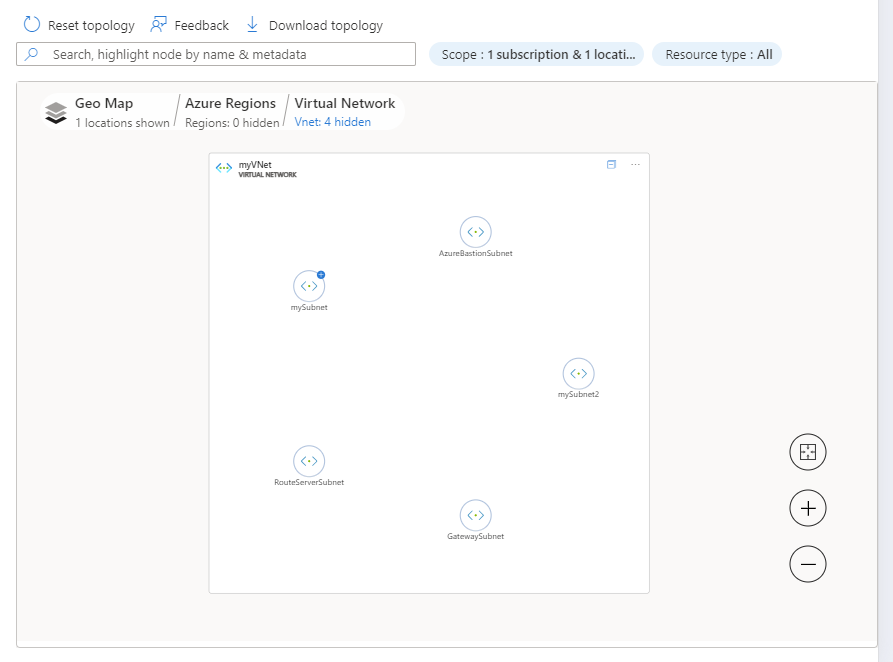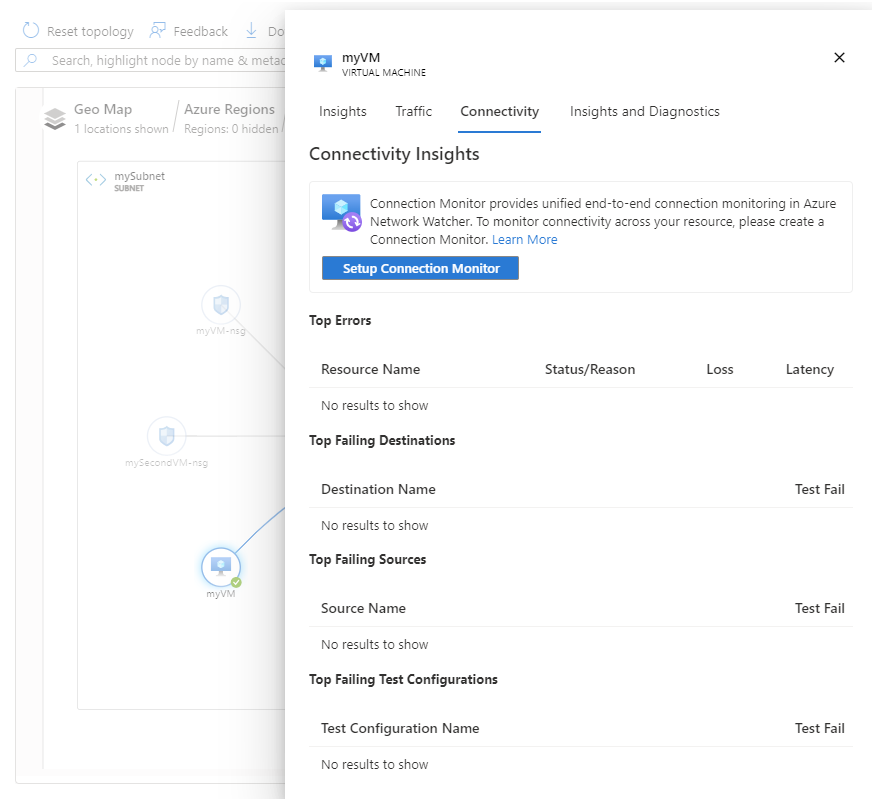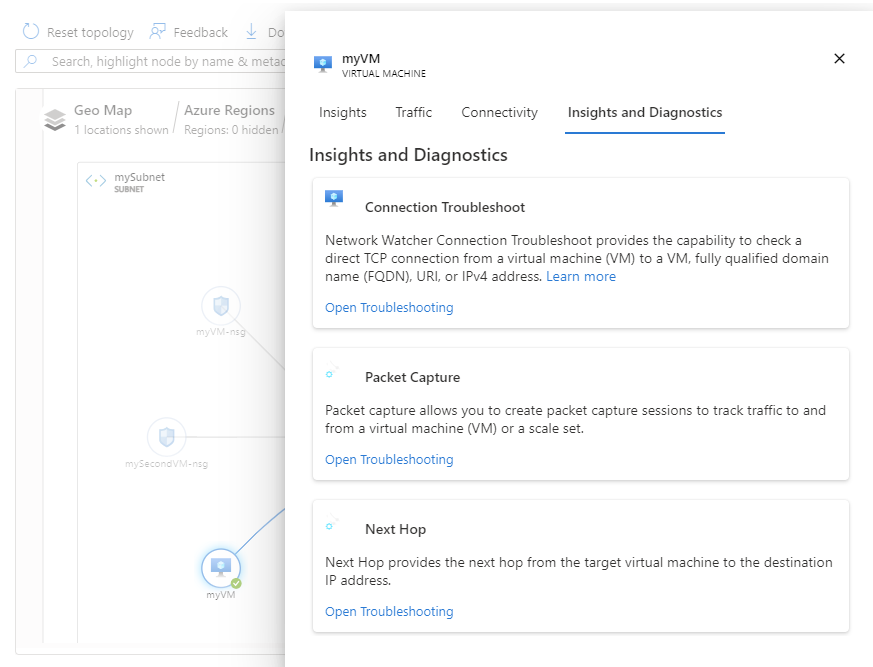Wyświetlanie topologii
Topologia udostępnia interaktywny interfejs do wyświetlania zasobów i ich relacji na platformie Azure w wielu subskrypcjach, regionach i grupach zasobów. Ułatwia ona zarządzanie infrastrukturą sieci w chmurze i monitorowanie jej za pomocą interaktywnego interfejsu graficznego, który zapewnia szczegółowe informacje z monitora połączeń usługi Azure Network Watcher i analizy ruchu. Topologia ułatwia diagnozowanie i rozwiązywanie problemów z siecią, zapewniając kontekstowy dostęp do narzędzi diagnostycznych usługi Network Watcher, takich jak rozwiązywanie problemów z połączeniem, przechwytywanie pakietów i następny przeskok.
Z tego artykułu dowiesz się, jak używać topologii do wizualizowania sieci wirtualnych i połączonych zasobów.
Wymagania wstępne
- Konto platformy Azure z aktywną subskrypcją. Utwórz konto bezpłatnie.
- Niezbędne uprawnienia kontroli dostępu opartej na rolach (RBAC) do korzystania z funkcji usługi Azure Network Watcher.
Obsługiwane typy zasobów
Topologia obsługuje następujące typy zasobów:
- Bramy aplikacji
- Hosty usługi Azure Bastion
- Plany usługi Azure DDoS Protection
- Strefy usługi Azure DNS
- Zapory usługi Azure Firewall
- Profile usługi Azure Front Door
- Bramy translatora adresów sieciowych platformy Azure
- Połączenia
- Prywatne usługi rozpoznawania nazw DNS
- Obwody usługi ExpressRoute
- Moduły równoważenia obciążenia
- Bramy sieci lokalnej
- Interfejsy sieciowe
- Sieciowe grupy zabezpieczeń
- Prywatne strefy DNS
- Prywatne punkty końcowe
- Usługi Private Link
- Publiczne adresy IP
- Punkty końcowe usługi
- Profile usługi Traffic Manager
- Koncentratory wirtualne
- Zestawy skalowania maszyn wirtualnych
- Maszyny wirtualne
- Bramy sieci wirtualnej (VPN i ExpressRoute)
- Sieci wirtualne
- Wirtualne sieci WAN
- Zasady zapory aplikacji internetowej
Wprowadzenie do topologii
W tej sekcji dowiesz się, jak wyświetlić topologię i szczegółowe informacje dotyczące regionu.
Zaloguj się w witrynie Azure Portal.
W polu wyszukiwania w górnej części portalu wprowadź network watcher. Wybierz pozycję Network Watcher z wyników wyszukiwania.
W obszarze Monitorowanie wybierz pozycję Topologia.
Uwaga
Możesz również przejść do topologii z:
- Monitorowanie: topologia sieci > Szczegółowe informacje>.
- Sieci wirtualne: diagram monitorowania>.
Wybierz pozycję Zakres , aby zdefiniować zakres topologii.
W okienku Wybierz zakres wybierz listę subskrypcji, grup zasobów i lokalizacji zasobów, dla których chcesz wyświetlić topologię, a następnie wybierz pozycję Zapisz.
Wybierz pozycję Typ zasobu, aby wybrać typy zasobów, które chcesz uwzględnić w topologii, a następnie wybierz pozycję Zastosuj. Zobacz obsługiwane typy zasobów.
Użyj kółka myszy, aby powiększyć lub zmniejszyć lub wybrać znak plus lub minus. Możesz również użyć myszy, aby przeciągnąć topologię, aby ją poruszać lub użyć strzałek na ekranie.
Wybierz pozycję Pobierz topologię , jeśli chcesz pobrać widok topologii na komputer. Pobierany jest plik z rozszerzeniem .svg.
Wybierz region, aby wyświetlić jego informacje i szczegółowe informacje. Karta Szczegółowe informacje zawiera migawkę łączności i szczegółowych informacji o ruchu dla wybranego regionu.
Uwaga
- Połączenie ivity insights są dostępne po włączeniu monitora połączeń. Aby uzyskać więcej informacji, zobacz Monitor połączeń.
- Szczegółowe informacje o ruchu są dostępne po włączeniu dzienników usługi Flow i analizy ruchu. Aby uzyskać więcej informacji, zobacz Dzienniki przepływu sieciowej grupy zabezpieczeń, Dzienniki przepływu sieci wirtualnej i analiza ruchu.
Wybierz kartę Ruch, aby wyświetlić szczegółowe informacje o ruchu w wybranym regionie. Szczegółowe informacje przedstawione na tej karcie są pobierane z dzienników przepływów usługi Network Watcher i analizy ruchu. Jeśli analiza ruchu nie jest włączona, zobacz Konfigurowanie analizy ruchu bez szczegółowych informacji.
Wybierz kartę Połączenie ivity (Połączenie ivity), aby wyświetlić szczegółowe informacje o łączności dotyczące wybranego regionu. Szczegółowe informacje przedstawione na tej karcie są pobierane z monitora połączeń usługi Network Watcher. Zostanie wyświetlony komunikat Konfigurowanie monitora Połączenie ion bez szczegółowych informacji, jeśli monitor połączeń nie jest włączony.
Zasoby przechodzenia do szczegółów
W tej sekcji dowiesz się, jak nawigować po widoku topologii z regionów do pojedynczego zasobu platformy Azure, takiego jak maszyna wirtualna. Po przejściu do szczegółów maszyny wirtualnej możesz zobaczyć jej szczegółowe informacje dotyczące ruchu i łączności. W widoku maszyny wirtualnej masz dostęp do narzędzi diagnostycznych usługi Network Watcher, takich jak rozwiązywanie problemów z połączeniem, przechwytywanie pakietów i następny przeskok, aby ułatwić rozwiązywanie problemów z maszyną wirtualną.
Wybierz pozycję Zakres , aby wybrać subskrypcje i regiony zasobów, do których chcesz przejść. W poniższym przykładzie pokazano jedną subskrypcję i wybrany region.
Wybierz znak plus regionu, który ma zasób, który chcesz wyświetlić, aby przejść do widoku regionu.
W widoku regionów zobaczysz sieci wirtualne i inne zasoby platformy Azure w regionie. W regionie są widoczne wszystkie wirtualne sieci równorzędne, dzięki czemu można zrozumieć przepływ ruchu z i do zasobów w regionie. Możesz przejść do widoku sieci wirtualnej, aby wyświetlić jej podsieci.
Wybierz znak plus sieci wirtualnej z zasobem, który chcesz wyświetlić, aby przejść do widoku sieci wirtualnej. Jeśli region ma wiele sieci wirtualnych, może zostać wyświetlony komunikat Sieci wirtualne. Wybierz znak plus sieci wirtualnych, aby przejść do szczegółów sieci wirtualnych w twoim regionie, a następnie wybierz znak plus sieci wirtualnej z zasobem, który chcesz wyświetlić.
W widoku sieci wirtualnej myVNet zobaczysz wszystkie pięć podsieci, które ma sieć myVNet .
Wybierz znak plus podsieci, aby wyświetlić wszystkie zasoby, które istnieją w niej i ich relacje.
W widoku podsieci mySubnet zobaczysz zasoby platformy Azure, które istnieją w niej i ich relacje. Na przykład zobaczysz maszynę wirtualną myVM i jego interfejs sieciowy myvm36 oraz adres IP configuration ipconfig1.
Wybierz maszynę wirtualną, którą chcesz wyświetlić.
Na karcie szczegółowe informacje są widoczne podstawowe informacje. Przewiń w dół, aby zobaczyć łączność i szczegółowe informacje o ruchu oraz metryki zasobów.
Uwaga
- Połączenie ivity insights są dostępne po włączeniu monitora połączeń. Aby uzyskać więcej informacji, zobacz monitor Połączenie ion.
- Szczegółowe informacje o ruchu są dostępne po włączeniu dzienników przepływu i analizy ruchu. Aby uzyskać więcej informacji, zobacz Dzienniki przepływu sieciowej grupy zabezpieczeń, Dzienniki przepływu sieci wirtualnej i analiza ruchu.
Wybierz kartę Ruch, aby wyświetlić szczegółowe informacje o ruchu na temat wybranej maszyny wirtualnej. Szczegółowe informacje przedstawione na tej karcie są pobierane z dzienników przepływów usługi Network Watcher i analizy ruchu. Jeśli analiza ruchu nie jest włączona, zobacz Konfigurowanie analizy ruchu bez szczegółowych informacji.
Wybierz kartę Połączenie ivity (Połączenie ivity), aby wyświetlić szczegółowe informacje o łączności dotyczące wybranej maszyny wirtualnej. Szczegółowe informacje przedstawione na tej karcie są pobierane z monitora połączeń usługi Network Watcher. Zostanie wyświetlony komunikat Konfigurowanie monitora Połączenie ion bez szczegółowych informacji, jeśli monitor połączeń nie jest włączony.
Wybierz kartę Szczegółowe informacje + diagnostyka, aby wyświetlić podsumowanie maszyny wirtualnej i użyć narzędzi diagnostycznych usługi Network Watcher, takich jak rozwiązywanie problemów z połączeniem, przechwytywanie pakietów i następny przeskok, aby ułatwić rozwiązywanie problemów z maszyną wirtualną.