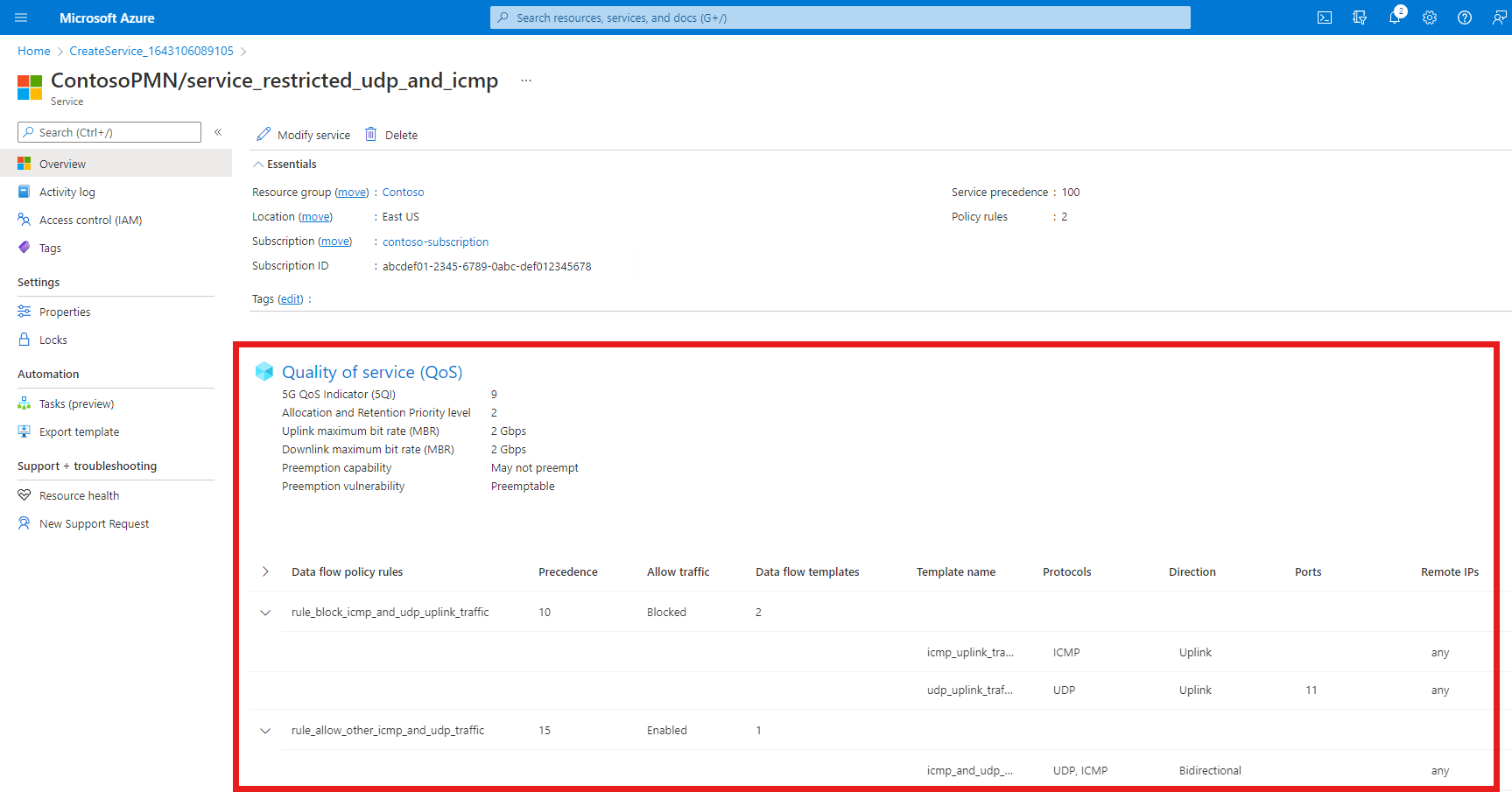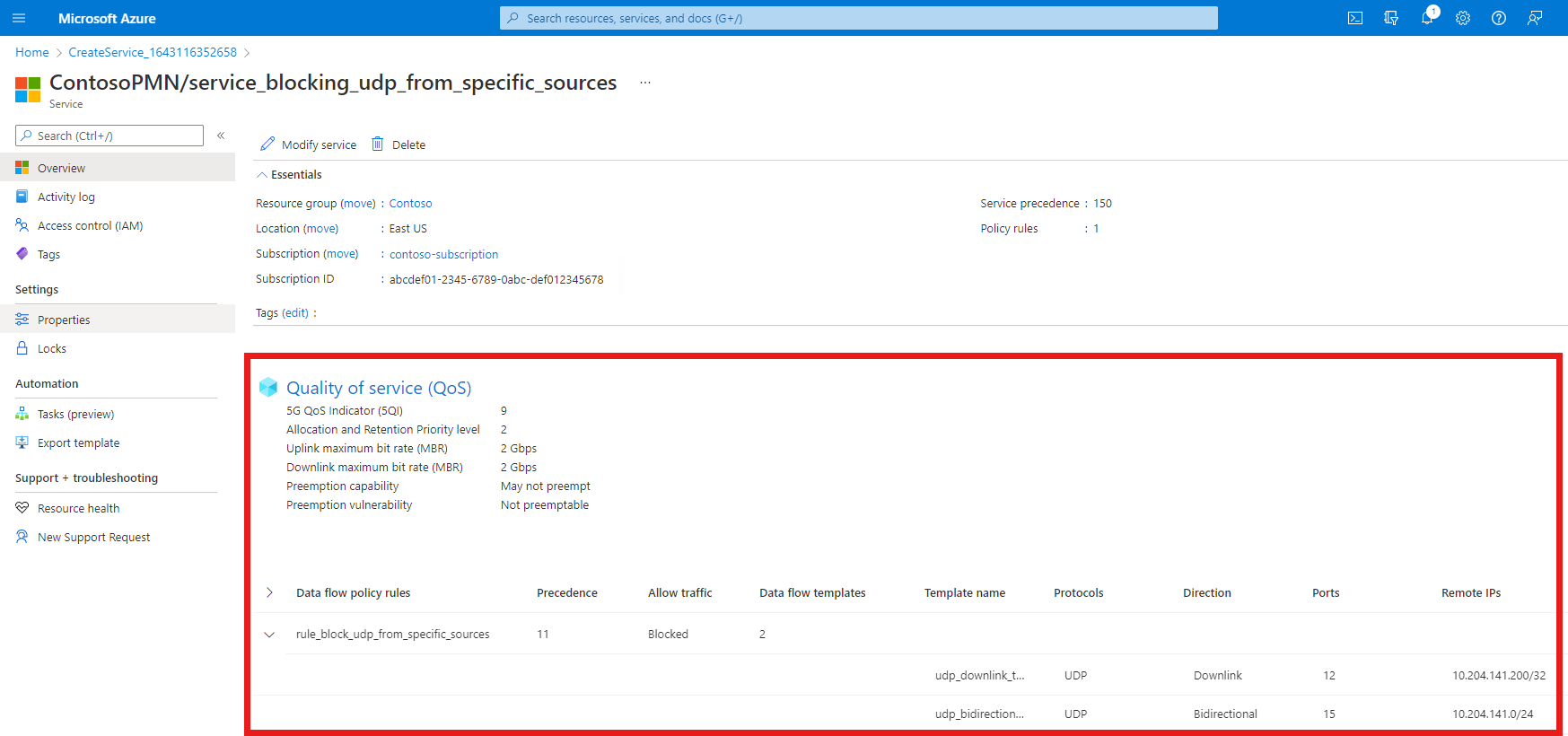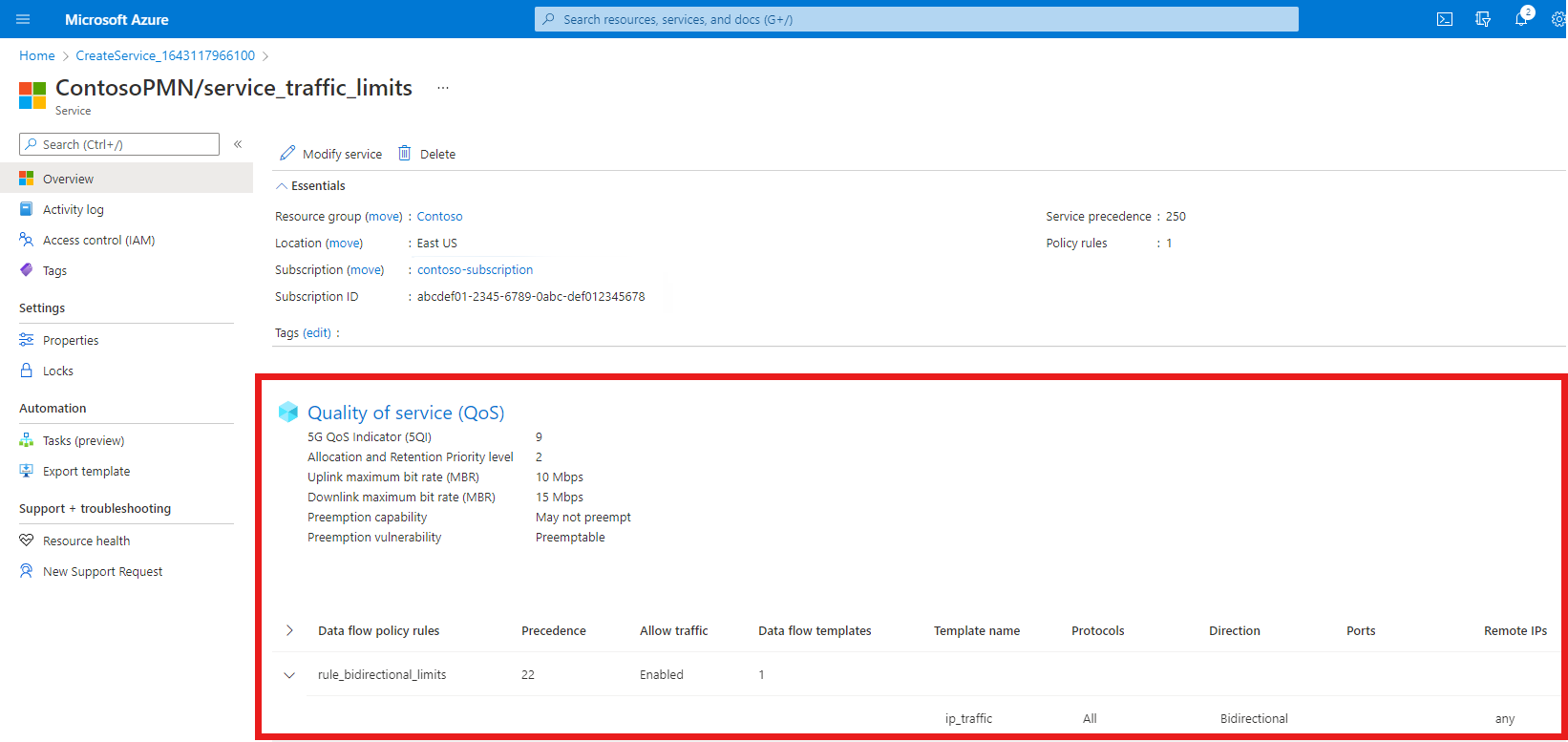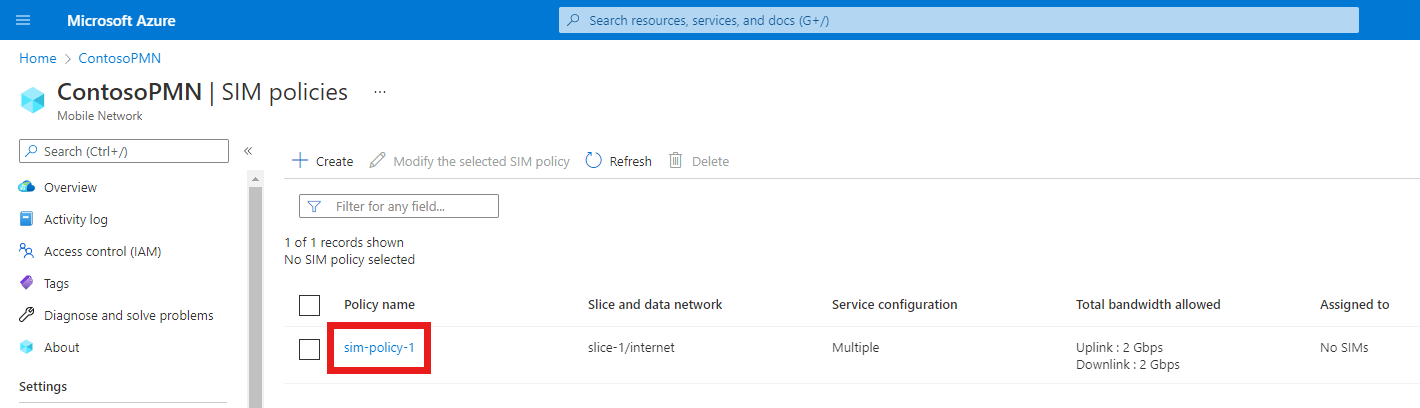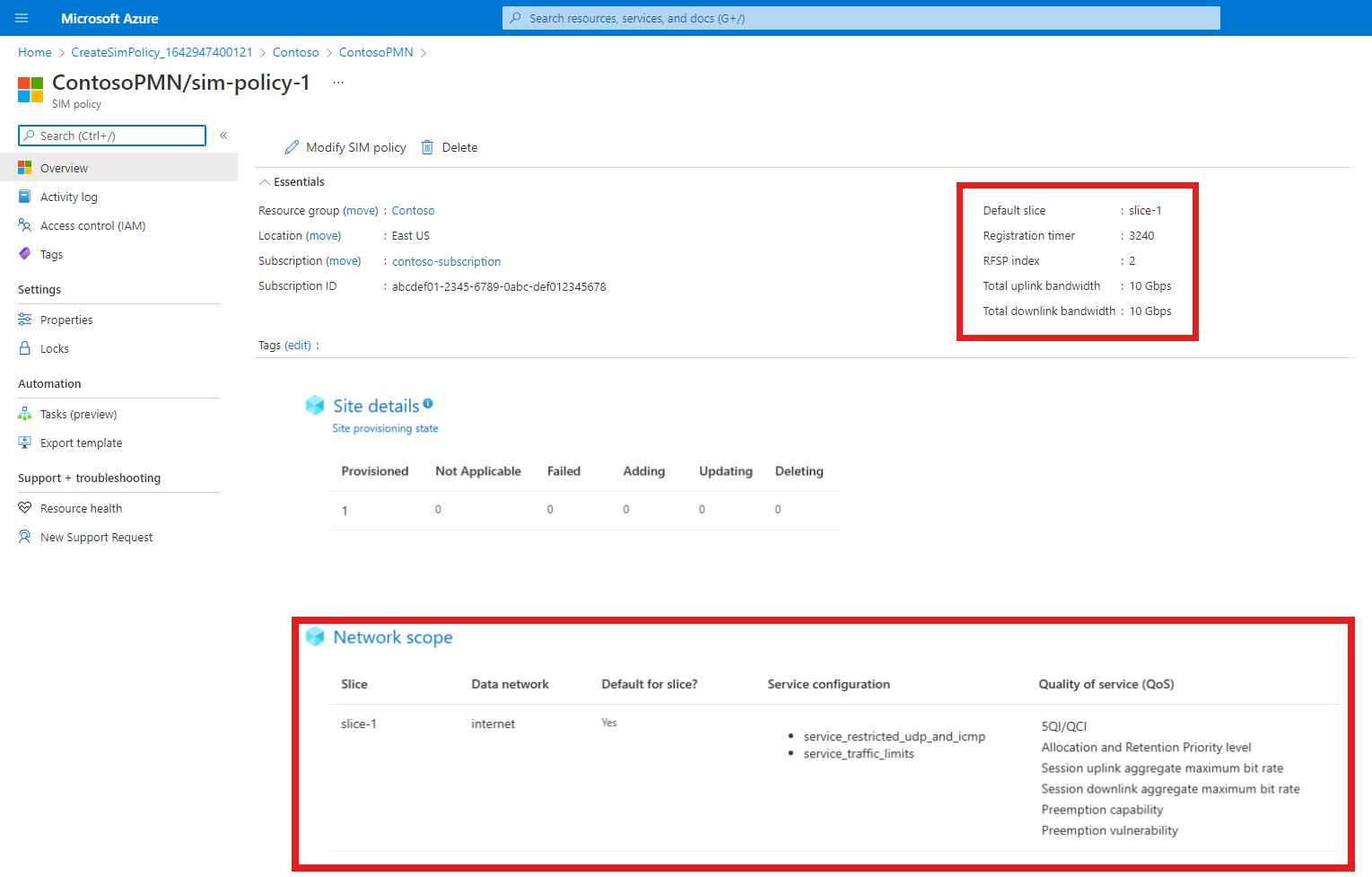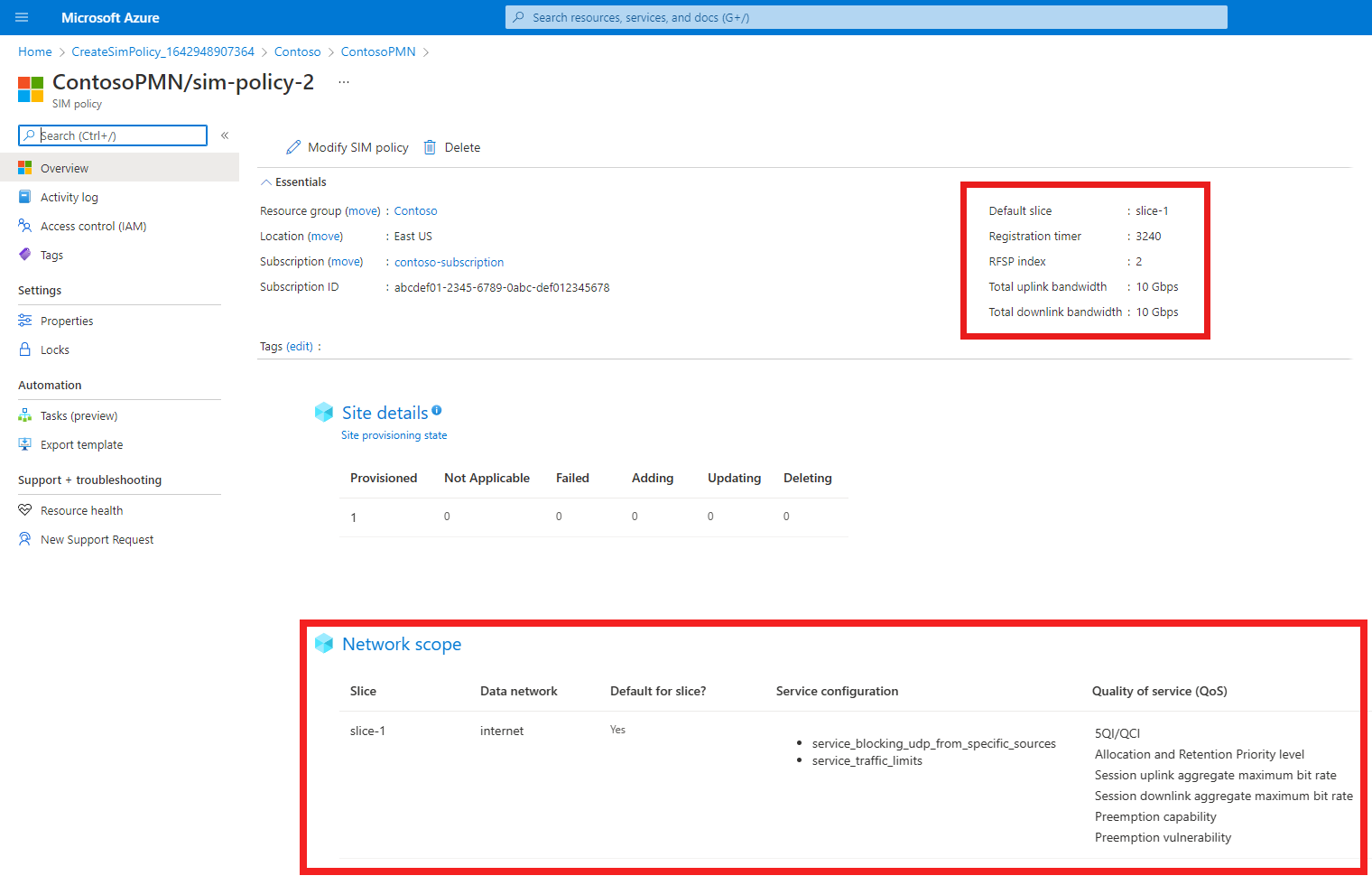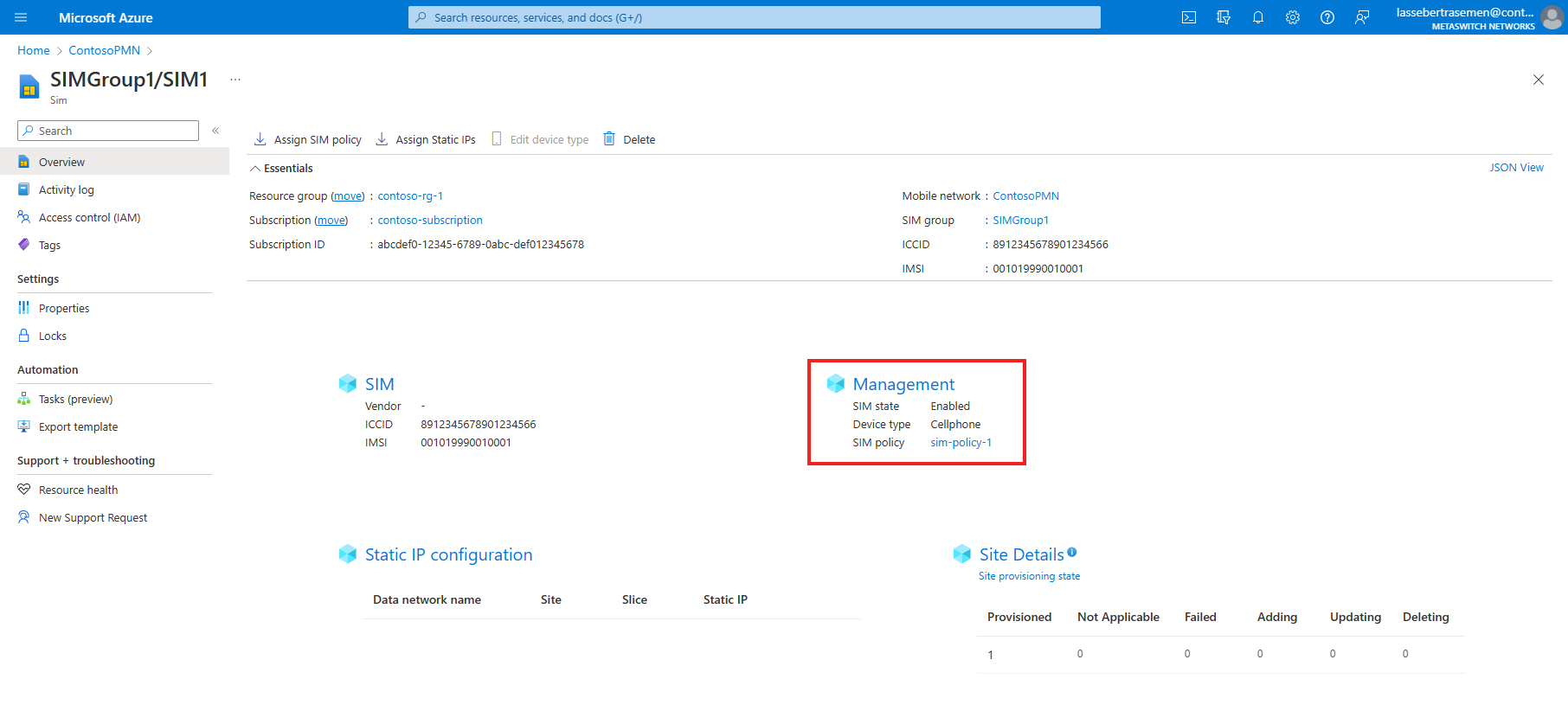Samouczek: tworzenie przykładowego zestawu konfiguracji kontroli zasad dla prywatnej sieci 5G platformy Azure
Usługa Azure Private 5G Core zapewnia elastyczną obsługę ruchu. Możesz dostosować sposób, w jaki wystąpienie rdzenia pakietów stosuje charakterystykę jakości usług (QoS) do ruchu w celu spełnienia jego potrzeb. Można również blokować lub ograniczać niektóre przepływy. Ten samouczek przeprowadzi Cię przez kroki tworzenia usług i zasad SIM dla typowych przypadków użycia, a następnie aprowizowania maszyn SIM do korzystania z nowej konfiguracji kontroli zasad.
Z tego samouczka dowiesz się, jak wykonywać następujące czynności:
- Utwórz nową usługę, która filtruje pakiety na podstawie ich protokołu.
- Utwórz nową usługę, która blokuje ruch oznaczony określonymi zdalnymi adresami IP i portami.
- Utwórz nową usługę, która ogranicza przepustowość ruchu w pasujących przepływach.
- Utwórz dwie nowe zasady SIM i przypisz do nich usługi.
- Aprowizuj dwa nowe maszyny SIM i przypisz im zasady SIM.
Wymagania wstępne
- Zapoznaj się z informacjami w temacie Kontrola zasad i zapoznaj się z konfiguracją kontroli zasad prywatnej sieci 5G platformy Azure.
- Upewnij się, że możesz zalogować się do Azure Portal przy użyciu konta z dostępem do aktywnej subskrypcji zidentyfikowanej w sekcji Wykonywanie zadań wstępnych dotyczących wdrażania prywatnej sieci komórkowej. To konto musi mieć wbudowaną rolę Współautor w zakresie subskrypcji.
- Zidentyfikuj nazwę zasobu usługi Mobile Network odpowiadającej twojej prywatnej sieci komórkowej.
- Zidentyfikuj nazwę zasobu Slice odpowiadającego wycinkowi sieci.
- Jeśli chcesz przypisać zasady do 5G SIM, możesz wybrać dowolny wycinek.
- Jeśli chcesz przypisać zasady do 4G SIM, musisz wybrać wycinek skonfigurowany z wartością wycinka/typu usługi (SST) 1 i pustym fragmentatorem (SD).
Tworzenie usługi na potrzeby filtrowania protokołów
W tym kroku utworzymy usługę, która filtruje pakiety na podstawie ich protokołu. W szczególności należy wykonać następujące czynności:
- Blokuj pakiety ICMP przepływające z dala od interfejsów użytkownika.
- Blokuj pakiety UDP przepływające z interfejsów użytkownika na porcie 11.
- Zezwalaj na cały pozostały ruch ICMP i UDP w obu kierunkach, ale nie ma innego ruchu IP.
Aby utworzyć usługę:
Zaloguj się w witrynie Azure Portal.
Wyszukaj i wybierz zasób usługi Mobile Network reprezentujący twoją prywatną sieć mobilną.
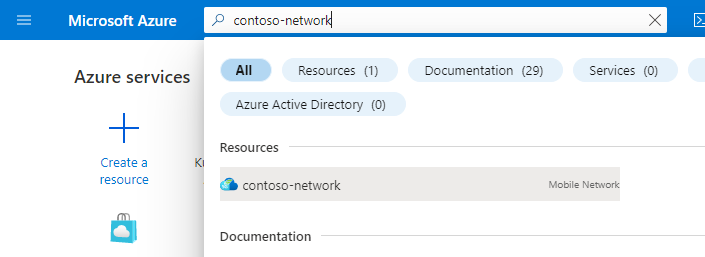
W menu Zasób wybierz pozycję Usługi.
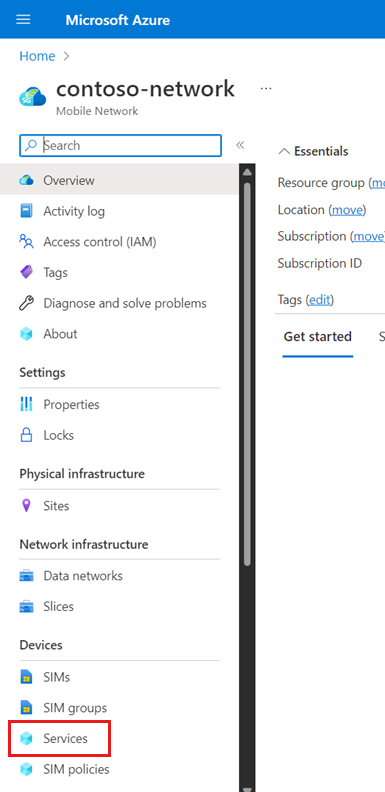
Na pasku Poleceń wybierz pozycję Utwórz.
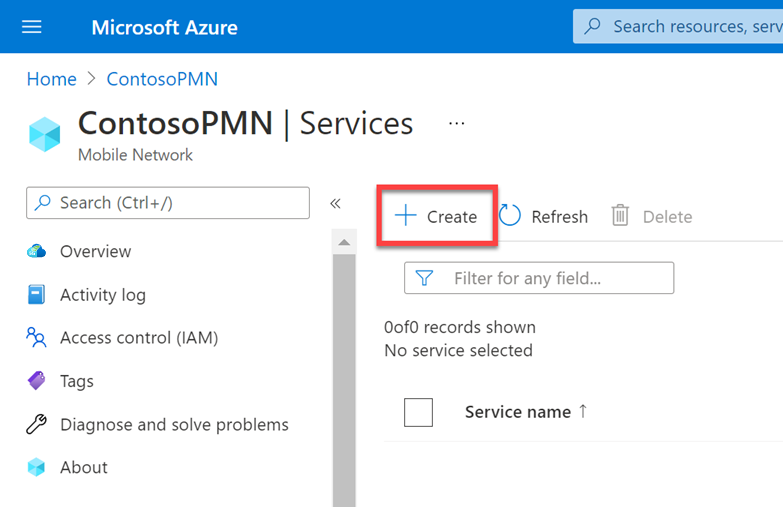
Teraz wprowadzimy wartości, aby zdefiniować charakterystykę QoS, która będzie stosowana do przepływów danych usługi (SDFs), które są zgodne z tą usługą. Na karcie Podstawy wypełnij pola w następujący sposób.
Pole Wartość Nazwa usługi service_restricted_udp_and_icmpPierwszeństwo usługi 100Maksymalna szybkość bitów (MBR) — pasma 2 GbpsMaksymalna szybkość bitów (MBR) — link do dołu 2 GbpsPoziom priorytetu alokacji i przechowywania 25QI/QCI 9Możliwość wywłaszczania Wybierz pozycję Może nie wywłaszczać. Luka w zabezpieczeniach dotycząca wywłaszczania Wybierz pozycję Nieuwzględnialne. W obszarze Reguły zasad przepływu danych wybierz pozycję Dodaj regułę zasad.
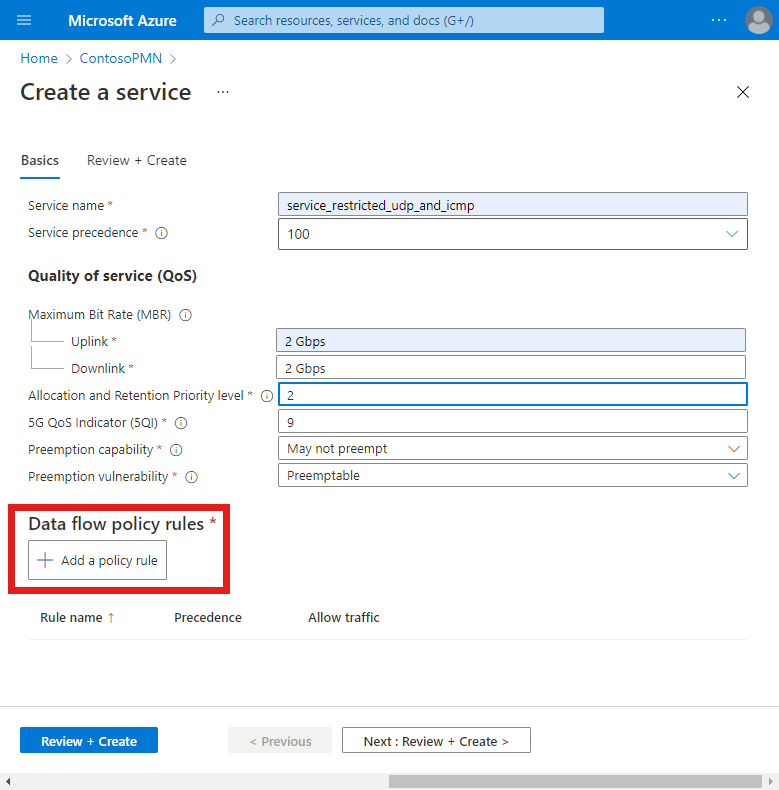
Teraz utworzymy regułę zasad przepływu danych, która blokuje wszystkie pakiety zgodne z szablonem przepływu danych, który skonfigurujemy w następnym kroku. W obszarze Dodaj regułę zasad po prawej stronie wypełnij pola w następujący sposób.
Pole Wartość Nazwa reguły rule_block_icmp_and_udp_uplink_trafficPierwszeństwo reguły zasad Wybierz pozycję 10. Zezwalaj na ruch Wybierz pozycję Zablokowane. Teraz utworzymy szablon przepływu danych, który jest zgodny z pakietami ICMP przepływającym z dala od interfejsów użytkownika, dzięki czemu mogą być blokowane przez regułę
rule_block_icmp_uplink_traffic. W obszarze Szablony przepływu danych wybierz pozycję Dodaj szablon przepływu danych. W oknie podręcznym Dodawanie szablonu przepływu danych wypełnij pola w następujący sposób.Pole Wartość Nazwa szablonu icmp_uplink_trafficProtokoły Wybierz pozycję ICMP. Kierunek Wybierz pozycję Pasma. Zdalne adresy IP anyPorty Pozostaw to pole puste. Wybierz pozycję Dodaj.
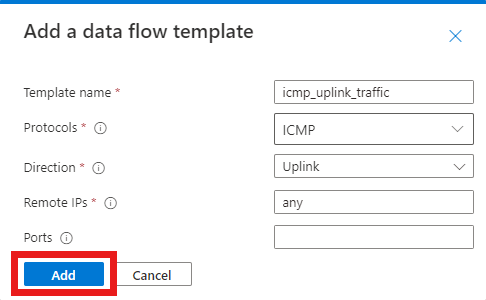
Utwórzmy inny szablon przepływu danych dla tej samej reguły, która jest zgodna z pakietami UDP przepływającym z dala od interfejsów użytkownika na porcie 11.
W obszarze Szablony przepływu danych wybierz pozycję Dodaj szablon przepływu danych. W oknie podręcznym Dodawanie szablonu przepływu danych wypełnij pola w następujący sposób.
Pole Wartość Nazwa szablonu udp_uplink_traffic_port_11Protokoły Wybierz pozycję UDP. Kierunek Wybierz pozycję Pasma. Zdalne adresy IP anyPorty 11Wybierz pozycję Dodaj.
Możemy teraz sfinalizować regułę. W obszarze Dodaj regułę zasad wybierz pozycję Dodaj.
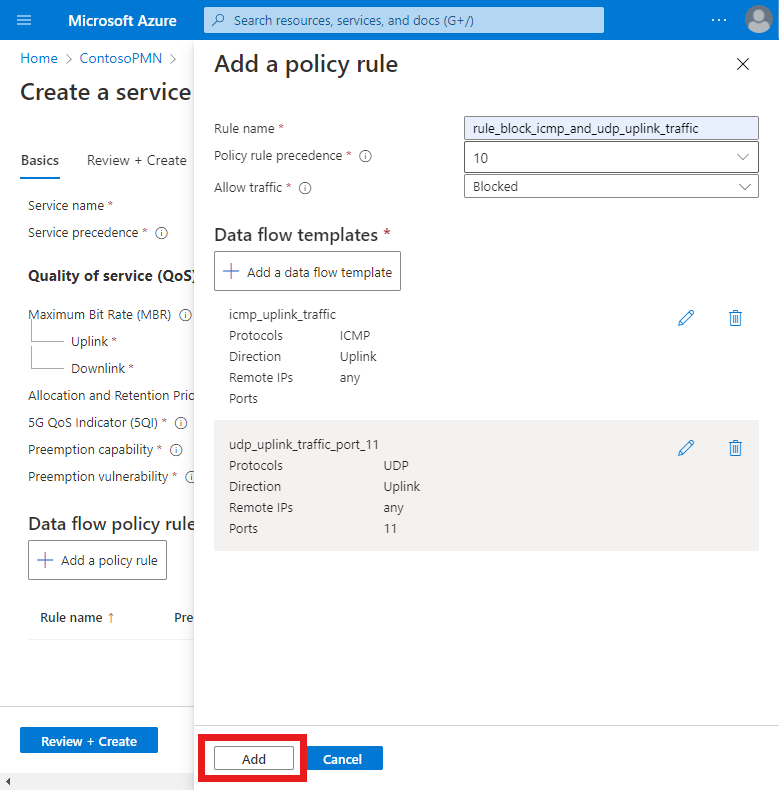
Na koniec utworzymy regułę przepływu zasad danych, która zezwala na cały pozostały ruch ICMP i UDP.
Wybierz pozycję Dodaj regułę zasad , a następnie wypełnij pola w obszarze Dodaj regułę zasad po prawej stronie w następujący sposób.
Pole Wartość Nazwa reguły rule_allow_other_icmp_and_udp_trafficPierwszeństwo reguły zasad Wybierz pozycję 15. Zezwalaj na ruch Wybierz pozycję Włączone. Teraz wrócimy do ekranu Tworzenie usługi . Utworzymy szablon przepływu danych zgodny ze wszystkimi protokołami ICMP i UDP w obu kierunkach.
W obszarze Reguły zasad przepływu danych wybierz pozycję Dodaj szablon przepływu danych. W oknie podręcznym Dodawanie szablonu przepływu danych wypełnij pola w następujący sposób.
Pole Wartość Nazwa szablonu icmp_and_udp_trafficProtokoły Zaznacz pola wyboru UDP i ICMP . Kierunek Wybierz pozycję Dwukierunkowe. Zdalne adresy IP anyPorty Pozostaw to pole puste. Wybierz pozycję Dodaj.
Możemy teraz sfinalizować regułę. W obszarze Dodaj regułę zasad wybierz pozycję Dodaj.
Mamy teraz dwie skonfigurowane reguły zasad przepływu danych w usłudze, które są wyświetlane pod nagłówkiem Reguły zasad przepływu danych .
Pamiętaj, że reguła
rule_block_icmp_and_udp_uplink_trafficma niższą wartość pola Pierwszeństwo reguły zasad niżrule_allow_other_icmp_and_udp_trafficreguła (odpowiednio 10 i 15). Reguły o niższych wartościach mają wyższy priorytet. Dzięki temu regułarule_block_icmp_and_udp_uplink_trafficblokowania pakietów zostanie zastosowana najpierw, zanim szerszarule_allow_other_icmp_and_udp_trafficzostanie zastosowana do wszystkich pozostałych pakietów.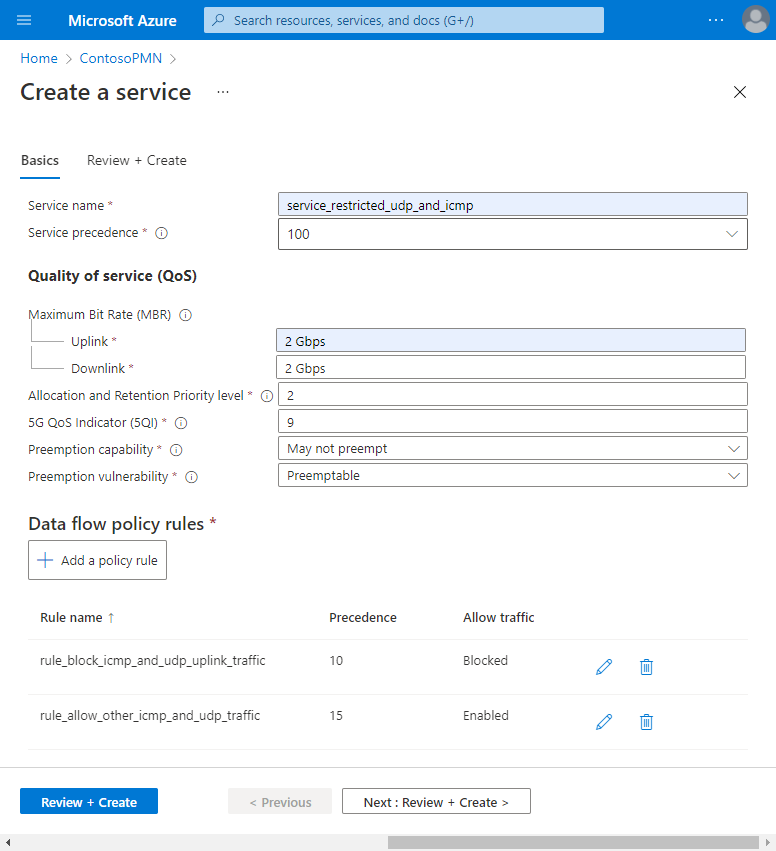
Na karcie Konfiguracja podstaw wybierz pozycję Przejrzyj i utwórz.
Wybierz pozycję Utwórz, aby utworzyć usługę.
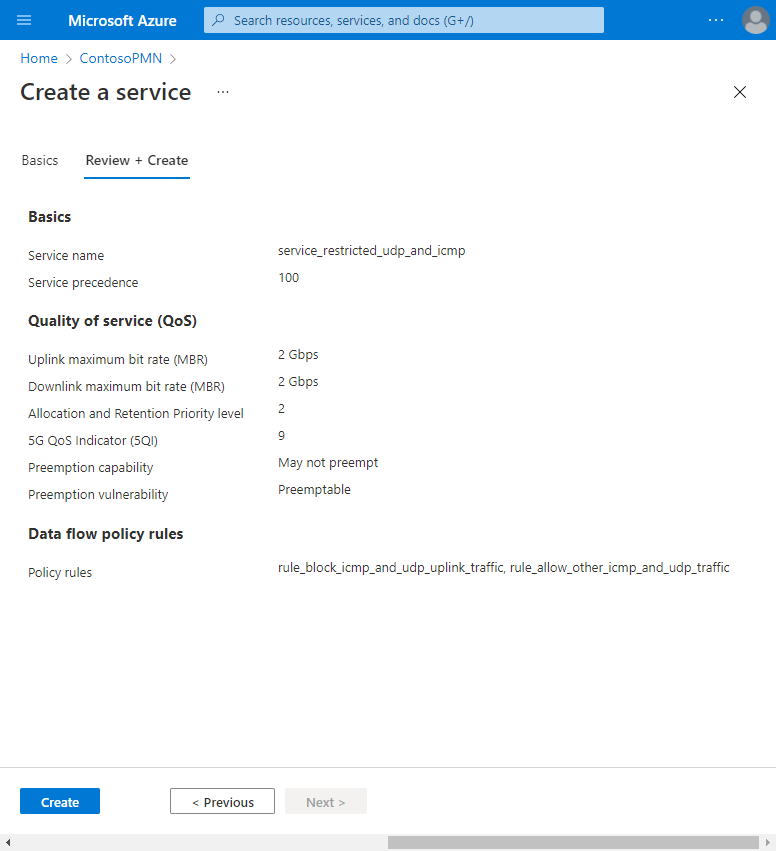
Po utworzeniu usługi Azure Portal zostanie wyświetlony następujący ekran potwierdzenia. Wybierz pozycję Przejdź do zasobu , aby wyświetlić nowy zasób usługi.
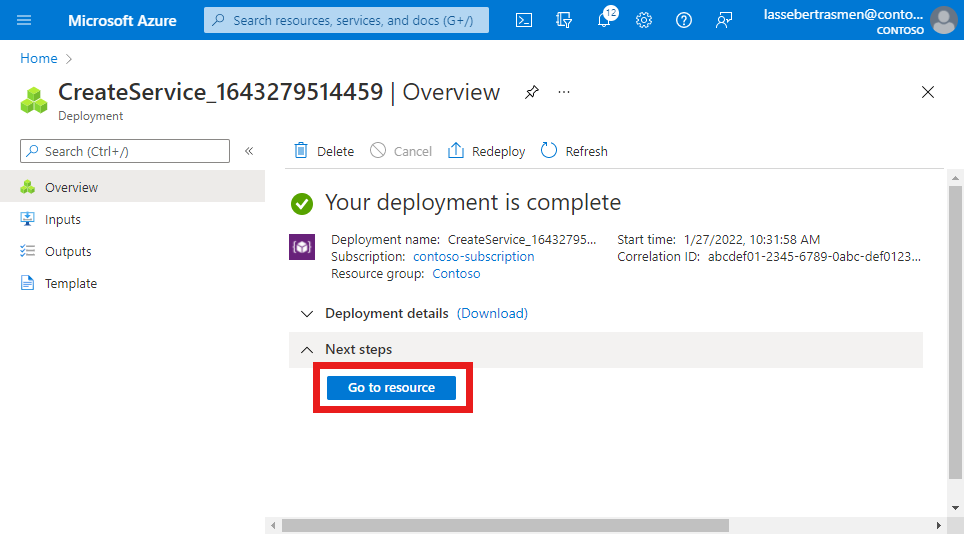
Upewnij się, że właściwości QoS, reguły zasad przepływu danych i szablony przepływu danych usługi wymienione w dolnej części ekranu są skonfigurowane zgodnie z oczekiwaniami.
Tworzenie usługi do blokowania ruchu z określonych źródeł
W tym kroku utworzymy usługę, która blokuje ruch z określonych źródeł. W szczególności należy wykonać następujące czynności:
- Blokuj pakiety UDP oznaczone adresem zdalnym 10.204.141.200 i portem 12 przepływającym do interfejsów użytkownika.
- Blokuj pakiety UDP oznaczone dowolnym adresem zdalnym w zakresie 10.204.141.0/24 i port 15 przepływają w obu kierunkach
Aby utworzyć usługę:
Wyszukaj i wybierz zasób usługi Mobile Network reprezentujący twoją prywatną sieć mobilną.
W menu Zasób wybierz pozycję Usługi.
Na pasku Poleceń wybierz pozycję Utwórz.
Teraz wprowadzimy wartości, aby zdefiniować charakterystykę QoS, która będzie stosowana do zestawów SDK pasujących do tej usługi. Na karcie Podstawy wypełnij pola w następujący sposób.
Pole Wartość Nazwa usługi service_blocking_udp_from_specific_sourcesPierwszeństwo usługi 150Maksymalna szybkość bitów (MBR) — pasma 2 GbpsMaksymalna szybkość bitów (MBR) — link do dołu 2 GbpsPoziom priorytetu alokacji i przechowywania 25QI/QCI 9Możliwość wywłaszczania Wybierz pozycję Może nie wywłaszczać. Luka w zabezpieczeniach dotycząca wywłaszczania Wybierz pozycję Nieuwzględnialne. W obszarze Reguły zasad przepływu danych wybierz pozycję Dodaj regułę zasad.
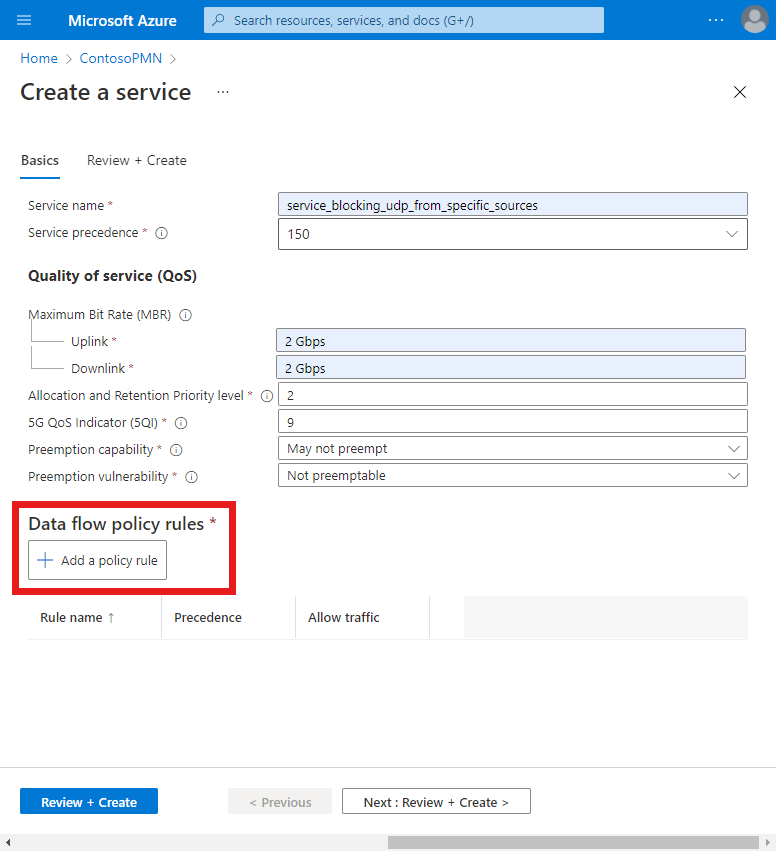
Teraz utworzymy regułę zasad przepływu danych, która blokuje wszystkie pakiety zgodne z szablonem przepływu danych, który skonfigurujemy w następnym kroku. W obszarze Dodaj regułę zasad po prawej stronie wypełnij pola w następujący sposób.
Pole Wartość Nazwa reguły rule_block_udp_from_specific_sourcesPierwszeństwo reguły zasad Wybierz pozycję 11. Zezwalaj na ruch Wybierz pozycję Zablokowane. Następnie utworzymy szablon przepływu danych, który jest zgodny z pakietami UDP przepływającym w kierunku adresów UE z zakresu 10.204.141.200 na porcie 12, dzięki czemu mogą być blokowane przez regułę
rule_block_udp_from_specific_sources.W obszarze Szablony przepływu danych wybierz pozycję Dodaj szablon przepływu danych. W oknie podręcznym Dodawanie szablonu przepływu danych wypełnij pola w następujący sposób.
Pole Wartość Nazwa szablonu udp_downlink_trafficProtokoły Wybierz pozycję UDP. Kierunek Wybierz pozycję Link do dołu. Zdalne adresy IP 10.204.141.200/32Porty 12Wybierz pozycję Dodaj.
Na koniec utworzymy inny szablon przepływu danych dla tej samej reguły, która jest zgodna z pakietami UDP przepływającym w dowolnym kierunku, które są oznaczone dowolnym adresem zdalnym w zakresie 10.204.141.0/24 i 15.
W obszarze Szablony przepływu danych wybierz pozycję Dodaj szablon przepływu danych. W oknie podręcznym Dodawanie szablonu przepływu danych wypełnij pola w następujący sposób.
Pole Wartość Nazwa szablonu udp_bidirectional_trafficProtokoły Wybierz pozycję UDP. Kierunek Wybierz pozycję Dwukierunkowe. Zdalne adresy IP 10.204.141.0/24Porty 15Wybierz pozycję Dodaj.
Możemy teraz sfinalizować regułę. W obszarze Dodaj regułę zasad wybierz pozycję Dodaj.
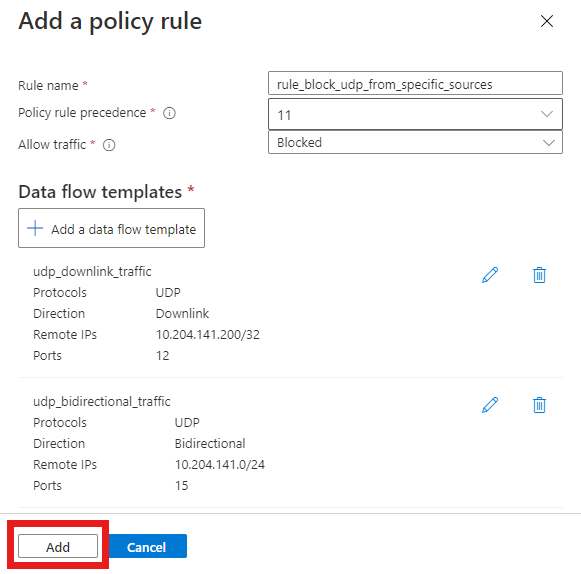
Zrzut ekranu witryny Azure Portal. Zostanie wyświetlony ekran Dodawanie reguły zasad z wypełnionymi poprawnie wszystkimi polami w celu zablokowania określonego ruchu UDP. Zawiera on dwa skonfigurowane szablony przepływu danych. Pierwsze dopasowania pakietów UDP przepływających do interfejsów UŻYTKOWNIKA z 10.204.141.200 na porcie 12. Drugi pasuje do pakietów UDP przepływających w obu kierunkach, które są oznaczone dowolnym adresem zdalnym w zakresie 10.204.141.0/24 i port 15. Przycisk Dodaj został wyróżniony.
Mamy teraz regułę zasad przepływu danych dla usługi blokującą ruch UDP. Jest to wyświetlane w obszarze nagłówka Reguły zasad przepływu danych .
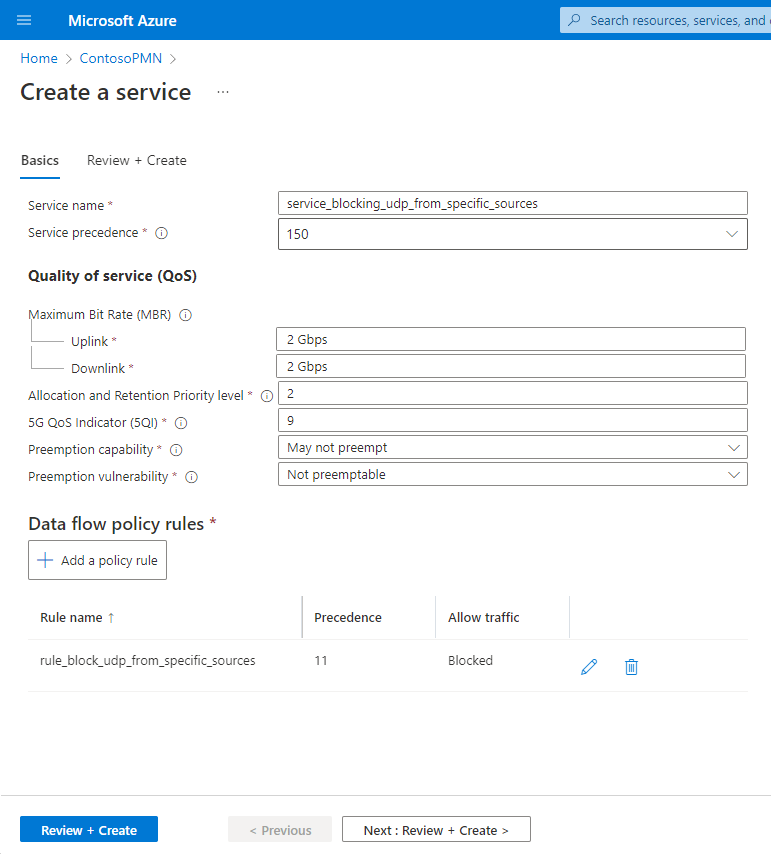
Na karcie Konfiguracja podstaw wybierz pozycję Przejrzyj i utwórz.
Wybierz pozycję Utwórz, aby utworzyć usługę.
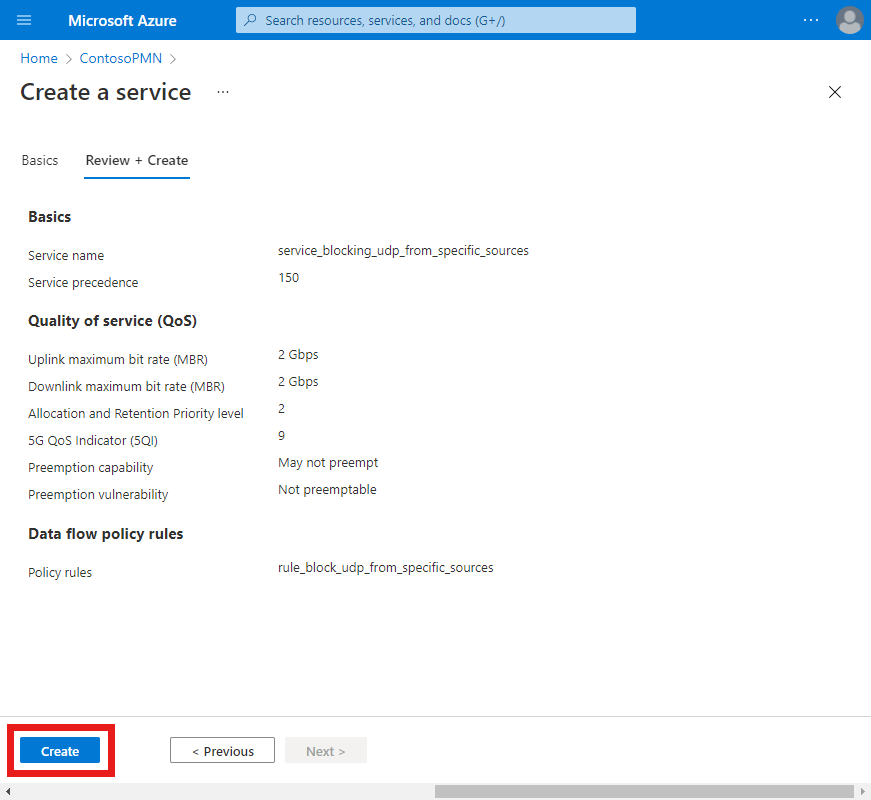
Po utworzeniu usługi Azure Portal zostanie wyświetlony następujący ekran potwierdzenia. Wybierz pozycję Przejdź do zasobu , aby wyświetlić nowy zasób usługi.
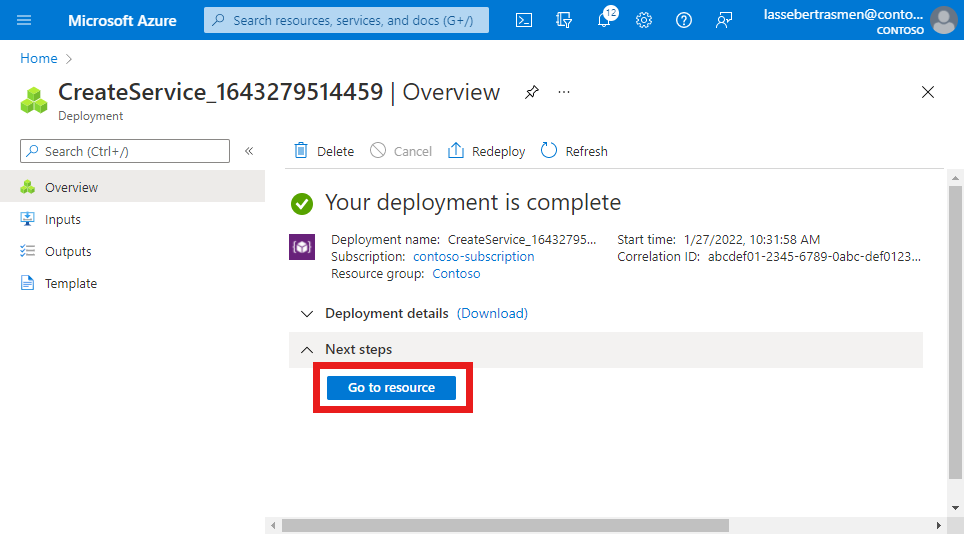
Upewnij się, że reguły zasad przepływu danych i szablony przepływów danych usługi wymienione w dolnej części ekranu są skonfigurowane zgodnie z oczekiwaniami.
Tworzenie usługi na potrzeby ograniczania ruchu
W tym kroku utworzymy usługę, która ogranicza przepustowość ruchu w pasujących przepływach. W szczególności należy wykonać następujące czynności:
- Ogranicz maksymalną szybkość bitów (MBR) dla pakietów przepływających z interfejsów użytkownika do 10 Mb/s.
- Ogranicz maksymalną szybkość bitów (MBR) dla pakietów przepływających w kierunku UE do 15 Mb/s.
Aby utworzyć usługę:
Wyszukaj i wybierz zasób usługi Mobile Network reprezentujący twoją prywatną sieć mobilną.
W menu Zasób wybierz pozycję Usługi.
Na pasku Poleceń wybierz pozycję Utwórz.
Teraz wprowadzimy wartości, aby zdefiniować charakterystykę QoS, która będzie stosowana do zestawów SDK pasujących do tej usługi. Użyjemy pól Maksymalna szybkość transmisji bitów (MBR) — pasma i maksymalna szybkość transmisji bitów (MBR) — ograniczniki przepustowości. Na karcie Podstawy wypełnij pola w następujący sposób.
Pole Wartość Nazwa usługi service_traffic_limitsPierwszeństwo usługi 250Maksymalna szybkość bitów (MBR) — pasma 10 MbpsMaksymalna szybkość bitów (MBR) — link do dołu 15 MbpsPoziom priorytetu alokacji i przechowywania 25QI/QCI 9Możliwość wywłaszczania Wybierz pozycję Może nie wywłaszczać. Luka w zabezpieczeniach dotycząca wywłaszczania Wybierz pozycję Wyprzedane. W obszarze Reguły zasad przepływu danych wybierz pozycję Dodaj regułę zasad.
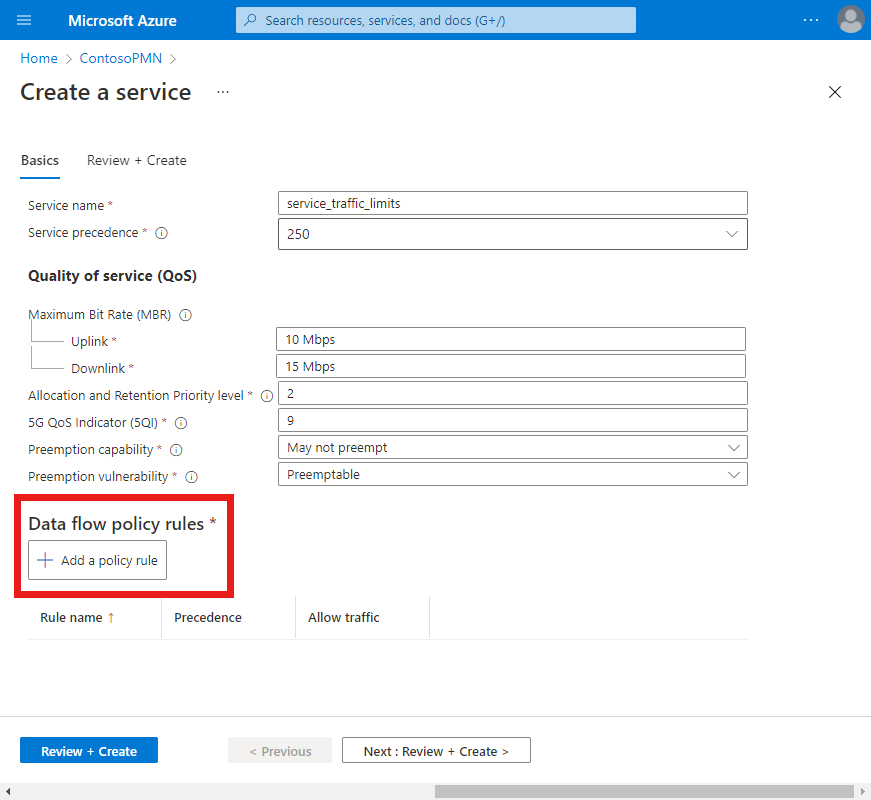
W obszarze Dodaj regułę zasad po prawej stronie wypełnij pola w następujący sposób.
Pole Wartość Nazwa reguły rule_bidirectional_limitsPierwszeństwo reguły zasad Wybierz pozycję 22. Zezwalaj na ruch Wybierz pozycję Włączone. Teraz utworzymy szablon przepływu danych zgodny ze wszystkim ruchem IP w obu kierunkach.
Wybierz pozycję Dodaj szablon przepływu danych. W oknie podręcznym Dodawanie szablonu przepływu danych wypełnij pola w następujący sposób.
Pole Wartość Nazwa szablonu ip_trafficProtokoły Wybierz pozycję Wszystkie. Kierunek Wybierz pozycję Dwukierunkowe. Zdalne adresy IP anyPorty Pozostaw puste. Wybierz pozycję Dodaj.
Możemy teraz sfinalizować regułę. W obszarze Dodaj regułę zasad wybierz pozycję Dodaj.
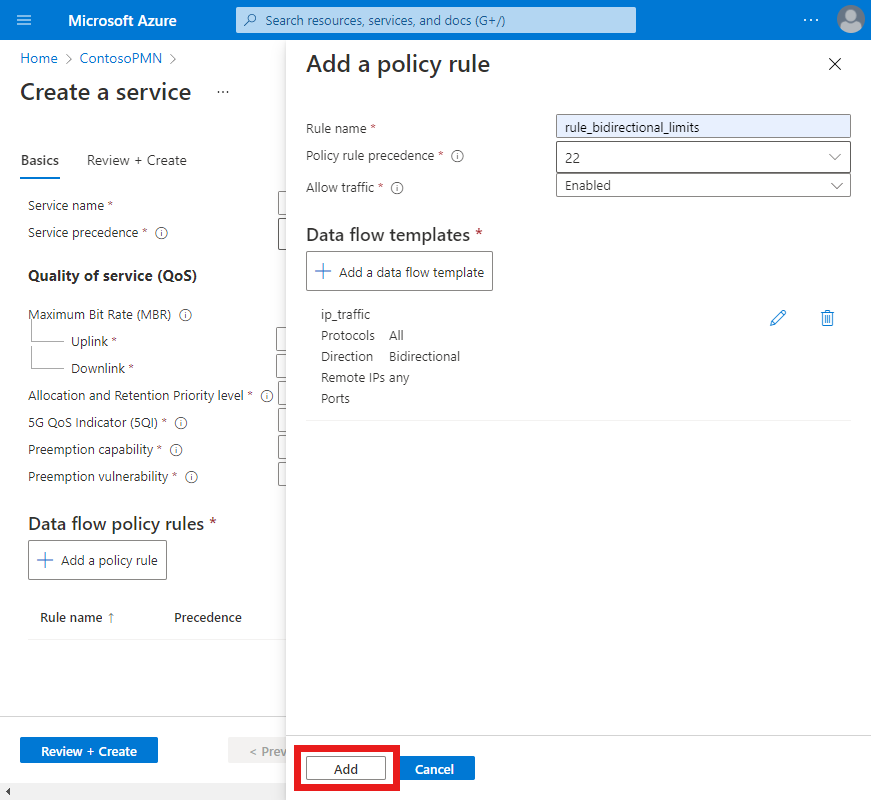
Mamy teraz skonfigurowaną w usłudze pojedynczą regułę zasad przepływu danych.
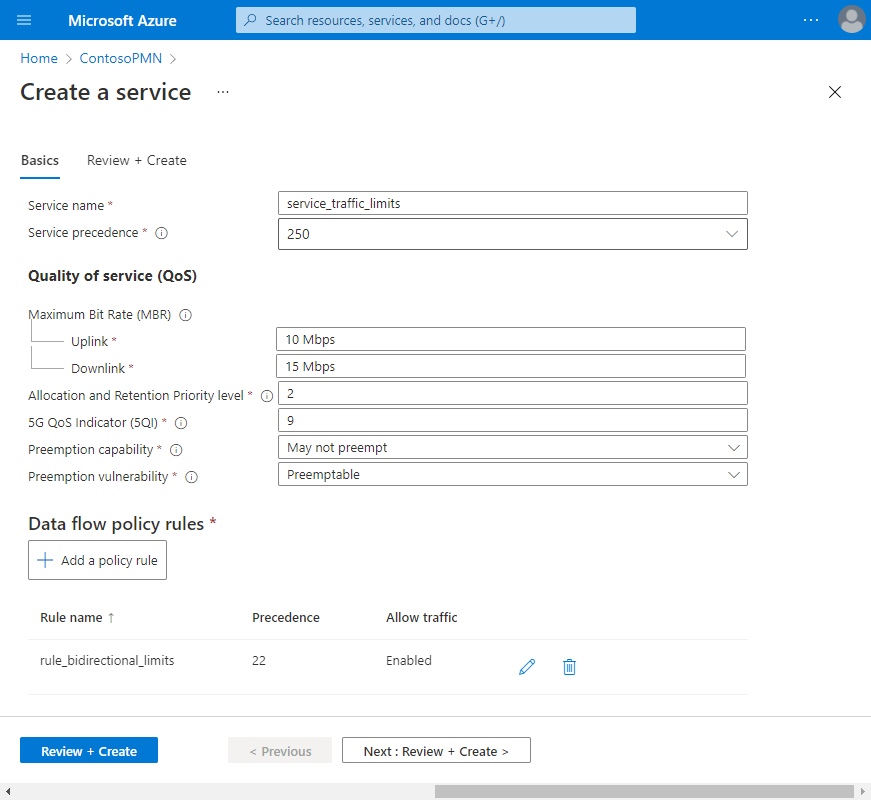
Na karcie Konfiguracja podstaw wybierz pozycję Przejrzyj i utwórz.
Wybierz pozycję Utwórz, aby utworzyć usługę.
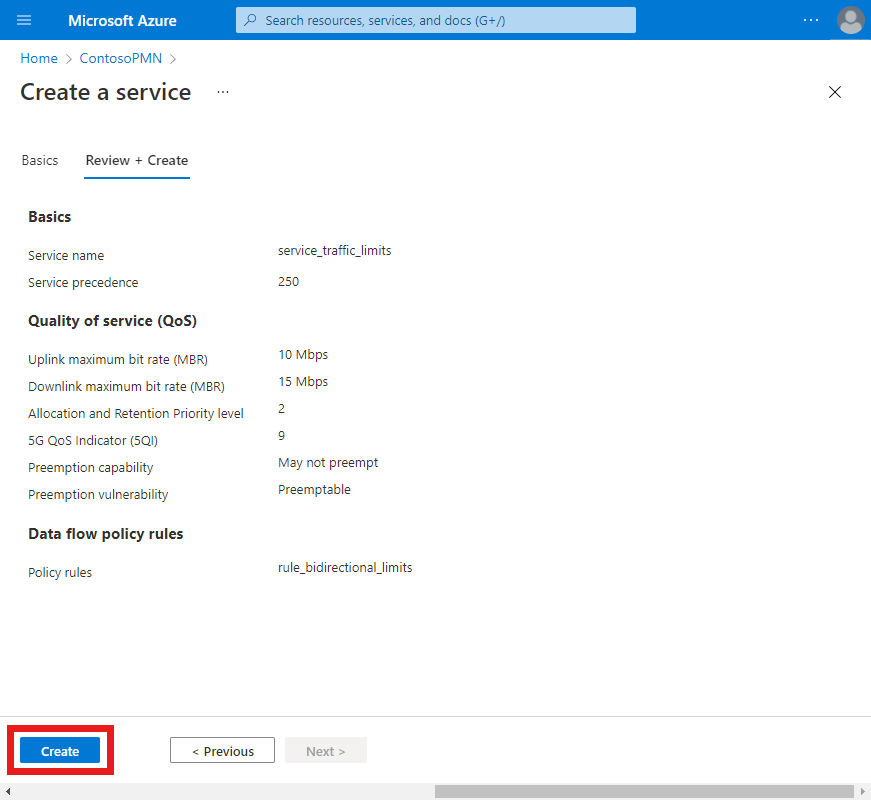
Po utworzeniu usługi Azure Portal zostanie wyświetlony następujący ekran potwierdzenia. Wybierz pozycję Przejdź do zasobu , aby wyświetlić nowy zasób usługi.
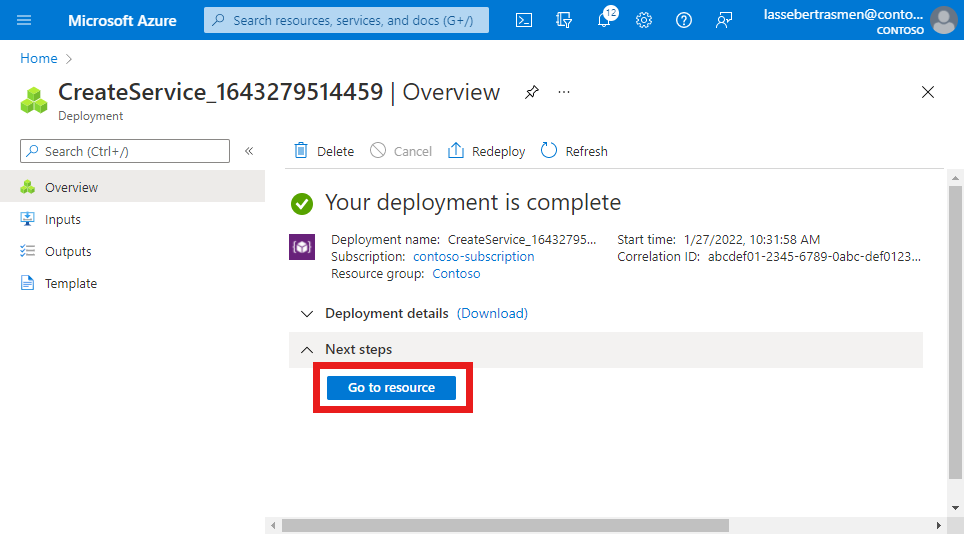
Upewnij się, że reguły zasad przepływu danych i szablony przepływów danych usługi wymienione w dolnej części ekranu są skonfigurowane zgodnie z oczekiwaniami.
Konfigurowanie zasad SIM
W tym kroku utworzymy dwie zasady SIM. Pierwsze zasady SIM będą używać usługi utworzonej w sekcji Tworzenie usługi na potrzeby filtrowania protokołów, a druga użyje usługi utworzonej w sekcji Tworzenie usługi w celu blokowania ruchu z określonych źródeł. Obie zasady SIM będą używać trzeciej usługi utworzonej w sekcji Tworzenie usługi na potrzeby ograniczania ruchu.
Uwaga
Ponieważ każda zasada SIM będzie mieć wiele usług, będą istnieć pakiety zgodne z więcej niż jedną regułą w tych usługach. Na przykład pakiety ICMP pasma będą zgodne z następującymi regułami:
- Reguła
rule_allow_other_icmp_and_udp_trafficusługiservice_restricted_udp_and_icmp. - Reguła
rule_bidirectional_limitsusługiservice_traffic_limits.
W takim przypadku wystąpienie rdzenia pakietów określi priorytet usługi z najniższą wartością pola Pierwszeństwo usługi . Następnie zastosuje charakterystykę QoS z tej usługi do pakietów. W powyższym przykładzie service_restricted_udp_and_icmp usługa ma niższą wartość (100) niż service_traffic_limits usługa (250). W związku z tym wystąpienie rdzenia pakietów zastosuje cechy QoS podane w service_restricted_udp_and_icmp usłudze do pakietów ICMP pasma.
Utwórzmy zasady SIM.
Wyszukaj i wybierz zasób usługi Mobile Network reprezentujący twoją prywatną sieć mobilną.
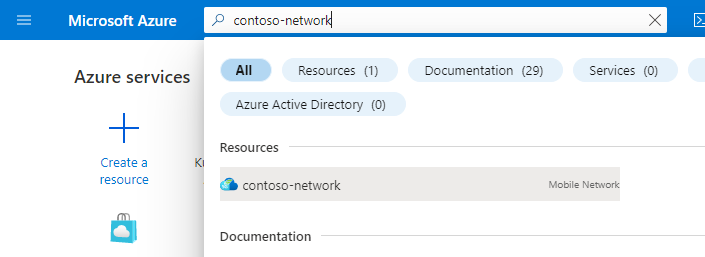
W menu Zasób wybierz pozycję Zasady SIM.
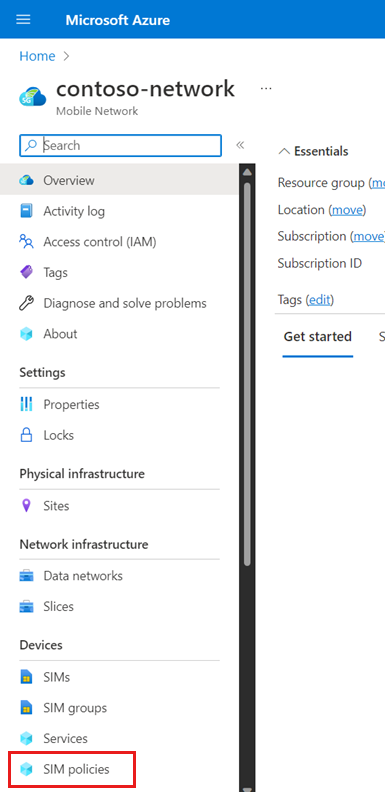
Na pasku Poleceń wybierz pozycję Utwórz.
W obszarze Tworzenie zasad SIM wypełnij pola w następujący sposób.
Pole Wartość Nazwa zasad sim-policy-1Dozwolona łączna przepustowość — pasma 10 GbpsDozwolona łączna przepustowość — link do dołu 10 GbpsDomyślny wycinek Wybierz nazwę wycinka sieci. Czasomierz rejestracji 3240Indeks RFSP 2Wybierz pozycję Dodaj zakres sieci.
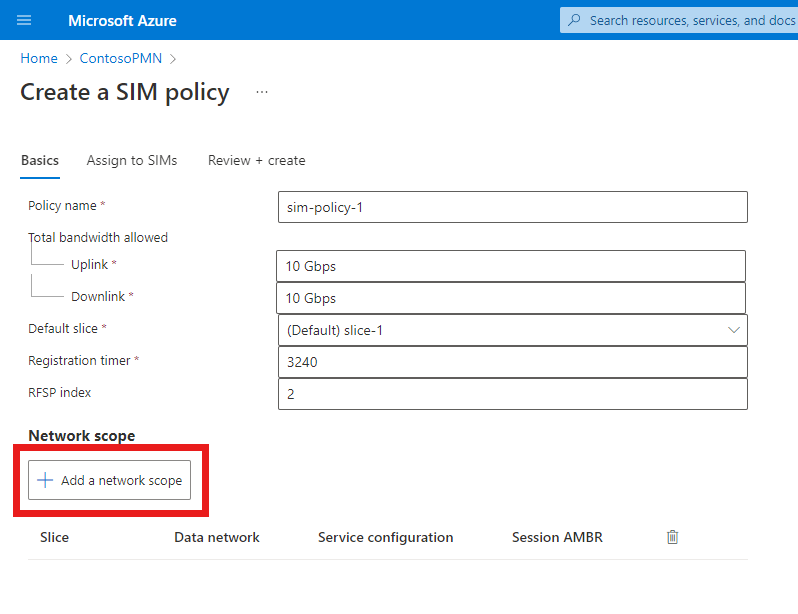
W obszarze Dodaj zakres sieciowy wypełnij pola w następujący sposób.
Pole Wartość Plasterek Wybierz wycinek domyślny . Sieć danych Wybierz dowolną sieć danych, z którą łączy się twoja prywatna sieć mobilna. Konfiguracja usługi Wybierz pozycję service_restricted_udp_and_icmp i service_traffic_limits. Maksymalna szybkość bitów agregacji sesji — pasma 2 GbpsMaksymalna szybkość bitów agregacji sesji — link do dołu 2 Gbps5QI/QCI 9Poziom priorytetu alokacji i przechowywania 9Możliwość wywłaszczania Wybierz pozycję Może nie wywłaszczać. Luka w zabezpieczeniach dotycząca wywłaszczania Wybierz pozycję Wyprzedane. Domyślny typ sesji Wybierz pozycję IPv4. Wybierz pozycję Dodaj.
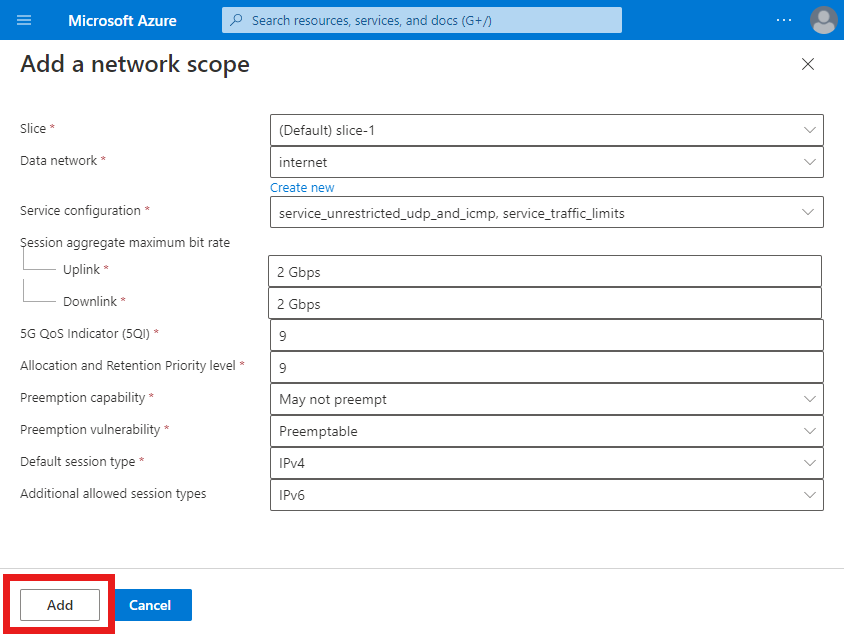
Na karcie Konfiguracja podstaw wybierz pozycję Przejrzyj i utwórz.
Na karcie Przeglądanie + tworzenie wybierz pozycję Przejrzyj i utwórz.
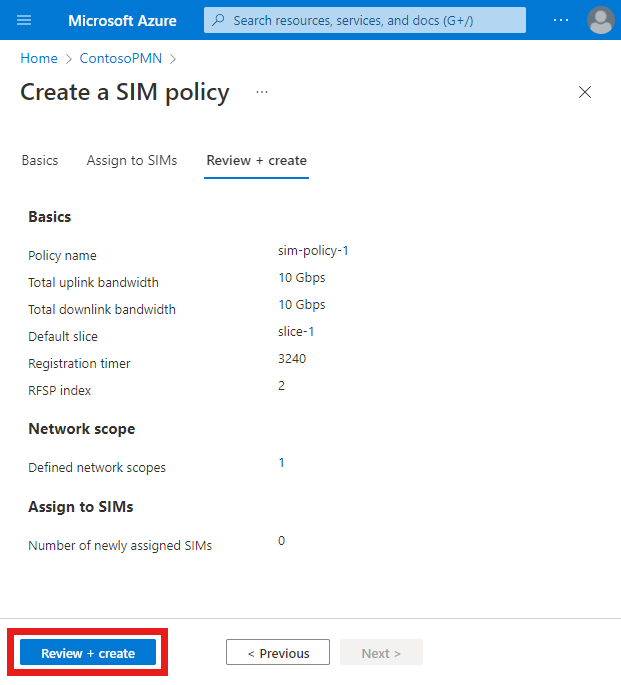
Po utworzeniu zasad SIM Azure Portal zostanie wyświetlony następujący ekran potwierdzenia.
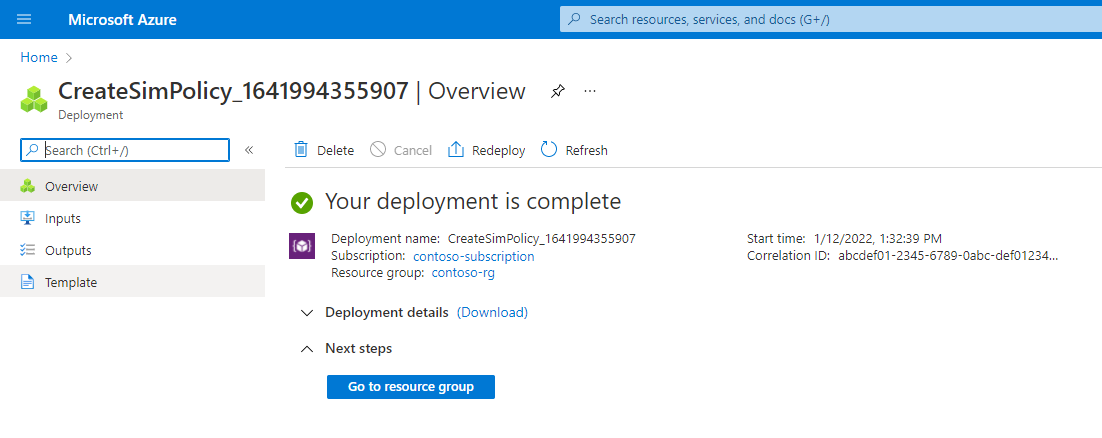
Wybierz pozycję Przejdź do grupy zasobów.
W wyświetlonej grupie zasobów wybierz zasób sieci komórkowej reprezentujący prywatną sieć komórkową.
W menu Zasób wybierz pozycję Zasady SIM.
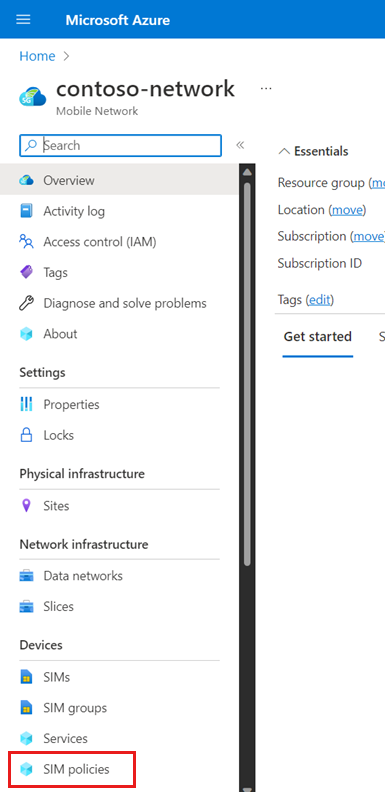
Wybierz pozycję sim-policy-1.
Sprawdź, czy konfiguracja zasad SIM jest zgodnie z oczekiwaniami.
- Ustawienia najwyższego poziomu zasad SIM są wyświetlane pod nagłówkiem Podstawy .
- Konfiguracja zakresu sieci jest wyświetlana pod nagłówkiem Zakres sieci, w tym usług skonfigurowanych w obszarze Konfiguracja usługi i jakość konfiguracji usług w obszarze Jakość usług (QoS).
Teraz utworzymy inne zasady SIM. Wyszukaj i wybierz zasób usługi Mobile Network reprezentujący prywatną sieć mobilną, dla której chcesz skonfigurować usługę.
W menu Zasób wybierz pozycję Zasady SIM.
Na pasku Poleceń wybierz pozycję Utwórz.
W obszarze Utwórz zasady SIM po prawej stronie wypełnij pola w następujący sposób.
Pole Wartość Nazwa zasad sim-policy-2Dozwolona łączna przepustowość — pasma 10 GbpsDozwolona łączna przepustowość — link do dołu 10 GbpsDomyślny wycinek Wybierz nazwę wycinka sieci. Czasomierz rejestracji 3240Indeks RFSP 2Wybierz pozycję Dodaj zakres sieci.
W bloku Dodawanie zakresu sieciowego wypełnij pola w następujący sposób.
Pole Wartość Plasterek Wybierz wycinek domyślny . Sieć danych Wybierz dowolną sieć danych, z którą łączy się twoja prywatna sieć mobilna. Konfiguracja usługi Wybierz pozycję service_blocking_udp_from_specific_sources i service_traffic_limits. Maksymalna szybkość bitów agregacji sesji — pasma 2 GbpsMaksymalna szybkość bitów agregacji sesji — link do dołu 2 Gbps5QI/QCI 9Poziom priorytetu alokacji i przechowywania 9Możliwość wywłaszczania Wybierz pozycję Może nie wywłaszczać. Luka w zabezpieczeniach dotycząca wywłaszczania Wybierz pozycję Wyprzedane. Domyślny typ sesji Wybierz pozycję IPv4. Wybierz pozycję Dodaj.
Na karcie Konfiguracja podstaw wybierz pozycję Przejrzyj i utwórz.
Na karcie Przeglądanie + tworzenie konfiguracji wybierz pozycję Przejrzyj i utwórz.
Po utworzeniu zasad SIM Azure Portal zostanie wyświetlony następujący ekran potwierdzenia.
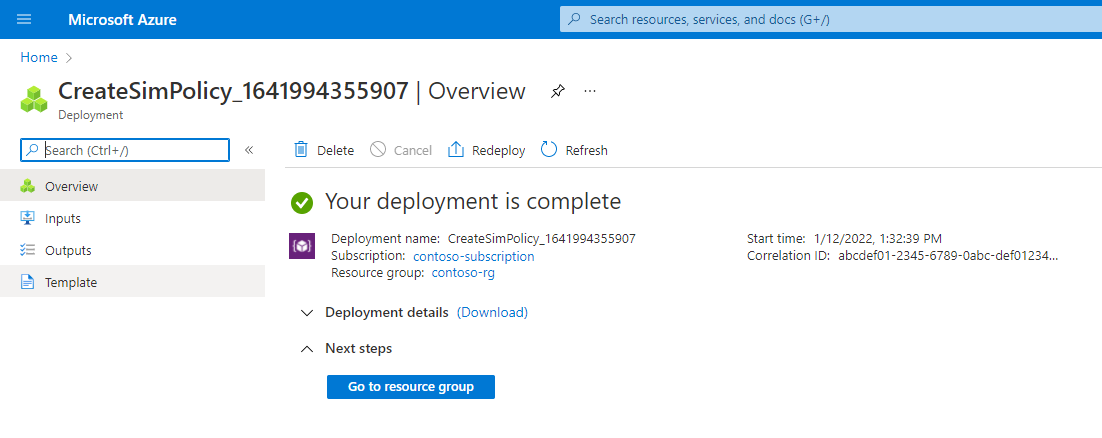
Wybierz pozycję Przejdź do grupy zasobów.
W wyświetlonej grupie zasobów wybierz zasób sieci komórkowej reprezentujący prywatną sieć komórkową.
W menu Zasób wybierz pozycję Zasady SIM.
Wybierz pozycję sim-policy-2.
Sprawdź, czy konfiguracja zasad SIM jest zgodnie z oczekiwaniami.
- Ustawienia najwyższego poziomu zasad SIM są wyświetlane pod nagłówkiem Podstawy .
- Konfiguracja zakresu sieci jest wyświetlana pod nagłówkiem Zakres sieci, w tym usług skonfigurowanych w obszarze Konfiguracja usługi i jakość konfiguracji usług w obszarze Jakość usług (QoS).
Aprowizuj maszyny SIM
W tym kroku aprowizujemy dwie maszyny SIM i przypiszemy zasady SIM do każdego z nich. Umożliwi to serwerom SIM łączenie się z prywatną siecią komórkową i odbieranie prawidłowych zasad QoS.
Zapisz następującą zawartość jako plik JSON i zanotuj ścieżkę pliku.
[ { "simName": "SIM1", "integratedCircuitCardIdentifier": "8912345678901234566", "internationalMobileSubscriberIdentity": "001019990010001", "authenticationKey": "00112233445566778899AABBCCDDEEFF", "operatorKeyCode": "63bfa50ee6523365ff14c1f45f88737d", "deviceType": "Cellphone" }, { "simName": "SIM2", "integratedCircuitCardIdentifier": "8922345678901234567", "internationalMobileSubscriberIdentity": "001019990010002", "authenticationKey": "11112233445566778899AABBCCDDEEFF", "operatorKeyCode": "63bfa50ee6523365ff14c1f45f88738d", "deviceType": "Sensor" } ]Wyszukaj i wybierz zasób usługi Mobile Network reprezentujący twoją prywatną sieć mobilną.
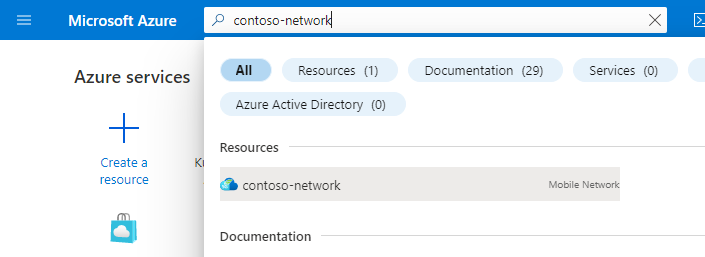
Wybierz pozycję Zarządzaj maszynami SIM.
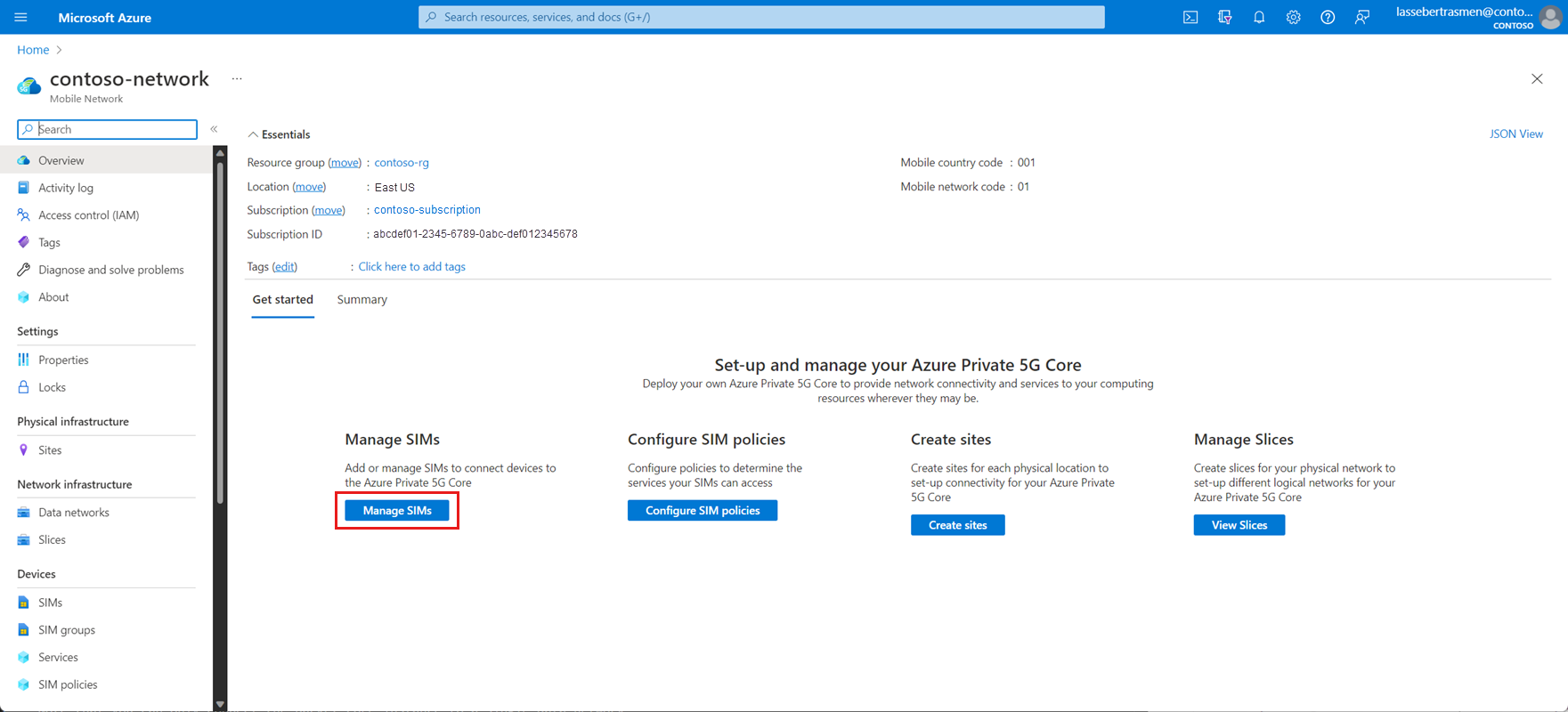
Wybierz pozycję Utwórz , a następnie pozycję Przekaż plik JSON z pliku.
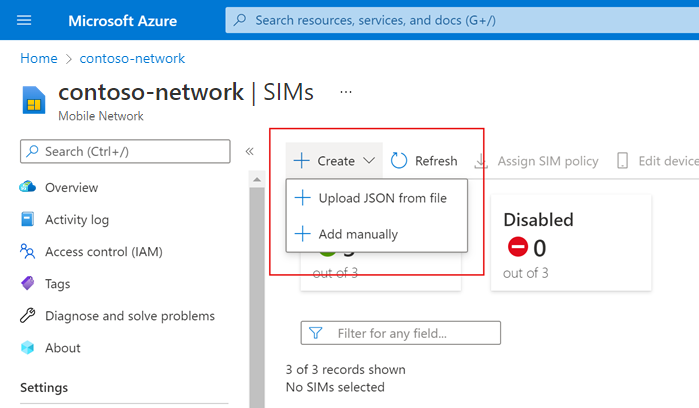
Jako typ pliku wybierz zwykły tekst .
Wybierz pozycję Przeglądaj , a następnie wybierz plik JSON utworzony na początku tego kroku.
W obszarze Nazwa grupy SIM wybierz pozycję Utwórz nową , a następnie wprowadź wartość SIMGroup1 w wyświetlonym polu.
Wybierz pozycję Dodaj.
Azure Portal rozpocznie teraz wdrażanie grupy sim i maszyn SIM. Po zakończeniu wdrażania wybierz pozycję Przejdź do grupy zasobów.
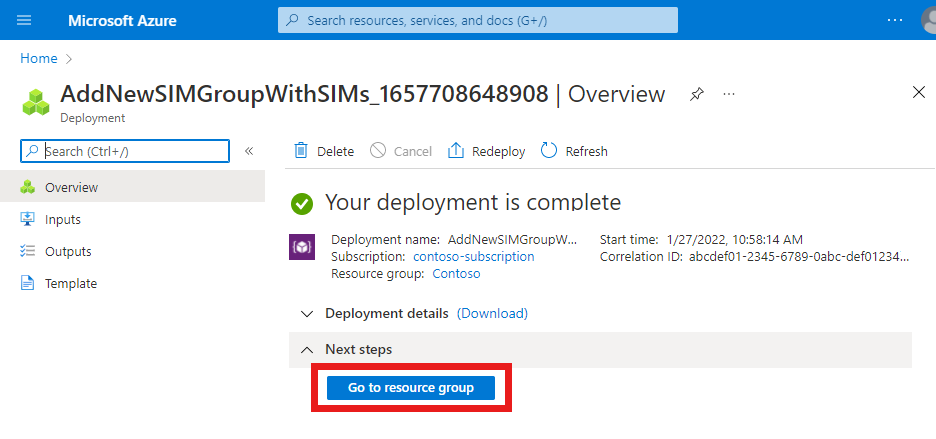
W wyświetlonej grupie zasobów wybierz właśnie utworzony zasób SIMGroup1 . Nowe maszyny SIM zostaną wyświetlone w grupie SIM.
Zaznacz pole wyboru obok pozycji SIM1.
Na pasku poleceń wybierz pozycję Przypisz zasady SIM.
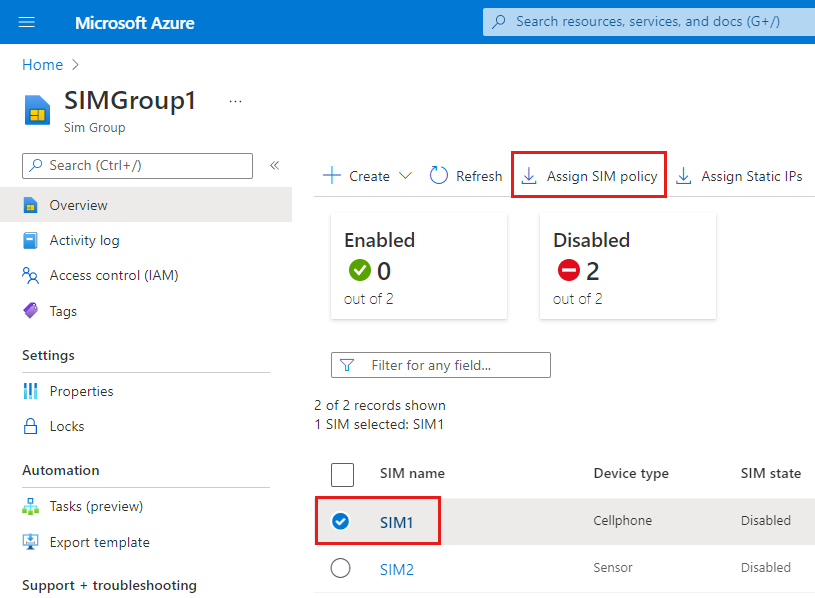
W obszarze Przypisz zasady SIM po prawej stronie ustaw pole zasad SIM na sim-policy-1.
Wybierz pozycję Przypisz zasady SIM.
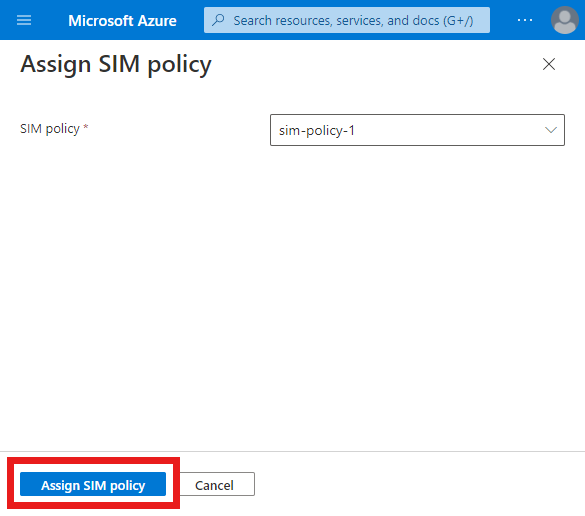
Po zakończeniu wdrażania wybierz pozycję Przejdź do zasobu.
Sprawdź pole zasad SIM w sekcji Zarządzanie , aby potwierdzić pomyślne przypisanie sim-policy-1 .
W polu Grupa SIM w obszarze Podstawowe elementy wybierz pozycję SIMGroup1 , aby powrócić do grupy SIM.
Zaznacz pole wyboru obok pozycji SIM2.
Na pasku poleceń wybierz pozycję Przypisz zasady SIM.
W obszarze Przypisz zasady SIM po prawej stronie ustaw pole zasad SIM na sim-policy-2.
Wybierz przycisk Przypisz zasady SIM .
Po zakończeniu wdrażania wybierz pozycję Przejdź do zasobu.
Sprawdź pole zasad SIM w sekcji Zarządzanie , aby potwierdzić, że przypisano kartę sim-policy-2 .
Teraz aprowizowaliśmy dwie maszyny SIM i przypisano do nich różne zasady karty SIM. Każda z tych zasad SIM zapewnia dostęp do innego zestawu usług.
Czyszczenie zasobów
Teraz możesz usunąć wszystkie zasoby utworzone w tym samouczku.
- Wyszukaj i wybierz zasób usługi Mobile Network reprezentujący prywatną sieć mobilną.
- W menu Zasób wybierz pozycję Grupy SIM.
- Zaznacz pole wyboru obok pozycji SIMGroup1, a następnie wybierz pozycję Usuń na pasku poleceń .
- Wybierz pozycję Usuń , aby potwierdzić wybór.
- Po usunięciu grupy SIM wybierz pozycję Zasady karty SIM z menu Zasób .
- Zaznacz pola wyboru obok pozycji sim-policy-1 i sim-policy-2, a następnie wybierz pozycję Usuń na pasku poleceń .
- Wybierz pozycję Usuń , aby potwierdzić wybór.
- Po usunięciu zasad SIM wybierz pozycję Usługi z menu Zasób .
- Zaznacz pola wyboru obok pozycji service_unrestricted_udp_and_icmp, service_blocking_udp_from_specific_sources i service_traffic_limits, a następnie wybierz pozycję Usuń na pasku poleceń.
- Wybierz pozycję Usuń , aby potwierdzić wybór.
Następne kroki
Opinia
Dostępne już wkrótce: W 2024 r. będziemy stopniowo wycofywać zgłoszenia z serwisu GitHub jako mechanizm przesyłania opinii na temat zawartości i zastępować go nowym systemem opinii. Aby uzyskać więcej informacji, sprawdź: https://aka.ms/ContentUserFeedback.
Prześlij i wyświetl opinię dla