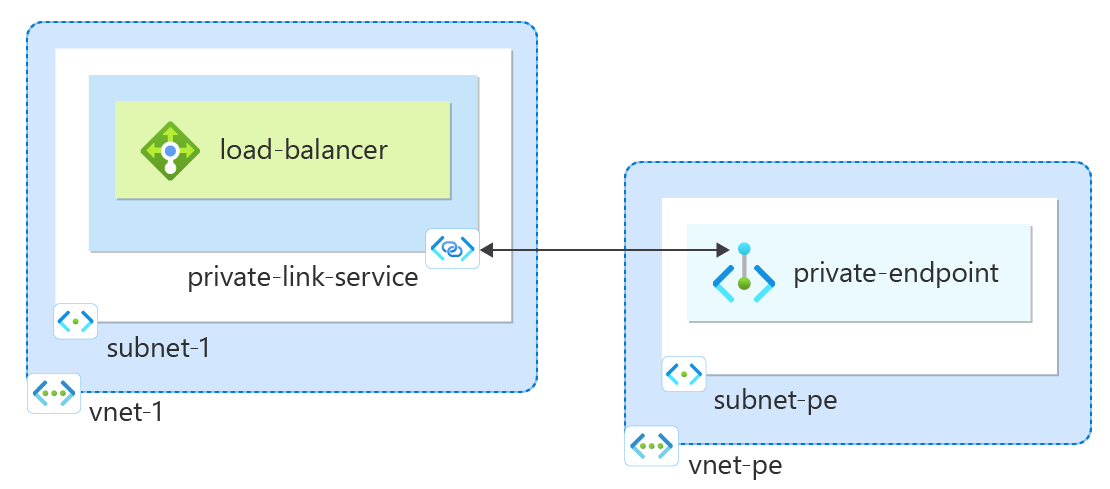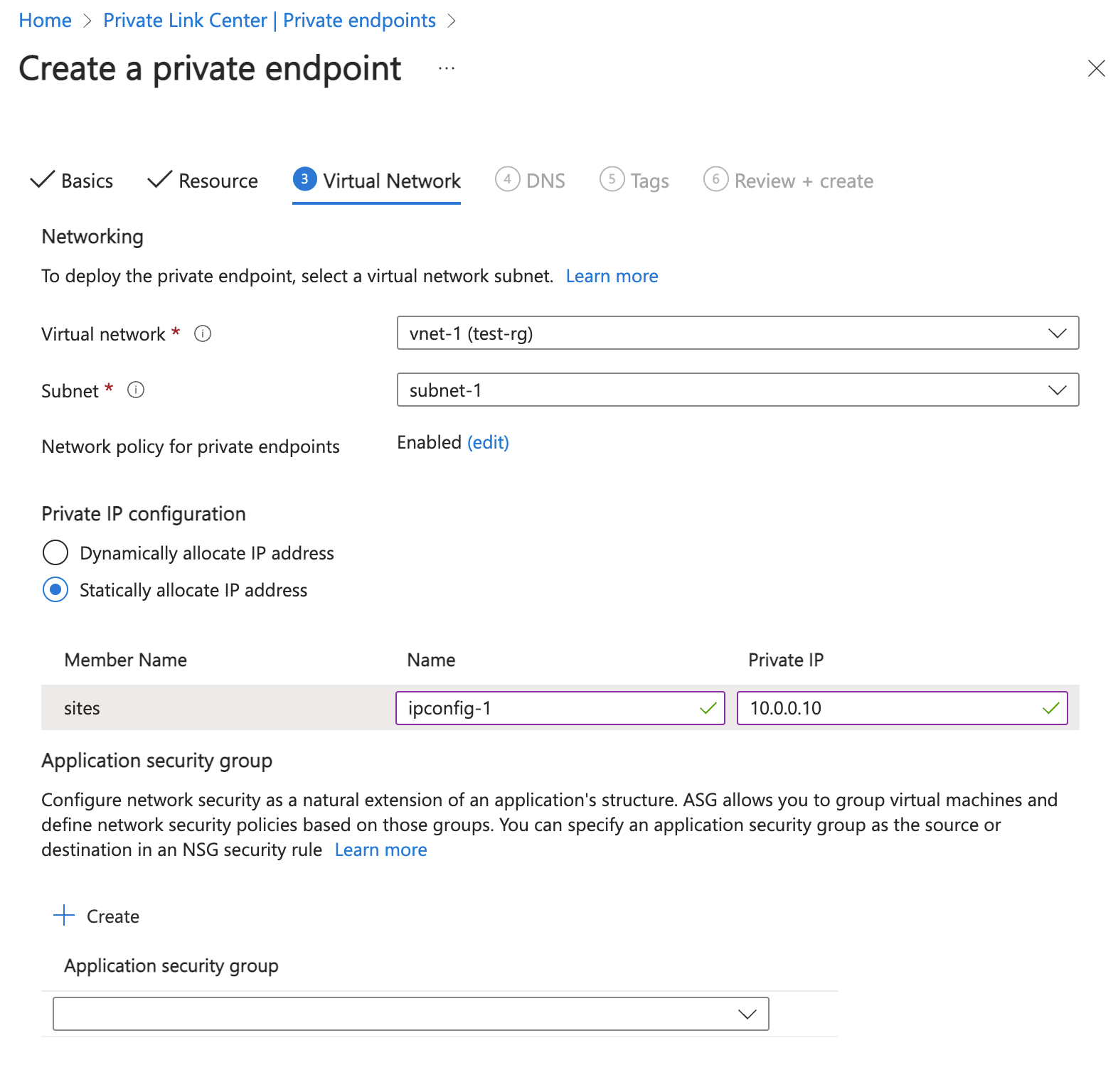Szybki start: tworzenie usługi Private Link przy użyciu witryny Azure Portal
Rozpocznij tworzenie usługi Private Link, która odwołuje się do twojej usługi. Przyznaj usłudze Private Link dostęp do usługi lub zasobu wdrożonego za usługą Azure usługa Load Balancer w warstwie Standardowa. Użytkownicy usługi mają dostęp prywatny z sieci wirtualnej.
Wymagania wstępne
- Konto platformy Azure z aktywną subskrypcją. Utwórz konto bezpłatnie.
Logowanie się do platformy Azure
Zaloguj się w witrynie Azure Portal przy użyciu danych konta Azure.
Tworzenie sieci wirtualnej
Poniższa procedura tworzy sieć wirtualną z podsiecią zasobów.
W portalu wyszukaj i wybierz pozycję Sieci wirtualne.
Na stronie Sieci wirtualne wybierz pozycję + Utwórz.
Na karcie Podstawy tworzenia sieci wirtualnej wprowadź lub wybierz następujące informacje:
Ustawienie Wartość Szczegóły projektu Subskrypcja Wybierz subskrypcję. Grupa zasobów Wybierz pozycjęUtwórz nowy.
Wprowadź ciąg test-rg w polu Nazwa.
Wybierz przycisk OK.Szczegóły wystąpienia Nazwisko Wprowadź wartość vnet-1. Region (Region) Wybierz pozycję East US 2 (Wschodnie stany USA 2). Wybierz przycisk Dalej , aby przejść do karty Zabezpieczenia .
Wybierz przycisk Dalej , aby przejść do karty Adresy IP.
W polu Przestrzeń adresowa w obszarze Podsieci wybierz domyślną podsieć.
W obszarze Edytuj podsieć wprowadź lub wybierz następujące informacje:
Ustawienie Wartość Szczegóły podsieci Szablon podsieci Pozostaw wartość domyślną Domyślna. Nazwisko Wprowadź podsieć-1. Adres początkowy Pozostaw wartość domyślną 10.0.0.0. Rozmiar podsieci Pozostaw wartość domyślną /24(256 adresów). 
Wybierz pozycję Zapisz.
Wybierz pozycję Przejrzyj i utwórz w dolnej części ekranu, a po zakończeniu walidacji wybierz pozycję Utwórz.
Tworzenie modułu równoważenia obciążenia
Utwórz wewnętrzny moduł równoważenia obciążenia, który równoważy obciążenie maszyn wirtualnych.
Podczas tworzenia modułu równoważenia obciążenia konfigurujesz:
Adres IP frontonu
Pula zaplecza
Reguły równoważenia obciążenia przychodzącego
W polu wyszukiwania w górnej części portalu wprowadź ciąg Moduł równoważenia obciążenia. Wybierz pozycję Moduły równoważenia obciążenia w wynikach wyszukiwania.
Na stronie Moduł równoważenia obciążenia wybierz pozycję + Utwórz.
Na karcie Podstawowe na stronie Tworzenie modułu równoważenia obciążenia wprowadź lub wybierz następujące informacje:
Ustawienie Wartość Szczegóły projektu Subskrypcja Wybierz subskrypcję. Grupa zasobów Wybierz pozycję test-rg. Szczegóły wystąpienia Nazwisko Wprowadzanie modułu równoważenia obciążenia Region (Region) Wybierz pozycję East US 2 (Wschodnie stany USA 2). SKU Pozostaw wartość domyślną Standardowa. Typ wybierz pozycję Wewnętrzny. Warstwa Wybierz pozycję Regionalny. Wybierz pozycję Dalej: Konfiguracja adresu IP frontonu.
W obszarze Konfiguracja adresu IP frontonu wybierz pozycję + Dodaj konfigurację adresu IP frontonu.
Wprowadź lub wybierz następujące informacje w obszarze Dodawanie konfiguracji adresu IP frontonu.
Ustawienie Wartość Nazwisko Wprowadź fronton. Sieć wirtualna Wybierz pozycję vnet-1 (test-rg). Podsieć Wybierz podsieć-1 (10.0.0.0/24). Przypisywanie Pozostaw wartość domyślną Dynamiczne. Availability zone Pozostaw wartość domyślną Strefowo nadmiarowa. Uwaga
W regionach z Strefy dostępności możesz wybrać opcję bez strefy (opcja domyślna), określoną strefę lub strefowo nadmiarową. Wybór będzie zależeć od konkretnych wymagań dotyczących awarii domeny. W regionach bez Strefy dostępności to pole nie będzie wyświetlane.
Aby uzyskać więcej informacji na temat stref dostępności, zobacz Omówienie stref dostępności.Wybierz Dodaj.
Wybierz pozycję Dalej: pule zaplecza.
W obszarze Pule zaplecza wybierz pozycję + Dodaj pulę zaplecza.
Wprowadź pulę zaplecza w polu Nazwa.
Wybierz pozycję Karta sieciowa lub adres IP dla konfiguracji puli zaplecza.
Wybierz pozycję Zapisz.
Wybierz pozycję Dalej: reguły ruchu przychodzącego.
W obszarze Reguła równoważenia obciążenia wybierz pozycję + Dodaj regułę równoważenia obciążenia.
W obszarze Dodawanie reguły równoważenia obciążenia wprowadź lub wybierz następujące informacje:
Ustawienie Wartość Nazwisko Wprowadź regułę http Wersja protokołu IP Wybierz pozycję IPv4 lub IPv6 w zależności od wymagań. Adres IP frontonu Wybierz fronton. Pula zaplecza Wybierz pozycję backend-pool. Protokół Wybierz pozycję TCP. Port Wprowadź wartość 80. Port zaplecza Wprowadź wartość 80. Sonda kondycji Wybierz pozycjęUtwórz nowy.
W polu Nazwa wprowadź wartość health-probe.
Wybierz pozycję HTTP w polu Protokół.
Pozostaw pozostałe wartości domyślne, a następnie wybierz pozycję Zapisz.Trwałość sesji Wybierz pozycję Brak. Limit czasu bezczynności (w minutach) Wprowadź lub wybierz 15. Włączanie resetowania protokołu TCP Wybierz pole. Włączanie pływających adresów IP Pozostaw pole niezaznaczone. Wybierz pozycję Zapisz.
Wybierz niebieski przycisk Przejrzyj i utwórz .
Wybierz pozycję Utwórz.
Tworzenie usługi łącza prywatnego
Utwórz usługę Private Link za modułem równoważenia obciążenia utworzonym w poprzedniej sekcji.
W polu wyszukiwania w górnej części portalu wprowadź link prywatny. Wybierz pozycję Usługi łącza prywatnego w wynikach wyszukiwania.
Wybierz + Utwórz.
Na karcie Podstawy wprowadź lub wybierz następujące informacje:
Ustawienie Wartość Szczegóły projektu Subskrypcja Wybierz subskrypcję. Grupa zasobów Wybierz pozycję test-rg. Szczegóły wystąpienia Nazwisko Wprowadź ciąg private-link-service. Region (Region) Wybierz pozycję East US 2 (Wschodnie stany USA 2). Wybierz pozycję Dalej: ustawienia ruchu wychodzącego.
Na karcie Ustawienia ruchu wychodzącego wprowadź lub wybierz następujące informacje:
Ustawienie Wartość Moduł równoważenia obciążenia Wybierz pozycję Moduł równoważenia obciążenia. Adres IP frontonu modułu równoważenia obciążenia Wybierz fronton (10.0.0.4). Źródłowa podsieć translatora adresów sieciowych Wybierz pozycję vnet-1/subnet-1 (10.0.0.0/24). Włączanie serwera proxy TCP w wersji 2 Pozostaw wartość domyślną Nie.
Jeśli aplikacja oczekuje nagłówka serwera proxy TCP w wersji 2, wybierz pozycję Tak.Ustawienia prywatnego adresu IP Pozostaw ustawienia domyślne Wybierz pozycję Dalej: Zabezpieczenia dostępu.
Pozostaw wartość domyślną kontroli dostępu opartej na rolach tylko na karcie Zabezpieczenia dostępu.
Wybierz pozycję Dalej: tagi.
Wybierz pozycję Dalej: Przeglądanie i tworzenie.
Wybierz pozycję Utwórz.
Usługa łącza prywatnego jest tworzona i może odbierać ruch. Jeśli chcesz zobaczyć przepływy ruchu, skonfiguruj aplikację za standardowym modułem równoważenia obciążenia.
Tworzenie prywatnego punktu końcowego
W tej sekcji zamapujesz usługę łącza prywatnego na prywatny punkt końcowy. Sieć wirtualna zawiera prywatny punkt końcowy dla usługi łącza prywatnego. Ta sieć wirtualna zawiera zasoby, które uzyskują dostęp do usługi łącza prywatnego.
Tworzenie sieci wirtualnej prywatnego punktu końcowego
Powtórz kroki opisane w temacie Tworzenie sieci wirtualnej, aby utworzyć sieć wirtualną przy użyciu następujących ustawień:
| Ustawienie | Wartość |
|---|---|
| Nazwisko | vnet-pe |
| Lokalizacja | Wschodnie stany USA 2 |
| Przestrzeń adresowa | 10.1.0.0/16 |
| Nazwa podsieci | podsieć-pe |
| Zakres adresów podsieci | 10.1.0.0/24 |
Tworzenie prywatnego punktu końcowego
W polu wyszukiwania w górnej części portalu wprowadź prywatny punkt końcowy. Wybierz pozycję Prywatne punkty końcowe w wynikach wyszukiwania.
Wybierz + Utwórz.
Na karcie Podstawy wprowadź lub wybierz następujące informacje:
Ustawienie Wartość Szczegóły projektu Subskrypcja Wybierz subskrypcję. Grupa zasobów Wybierz pozycję test-rg. Ta grupa zasobów została utworzona w poprzedniej sekcji. Szczegóły wystąpienia Nazwisko Wprowadź prywatny punkt końcowy. Nazwa interfejsu sieciowego Pozostaw wartość domyślną private-endpoint-nic. Region (Region) Wybierz pozycję East US 2 (Wschodnie stany USA 2). Wybierz pozycję Dalej: Zasób.
Na karcie Zasób wprowadź lub wybierz następujące informacje:
Ustawienie Wartość Metoda połączenia Wybierz pozycję Połącz z zasobem platformy Azure w moim katalogu. Subskrypcja Wybierz subskrypcję. Typ zasobu Wybierz pozycję Microsoft.Network/privateLinkServices. Zasób Wybierz pozycję private-link-service. Wybierz pozycję Dalej: Sieć wirtualna.
W obszarze Sieć wirtualna wprowadź lub wybierz następujące informacje.
Ustawienie Wartość Sieć Sieć wirtualna Wybierz pozycję vnet-pe (test-rg). Podsieć Wybierz pozycję subnet-pe. Zasady sieci dla prywatnych punktów końcowych Wybierz pozycję Edytuj , aby zastosować zasady sieciowe dla prywatnych punktów końcowych.
W obszarze Edytuj zasady sieci podsieci w obszarze Ustawienia zasad sieci dla wszystkich prywatnych punktów końcowych w tej podsieci wybierz pozycję Sieciowe grupy zabezpieczeń i Tabele tras.
Wybierz pozycję Zapisz.
Aby uzyskać więcej informacji, zobacz Zarządzanie zasadami sieci dla prywatnych punktów końcowychUstawienie Wartość Konfiguracja prywatnego adresu IP Wybierz pozycję Dynamicznie przydziel adres IP. 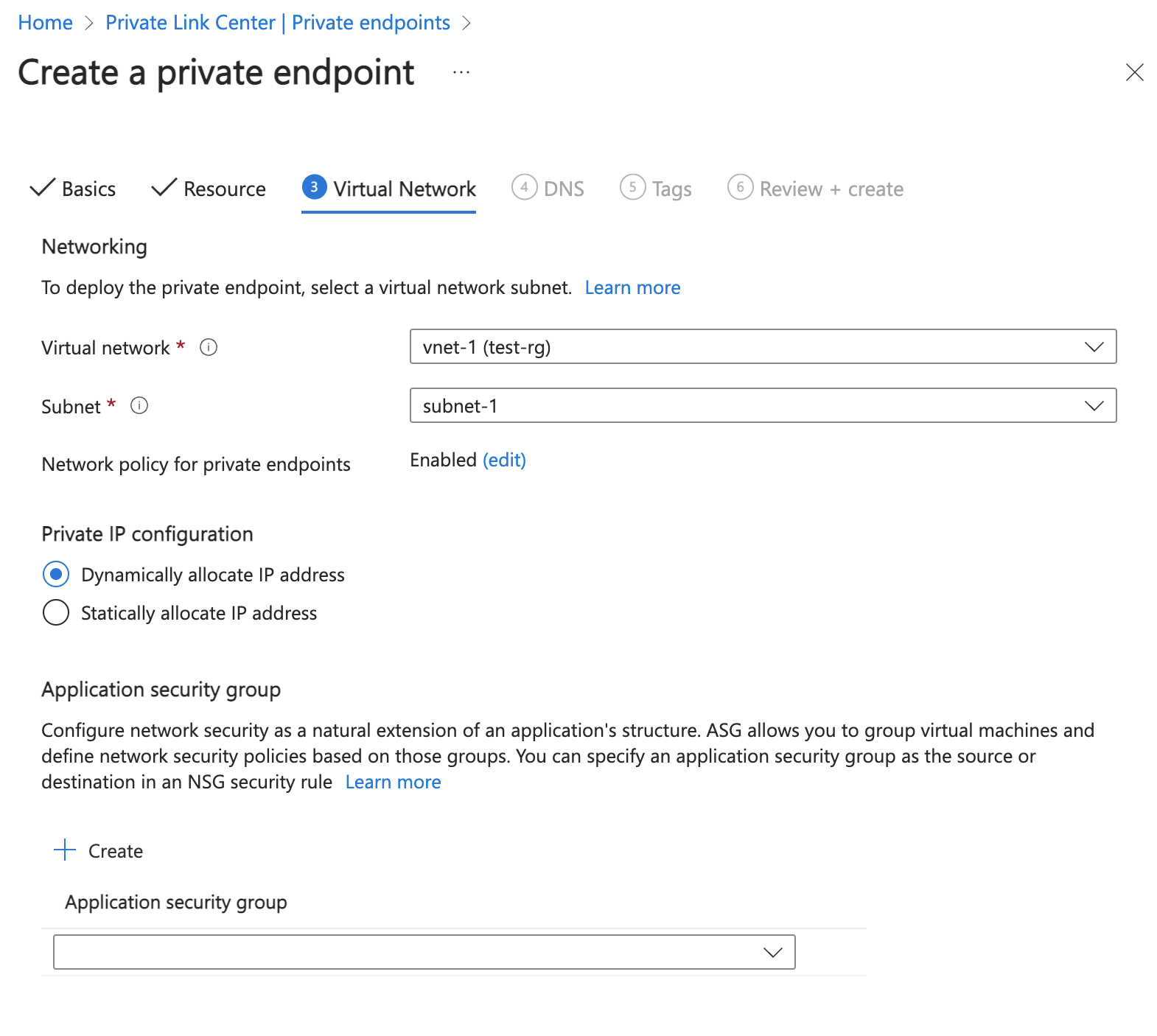
Wybierz pozycję Dalej: DNS.
Wybierz pozycję Dalej: tagi.
Wybierz pozycję Dalej: Przeglądanie i tworzenie.
Wybierz pozycję Utwórz.
Adres IP prywatnego punktu końcowego
W tej sekcji znajdziesz adres IP prywatnego punktu końcowego, który odpowiada usłudze równoważenia obciążenia i usługi łącza prywatnego. Poniższe kroki są niezbędne tylko w przypadku wybrania opcji Dynamiczne przydzielanie adresu IP w poprzedniej sekcji.
Wprowadź ciąg test-rg w polu wyszukiwania w górnej części portalu. Wybierz pozycję test-rg w wynikach wyszukiwania w obszarze Grupy zasobów.
W grupie zasobów test-rg wybierz pozycję prywatny punkt końcowy.
Na stronie Przegląd prywatnego punktu końcowego wybierz nazwę interfejsu sieciowego skojarzonego z prywatnym punktem końcowym. Nazwa interfejsu sieciowego zaczyna się od private-endpoint.nic.
Na stronie Przegląd karty sieciowej prywatnego punktu końcowego adres IP punktu końcowego jest wyświetlany w obszarze Prywatny adres IP.
Czyszczenie zasobów
Po zakończeniu korzystania z utworzonych zasobów możesz usunąć grupę zasobów i wszystkie jej zasoby:
W witrynie Azure Portal wyszukaj i wybierz pozycję Grupy zasobów.
Na stronie Grupy zasobów wybierz grupę zasobów test-rg.
Na stronie test-rg wybierz pozycję Usuń grupę zasobów.
Wprowadź ciąg test-rg w polu Wprowadź nazwę grupy zasobów, aby potwierdzić usunięcie, a następnie wybierz pozycję Usuń.
Następne kroki
W ramach tego przewodnika Szybki start wykonasz następujące czynności:
Utworzono sieć wirtualną i wewnętrzną usługę Azure Load Balancer.
Utworzono usługę łącza prywatnego.
Utworzono sieć wirtualną i prywatny punkt końcowy dla usługi łącza prywatnego.
Aby dowiedzieć się więcej na temat prywatnego punktu końcowego platformy Azure, przejdź do:
Opinia
Dostępne już wkrótce: W 2024 r. będziemy stopniowo wycofywać zgłoszenia z serwisu GitHub jako mechanizm przesyłania opinii na temat zawartości i zastępować go nowym systemem opinii. Aby uzyskać więcej informacji, sprawdź: https://aka.ms/ContentUserFeedback.
Prześlij i wyświetl opinię dla