Narzędzie do inspekcji ArrInspector
ArrInspector to internetowe narzędzie służące do inspekcji uruchomionej sesji usługi Azure Remote Rendering. Służy do debugowania, inspekcji struktury renderowanej sceny, wyświetlania komunikatów dziennika i monitorowania wydajności na żywo na serwerze.
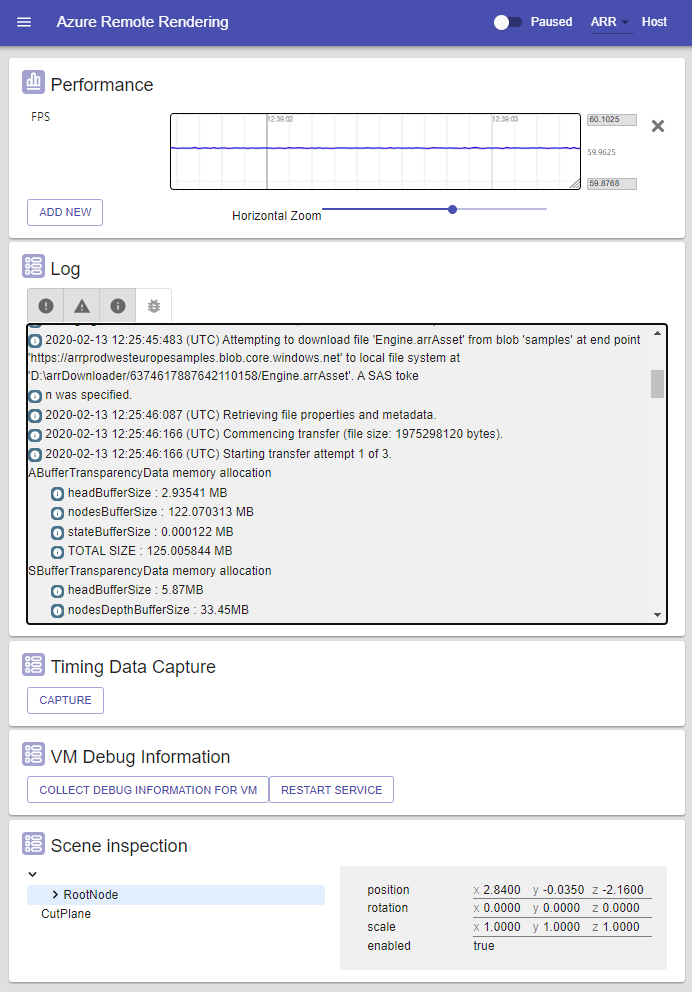
Połączenie do ArrInspector
Po uzyskaniu nazwy hosta (kończącej się na ) mixedreality.azure.comserwera usługi Remote Rendering nawiąż połączenie przy użyciu polecenia ConnectToArrInspectorAsync. Zobacz Połączenie do inspektora ARR. Ta funkcja tworzy stronę StartArrInspector.html na urządzeniu, na którym działa aplikacja. Aby uruchomić aplikację ArrInspector, otwórz ten plik za pomocą przeglądarki na komputerze. Plik jest ważny tylko przez 24 godziny.
Jeśli aplikacja, która wywołuje ConnectToArrInspectorAsync , jest już uruchomiona na komputerze:
- Jeśli korzystasz z integracji aparatu Unity, może zostać automatycznie uruchomiona.
- W przeciwnym razie plik znajdziesz w folderach użytkownika\LocalAppData\[your_app]\AC\Temp.
Jeśli aplikacja jest uruchomiona na urządzeniu HoloLens:
- Uzyskaj dostęp do urządzenia HoloLens przy użyciu portalu urządzeń z systemem Windows.
- Przejdź do pozycji System > Eksplorator plików.
- Przejdź do folderu Foldery użytkowników\LocalAppData\[your_app]\AC\Temp.
- Zapisz plik StartArrInspector.html na komputerze.
- Otwórz plik StartArrInspector.html , aby załadować element ArrInspector sesji.
Panel Wydajność
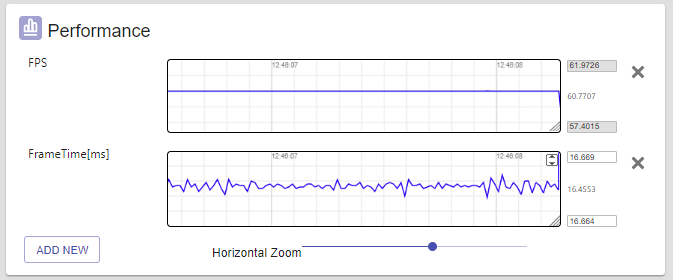
Ten panel przedstawia wykresy wszystkich wartości wydajności na ramkę uwidocznionych przez serwer. Wartości obejmują obecnie czas ramki, liczbę klatek na sekundę, użycie procesora CPU i pamięci, statystyki pamięci, takie jak ogólne użycie pamięci RAM, liczba obiektów itp.
Aby zwizualizować jeden z tych parametrów, wybierz przycisk Dodaj nowy i wybierz jedną z dostępnych wartości wyświetlanych w oknie dialogowym. Ta akcja dodaje nowy wykres przewijania do panelu, śledząc wartości w czasie rzeczywistym. Po prawej stronie widać minimalną, maksymalną i bieżącąwartość.
Wykres można przesuwać, przeciągając jego zawartość myszą, jednak przesuwanie w poziomie jest możliwe tylko wtedy, gdy ArrInspector jest w stanie wstrzymania.
Przytrzymywanie klawiszy Ctrl podczas przeciągania pozwala powiększać. Powiększenie poziome można również kontrolować za pomocą suwaka u dołu.
Zakres pionowy jest domyślnie obliczany na podstawie aktualnie wyświetlanych wartości, a wartości minimalne i maksymalne są wyświetlane w polach tekstowych po prawej stronie. Gdy wartości są ustawiane ręcznie, wpisując je bezpośrednio w polu tekstowym lub przez przesuwanie/powiększanie, wykres używa tych wartości. Aby przywrócić automatyczne kadrowanie pionowe, wybierz ikonę w prawym górnym rogu.
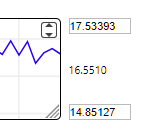
Panel Dziennik
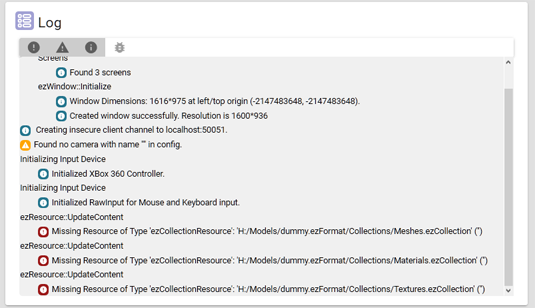
Panel Dziennik zawiera listę komunikatów dziennika wygenerowanych po stronie serwera. Na połączeniu jest wyświetlanych do 200 poprzednich komunikatów dziennika i drukuje nowe w miarę ich dziania.
Listę można filtrować na podstawie typu [Error/Warning/Info/Debug] dziennika przy użyciu przycisków u góry.

Panel Przechwytywanie danych o chronometrażu
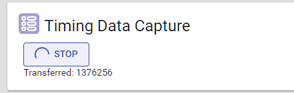
Ten panel służy do przechwytywania informacji o chronometrażu z serwera i pobierania go. Plik używa formatu JSON śledzenia programu Chrome. Aby sprawdzić dane, otwórz przeglądarkę Chrome pod adresem URL Chrome://tracing i przeciągnij i upuść pobrany plik na stronie. Dane o chronometrażu są stale zbierane w buforze pierścieniowym o stałym rozmiarze. Po zapisaniu przechwytywanie zawiera tylko informacje o najbliższej przeszłości, co oznacza od kilku sekund do kilku minut.
Panel Inspekcja sceny
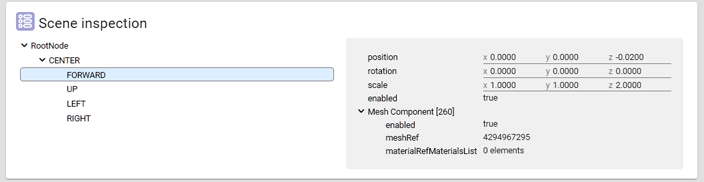
Panel Inspekcja sceny pokazuje strukturę renderowanej sceny. Hierarchia obiektów znajduje się po lewej stronie, a zawartość wybranego obiektu znajduje się po prawej stronie. Panel jest tylko do odczytu i jest aktualizowany w czasie rzeczywistym.
Panel Informacje o debugowaniu maszyny wirtualnej
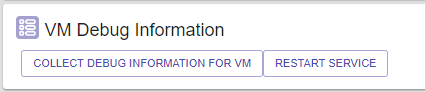
Panel Informacje o debugowaniu maszyny wirtualnej oferuje pewne funkcje debugowania.
Ponownie uruchom usługę
Przycisk Uruchom usługę ponownie uruchamia środowisko uruchomieniowe na maszynie wirtualnej, z którą jest połączony program ArrInspector. Każdy dołączony klient zostanie odłączony, a strona ArrInspector musi zostać ponownie załadowana, aby nawiązać połączenie z ponownie uruchomioną usługą.
Zbieranie informacji o debugowaniu
Przycisk Zbieraj informacje o debugowaniu dla maszyny wirtualnej umożliwia wyzwolenie wystąpienia usługi Remote Rendering w celu zbierania informacji debugowania na maszynie wirtualnej:
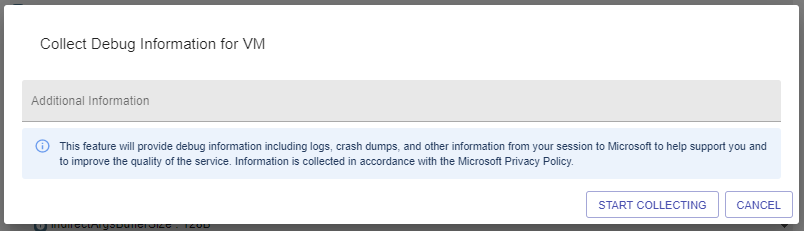
Informacje debugowania ułatwiają zespołowi usługi Azure Remote Rendering analizowanie wszelkich problemów występujących w uruchomionym wystąpieniu usługi Remote Rendering. W oknie dialogowym znajduje się pole tekstowe zawierające inne szczegóły, na przykład kroki umożliwiające odtworzenie problemu.
Po wybraniu pozycji Rozpocznij zbieranie okno dialogowe zostanie zamknięte i rozpocznie się proces zbierania. Zbieranie informacji na maszynie wirtualnej może potrwać kilka minut.
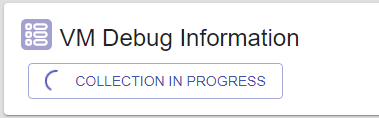
Po zakończeniu zbierania otrzymasz powiadomienie w oknie ArrInspector. To powiadomienie zawiera identyfikator dla tej konkretnej kolekcji. Pamiętaj, aby zapisać ten identyfikator, aby przekazać go do zespołu usługi Azure Remote Rendering.

Ważne
Nie można pobrać ani uzyskać dostępu do informacji debugowania maszyny wirtualnej. Tylko zespół usługi Azure Remote Rendering ma dostęp do zebranych danych. Musisz skontaktować się z nami i wysłać identyfikator kolekcji, aby zbadać problem.
Tryb wstrzymania
W prawym górnym rogu przełącznik umożliwia wstrzymanie aktualizacji na żywo paneli. Ten tryb może być przydatny do dokładnego sprawdzenia określonego stanu.
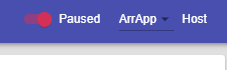
Podczas ponownego włączania aktualizacji na żywo wszystkie panele są resetowane.