Szybki start: sprawdzanie dostępu użytkownika do pojedynczego zasobu platformy Azure
Czasami należy sprawdzić, jaki dostęp ma użytkownik do zasobu platformy Azure. Możesz sprawdzić ich dostęp, wyświetlając listę przypisań. Szybkim sposobem sprawdzenia dostępu dla pojedynczego użytkownika jest użycie funkcji Sprawdź dostęp na stronie Kontrola dostępu (IAM).
Krok 1. Otwieranie zasobu platformy Azure
Aby sprawdzić dostęp dla użytkownika, musisz najpierw otworzyć zasób platformy Azure, dla którego chcesz sprawdzić dostęp. Zasoby platformy Azure są zorganizowane na poziomy, które są zwykle nazywane zakresem. Na platformie Azure można określić zakres na czterech poziomach, od szerokiego do wąskiego: grupa zarządzania, subskrypcja, grupa zasobów i zasób.
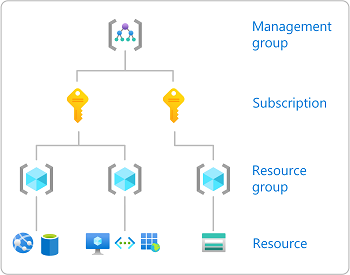
Wykonaj następujące kroki, aby otworzyć zasób platformy Azure, dla którego chcesz sprawdzić dostęp.
Otwórz witrynę Azure Portal.
Otwórz zasób platformy Azure, dla którego chcesz sprawdzić dostęp, na przykład grupy zarządzania, subskrypcje, grupy zasobów lub określony zasób.
Kliknij konkretny zasób w tym zakresie.
Poniżej przedstawiono przykładową grupę zasobów.
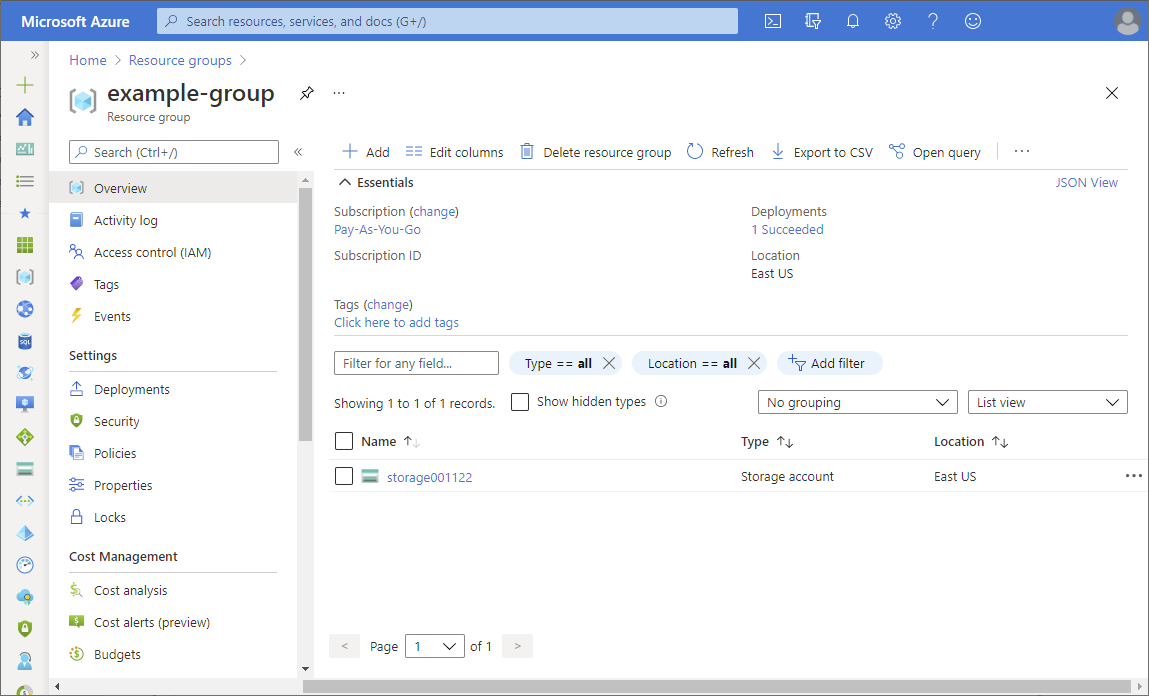
Krok 2. Sprawdzanie dostępu dla użytkownika
Wykonaj następujące kroki, aby sprawdzić dostęp dla pojedynczego użytkownika, grupy, jednostki usługi lub tożsamości zarządzanej do wcześniej wybranego zasobu platformy Azure.
Kliknij pozycję Kontrola dostępu (IAM).
Poniżej przedstawiono przykład strony Kontrola dostępu (IAM) dla grupy zasobów.
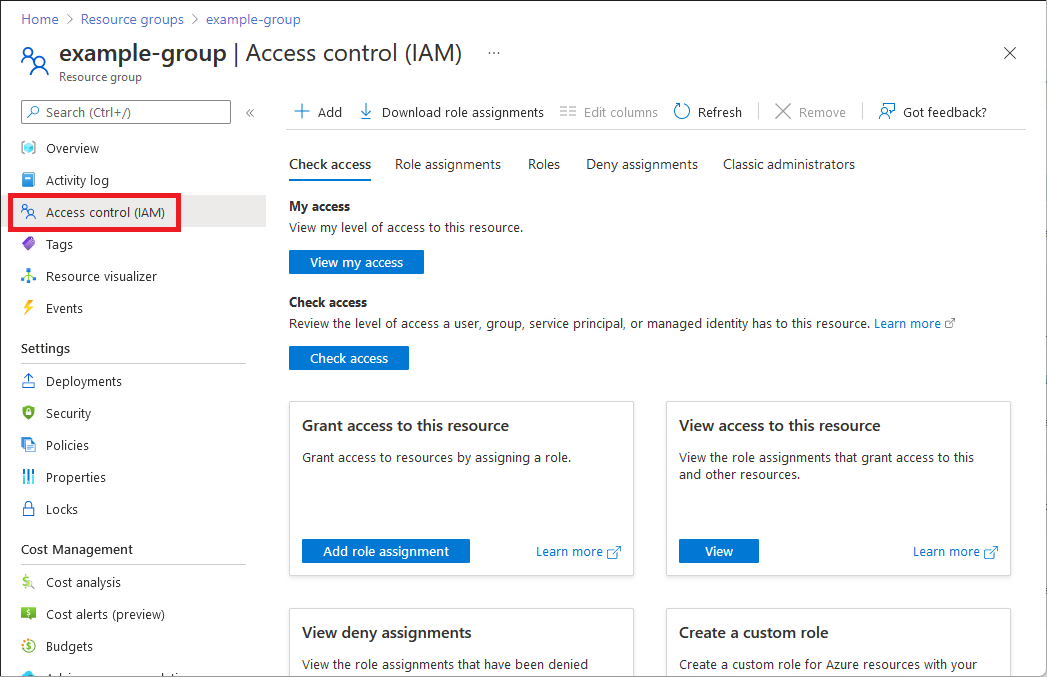
Na karcie Sprawdź dostęp kliknij przycisk Sprawdź dostęp .
W okienku Sprawdzanie dostępu kliknij pozycję Użytkownik, grupa lub jednostka usługi.
W polu wyszukiwania wprowadź ciąg, aby wyszukać w katalogu nazwy wyświetlane, adresy e-mail lub identyfikatory obiektów.
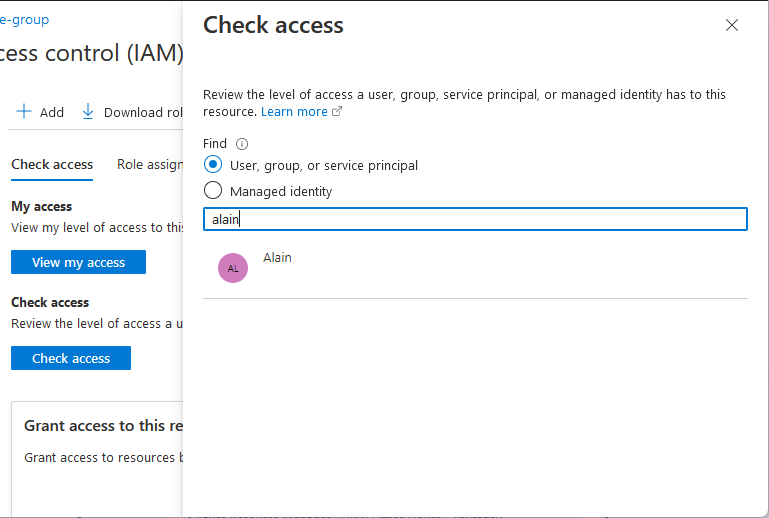
Kliknij użytkownika, aby otworzyć okienko przypisania .
W tym okienku można zobaczyć dostęp dla wybranego użytkownika w tym zakresie i odziedziczony do tego zakresu. Przypisania w zakresach podrzędnych nie są wyświetlane. Zobaczysz następujące przypisania:
- Przypisania ról dodane za pomocą kontroli dostępu opartej na rolach platformy Azure.
- Odrzucanie przypisań dodanych przy użyciu usługi Azure Blueprints lub zarządzanych aplikacji platformy Azure.
- Klasyczne przypisania administratora usługi lub Co-Administrator dla wdrożeń klasycznych.
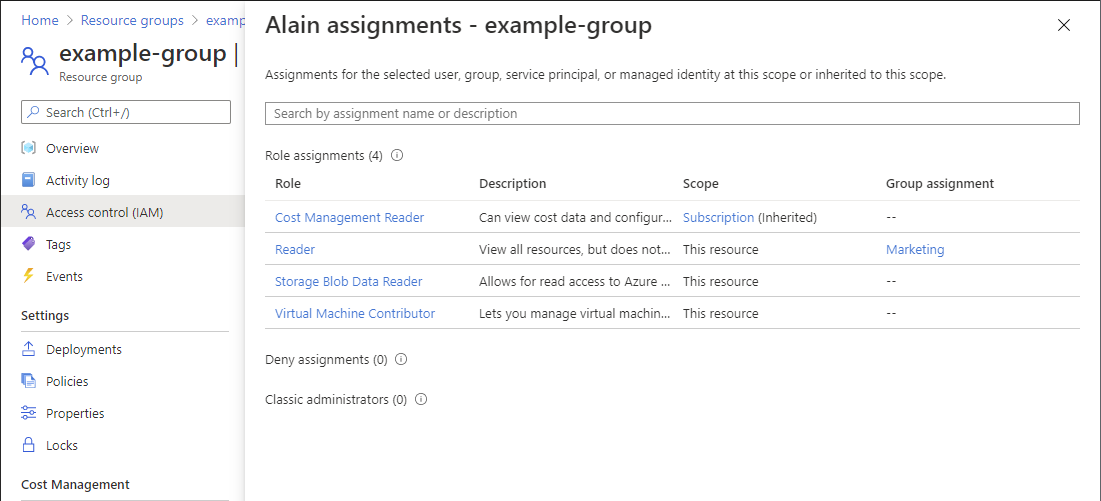
Krok 3. Sprawdzanie dostępu
Wykonaj następujące kroki, aby sprawdzić dostęp do wcześniej wybranego zasobu platformy Azure.
Kliknij pozycję Kontrola dostępu (IAM).
Na karcie Sprawdź dostęp kliknij przycisk Wyświetl mój dostęp .
Zostanie wyświetlone okienko przypisania zawierające listę dostępu w tym zakresie i odziedziczone do tego zakresu. Przypisania w zakresach podrzędnych nie są wyświetlane.
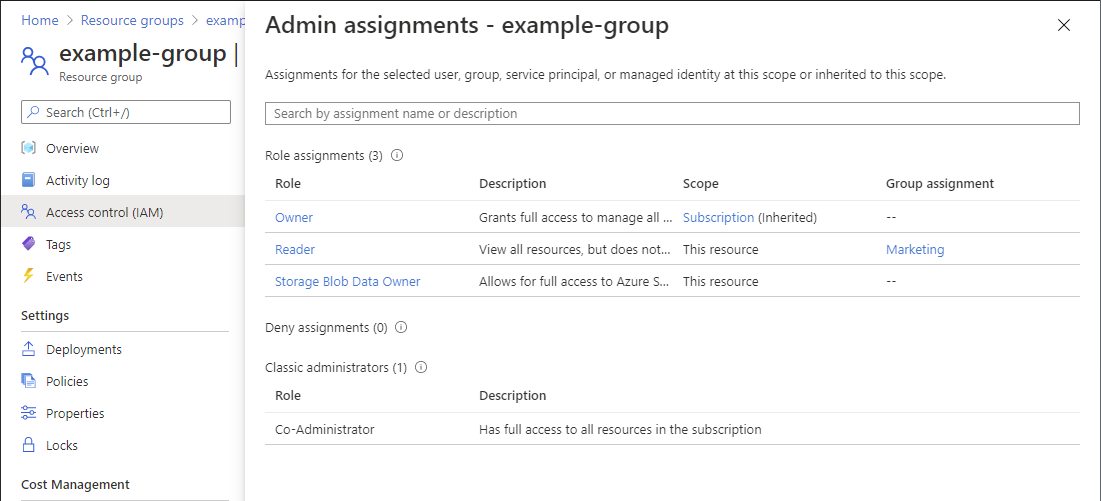
Następne kroki
Opinia
Dostępne już wkrótce: W 2024 r. będziemy stopniowo wycofywać zgłoszenia z serwisu GitHub jako mechanizm przesyłania opinii na temat zawartości i zastępować go nowym systemem opinii. Aby uzyskać więcej informacji, sprawdź: https://aka.ms/ContentUserFeedback.
Prześlij i wyświetl opinię dla