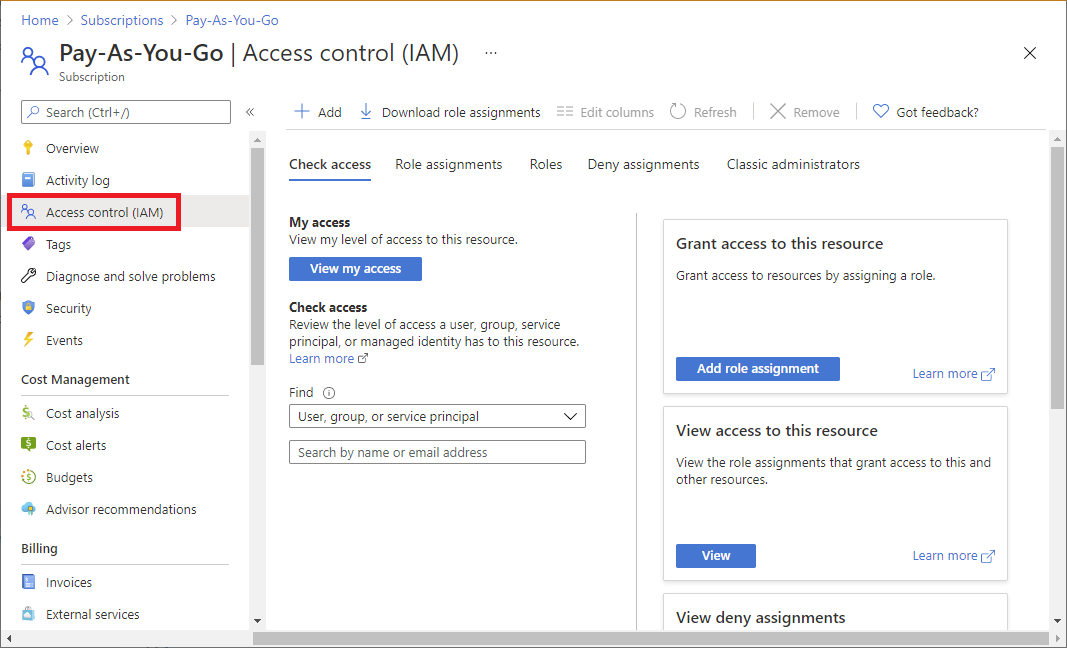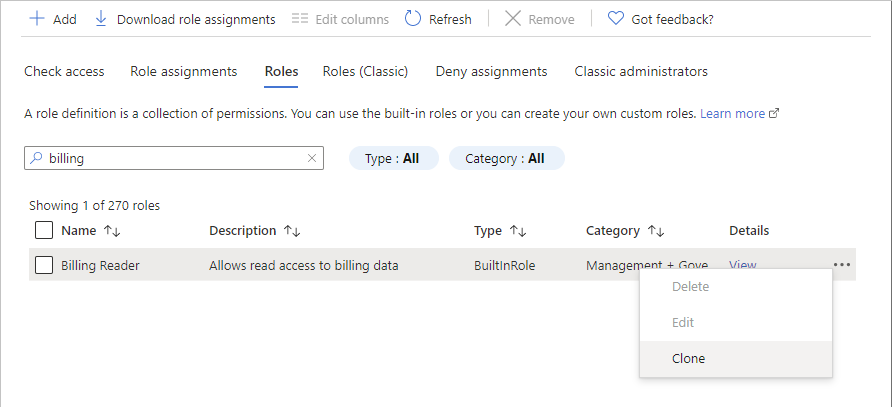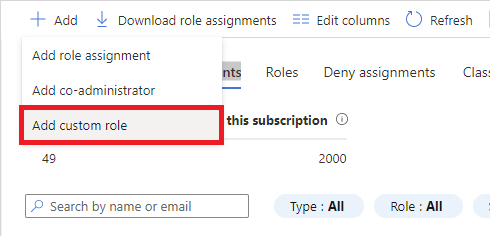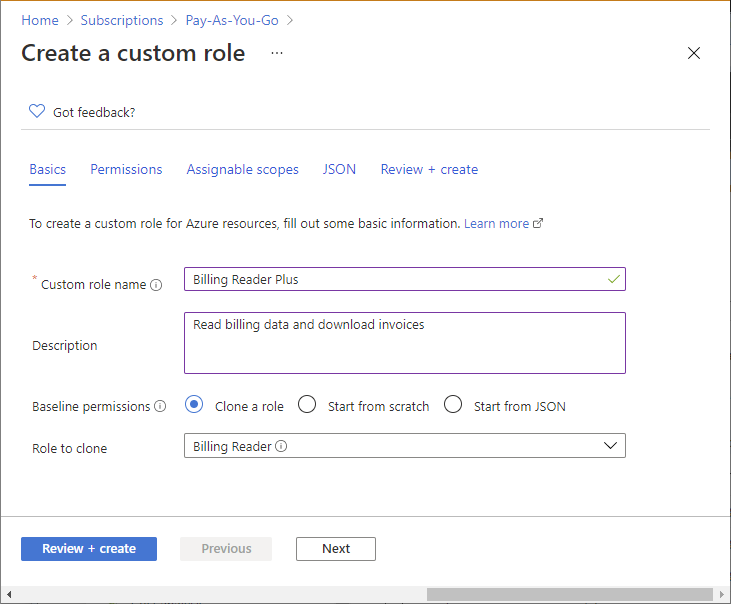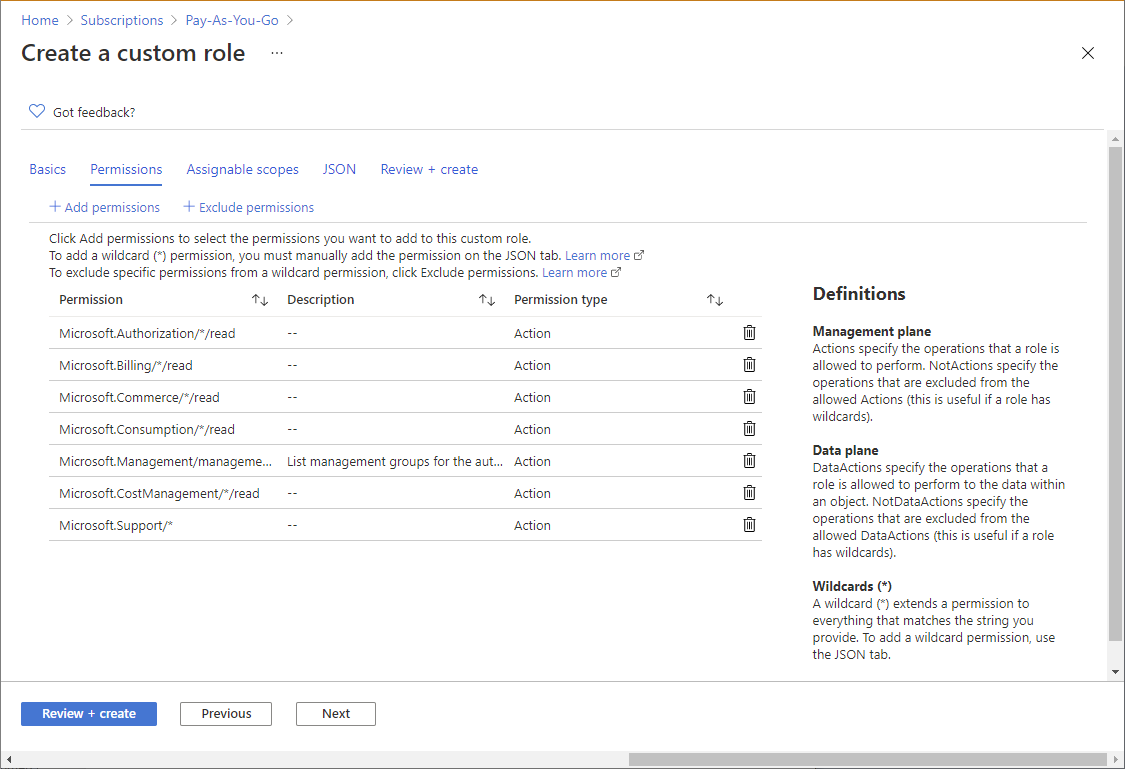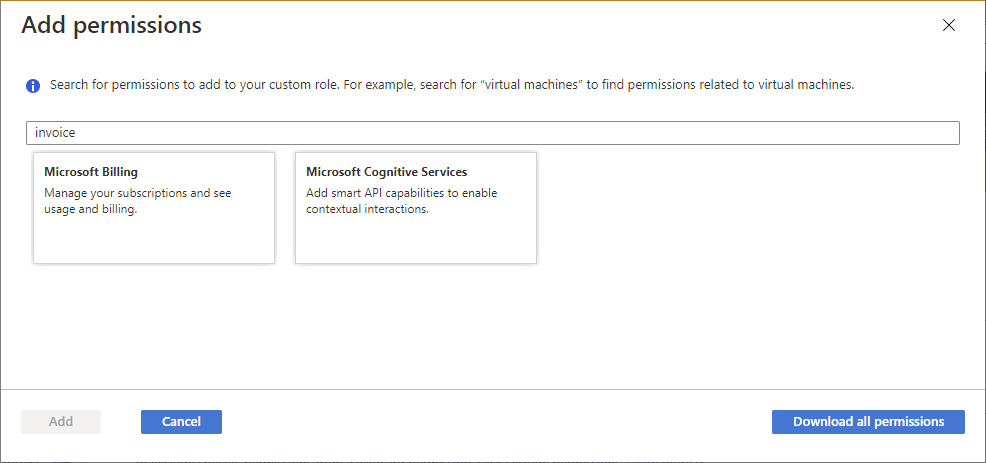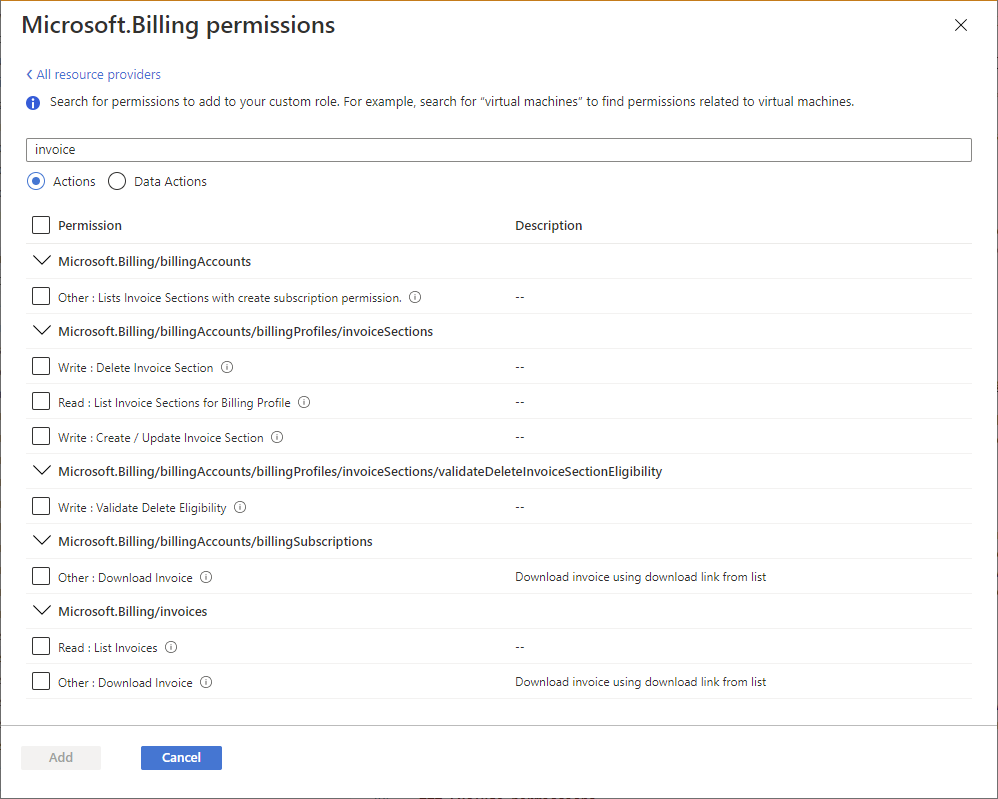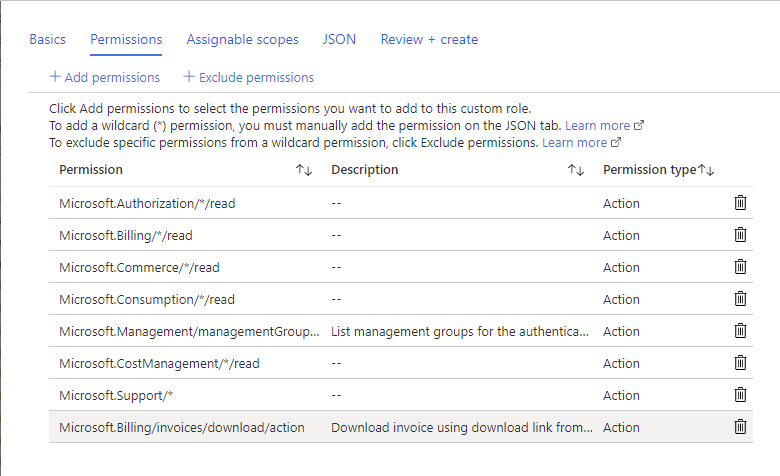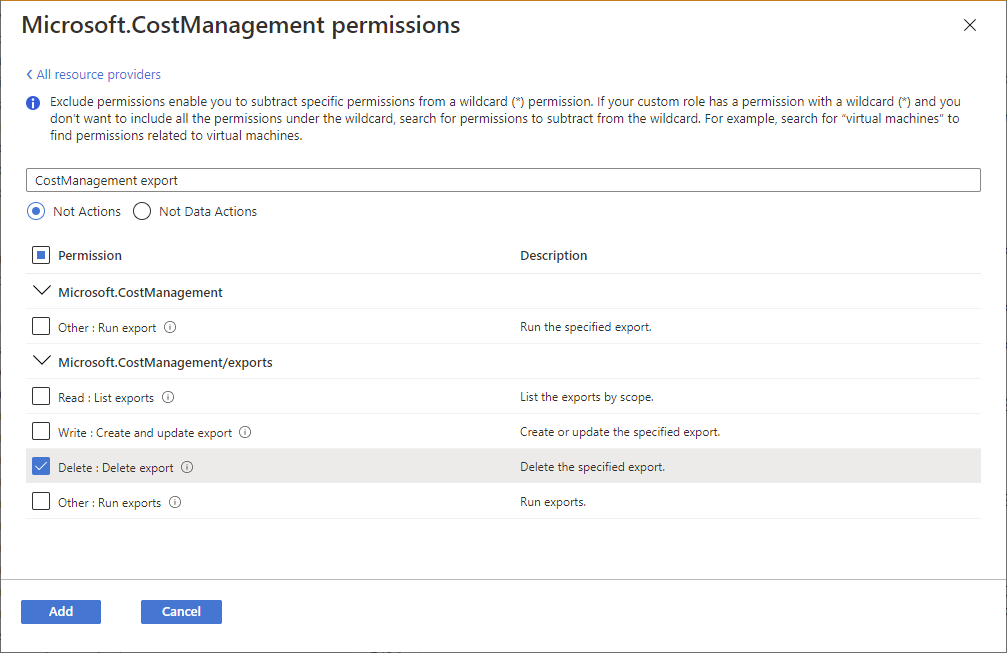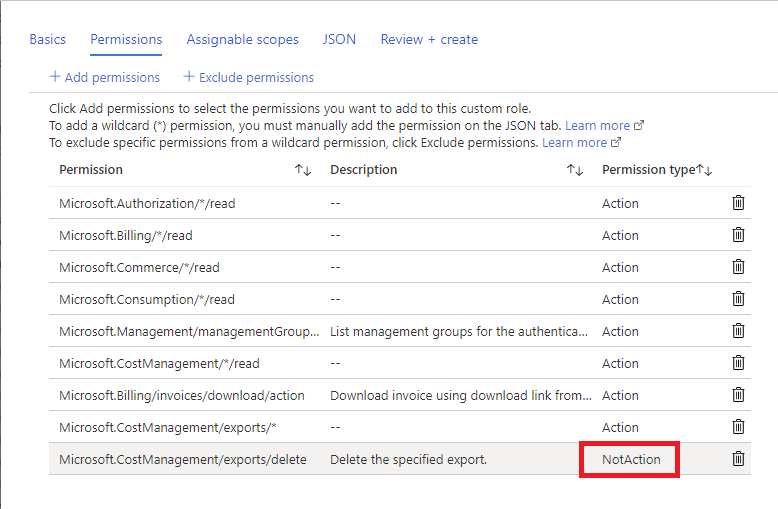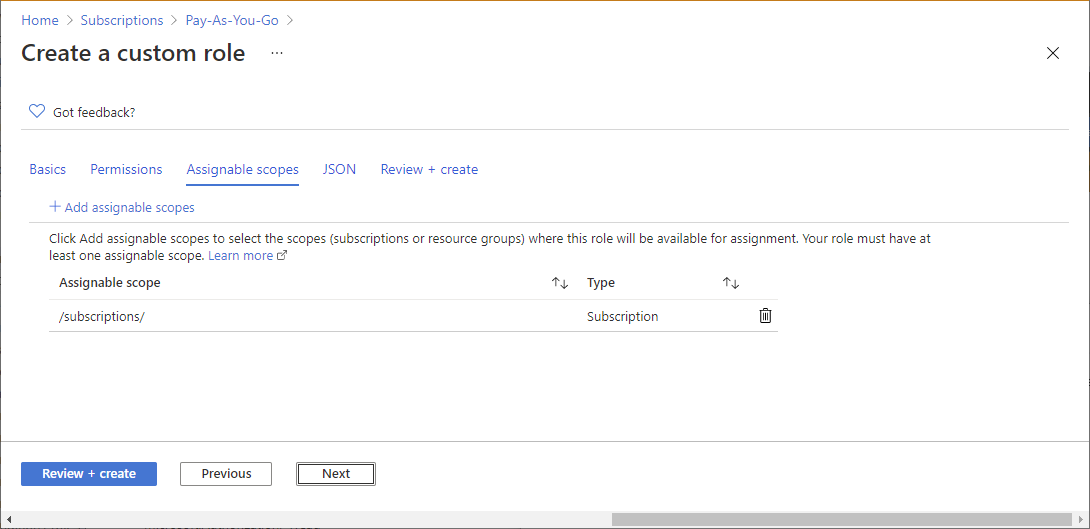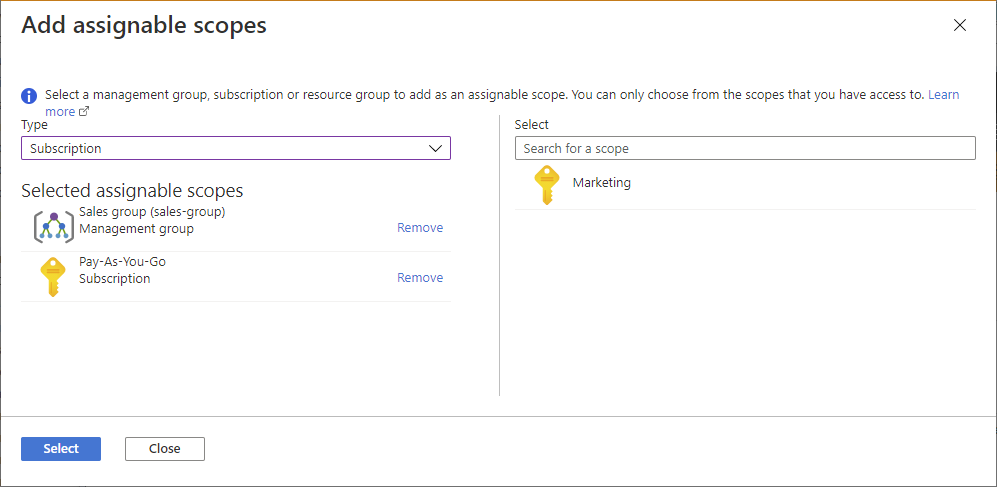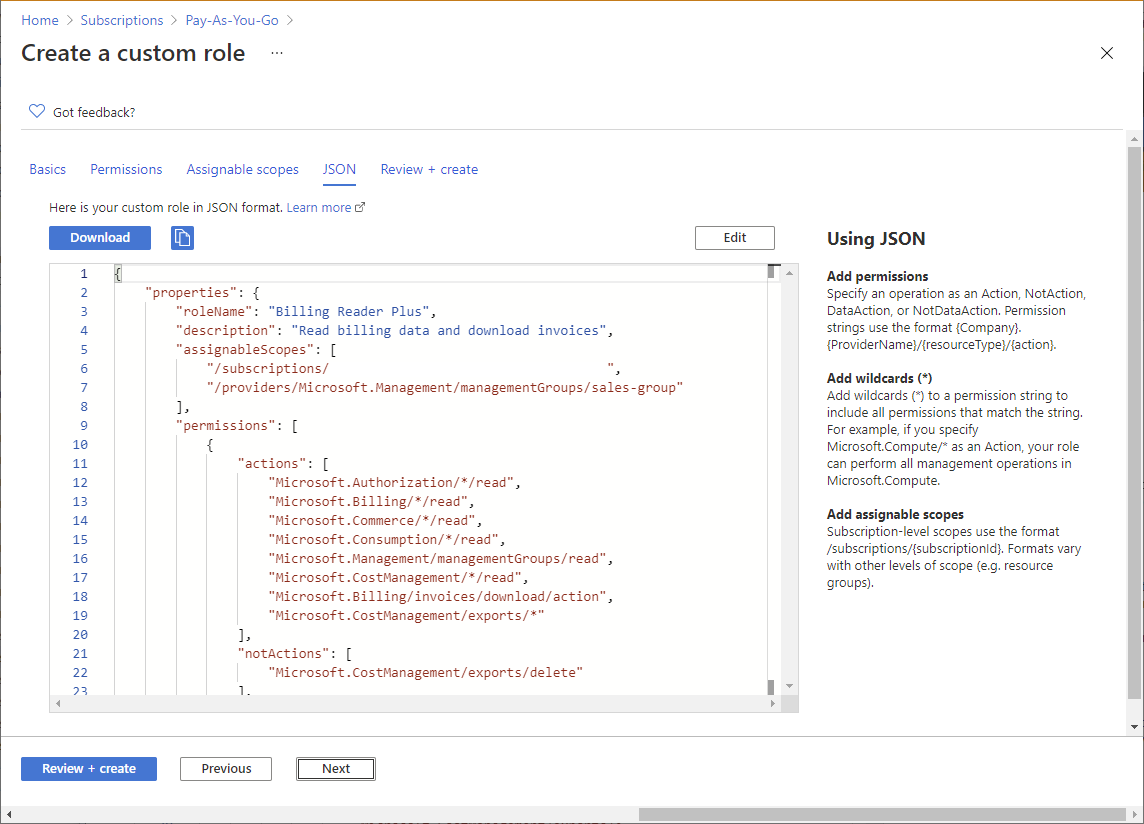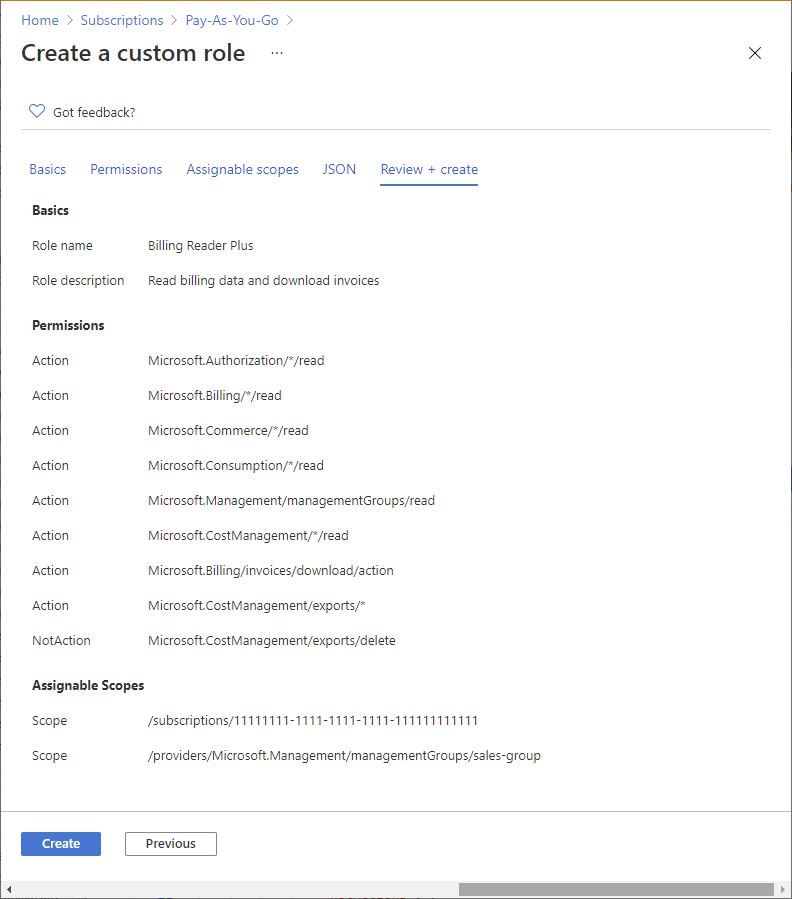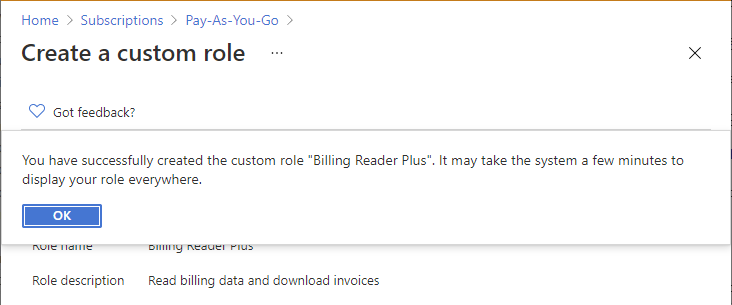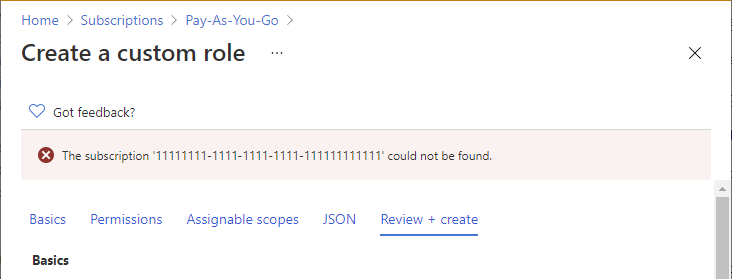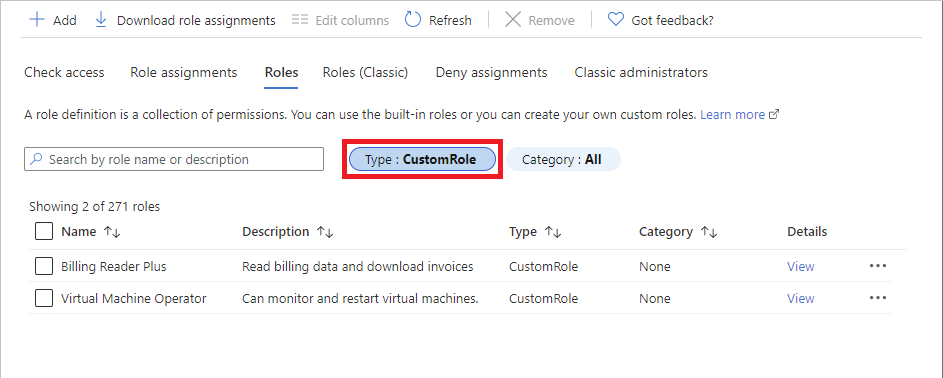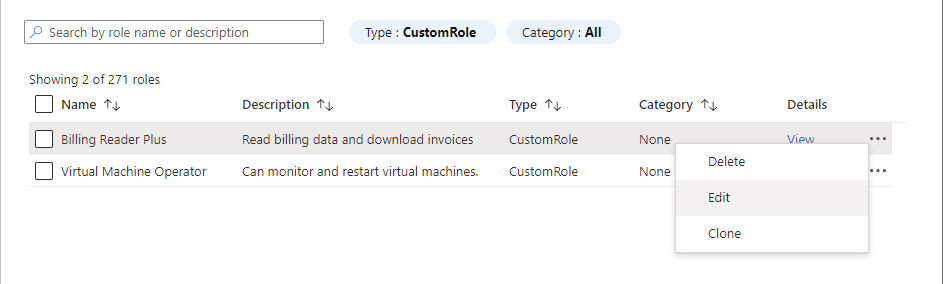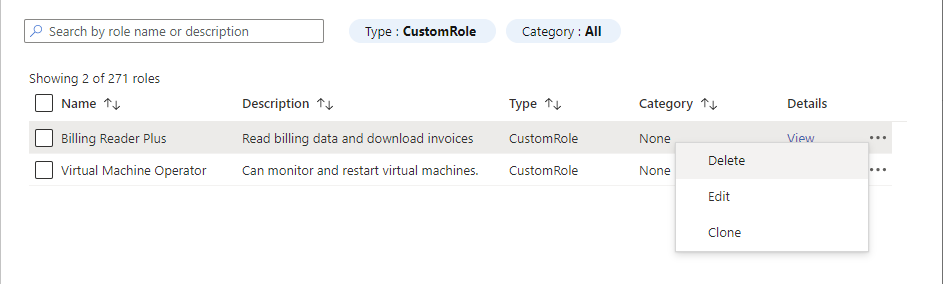Uwaga
Dostęp do tej strony wymaga autoryzacji. Może spróbować zalogować się lub zmienić katalogi.
Dostęp do tej strony wymaga autoryzacji. Możesz spróbować zmienić katalogi.
Jeśli wbudowane role platformy Azure nie spełniają konkretnych potrzeb organizacji, możesz utworzyć własne role niestandardowe platformy Azure. Podobnie jak w przypadku ról wbudowanych, możesz przypisywać role niestandardowe użytkownikom, grupom i głównym usług w zakresie grup zarządzania, subskrypcji i grup zasobów. Role niestandardowe są przechowywane w katalogu Microsoft Entra i mogą być współdzielone między subskrypcjami. Każdy katalog może mieć maksymalnie 5000 ról niestandardowych. Role niestandardowe można tworzyć przy użyciu witryny Azure Portal, programu Azure PowerShell, interfejsu wiersza polecenia platformy Azure lub interfejsu API REST.
W tym artykule opisano sposób tworzenia roli niestandardowej w celu zarządzania dostępem do zasobów platformy Azure przy użyciu witryny Azure Portal. Jeśli zamiast tego chcesz utworzyć rolę niestandardową w celu zarządzania dostępem do zasobów firmy Microsoft Entra, zobacz Tworzenie roli niestandardowej w usłudze Microsoft Entra ID.
Wymagania wstępne
Aby utworzyć role niestandardowe, potrzebne są następujące elementy:
- Uprawnienia do tworzenia ról niestandardowych, takie jak Właściciel lub Administrator dostępu użytkowników
Krok 1. Określanie potrzebnych uprawnień
Platforma Azure ma tysiące uprawnień, które potencjalnie można uwzględnić w roli niestandardowej. Poniżej przedstawiono niektóre metody, które mogą pomóc w określeniu uprawnień, które chcesz dodać do roli niestandardowej:
- Przyjrzyj się istniejącym wbudowanym rolom.
- Wyświetl listę usług platformy Azure, do których chcesz udzielić dostępu.
- Określ dostawców zasobów, którzy odpowiadają usługom platformy Azure. Metoda wyszukiwania została opisana w dalszej części kroku 4: Uprawnienia.
- Wyszukaj dostępne uprawnienia, aby znaleźć uprawnienia, które chcesz uwzględnić. Metoda wyszukiwania została opisana w dalszej części kroku 4: Uprawnienia.
Krok 2. Wybieranie sposobu uruchamiania
Istnieją trzy sposoby rozpoczęcia tworzenia roli niestandardowej. Możesz sklonować istniejącą wbudowaną lub niestandardową rolę, zacząć od podstaw lub rozpocząć od pliku JSON. Najprostszym sposobem jest znalezienie istniejącej roli, która ma większość potrzebnych uprawnień, a następnie sklonowanie i zmodyfikowanie jej dla danego scenariusza.
Klonuj rolę
Jeśli istniejąca rola nie ma wymaganych uprawnień, możesz ją sklonować, a następnie zmodyfikować uprawnienia. Wykonaj następujące kroki, aby rozpocząć klonowanie roli.
W witrynie Azure Portal otwórz grupę zarządzania, subskrypcję lub grupę zasobów, w której chcesz przypisać rolę niestandardową, a następnie otwórz pozycję Kontrola dostępu (IAM).
Poniższy zrzut ekranu przedstawia stronę kontrola dostępu (IAM) otwartą dla subskrypcji.
Kliknij kartę Role, aby wyświetlić listę wszystkich ról wbudowanych i niestandardowych.
Wyszukaj wbudowaną lub niestandardową rolę, którą chcesz sklonować, taką jak rola Czytelnik rozliczeń.
Na końcu wiersza kliknij przycisk wielokropka (...), a następnie kliknij Klonuj.
Spowoduje to otwarcie edytora ról niestandardowych z wybraną opcją Klonuj rolę .
Przejdź do kroku 3. Podstawy.
Rozpoczynanie od zera
Jeśli wolisz, możesz wykonać następujące kroki, aby uruchomić rolę niestandardową od podstaw.
W witrynie Azure Portal otwórz grupę zarządzania, subskrypcję lub grupę zasobów, w której chcesz przypisać rolę niestandardową, a następnie otwórz pozycję Kontrola dostępu (IAM).
Kliknij przycisk Dodaj , a następnie kliknij pozycję Dodaj rolę niestandardową.
Spowoduje to otwarcie edytora ról niestandardowych z wybraną opcją Rozpocznij od podstaw .
Przejdź do kroku 3. Podstawy.
Zacznij od JSON
Jeśli wolisz, możesz określić większość niestandardowych wartości roli w pliku JSON. Plik można otworzyć w edytorze ról niestandardowych, wprowadzić dodatkowe zmiany, a następnie utworzyć rolę niestandardową. Wykonaj następujące kroki, aby rozpocząć od pliku JSON.
Utwórz plik JSON o następującym formacie:
{ "properties": { "roleName": "", "description": "", "assignableScopes": [], "permissions": [ { "actions": [], "notActions": [], "dataActions": [], "notDataActions": [] } ] } }W pliku JSON określ wartości dla różnych właściwości. Oto przykład z dodanymi wartościami. Aby uzyskać informacje o różnych właściwościach, zobacz Omówienie definicji ról platformy Azure.
{ "properties": { "roleName": "Billing Reader Plus", "description": "Read billing data and download invoices", "assignableScopes": [ "/subscriptions/11111111-1111-1111-1111-111111111111" ], "permissions": [ { "actions": [ "Microsoft.Authorization/*/read", "Microsoft.Billing/*/read", "Microsoft.Commerce/*/read", "Microsoft.Consumption/*/read", "Microsoft.Management/managementGroups/read", "Microsoft.CostManagement/*/read", "Microsoft.Support/*" ], "notActions": [], "dataActions": [], "notDataActions": [] } ] } }W witrynie Azure Portal otwórz stronę Kontrola dostępu (IAM).
Kliknij przycisk Dodaj , a następnie kliknij pozycję Dodaj rolę niestandardową.
Spowoduje to otwarcie edytora ról niestandardowych.
Na karcie Podstawowe w obszarze Podstawowe uprawnienia wybierz pozycję Rozpocznij od JSON.
Obok pola Wybierz plik, kliknij przycisk folderu, aby otworzyć okno dialogowe Otwórz.
Wybierz plik JSON, a następnie kliknij przycisk Otwórz.
Przejdź do kroku 3. Podstawy.
Krok 3. Podstawy
Na karcie Podstawowe określ nazwę, opis i uprawnienia podstawowe dla roli niestandardowej.
W polu Nazwa roli niestandardowej określ nazwę roli niestandardowej. Nazwa musi być unikatowa dla katalogu Microsoft Entra. Nazwa może zawierać litery, cyfry, spacje i znaki specjalne.
W polu Opis określ opcjonalny opis roli niestandardowej. Stanie się to etykietką narzędzia roli niestandardowej.
Opcja Uprawnienia bazowe powinna być już ustawiona w oparciu o poprzedni krok, ale można je zmienić.
Krok 4. Uprawnienia
Na zakładce Uprawnienia określasz uprawnienia dla swojej roli niestandardowej. W zależności od tego, czy została sklonowana rola, czy też jeśli została uruchomiona w formacie JSON, karta Uprawnienia może już zawierać listę niektórych uprawnień.
Dodawanie lub usuwanie uprawnień
Wykonaj następujące kroki, aby dodać lub usunąć uprawnienia dla roli niestandardowej.
Aby dodać uprawnienia, kliknij pozycję Dodaj uprawnienia , aby otworzyć okienko Dodawanie uprawnień.
W tym okienku wymieniono wszystkie dostępne uprawnienia pogrupowane w różne kategorie w formacie karty. Każda kategoria reprezentuje dostawcę zasobów, czyli usługę dostarczającą zasoby platformy Azure.
W polu Wyszukaj uprawnienie wpisz ciąg, aby wyszukać uprawnienia. Na przykład wyszukaj fakturę, aby znaleźć uprawnienia związane z fakturą.
Zostanie wyświetlona lista kart dostawcy zasobów na podstawie ciągu wyszukiwania. Aby uzyskać listę, jak dostawcy zasobów są mapowani na usługi platformy Azure, zobacz Dostawcy zasobów dla usług platformy Azure.
Kliknij kartę dostawcy zasobów, która może mieć uprawnienia, które chcesz dodać do roli niestandardowej, na przykład Rozliczenia firmy Microsoft.
Lista uprawnień do zarządzania dla tego dostawcy zasobów jest wyświetlana na podstawie ciągu wyszukiwania.
Jeśli szukasz uprawnień, które mają zastosowanie do płaszczyzny danych, kliknij pozycję Akcje danych. W przeciwnym razie pozostaw przełącznik akcji ustawiony na Akcje , aby wyświetlić listę uprawnień, które mają zastosowanie do płaszczyzny sterowania. Aby uzyskać więcej informacji, na temat różnic między płaszczyzną sterowania i płaszczyzną danych, zobacz Control and data actions (Akcje sterowania i danych).
W razie potrzeby zaktualizuj ciąg wyszukiwania, aby jeszcze bardziej uściślić wyszukiwanie.
Po zidentyfikowaniu uprawnień, które chcesz dodać do swojej roli niestandardowej, zaznacz je, dodając znaczek przy każdym z nich. Na przykład dodaj znacznik wyboru obok pozycji Inne: Pobierz fakturę , aby dodać uprawnienie do pobierania faktur.
Kliknij przycisk Dodaj , aby dodać uprawnienie do listy uprawnień.
Uprawnienie jest dodawane jako element
ActionslubDataActions.Aby usunąć uprawnienia, kliknij ikonę usuwania na końcu wiersza. W tym przykładzie, ponieważ użytkownik nie będzie potrzebował możliwości tworzenia zgłoszeń do pomocy technicznej, uprawnienie
Microsoft.Support/*można usunąć.
Dodawanie uprawnień z symbolami wieloznacznymi
W zależności od wybranego sposobu uruchamiania możesz mieć uprawnienia z symbolami wieloznacznymi (*) na liście uprawnień. Symbol wieloznaczny (*) rozszerza uprawnienie do wszystkich elementów pasujących do podanego ciągu akcji. Na przykład poniższy ciąg wieloznaczny dodaje wszystkie uprawnienia związane z usługą Azure Cost Management i eksportami. Obejmuje to również wszelkie przyszłe uprawnienia eksportu, które mogą zostać dodane.
Microsoft.CostManagement/exports/*
Jeśli chcesz dodać nowe uprawnienie z symbolami wieloznacznymi, nie możesz dodać go przy użyciu okienka Dodawanie uprawnień . Aby dodać uprawnienie uniwersalne, musisz dodać je ręcznie przy użyciu karty JSON. Aby uzyskać więcej informacji, zobacz Krok 6: JSON.
Uwaga
Zaleca się określenie Actions i DataActions jawnie zamiast używania symbolu wieloznakowego (*). Dodatkowy dostęp i uprawnienia przyznane w przyszłości Actions lub DataActions mogą być niepożądanym zachowaniem przy użyciu symbolu wieloznacznego.
Wyklucz uprawnienia
Jeśli Twoja rola ma uprawnienie z symbolami wieloznacznymi (*) i chcesz wykluczyć lub odjąć określone uprawnienia z tego uprawnienia z symbolami wieloznacznymi, możesz je wykluczyć. Załóżmy na przykład, że masz następujące uprawnienia do symbolu wieloznacznego:
Microsoft.CostManagement/exports/*
Jeśli nie chcesz zezwalać na usuwanie eksportu, możesz wykluczyć następujące uprawnienie do usuwania:
Microsoft.CostManagement/exports/delete
Kiedy wykluczysz uprawnienie, zostaje ono dodane jako NotActions lub NotDataActions. Efektywne uprawnienia do zarządzania są obliczane przez dodanie wszystkich elementów Actions , a następnie odejmowanie wszystkich elementów NotActions. Efektywne uprawnienia danych są obliczane przez dodanie wszystkich elementów DataActions , a następnie odejmowanie wszystkich elementów NotDataActions.
Uwaga
Wykluczenie uprawnienia nie jest takie samo jak odmowa. Wykluczanie uprawnień to po prostu wygodny sposób na odejmowanie uprawnień od uprawnienia wieloznacznego.
Aby wykluczyć lub odjąć uprawnienie z dozwolonego uprawnienia typu wildcard, kliknij pozycję Wyklucz uprawnienia, aby otworzyć panel Wyklucz uprawnienia.
W tym okienku określisz uprawnienia do zarządzania lub danych, które są wykluczone lub odejmowane.
Po znalezieniu co najmniej jednego uprawnienia, które chcesz wykluczyć, dodaj znacznik wyboru obok uprawnień, a następnie kliknij przycisk Dodaj .
Uprawnienie jest dodawane jako
NotActionslubNotDataActions.
Krok 5. Przypisywanie zakresów
Na karcie Zakresy do przypisania określasz, gdzie dostępna jest rola niestandardowa do przypisania, na przykład grupa zarządzania, subskrypcje lub grupy zasobów. W zależności od tego, jak zdecydowałeś się rozpocząć, ta karta może już wyświetlać zakres, w którym została otwarta strona Kontrola dostępu (IAM).
W zakresach możliwych do przypisania można zdefiniować tylko jedną grupę zarządzania. Ustawienie zakresu możliwego do przypisania do zakresu głównego ("/") nie jest obsługiwane.
Kliknij Dodaj zakresy możliwe do przypisania, aby otworzyć okienko Dodawanie zakresów możliwych do przypisania.
Kliknij co najmniej jeden zakres, którego chcesz użyć, zazwyczaj subskrypcja.
Kliknij przycisk Dodaj, aby dodać możliwy do przypisania zakres.
Krok 6. Kod JSON
Na karcie JSON zobaczysz rolę niestandardową sformatowaną w formacie JSON. Jeśli chcesz, możesz bezpośrednio edytować kod JSON.
Aby edytować kod JSON, kliknij przycisk Edytuj.
Wprowadź zmiany w formacie JSON.
Jeśli kod JSON nie jest poprawnie sformatowany, zobaczysz czerwoną postrzępioną linię i wskaźnik w pionowym panelu.
Po zakończeniu edycji kliknij przycisk Zapisz.
Krok 7. Przeglądanie i tworzenie
Na karcie Przeglądaj i twórz możesz przejrzeć ustawienia roli niestandardowej.
Przejrzyj ustawienia roli niestandardowej.
Kliknij przycisk Utwórz , aby utworzyć rolę niestandardową.
Po kilku chwilach pojawi się okno dialogowe z informacją o pomyślnym utworzeniu roli niestandardowej.
Jeśli zostaną wykryte jakiekolwiek błędy, zostanie wyświetlony komunikat.
Wyświetl swoją nową rolę niestandardową na liście ról. Jeśli rola niestandardowa nie jest widoczna, kliknij przycisk Odśwież.
Może minąć kilka minut, zanim rola niestandardowa pojawi się wszędzie.
Lista ról niestandardowych
Wykonaj następujące kroki, aby wyświetlić role niestandardowe.
Otwórz grupę zarządzania, subskrypcję lub grupę zasobów, a następnie otwórz pozycję Kontrola dostępu (IAM).
Kliknij kartę Role, aby wyświetlić listę wszystkich ról wbudowanych i niestandardowych.
Na liście Typ wybierz pozycję CustomRole, aby wyświetlić swoje role niestandardowe.
Jeśli właśnie utworzyłeś rolę niestandardową i nie widzisz jej na liście, kliknij Odśwież.
Aktualizacja roli niestandardowej
Jak opisano wcześniej w tym artykule, otwórz listę ról niestandardowych.
Kliknij wielokropek (...) dla roli niestandardowej, którą chcesz zaktualizować, a następnie kliknij przycisk Edytuj. Pamiętaj, że nie można aktualizować ról wbudowanych.
Rola niestandardowa zostanie otwarta w edytorze.
Użyj różnych zakładek, aby zaktualizować rolę niestandardową.
Po zakończeniu wprowadzania zmian kliknij kartę Przeglądanie i tworzenie , aby przejrzeć zmiany.
Kliknij przycisk Aktualizuj, aby zaktualizować swoją rolę własną.
Usuń rolę niestandardową
Usuń wszystkie przypisania ról, które używają roli niestandardowej. Aby uzyskać więcej informacji, zobacz Znajdź przypisania ról, aby usunąć rolę niestandardową.
Jak opisano wcześniej w tym artykule, otwórz listę ról niestandardowych.
Kliknij wielokropek (...) dla roli niestandardowej, którą chcesz usunąć, a następnie kliknij przycisk Usuń.
Całkowite usunięcie roli niestandardowej może potrwać kilka minut.