Łączenie magazynu wiedzy za pomocą usługi Power BI
W tym artykule dowiesz się, jak nawiązać połączenie z magazynem wiedzy i wykonywać zapytania względem magazynu wiedzy przy użyciu dodatku Power Query w aplikacji Power BI Desktop. Możesz rozpocząć pracę z szablonami lub utworzyć niestandardowy pulpit nawigacyjny od podstaw.
Magazyn wiedzy składający się z tabel w usłudze Azure Storage działa najlepiej w usłudze Power BI. Jeśli tabele zawierają projekcje z tego samego zestawu umiejętności i grupy projekcji, można łatwo utworzyć dla nich „sprzężenie”, aby tworzyć wizualizacje tabel zawierające pola z powiązanych tabel.
Wykonaj kroki opisane w tym artykule przy użyciu przykładowych danych i magazynu wiedzy utworzonego w tym przewodniku Szybki start portalu lub za pośrednictwem interfejsów API REST.
Łączenie z usługą Azure Storage
Uruchom program Power BI Desktop i wybierz pozycję Pobierz dane.
W obszarze Pobieranie danych wybierz pozycję Azure, a następnie wybierz pozycję Azure Table Storage.
Wybierz pozycję Połącz.
W polu Nazwa konta lub adres URL wprowadź nazwę konta usługi Azure Storage (zostanie utworzony pełny adres URL).
Jeśli zostanie wyświetlony monit, wprowadź klucz konta magazynu.
Konfigurowanie tabel
Zaznacz pole wyboru obok wszystkich tabel utworzonych na podstawie tego samego zestawu umiejętności, a następnie wybierz pozycję Załaduj.
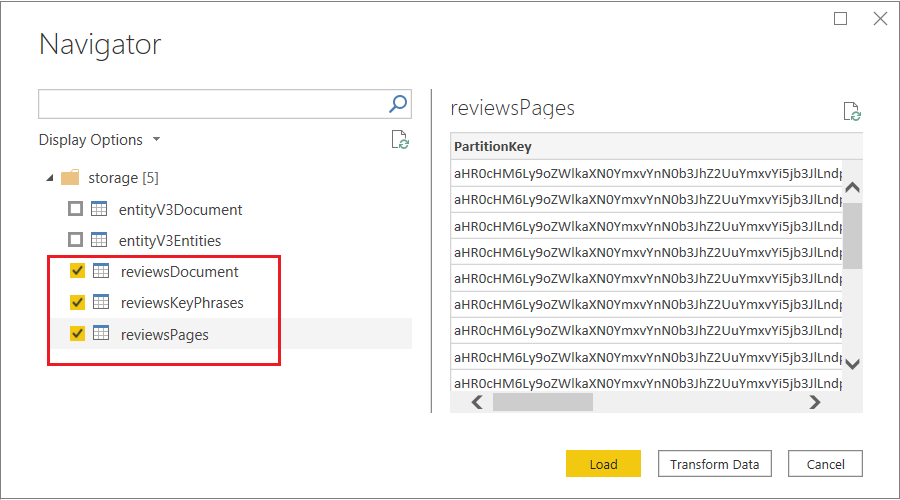
Na górnej wstążce wybierz pozycję Przekształć dane, aby otworzyć Edytor Power Query.
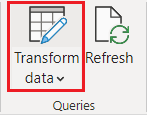
Otwórz plik hotelReviewsDocument i usuń kolumny PartitionKey, RowKey i Timestamp . Te kolumny są używane do relacji tabel w usłudze Azure Table Storage. Usługa Power BI nie potrzebuje ich. Powinna być pozostawiona jedna kolumna o nazwie "Zawartość" przedstawiająca rekord w każdym z nich.
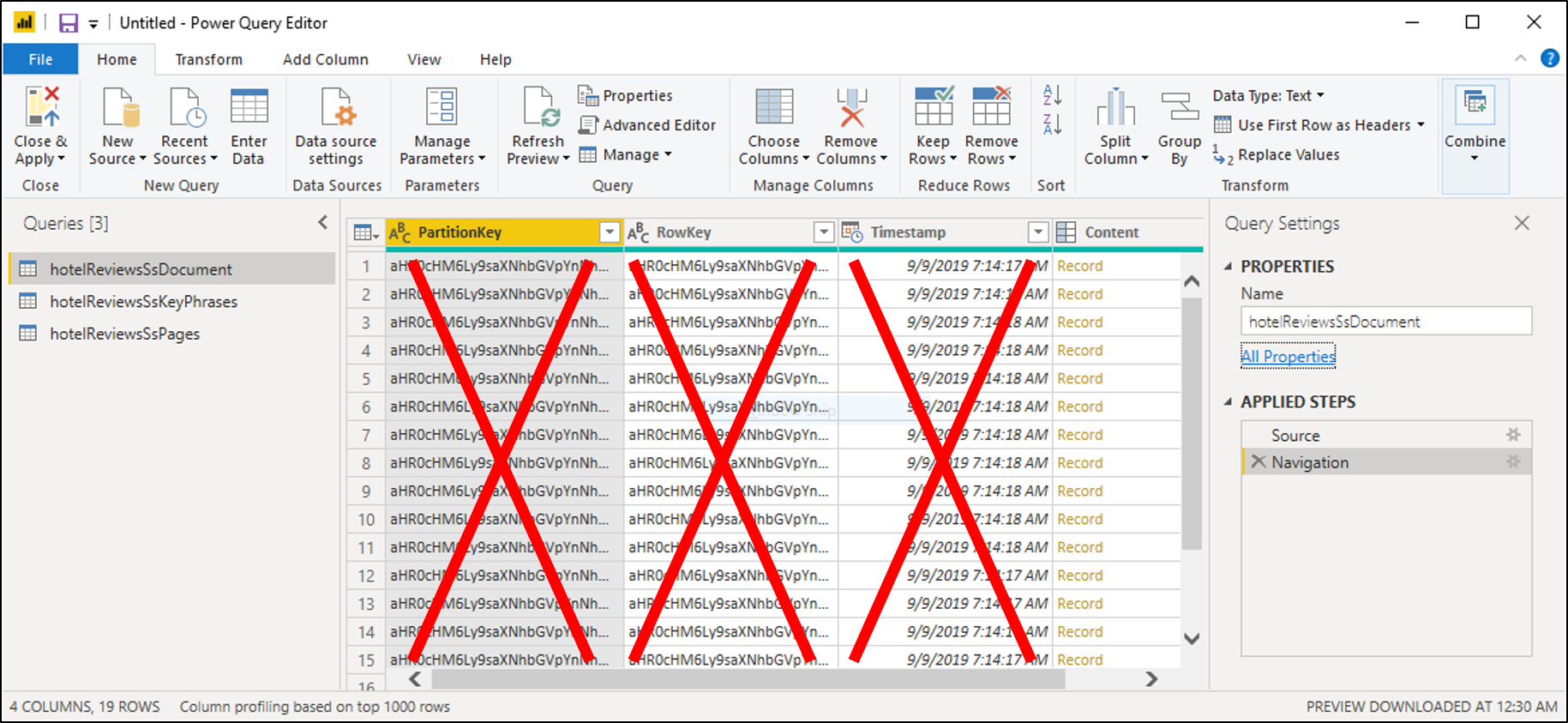
Wybierz ikonę z przeciwstawnymi strzałkami w prawym górnym rogu tabeli, aby rozwinąć węzeł Zawartość. Gdy zostanie wyświetlona lista kolumn, wybierz wszystkie kolumny. Wyczyść kolumny rozpoczynające się od "metadanych". Wybierz przycisk OK , aby uwzględnić wybrane kolumny.
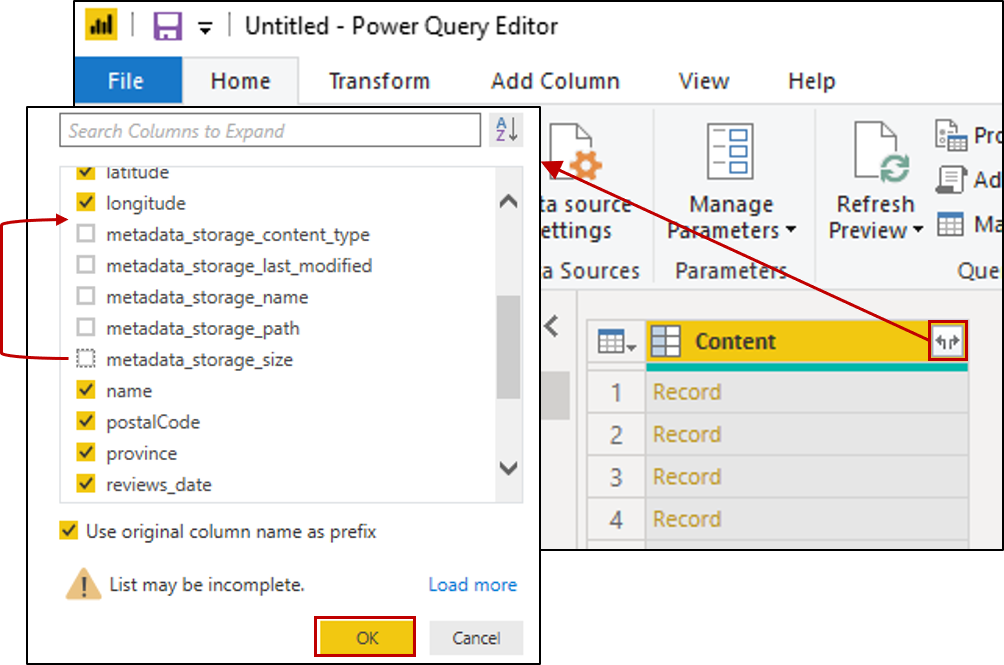
Zmień typ danych dla następujących kolumn, klikając ikonę ABC-123 w lewym górnym rogu kolumny.
- W przypadku elementów content.latitude i Content.longitude wybierz pozycję Liczba dziesiętna.
- W przypadku Content.reviews_date i Content.reviews_dateAdded wybierz pozycję Data/godzina.
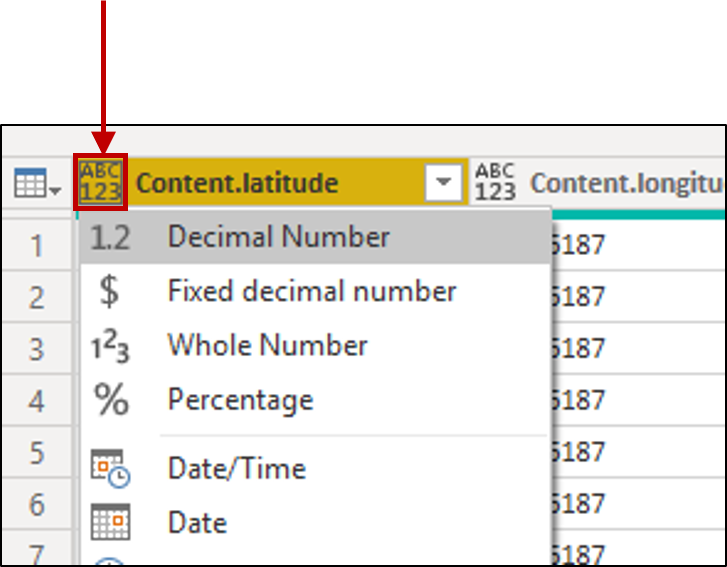
Otwórz stronę hotelReviewsSsPages i powtórz kroki usuwania kolumn, rozwijając węzeł Zawartość , aby wybrać kolumny z rekordów. Nie ma żadnych modyfikacji typu danych dla tej tabeli.
Otwórz plik hotelReviewsSsKeyPhrases i powtórz kroki usuwania kolumn, rozwijając węzeł Zawartość , aby wybrać kolumny z rekordów. Nie ma żadnych modyfikacji typu danych dla tej tabeli.
Na pasku poleceń wybierz pozycję Zamknij i zastosuj.
Sprawdzanie relacji tabeli
Wybierz kafelek Model w okienku nawigacji po lewej stronie i sprawdź, czy usługa Power BI pokazuje relacje między wszystkimi trzema tabelami.
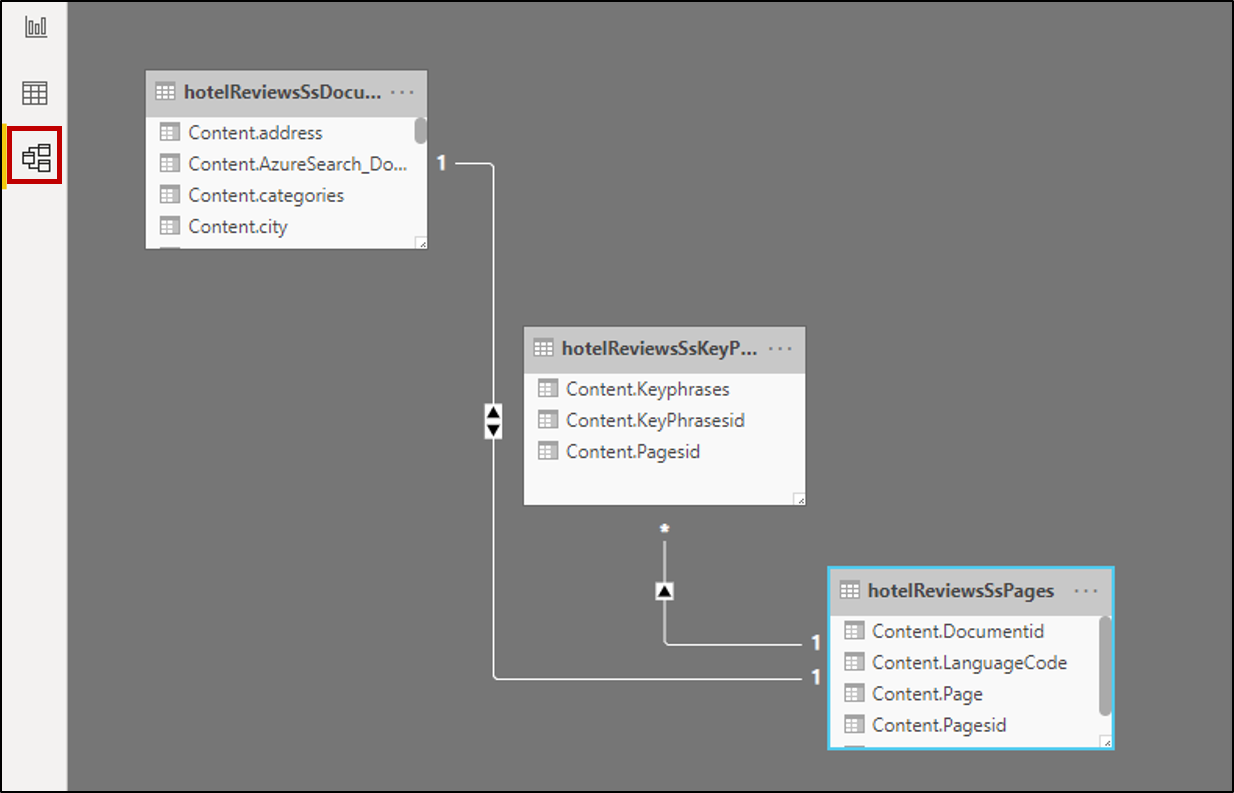
Kliknij dwukrotnie każdą relację i upewnij się, że kierunek filtrowania krzyżowego ma wartość Oba. Dzięki temu wizualizacje będą odświeżane po zastosowaniu filtru.
Tworzenie raportu
Wybierz kafelek Raport w okienku nawigacji po lewej stronie, aby eksplorować dane za pomocą wizualizacji. W przypadku pól tekstowych tabel i kart są przydatne wizualizacje.
Wybierz pola z każdej z trzech tabel, aby wypełnić tabelę lub kartę.
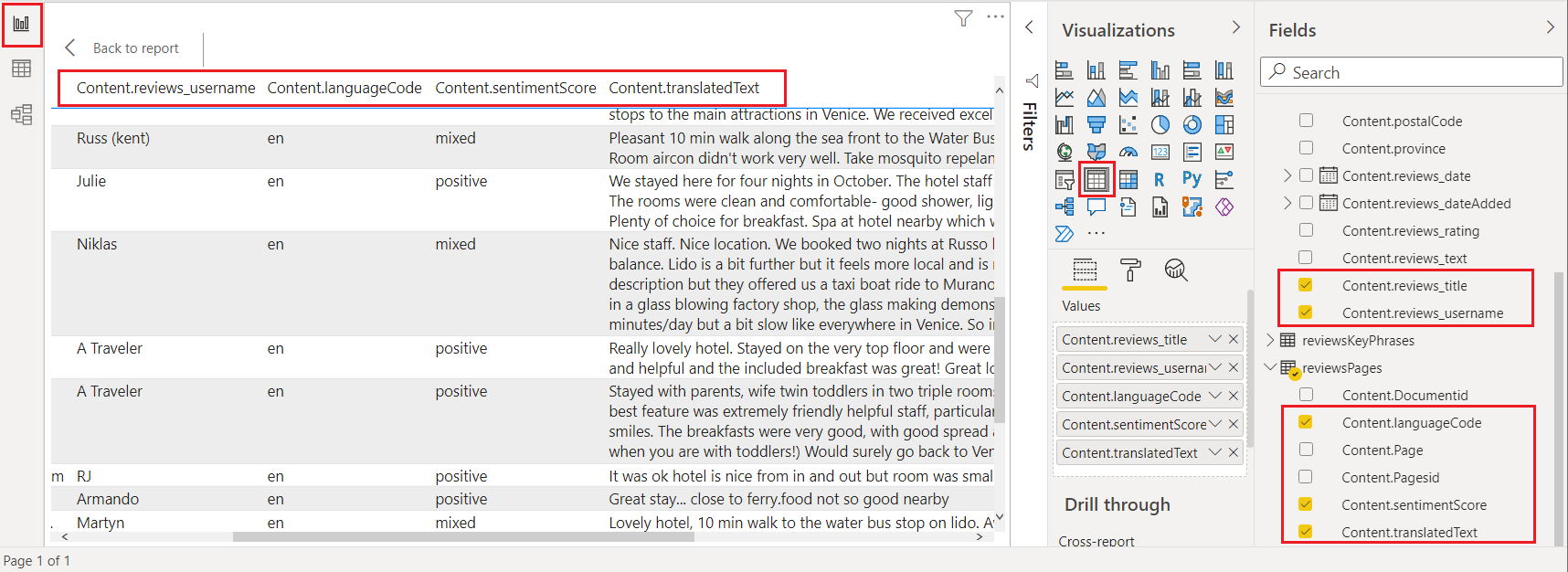
Przykładowy szablon usługi Power BI — tylko witryna Azure Portal
Podczas tworzenia magazynu wiedzy przy użyciu witryny Azure Portal możesz pobrać szablon usługi Power BI na drugiej stronie Kreatora importu danych . Ten szablon udostępnia kilka wizualizacji, takich jak WordCloud i Network Navigator, dla zawartości opartej na tekście.
Wybierz pozycję Pobierz szablon usługi Power BI na stronie Dodawanie umiejętności poznawczych, aby pobrać i pobrać szablon z publicznej lokalizacji usługi GitHub. Kreator modyfikuje szablon tak, aby uwzględnił kształt danych, jak przechwycono w projekcjach magazynu wiedzy określonych w kreatorze. Z tego powodu pobierany szablon zmienia się za każdym razem, gdy uruchamiasz kreatora, przy założeniu różnych danych wejściowych i wyborów umiejętności.
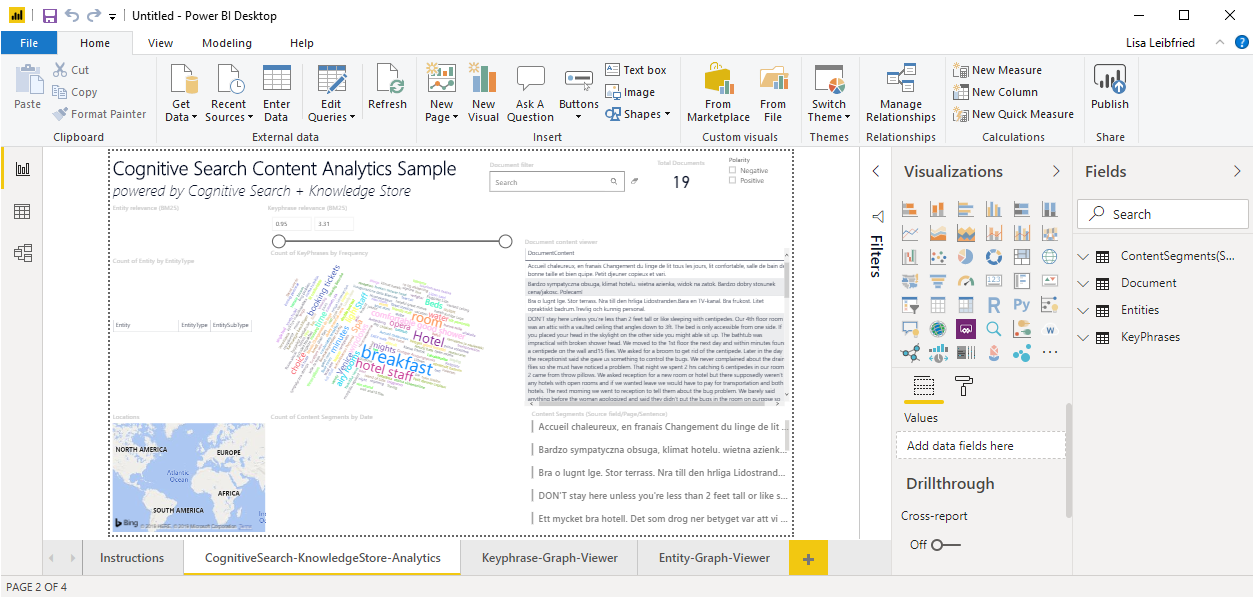
Uwaga
Szablon jest pobierany, gdy kreator jest w połowie lotu. Przed użyciem magazynu wiedzy musisz poczekać, aż magazyn wiedzy zostanie utworzony w usłudze Azure Table Storage.
Wprowadzenie do wideo
Aby obejrzeć pokaz korzystania z usługi Power BI z magazynem wiedzy, obejrzyj poniższy film wideo.