Konfigurowanie usługi Azure Site Recovery dla maszyn wirtualnych usługi Azure VMware Solution
W tym samouczku opisano sposób włączania replikacji dla maszyn wirtualnych usługi Azure VMware Solution na potrzeby odzyskiwania po awarii na platformie Azure przy użyciu usługi Azure Site Recovery .
Jest to trzeci samouczek z serii, w którym pokazano, jak skonfigurować odzyskiwanie po awarii na platformie Azure dla maszyn wirtualnych usługi Azure VMware Solution. W poprzednim samouczku przygotowano środowisko usługi Azure VMware Solution na potrzeby odzyskiwania po awarii na platformie Azure.
Z tego samouczka dowiesz się, jak wykonywać następujące czynności:
- Skonfiguruj ustawienia replikacji źródłowej i serwer konfiguracji usługi Azure Site Recovery w chmurze prywatnej usługi Azure VMware Solution.
- Skonfiguruj ustawienia obiektu docelowego replikacji.
- Tworzenie zasad replikacji.
- Włącz replikację maszyny wirtualnej VMware vSphere.
Uwaga
W samouczkach przedstawiono najprostszą ścieżkę wdrażania dla scenariusza. W miarę możliwości używają opcji domyślnych i nie wyświetlają wszystkich możliwych ustawień i ścieżek.
Wymagania wstępne
Przed rozpoczęciem ukończ poprzednie samouczki. Upewnij się, że zostały wykonane następujące zadania:
- Konfigurowanie platformy Azure na potrzeby odzyskiwania po awarii na platformie Azure.
- Przygotuj wdrożenie rozwiązania Azure VMware Do odzyskiwania po awarii na platformie Azure.
Upewnij się również, że spełnisz wszystkie wymagania wstępne dotyczące pomyślnej konfiguracji serwera konfiguracji.
Kwestie wymagające rozważenia
W tym samouczku pokazano, jak replikować pojedynczą maszynę wirtualną. W przypadku wdrażania wielu maszyn wirtualnych należy użyć narzędzia Planista wdrażania.
W tym samouczku usługa Site Recovery automatycznie pobiera i instaluje program MySQL na serwerze konfiguracji. Jeśli wolisz, możesz ją skonfigurować ręcznie .
Wybieranie celu ochrony
- W obszarze Magazyny usługi Recovery Services wybierz nazwę magazynu. W tym samouczku jest używana funkcja ContosoVMVault.
- W obszarze Wprowadzenie wybierz pozycję Site Recovery. Następnie wybierz pozycję Przygotowywanie infrastruktury.
- W obszarze Cel ochrony>Gdzie znajdują się maszyny wybierz pozycję Lokalne.
- W obszarze Gdzie chcesz zreplikować maszyny wybierz pozycję Na platformę Azure.
- W obszarze Czy maszyny są zwirtualizowane wybierz pozycję Tak, z funkcją VMware vSphere Hypervisor. Następnie wybierz opcję OK.
Konfigurowanie środowiska źródłowego
W środowisku źródłowym potrzebna jest jedna maszyna lokalna o wysokiej dostępności do hostowania tych lokalnych składników usługi Site Recovery:
Serwer konfiguracji: ten serwer koordynuje komunikację między chmurą prywatną usługi Azure VMware Solution a platformą Azure. Zarządza również replikacją danych.
Serwer przetwarzania: ten serwer działa jako brama replikacji. Wykonuje następujące zadania:
- Odbiera dane replikacji, optymalizuje dane (z buforowaniem, kompresją i szyfrowaniem) i wysyła dane na konto magazynu pamięci podręcznej na platformie Azure.
- Instaluje agenta usługi mobilności na maszynach wirtualnych, które chcesz replikować.
- Wykonuje automatyczne odnajdywanie maszyn wirtualnych usługi Azure VMware Solution.
Podstawowy serwer docelowy: ten serwer obsługuje dane replikacji podczas powrotu po awarii z platformy Azure.
Wszystkie te składniki są instalowane razem na jednej maszynie usługi Azure VMware Solution znanej jako serwer konfiguracji. Domyślnie w przypadku odzyskiwania po awarii usługi Azure VMware Solution należy skonfigurować serwer konfiguracji jako maszynę wirtualną VMware vSphere o wysokiej dostępności. W tym celu należy pobrać przygotowany szablon Open Virtualization Application (OVA) oparty na formacie Open Virtualization Format (OVF). Następnie zaimportujesz szablon do programu VMware vCenter Server, aby utworzyć maszynę wirtualną.
Najnowsza wersja serwera konfiguracji jest dostępna w portalu. Można go również pobrać bezpośrednio z Centrum pobierania Microsoft.
Jeśli nie możesz użyć szablonu OVA do skonfigurowania maszyny wirtualnej, możesz skonfigurować serwer konfiguracji ręcznie.
Licencja dostarczona z szablonem OVA to licencja ewaluacyjne, która jest ważna przez 180 dni. System Windows uruchomiony na maszynie wirtualnej musi zostać aktywowany z wymaganą licencją.
Pobierz szablon
- W magazynie przejdź do pozycji Przygotowanie infrastruktury>Źródłowa.
- W obszarze Przygotowywanie źródła wybierz pozycję +Serwer konfiguracji.
- W obszarze Dodawanie serwera sprawdź, czy w sekcji Typ serwera jest widoczna pozycja Serwer konfiguracji dla oprogramowania VMware.
- Pobierz szablon OVA dla serwera konfiguracji.
Importowanie szablonu do programu VMware
Zaloguj się do serwera VMware vCenter przy użyciu klienta VMware vSphere.
W menu Plik wybierz pozycję Wdróż szablon OVF, aby uruchomić kreatora Wdrażanie szablonu OVF.
Na stronie Wybieranie szablonu OVF wprowadź lokalizację pobranego pliku OVF.
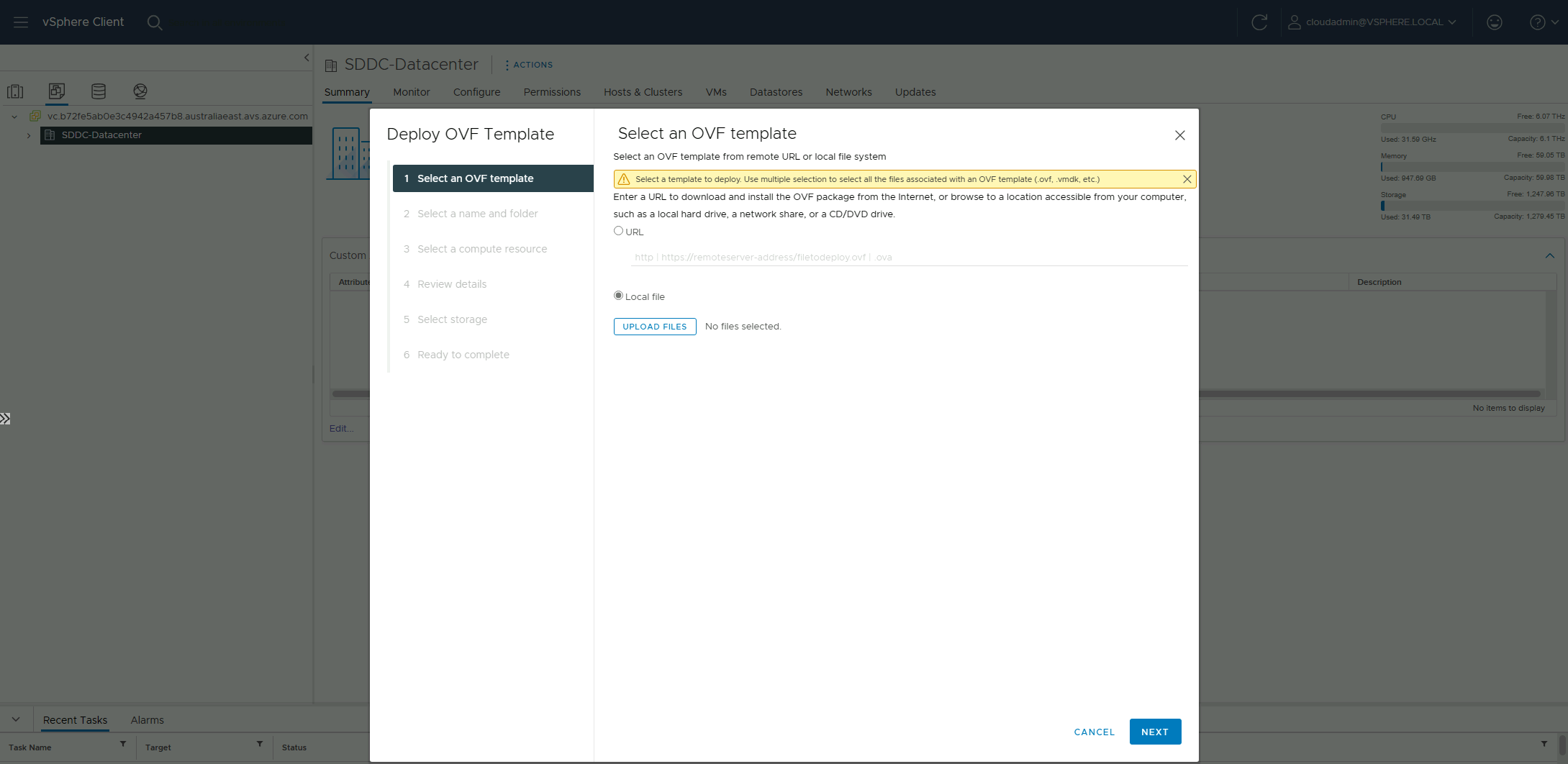
Na stronach Wybierz nazwę i folder i Wybierz zasób obliczeniowy zaakceptuj ustawienia domyślne.
Na stronie Przeglądanie szczegółów wybierz pozycję Dalej.
Na stronie Wybieranie magazynu , aby uzyskać najlepszą wydajność, wybierz pozycję Gruba aprowizacja chętna zero w wybierz format dysku wirtualnego.
Na stronie Gotowe do ukończenia, aby skonfigurować maszynę wirtualną z ustawieniami domyślnymi, wybierz pozycję Włącz po zakończeniu wdrażania>.
Napiwek
Domyślnie szablon zawiera jedną kartę sieciową. Jeśli chcesz dodać kartę, wyczyść pole Włącz zasilanie po wdrożeniu przed wybraniem pozycji Zakończ. Karty można dodawać po wdrożeniu.
Dodawanie karty sieciowej
Jeśli chcesz dodać kartę sieciową do serwera konfiguracji, dodaj ją przed zarejestrowaniem serwera w magazynie. Nie można dodawać kart po rejestracji.
- Kliknij prawym przyciskiem myszy maszynę wirtualną na liście w kliencie vSphere, a następnie wybierz pozycję Edytuj ustawienia.
- Na stronie Hardware (Sprzęt) wybierz pozycje Add>Ethernet Adapter (Dodaj, Karta Ethernet). Następnie kliknij przycisk Dalej.
- Wybierz typ karty i sieć.
- Aby połączyć kartę po włączeniu maszyny wirtualnej, wybierz pozycję Połączenie po włączeniu zasilania.
- Wybierz pozycje Next>Finish (Dalej, Zakończ). Następnie wybierz opcję OK.
Rejestrowanie serwera konfiguracji
Po skonfigurowaniu serwera konfiguracji należy go zarejestrować w magazynie:
W konsoli klienta VMware vSphere włącz maszynę wirtualną.
Maszyna wirtualna jest uruchamiana w środowisku instalacji systemu Windows Server 2016. Zaakceptuj umowę licencyjną i wprowadź hasło administratora.
Po zakończeniu instalacji zaloguj się na maszynie wirtualnej jako administrator.
Po pierwszym zalogowaniu narzędzie konfiguracji usługi Azure Site Recovery zostanie uruchomione w ciągu kilku sekund.
Wprowadź nazwę używaną do rejestrowania serwera konfiguracji w usłudze Azure Site Recovery. Następnie kliknij przycisk Dalej.
Narzędzie sprawdza, czy maszyna wirtualna może połączyć się z platformą Azure. Po nawiązaniu połączenia wybierz pozycję Zaloguj się, aby zalogować się do subskrypcji platformy Azure. Użyte poświadczenia muszą zapewniać dostęp do magazynu, w którym chcesz zarejestrować serwer konfiguracji. Upewnij się, że wymagane role są przypisane do tego użytkownika.
Narzędzie wykonuje niektóre zadania konfiguracyjne, a następnie uruchamia je ponownie.
Ponownie zaloguj się do maszyny. W ciągu kilku sekund kreator zarządzania serwerem konfiguracji zostanie uruchomiony automatycznie.
Konfigurowanie ustawień i dodawanie serwera VMware vCenter
Zakończ konfigurowanie i rejestrowanie serwera konfiguracji:
W kreatorze Zarządzanie serwerem konfiguracji wybierz pozycję Konfiguracja łączności.
Z list rozwijanych najpierw wybierz kartę sieciową używaną przez wbudowany serwer przetwarzania na potrzeby odnajdywania i wypychania instalacji usługi mobilności na maszynach źródłowych. Następnie wybierz kartę używaną przez serwer konfiguracji na potrzeby łączności z platformą Azure. Po zakończeniu wybierz pozycję Zapisz.
Po skonfigurowaniu tego ustawienia nie można go zmienić.
Na stronie Wybierz magazyn usługi Recovery Services wybierz swoją subskrypcję platformy Azure, grupę zasobów i magazyn.
Na stronie Instalowanie oprogramowania innych firm zaakceptuj umowę licencyjną. Wybierz pozycję Pobierz i zainstaluj, aby zainstalować program MySQL Server. Jeśli umieścisz program MySQL w ścieżce, możesz pominąć ten krok. Dowiedz się więcej o instalacji programu MySQL.
W obszarze Weryfikowanie konfiguracji urządzenia poczekaj na zweryfikowanie wymagań wstępnych przed kontynuowaniem.
W obszarze Konfigurowanie serwera vCenter Server/vSphere ESXi:
- Wprowadź w pełni kwalifikowaną nazwę domeny (FQDN) lub adres IP serwera VMware vCenter, który zawiera maszyny wirtualne, które mają zostać zreplikowane.
- Wprowadź port, na którym nasłuchuje serwer.
- Wprowadź przyjazną nazwę, która ma być używana dla serwera VMware vCenter w magazynie.
Wprowadź poświadczenia użytkownika używane przez serwer konfiguracji do nawiązania połączenia z serwerem VMware vCenter.
Upewnij się, że nazwa użytkownika i hasło są poprawne. Upewnij się również, że użytkownik jest częścią grupy Administracja istratorów maszyny wirtualnej, która ma być chroniona. Usługa Azure Site Recovery używa tych poświadczeń do automatycznego odnajdywania maszyn wirtualnych VMware vSphere dostępnych do replikacji.
Wybierz pozycję Dodaj, a następnie wybierz pozycję Kontynuuj.
W obszarze Konfigurowanie poświadczeń maszyny wirtualnej wprowadź nazwę użytkownika i hasło, które będą używane do automatycznego instalowania usługa mobilności na maszynach wirtualnych po włączeniu replikacji.
- W przypadku systemu Windows konto musi mieć uprawnienia administratora lokalnego na maszynach, które chcesz replikować.
- W przypadku systemu Linux należy podać dane superużytkownika.
Wybierz pozycję Finalizuj konfigurację.
Po zakończeniu rejestracji otwórz witrynę Azure Portal i sprawdź, czy serwer konfiguracji i serwer VMware są wyświetlane w magazynie usługi Recovery Services>Zarządzanie>serwerami konfiguracji infrastruktury usługi>Site Recovery.
Po zarejestrowaniu serwera konfiguracji usługa Site Recovery łączy się z serwerem VMware vCenter przy użyciu określonych ustawień i odnajduje maszyny wirtualne.
Uwaga
Zanim nazwa konta pojawi się w portalu, może minąć 15 minut lub więcej. Aby natychmiast zaktualizować, wybierz pozycję Serwery konfiguracji, wybierz nazwę serwera, a następnie wybierz pozycję Odśwież serwer.
Konfigurowanie środowiska docelowego
Wybierz i sprawdź zasoby docelowe:
Wybierz pozycje Przygotowanie infrastruktury>Cel.
Wybierz subskrypcję platformy Azure, której chcesz użyć. W przykładzie w tym samouczku jest używany model usługi Azure Resource Manager.
Usługa Azure Site Recovery sprawdza, czy masz co najmniej jedną sieć wirtualną. Te sieci należy skonfigurować składniki platformy Azure w pierwszym samouczku z tej serii samouczków .

Tworzenie zasad replikacji
Otwórz portal Azure Portal. Wyszukaj i wybierz pozycję Magazyny usługi Recovery Services.
Wybierz magazyn usług Recovery Services (ContosoVMVault w ramach tego samouczka).
Aby utworzyć zasady replikacji, wybierz pozycję Infrastruktura usługi Site Recovery>Zasady replikacji>+Zasady replikacji.
W okienku Tworzenie zasad replikacji w polu Nazwa wprowadź nazwę zasad (VMwareRepPolicy w tym samouczku).
W przypadku progu celu punktu odzyskiwania w minutach użyj wartości domyślnej wynoszącej 60 minut. Ta wartość określa częstość tworzenia punktów odzyskiwania. Przekroczenie tego limitu przez replikację ciągłą spowoduje wygenerowanie alertu.
W obszarze Przechowywanie punktu odzyskiwania w godzinach określ, jak długo każdy punkt odzyskiwania jest zachowywany (24 godziny w tym samouczku). Replikowane maszyny wirtualne można odzyskać do dowolnego punktu w oknie przechowywania.
W obszarze Częstotliwość migawek spójnych na poziomie aplikacji w minutach określ częstotliwość tworzenia migawek spójnych na poziomie aplikacji. W tym samouczku jest używana wartość domyślna 60 minut. Wybierz przycisk OK, aby utworzyć zasadę.

Zasady zostaną automatycznie skojarzone z serwerem konfiguracji. Domyślnie są też automatycznie tworzone odpowiadające im zasady powrotu po awarii. Jeśli na przykład zasady replikacji są zasadami rep-policy, zasady powrotu po awarii to rep-policy-failback. Te zasady nie są używane do momentu uruchomienia powrotu po awarii z platformy Azure.
Uwaga
W scenariuszach VMware vSphere-to-Azure migawka spójna na poziomie awarii jest wykonywana w 5-minutowych odstępach czasu.
Włączanie replikacji
Włącz replikację dla maszyn wirtualnych w następujący sposób:
Wybierz pozycje Replikowanie aplikacji>Źródło.
W obszarze Źródło wybierz pozycję Lokalne, a następnie wybierz serwer konfiguracji w lokalizacji źródłowej.
W obszarze Typ maszyny wybierz pozycję Maszyny wirtualne.
W programie vCenter/vSphere Hypervisor wybierz serwer vCenter, który zarządza hostem.
Wybierz serwer przetwarzania (domyślnie instalowany na maszynie wirtualnej serwera konfiguracji). Następnie wybierz opcję OK.
Zostanie wyświetlony stan kondycji każdego serwera przetwarzania na podstawie zalecanych limitów i innych parametrów. Wybierz serwer przetwarzania w dobrej kondycji. Nie można wybrać krytycznego serwera przetwarzania. Możesz rozwiązać problemy i usunąć błędy lub skonfigurować serwer przetwarzania skalowalnego w poziomie.
W obszarze Cel wybierz subskrypcję i grupę zasobów, w której chcesz utworzyć maszyny wirtualne w trybie failover. W tym samouczku jest używany model wdrażania usługi Resource Manager.
Wybierz sieć platformy Azure i podsieć, z którą nawiążą połączenie maszyny wirtualne platformy Azure, gdy zostaną uruchomione po przejściu do trybu failover.
Wybierz opcję Konfiguruj teraz dla wybranych maszyn, aby zastosować ustawienia sieci do wszystkich maszyn wirtualnych, na których ma zostać włączona replikacja. Wybierz opcję Konfiguruj później, aby wybrać sieć platformy Azure dla poszczególnych maszyn.
W obszarze Maszyny wirtualne Wybierz maszyny> wirtualne wybierz każdą maszynę, którą chcesz replikować. Można wybrać tylko maszyny, dla których można włączyć replikację. Następnie wybierz opcję OK.
Jeśli nie możesz wyświetlić ani wybrać żadnej konkretnej maszyny wirtualnej, rozwiąż ten problem.
W obszarze Właściwości>Konfiguruj właściwości wybierz konto, za pomocą którego serwer przetwarzania automatycznie zainstaluje usługa mobilności na maszynie.
W obszarze Ustawienia replikacji>Konfigurowanie ustawień replikacji sprawdź, czy wybrano właściwe zasady replikacji.
Wybierz pozycję Włącz replikację. Po włączeniu replikacji maszyny wirtualnej usługa Site Recovery instaluje usługę Mobility.
Śledź postęp zadania Włącz ochronę w zadaniach usługi Site Recovery Ustawienia> Jobs.> Po uruchomieniu zadania Finalize Protection i zakończeniu generowania punktu odzyskiwania maszyna jest gotowa do przejścia w tryb failover.
Zastosowanie zmian i wyświetlenie ich w portalu może potrwać 15 minut lub dłużej.
Aby monitorować dodawane maszyny wirtualne, sprawdź czas ostatniego odnalezienia maszyn wirtualnych na serwerach>konfiguracji Last Contact At. Aby dodać maszyny wirtualne, nie czekając na zaplanowane odnajdywanie, wyróżnij serwer konfiguracji (nie wybieraj go), a następnie wybierz pozycję Odśwież.
Następny krok
Po włączeniu replikacji uruchom próbne odzyskiwanie po awarii, aby upewnić się, że wszystko działa zgodnie z oczekiwaniami.