Ponowne włączanie ochrony z platformy Azure do chmury prywatnej Azure VMware Solution
Po przejściu w tryb failover Azure VMware Solution maszyn wirtualnych na platformę Azure pierwszy krok po powrocie po awarii do chmury prywatnej Azure VMware Solution polega na ponownym włączaniu ochrony maszyn wirtualnych platformy Azure utworzonych podczas pracy w trybie failover. W tym artykule opisano, jak to zrobić.
Zanim rozpoczniesz
- Wykonaj kroki opisane w tym artykule, aby przygotować się do ponownego włączania ochrony i powrotu po awarii, w tym konfigurowania serwera przetwarzania na platformie Azure oraz Azure VMware Solution głównego serwera docelowego chmury prywatnej oraz konfigurowania sieci VPN typu lokacja-lokacja lub prywatnej komunikacji równorzędnej usługi ExpressRoute w celu powrotu po awarii.
- Upewnij się, że serwer konfiguracji chmury prywatnej Azure VMware Solution jest uruchomiony i połączony z platformą Azure. Podczas powrotu po awarii maszyna wirtualna musi istnieć w bazie danych serwera konfiguracji. W przeciwnym razie powrót po awarii zakończy się niepowodzeniem.
- Usuń wszystkie migawki na głównym serwerze docelowym chmury prywatnej Azure VMware Solution. Ponowne włączanie ochrony nie będzie działać, jeśli istnieją migawki. Migawki na maszynie wirtualnej są automatycznie scalane podczas zadania ponownego włączania ochrony.
- Jeśli chronisz maszyny wirtualne zebrane w grupie replikacji pod kątem spójności z wieloma maszynami wirtualnymi, upewnij się, że wszystkie te maszyny mają ten sam system operacyjny (Windows lub Linux) i upewnij się, że wdrożony główny serwer docelowy ma ten sam typ systemu operacyjnego. Wszystkie maszyny wirtualne w grupie replikacji muszą używać tego samego głównego serwera docelowego.
- Otwórz wymagane porty na potrzeby powrotu po awarii.
- Upewnij się, że serwer vCenter jest połączony przed powrotem po awarii. W przeciwnym razie rozłączanie dysków i dołączanie ich z powrotem do maszyny wirtualnej kończy się niepowodzeniem.
- Jeśli serwer vCenter zarządza maszynami wirtualnymi, do których nastąpi powrót po awarii, upewnij się, że masz wymagane uprawnienia. W przypadku odnajdywania i ochrony maszyn wirtualnych tylko do odczytu przez użytkownika programu vCenter Server ochrona powiedzie się, a tryb failover działa. Jednak podczas ponownego włączania ochrony tryb failover kończy się niepowodzeniem, ponieważ nie można odnaleźć magazynów danych i nie są wyświetlane podczas ponownego włączania ochrony. Aby rozwiązać ten problem, możesz zaktualizować poświadczenia programu vCenter Server przy użyciu odpowiedniego konta/uprawnień, a następnie ponowić próbę wykonania zadania.
- Jeśli użyto szablonu do utworzenia maszyn wirtualnych, upewnij się, że każda maszyna wirtualna ma własny identyfikator UUID dla dysków. Jeśli identyfikator UUID maszyny wirtualnej Azure VMware Solution kolid z identyfikatorem UUID głównego serwera docelowego, ponieważ oba zostały utworzone na podstawie tego samego szablonu, ponowne włączenie ochrony nie powiedzie się. Wdróż z innego szablonu.
- Jeśli wracasz po awarii do alternatywnego serwera vCenter, upewnij się, że wykryto nowy serwer vCenter i główny serwer docelowy. Zazwyczaj, jeśli nie są one magazynami danych, są niedostępne lub nie są widoczne w obszarze Ponowne włączanie ochrony.
- Sprawdź następujące scenariusze, w których nie można powrócić po awarii:
- Jeśli używasz bezpłatnej wersji ESXi 5.5 lub wersji bezpłatnej vSphere 6 Hypervisor. Uaktualnij do innej wersji.
- Jeśli masz serwer fizyczny z systemem Windows Server 2008 R2 z dodatkiem SP1.
- Maszyny wirtualne VMware vSphere nie mogą powrócić po awarii do funkcji Hyper-V.
- Zmigrowane maszyny wirtualne.
- Maszyna wirtualna, która została przeniesiona do innej grupy zasobów.
- Replika maszyny wirtualnej platformy Azure, która została usunięta.
- Replika maszyny wirtualnej platformy Azure, która nie jest chroniona.
- Przejrzyj typy powrotu po awarii , których można użyć — odzyskiwanie oryginalnej lokalizacji i odzyskiwanie lokalizacji alternatywnej.
Włączanie ponownego włączania ochrony
Włącz replikację. Możesz ponownie włączyć ochronę określonych maszyn wirtualnych lub plan odzyskiwania:
- Jeśli ponownie chronisz plan odzyskiwania, musisz podać wartości dla każdej chronionej maszyny.
- Jeśli maszyny wirtualne należą do grupy replikacji w celu zapewnienia spójności z wieloma maszynami wirtualnymi, można je ponownie włączyć tylko przy użyciu planu odzyskiwania. Maszyny wirtualne w grupie replikacji muszą używać tego samego głównego serwera docelowego
Uwaga
Ilość danych wysyłanych z platformy Azure do innego źródła podczas ponownego włączania ochrony może być niczym z zakresu od 0 bajtów do sumy rozmiaru dysku dla wszystkich chronionych maszyn i nie można jej obliczyć.
Przed rozpoczęciem
- Po uruchomieniu maszyny wirtualnej na platformie Azure po przejściu w tryb failover agent może zarejestrować się z powrotem na serwerze konfiguracji (do 15 minut). W tym czasie nie będzie można ponownie włączyć ochrony, a komunikat o błędzie wskazuje, że agent nie jest zainstalowany. Jeśli tak się stanie, poczekaj kilka minut, a następnie ponownie chroń.
- Jeśli chcesz przywrócić maszynę wirtualną platformy Azure po awarii do istniejącej maszyny wirtualnej Azure VMware Solution, zainstaluj magazyny danych maszyny wirtualnej z dostępem do odczytu/zapisu na hoście ESXi głównego serwera docelowego.
- Jeśli chcesz powrócić po awarii do lokalizacji alternatywnej, na przykład jeśli maszyna wirtualna Azure VMware Solution nie istnieje, wybierz dysk przechowywania i magazyn danych skonfigurowany dla głównego serwera docelowego. Po powrocie po awarii do chmury prywatnej Azure VMware Solution maszyny wirtualne w planie ochrony po awarii używają tego samego magazynu danych co główny serwer docelowy. Nowa maszyna wirtualna jest następnie tworzona w programie vCenter.
Włącz ponowne włączanie ochrony w następujący sposób:
Wybierz pozycjęZreplikowane elementymagazynu>. Kliknij prawym przyciskiem myszy maszynę wirtualną, która została przełączona w tryb failover, a następnie wybierz polecenie Włącz ponownie ochronę. Możesz też wybrać maszynę za pomocą przycisków poleceń, a następnie ponownie włączyć ochronę.
Sprawdź, czy wybrano kierunek ochrony z platformy Azure do środowiska lokalnego .
W obszarze Główny serwer docelowy i serwer przetwarzania wybierz lokalny główny serwer docelowy i serwer przetwarzania.
W polu Magazyn danych wybierz magazyn danych, do którego chcesz odzyskać dyski w Azure VMware Solution. Ta opcja jest używana podczas usuwania maszyny wirtualnej Azure VMware Solution i należy utworzyć nowe dyski. Ta opcja jest ignorowana, jeśli dyski już istnieją. Nadal musisz określić wartość.
Wybierz dysk przechowywania.
Zasady powrotu po awarii są wybierane automatycznie.
Wybierz przycisk OK , aby rozpocząć ponowne włączanie ochrony.
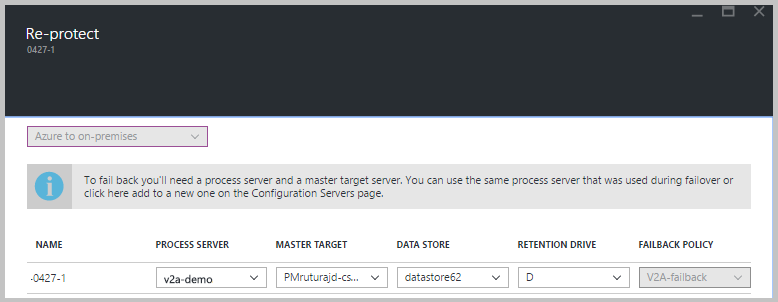
Zadanie rozpoczyna replikację maszyny wirtualnej platformy Azure do chmury prywatnej Azure VMware Solution. Na karcie Zadania można śledzić postęp.
- Po pomyślnym ponownym włączeniu ochrony maszyna wirtualna przechodzi w stan chroniony.
- Maszyna wirtualna Azure VMware Solution jest wyłączona podczas ponownego włączania ochrony. Pomaga to zapewnić spójność danych podczas replikacji.
- Nie włączaj maszyny wirtualnej Azure VMware Solution po zakończeniu ponownego włączania ochrony.
Następne kroki
- Jeśli wystąpią jakiekolwiek problemy, zapoznaj się z artykułem dotyczącym rozwiązywania problemów.
- Po ochronie maszyn wirtualnych platformy Azure można uruchomić powrót po awarii. Powrót po awarii zamyka maszynę wirtualną platformy Azure i uruchamia Azure VMware Solution maszynę wirtualną. Spodziewaj się przestoju aplikacji i odpowiednio wybierz czas powrotu po awarii.