Uwaga
Dostęp do tej strony wymaga autoryzacji. Może spróbować zalogować się lub zmienić katalogi.
Dostęp do tej strony wymaga autoryzacji. Możesz spróbować zmienić katalogi.
Po przełączeniu maszyn wirtualnych w tryb failover na platformę Azure można przywrócić maszyny wirtualne do lokacji lokalnej. Aby powrócić po awarii, należy ponownie włączyć ochronę maszyny wirtualnej z platformy Azure do lokacji lokalnej. W tym procesie potrzebny jest lokalny główny serwer docelowy do odbierania ruchu.
Jeśli chroniona maszyna wirtualna jest maszyną wirtualną z systemem Windows, potrzebujesz głównego obiektu docelowego systemu Windows. W przypadku maszyny wirtualnej z systemem Linux potrzebny jest główny element docelowy systemu Linux. Zapoznaj się z poniższymi krokami, aby dowiedzieć się, jak utworzyć i zainstalować główny element docelowy systemu Linux.
Ważne
Główny serwer docelowy na LVM nie jest obsługiwany.
Omówienie
Ten artykuł zawiera instrukcje dotyczące sposobu instalowania głównego obiektu docelowego systemu Linux.
Opublikuj komentarze lub pytania na końcu tego artykułu lub na stronie pytań firmy Microsoft dotyczących usług Azure Recovery Services.
Wymagania wstępne
- Aby wybrać hosta, na którym ma zostać wdrożony obiekt docelowy główny, ustal, czy powrót po awarii będzie mieć istniejącą lokalną maszynę wirtualną lub nową maszynę wirtualną.
- W przypadku istniejącej maszyny wirtualnej host obiektu docelowego głównego powinien mieć dostęp do magazynów danych maszyny wirtualnej.
- Jeśli lokalna maszyna wirtualna nie istnieje (w przypadku odzyskiwania alternatywnej lokalizacji), maszyna wirtualna powrotu po awarii zostanie utworzona na tym samym hoście co główny obiekt docelowy. Możesz wybrać dowolny host ESXi, aby zainstalować obiekt docelowy główny.
- Obiekt docelowy główny powinien znajdować się w sieci, która może komunikować się z serwerem przetwarzania i serwerem konfiguracji.
- Wersja głównego obiektu docelowego musi być równa lub starsza niż wersje serwera przetwarzania i serwera konfiguracji. Jeśli na przykład wersja serwera konfiguracji to 9.4, wersja elementu docelowego głównego może mieć wartość 9.4 lub 9.3, ale nie 9.5.
- Głównym celem może być tylko maszyna wirtualna VMware, a nie serwer fizyczny.
Uwaga
Upewnij się, że nie włączono funkcji Storage vMotion dla żadnych składników zarządzania, takich jak główny obiekt docelowy. Jeśli główny element docelowy zostanie przeniesiony po pomyślnym ponownym włączeniu ochrony, nie można odłączyć dysków maszyn wirtualnych (VMDK). W takim przypadku powrót po awarii kończy się niepowodzeniem.
Wskazówki dotyczące określania rozmiaru na potrzeby tworzenia głównego serwera docelowego
Utwórz element docelowy główny zgodnie z następującymi wytycznymi dotyczącymi określania rozmiaru:
- Pamięć RAM: 6 GB lub więcej
- Rozmiar dysku systemu operacyjnego: 100 GB lub więcej (w celu zainstalowania systemu operacyjnego)
- Dodatkowy rozmiar dysku na dysku przechowywania: 1 TB
- Rdzenie procesora CPU: 4 rdzenie lub więcej
- Jądro: 4.16.*
Wdrażanie głównego serwera docelowego
Zainstaluj system Ubuntu 16.04.2 — minimalny
Ważne
Ubuntu 16.04 (Xenial Xerus) osiągnął koniec życia i nie jest już obsługiwany przez społeczność Canonical ani Ubuntu. Oznacza to, że dla tej wersji systemu Ubuntu nie będą udostępniane żadne aktualizacje zabezpieczeń ani poprawki błędów. Dalsze korzystanie z systemu Ubuntu 16.04 może spowodować uwidocznienie systemu na potencjalne luki w zabezpieczeniach lub problemy ze zgodnością oprogramowania. Zdecydowanie zalecamy uaktualnienie do obsługiwanej wersji systemu Ubuntu, takiej jak Ubuntu 18.04 lub Ubuntu 20.04.
Wykonaj poniższe kroki, aby zainstalować system operacyjny Ubuntu 16.04.2 64-bitowy.
- Przejdź do linku pobierania, wybierz najbliższe dublowanie i pobierz ubuntu 16.04.2 minimalny 64-bitowy obraz ISO. Zachowaj minimalny 64-bitowy obraz ISO systemu Ubuntu 16.04.2 na stacji dysków DVD i uruchom system.
Uwaga
W wersji 9.42 system operacyjny Ubuntu 20.04 jest obsługiwany dla głównego serwera docelowego systemu Linux. Jeśli chcesz użyć najnowszego systemu operacyjnego, kontynuuj konfigurowanie maszyny przy użyciu obrazu iso Ubuntu 20.04.
Wybierz pozycję Angielski jako preferowany język, a następnie wybierz Enter.
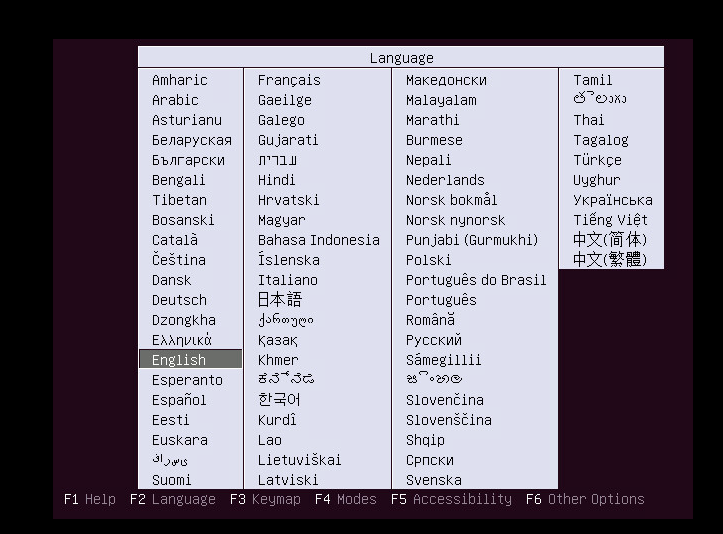
Wybierz pozycję Zainstaluj system Ubuntu Server, a następnie wybierz Enter.
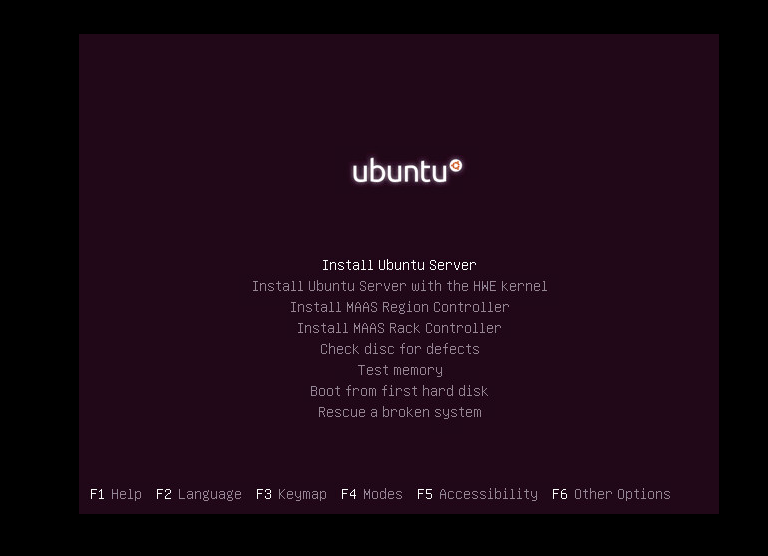
Wybierz pozycję Angielski jako preferowany język, a następnie wybierz Enter.
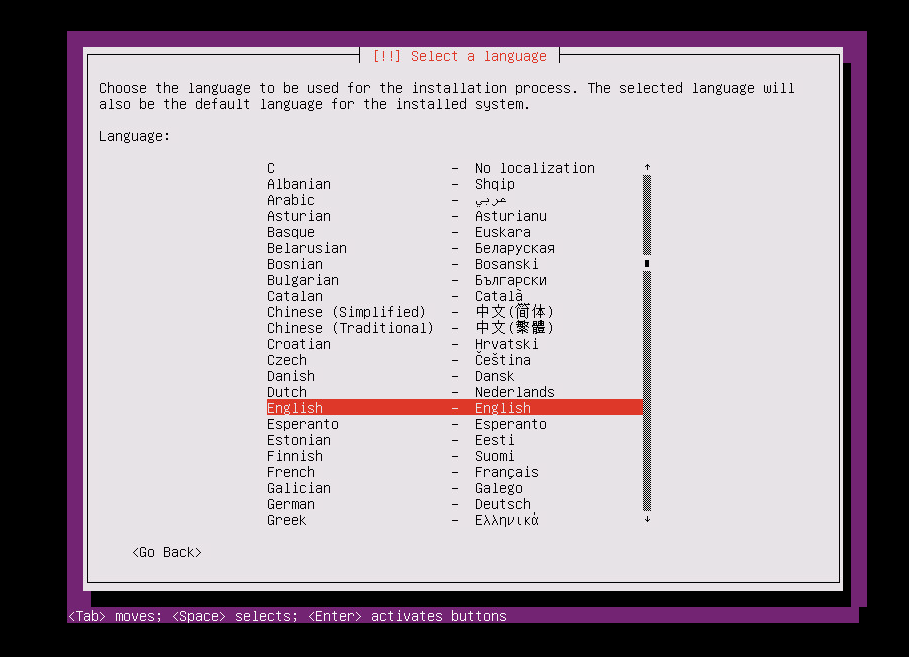
Wybierz odpowiednią opcję z listy Opcje strefy czasowej , a następnie wybierz Enter.
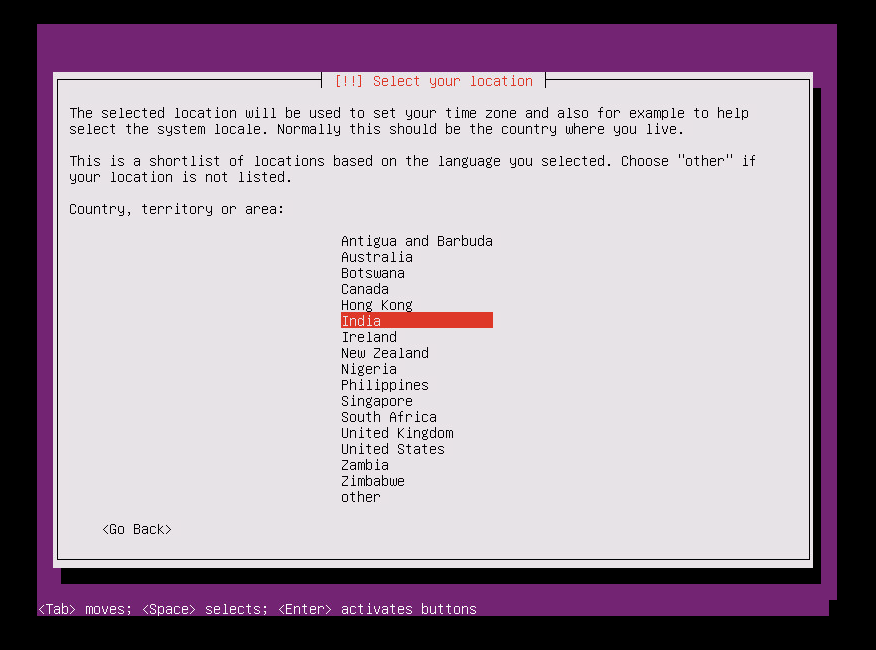
Wybierz pozycję Nie (opcja domyślna), a następnie wybierz Enter.
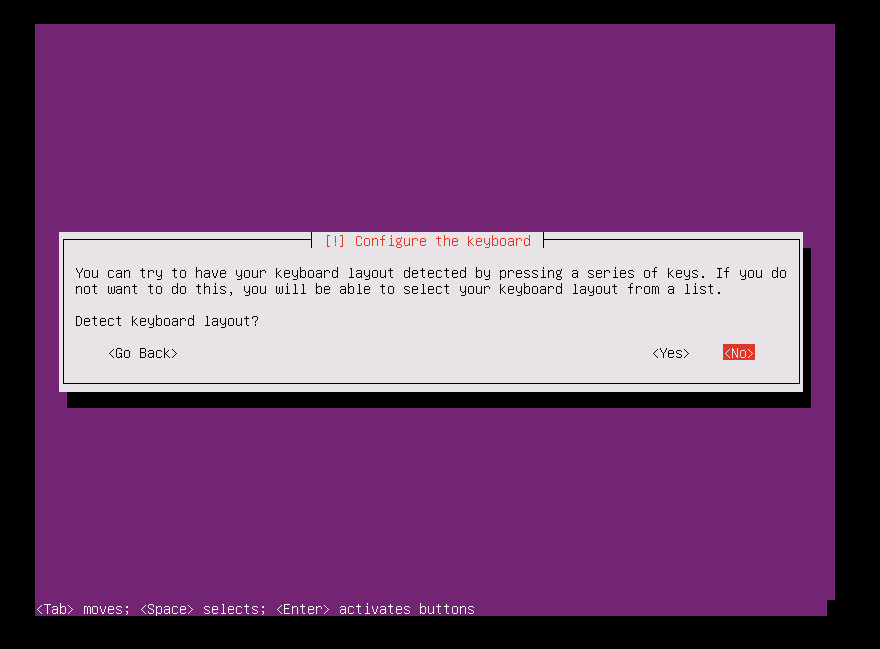
Wybierz pozycję Angielski (USA) jako kraj/region pochodzenia klawiatury, a następnie wybierz Enter.
Wybierz pozycję Angielski (USA) jako układ klawiatury, a następnie wybierz Enter.
Wprowadź nazwę hosta serwera w polu Nazwa hosta , a następnie wybierz pozycję Kontynuuj.
Aby utworzyć konto użytkownika, wprowadź nazwę użytkownika, a następnie wybierz pozycję Kontynuuj.
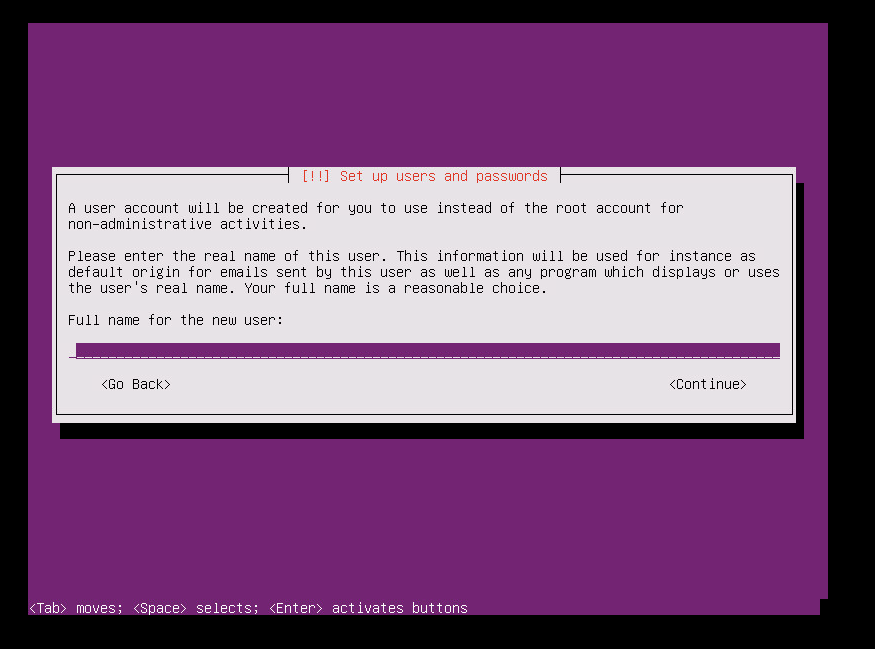
Wprowadź hasło dla nowego konta użytkownika, a następnie wybierz pozycję Kontynuuj.
Potwierdź hasło dla nowego użytkownika, a następnie wybierz pozycję Kontynuuj.
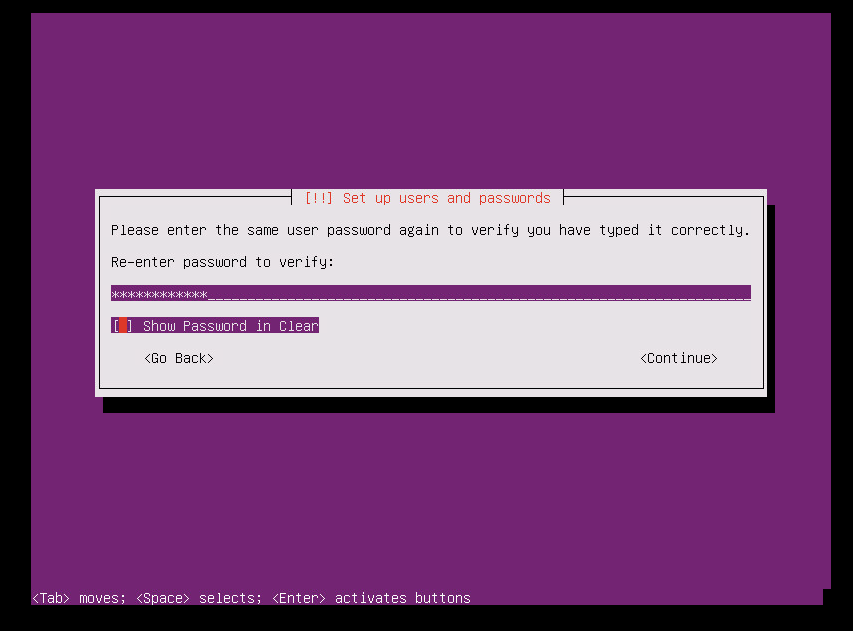
W następnym zaznaczeniu szyfrowania katalogu macierzystego wybierz pozycję Nie (opcja domyślna), a następnie wybierz Enter.
Jeśli wyświetlana strefa czasowa jest poprawna, wybierz pozycję Tak (opcja domyślna), a następnie wybierz Enter. Aby ponownie skonfigurować strefę czasową, wybierz pozycję Nie.
Z opcji metody partycjonowania wybierz pozycję Z przewodnikiem — użyj całego dysku, a następnie wybierz Enter.
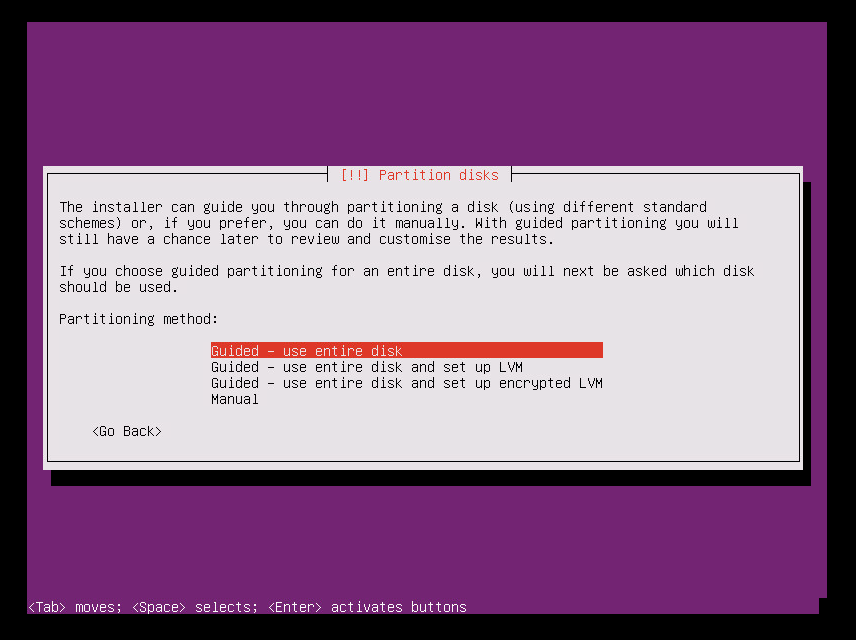
Wybierz odpowiedni dysk z opcji Wybierz dysk do partycji , a następnie wybierz Enter.
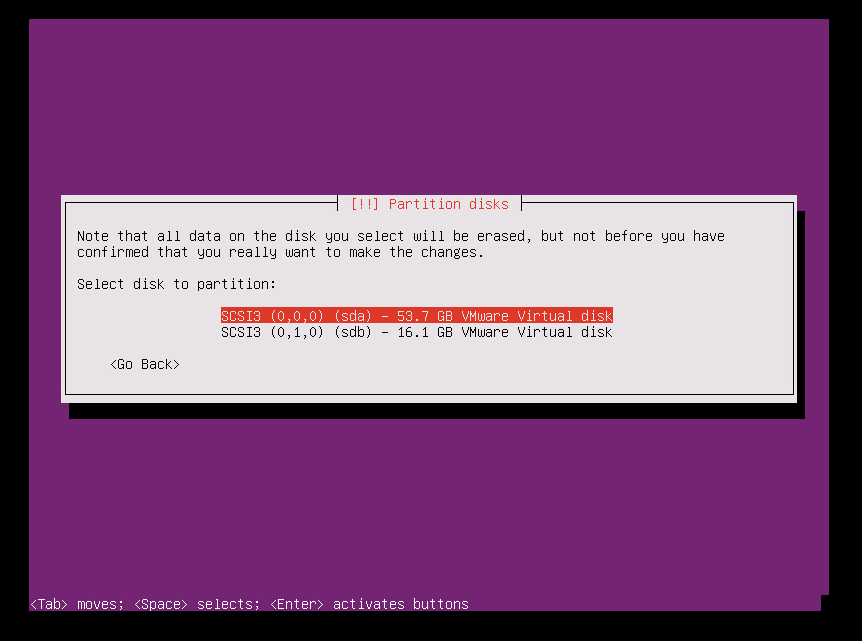
Wybierz pozycję Tak , aby zapisać zmiany na dysku, a następnie wybierz Enter.
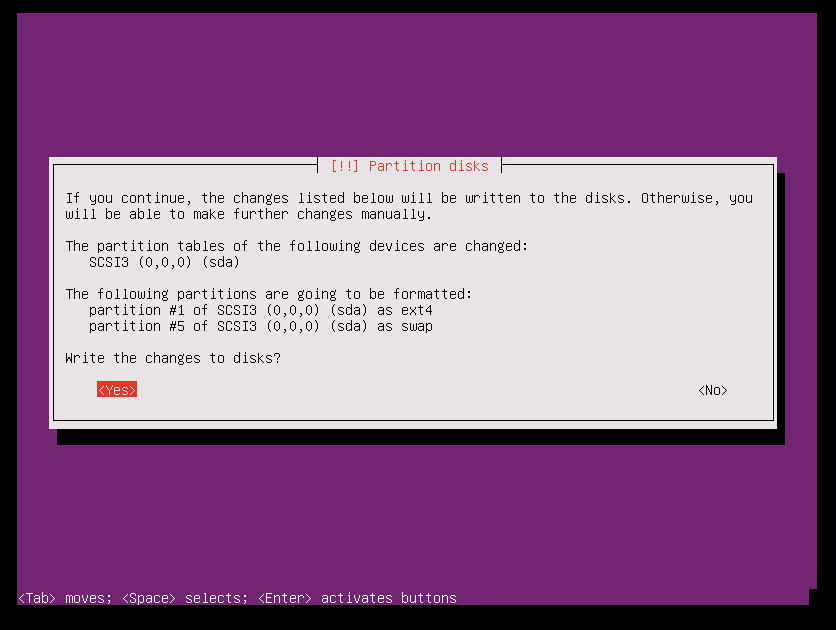
W obszarze wyboru skonfiguruj serwer proxy wybierz opcję domyślną, wybierz pozycję Kontynuuj, a następnie wybierz Enter.
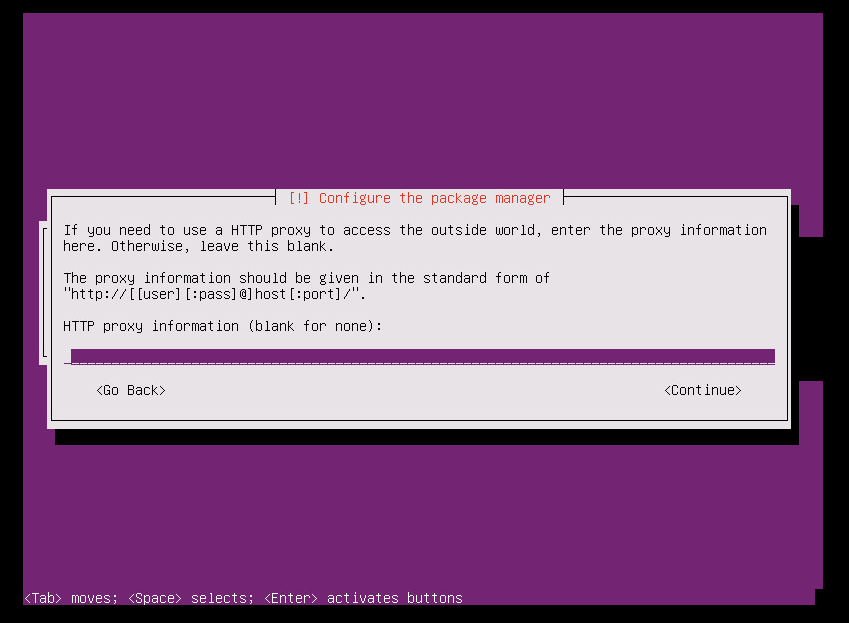
Wybierz opcję Brak aktualizacji automatycznych w wybranym obszarze zarządzania uaktualnieniami w systemie, a następnie wybierz Enter.
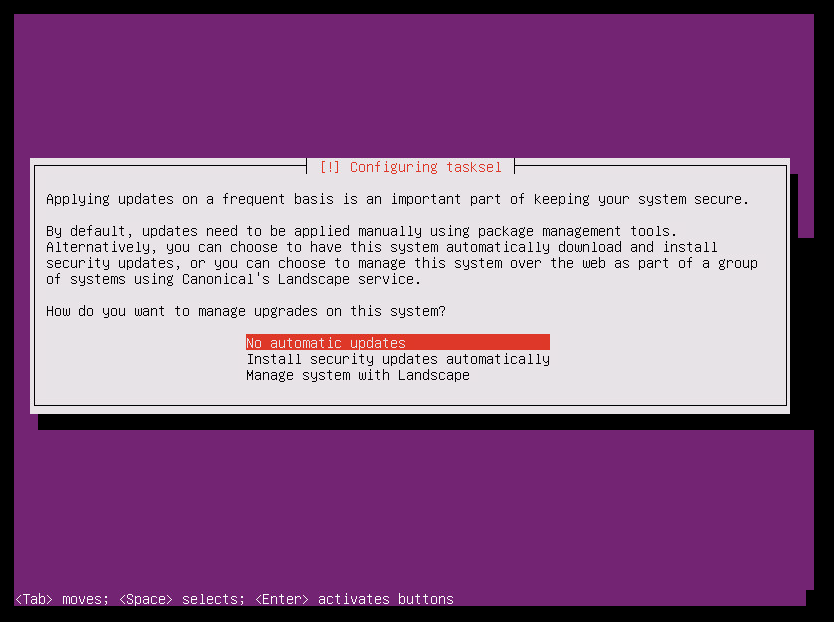
Ostrzeżenie
Ponieważ główny serwer docelowy usługi Azure Site Recovery wymaga bardzo konkretnej wersji systemu Ubuntu, należy upewnić się, że uaktualnienia jądra są wyłączone dla maszyny wirtualnej. Jeśli są one włączone, wszystkie regularne uaktualnienia powodują awarię głównego serwera docelowego. Upewnij się, że wybrano opcję Brak aktualizacji automatycznych.
Wybierz opcje domyślne. Jeśli chcesz otworzyć protokół OpenSSH dla połączenia SSH, wybierz opcję Serwer OpenSSH , a następnie wybierz pozycję Kontynuuj.
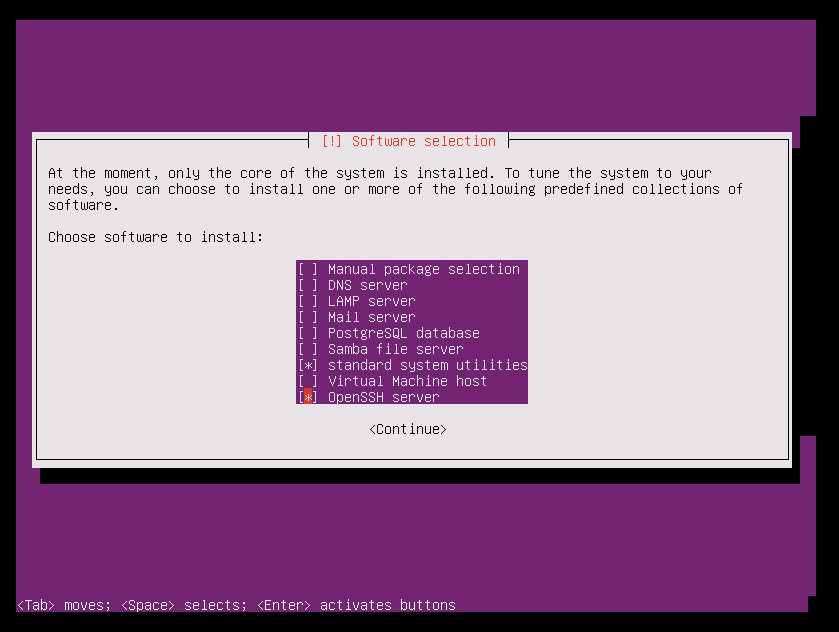
W zaznaczeniu opcji instalowania modułu ładującego rozruchu GRUB wybierz pozycję Tak, a następnie wybierz Enter.
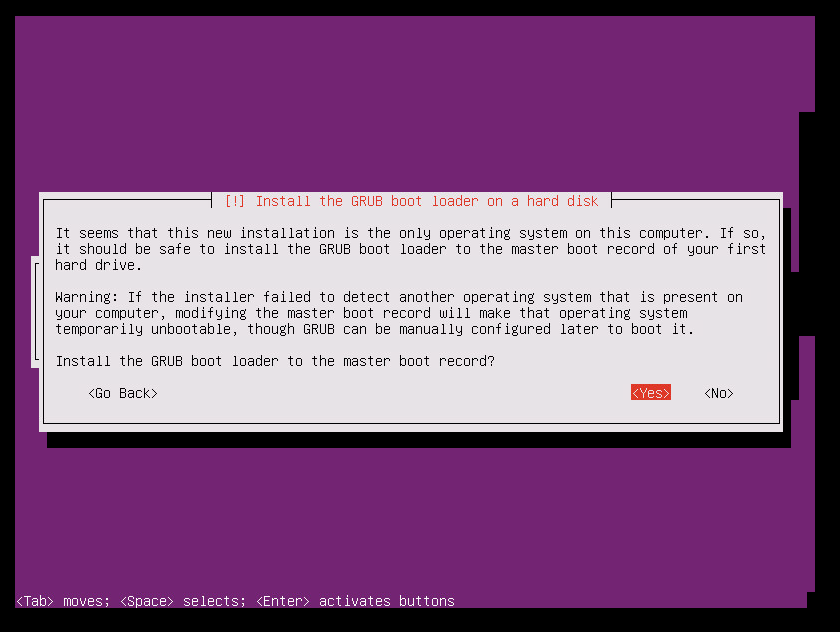
Wybierz odpowiednie urządzenie do instalacji modułu ładującego rozruchu (najlepiej /dev/sda), a następnie wybierz Enter.
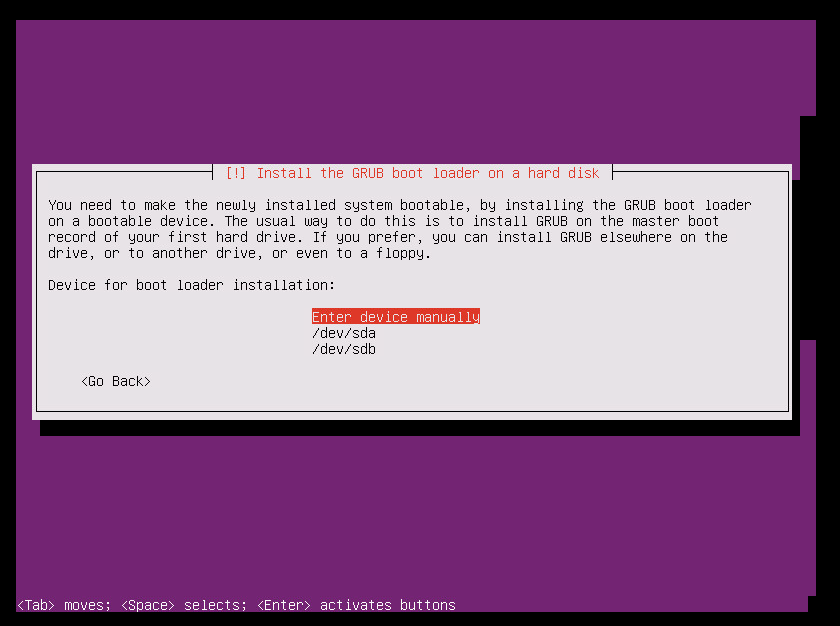
Wybierz pozycję Kontynuuj, a następnie wybierz Enter , aby zakończyć instalację.
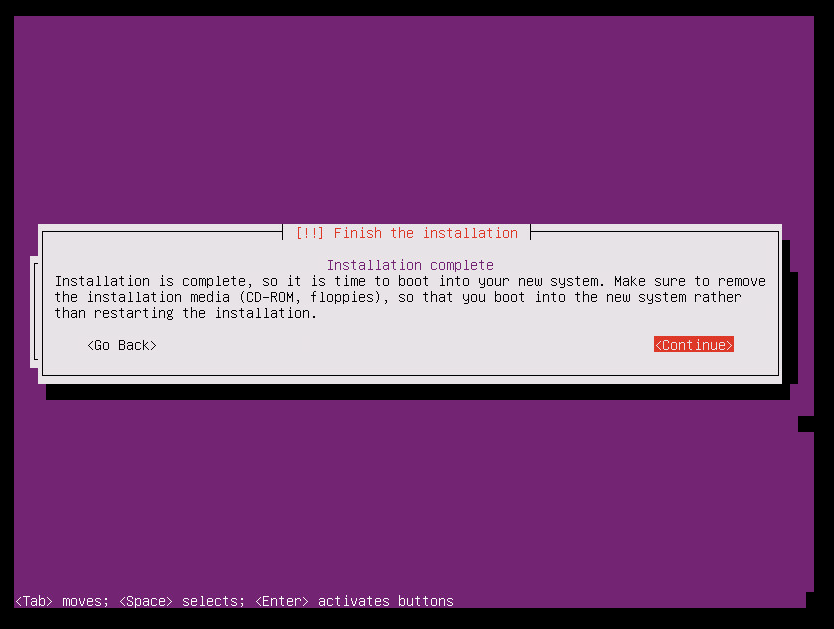
Po zakończeniu instalacji zaloguj się do maszyny wirtualnej przy użyciu nowych poświadczeń użytkownika. (Zapoznaj się z Krok 10 , aby uzyskać więcej informacji).
Wykonaj kroki opisane na poniższym zrzucie ekranu, aby ustawić hasło użytkownika ROOT. Następnie zaloguj się jako użytkownik GŁÓWNY.

Konfigurowanie maszyny jako głównego serwera docelowego
Aby uzyskać identyfikator każdego dysku twardego SCSI na maszynie wirtualnej z systemem Linux, dysk. EnableUUID = parametr TRUE musi być włączony. Aby włączyć ten parametr, wykonaj następujące czynności:
Zamknij maszynę wirtualną.
Kliknij prawym przyciskiem myszy wpis maszyny wirtualnej w okienku po lewej stronie, a następnie wybierz polecenie Edytuj ustawienia.
Wybierz kartę Opcje .
W okienku po lewej stronie wybierz pozycję Zaawansowane>ogólne, a następnie wybierz przycisk Parametry konfiguracji w prawej dolnej części ekranu.
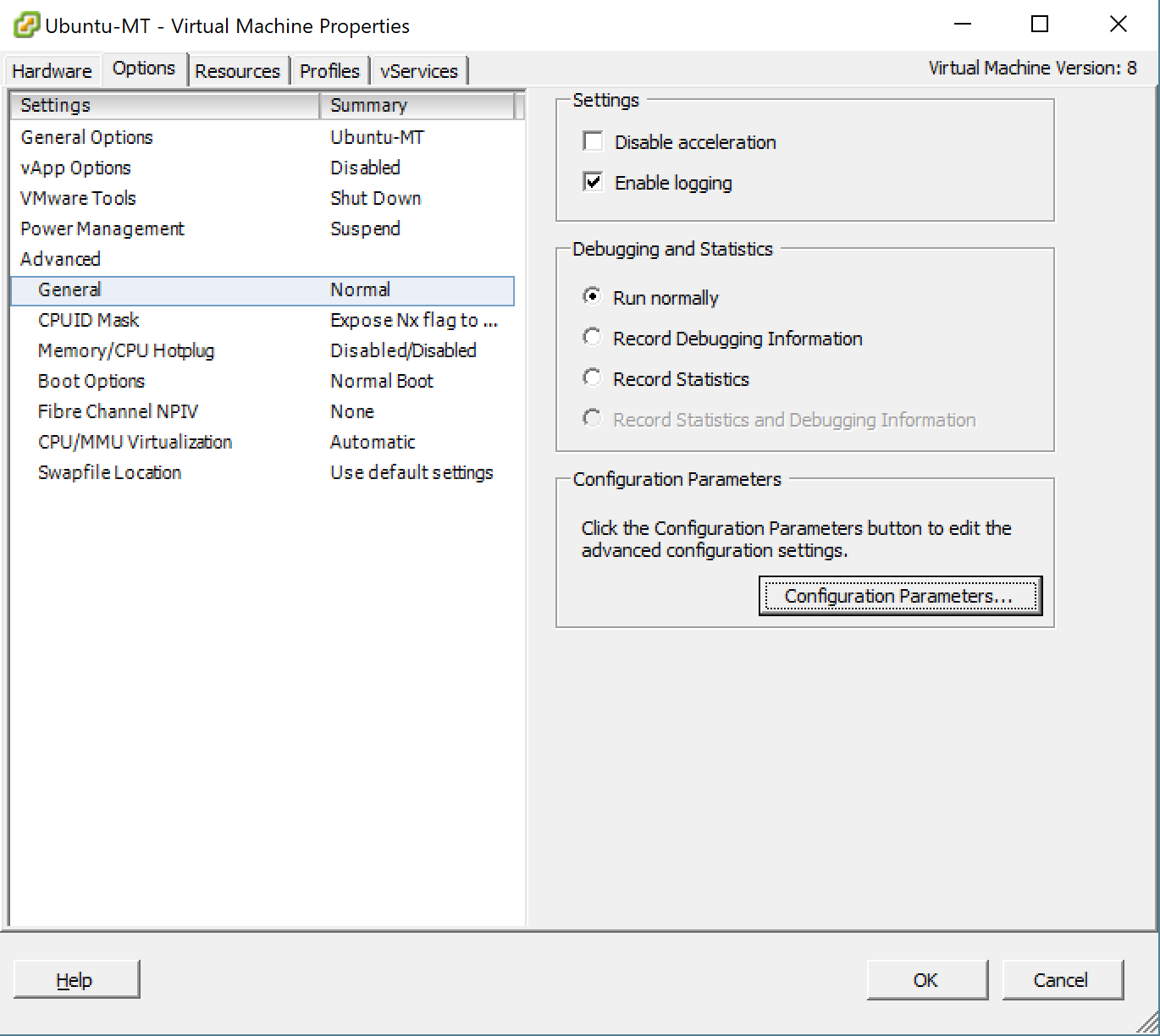
Opcja Parametry konfiguracji nie jest dostępna, gdy maszyna jest uruchomiona. Aby ta karta została aktywna, zamknij maszynę wirtualną.
Sprawdź, czy wiersz z dyskiem . Identyfikator EnableUUID już istnieje.
Jeśli wartość istnieje i jest ustawiona na Fałsz, zmień wartość na True. (Wartości nie są uwzględniane wielkości liter).
Jeśli wartość istnieje i ma ustawioną wartość True, wybierz pozycję Anuluj.
Jeśli wartość nie istnieje, wybierz pozycję Dodaj wiersz.
W kolumnie name dodaj dysk. EnableUUID, a następnie ustaw wartość TRUE.
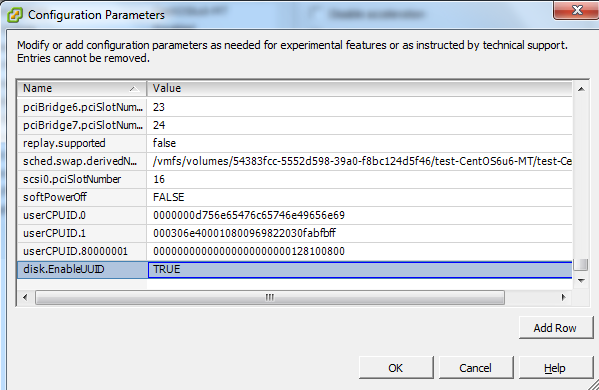
Wyłączanie uaktualnień jądra
Główny serwer docelowy usługi Azure Site Recovery wymaga określonej wersji systemu Ubuntu. Upewnij się, że uaktualnienia jądra są wyłączone dla maszyny wirtualnej. Jeśli uaktualnienia jądra są włączone, może to spowodować awarię głównego serwera docelowego.
Pobieranie i instalowanie dodatkowych pakietów
Uwaga
Upewnij się, że masz łączność z Internetem, aby pobrać i zainstalować dodatkowe pakiety. Jeśli nie masz łączności z Internetem, musisz ręcznie znaleźć te pakiety deb i zainstalować je.
sudo apt-get install -y multipath-tools lsscsi python-pyasn1 lvm2 kpartx
Uwaga
W wersji 9.42 system operacyjny Ubuntu 20.04 jest obsługiwany dla głównego serwera docelowego systemu Linux. Jeśli chcesz użyć najnowszego systemu operacyjnego, przed kontynuowaniem uaktualnij system operacyjny do systemu Ubuntu 20.04. Aby uaktualnić system operacyjny później, możesz postępować zgodnie z instrukcjami wymienionymi tutaj.
Pobieranie instalatora do instalacji
Jeśli główny obiekt docelowy ma łączność z Internetem, możesz wykonać następujące kroki, aby pobrać instalator. W przeciwnym razie można skopiować instalator z serwera przetwarzania, a następnie zainstalować go.
Pobieranie głównych pakietów instalacyjnych docelowych
Pobierz najnowsze główne bity instalacji systemu Linux dla systemu Ubuntu 20.04.
Pobierz starsze główne bity instalacji systemu Linux dla systemu Ubuntu 16.04.
Uwaga
Zaleca się używanie najnowszej wersji systemu operacyjnego Ubuntu do konfigurowania głównego serwera docelowego.
Aby pobrać go przy użyciu systemu Linux, wpisz:
sudo wget https://aka.ms/latestlinuxmobsvc -O latestlinuxmobsvc.tar.gz
Ostrzeżenie
Upewnij się, że instalator został pobrany i rozpakowywany w katalogu głównym. Jeśli rozpakuj plik /usr/Local, instalacja zakończy się niepowodzeniem.
Uzyskiwanie dostępu do instalatora z serwera przetwarzania
Na serwerze przetwarzania przejdź do katalogu C:\Program Files (x86)\Microsoft Azure Site Recovery\home\svsystems\pushinstallsvc\repository.
Skopiuj wymagany plik instalatora z serwera przetwarzania i zapisz go jako latestlinuxmobsvc.tar.gz w katalogu głównym.
Stosowanie niestandardowych zmian konfiguracji
Aby zastosować zmiany konfiguracji niestandardowej, wykonaj następujące kroki jako użytkownik ROOT:
Uruchom następujące polecenie, aby usunąć plik binarny.
sudo tar -xvf latestlinuxmobsvc.tar.gz
Uruchom następujące polecenie, aby udzielić uprawnień.
sudo chmod 755 ./ApplyCustomChanges.shUruchom poniższe polecenie, aby uruchomić skrypt.
sudo ./ApplyCustomChanges.sh
Uwaga
Uruchom skrypt tylko raz na serwerze. Następnie zamknij serwer. Uruchom ponownie serwer po dodaniu dysku zgodnie z opisem w następnej sekcji.
Dodawanie dysku przechowywania do głównej maszyny wirtualnej z systemem Linux
Aby utworzyć dysk przechowywania, wykonaj następujące czynności:
Dołącz nowy dysk o pojemności 1 TB do głównej maszyny wirtualnej z systemem Linux, a następnie uruchom maszynę.
Użyj wielościeżkowego polecenia -ll, aby poznać identyfikator wielościeżkowego dysku przechowywania: wielościeżkowe -ll
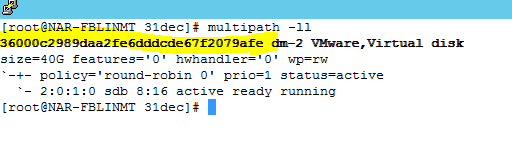
Sformatuj dysk, a następnie utwórz system plików na nowym dysku: mkfs.ext4 /dev/mapper/<Retention disk's multipath id>.
Po utworzeniu systemu plików zainstaluj dysk przechowywania.
sudo mkdir /mnt/retention sudo mount /dev/mapper/<Retention disk's multipath id> /mnt/retentionUtwórz wpis fstab, aby zainstalować dysk przechowywania za każdym razem, gdy system się uruchamia.
sudo vi /etc/fstabWybierz pozycję Wstaw, aby rozpocząć edytowanie pliku. Utwórz nowy wiersz, a następnie wstaw następujący tekst. Edytuj identyfikator wielościeżkowy dysku na podstawie wyróżnionego identyfikatora wielościeżkowego z poprzedniego polecenia.
/dev/mapper/<Retention disks multipath id> /mnt/retention ext4 rw 0 0
Wybierz Esc, a następnie wpisz ciąg :wq (zapis i zamknij), aby zamknąć okno edytora.
Instalowanie obiektu docelowego głównego
Ważne
Wersja głównego serwera docelowego musi być równa lub starsza niż wersje serwera przetwarzania i serwera konfiguracji. Jeśli ten warunek nie zostanie spełniony, ponowne włączenie ochrony zakończy się pomyślnie, ale replikacja zakończy się niepowodzeniem.
Uwaga
Przed zainstalowaniem głównego serwera docelowego sprawdź, czy plik /etc/hosts na maszynie wirtualnej zawiera wpisy mapujące nazwę hosta lokalnego na adresy IP skojarzone ze wszystkimi kartami sieciowymi.
Uruchom następujące polecenie, aby zainstalować główny element docelowy.
sudo ./install -q -d /usr/local/ASR -r MT -v VmWareSkopiuj hasło z katalogu C:\ProgramData\Microsoft Azure Site Recovery\private\connection.passphrase na serwerze konfiguracji. Następnie zapisz go jako passphrase.txt w tym samym katalogu lokalnym, uruchamiając następujące polecenie:
sudo echo <passphrase> >passphrase.txtPrzykład:
sudo echo itUx70I47uxDuUVY >passphrase.txt`Zanotuj adres IP serwera konfiguracji. Uruchom następujące polecenie, aby zarejestrować serwer na serwerze konfiguracji.
sudo /usr/local/ASR/Vx/bin/UnifiedAgentConfigurator.sh -i <ConfigurationServer IP Address> -P passphrase.txtPrzykład:
sudo /usr/local/ASR/Vx/bin/UnifiedAgentConfigurator.sh -i 104.40.75.37 -P passphrase.txt
Poczekaj na zakończenie skryptu. Jeśli główny obiekt docelowy zostanie pomyślnie zarejestrowany, element docelowy główny zostanie wyświetlony na stronie Infrastruktura usługi Site Recovery w portalu.
Instalowanie obiektu docelowego głównego przy użyciu instalacji interaktywnej
Uruchom następujące polecenie, aby zainstalować główny element docelowy. W przypadku roli agenta wybierz element docelowy główny.
sudo ./installWybierz domyślną lokalizację instalacji, a następnie wybierz Enter , aby kontynuować.
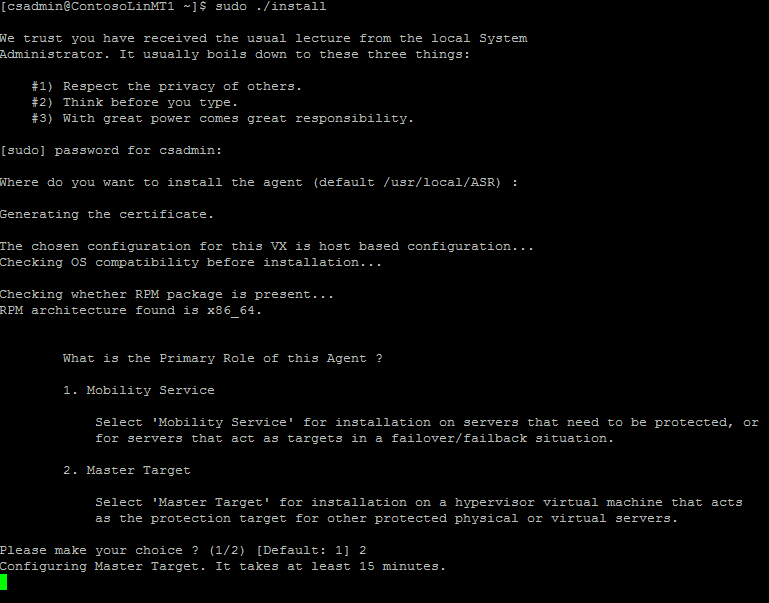
Po zakończeniu instalacji zarejestruj serwer konfiguracji przy użyciu wiersza polecenia.
Zanotuj adres IP serwera konfiguracji. Potrzebujesz go w następnym kroku.
Uruchom następujące polecenie, aby zarejestrować serwer na serwerze konfiguracji.
sudo /usr/local/ASR/Vx/bin/UnifiedAgentConfigurator.shPoczekaj na zakończenie skryptu. Jeśli obiekt docelowy główny został pomyślnie zarejestrowany, element docelowy główny znajduje się na stronie Infrastruktura usługi Site Recovery w portalu.
Instalowanie narzędzi VMware / open-vm-tools na głównym serwerze docelowym
Należy zainstalować narzędzia VMware lub narzędzia open-vm-tools na głównym obiekcie docelowym, aby można było odnaleźć magazyny danych. Jeśli narzędzia nie są zainstalowane, ekran ponownego włączania ochrony nie jest wyświetlany w magazynach danych. Po zainstalowaniu narzędzi VMware należy ponownie uruchomić program .
Uaktualnianie głównego serwera docelowego
Uruchomienie instalatora automatycznie wykrywa, że agent jest zainstalowany na głównym obiekcie docelowym. Aby ukończyć uaktualnianie, wykonaj następujące kroki:
- Kopiowanie tar.gz z serwera konfiguracji do głównego obiektu docelowego systemu Linux
- Uruchom to polecenie, aby zweryfikować uruchomioną wersję: cat /usr/local/.vx_version
- Wyodrębnij tarę: tar -xvf latestlinuxmobsvc.tar.gz
- Nadaj uprawnienia do wykonywania zmian: chmod 755 ./install
- Uruchom skrypt uaktualniania: sudo ./install
- Instalator powinien wykryć, że agent jest zainstalowany na głównym obiekcie docelowym. Aby uaktualnić, wybierz pozycję Y.
- Sprawdź, czy agent uruchamia nową wersję: cat /usr/local/.vx_version
Po zakończeniu instalacji sprawdź wersję głównego obiektu docelowego zainstalowanego przy użyciu następującego polecenia:
sudo cat /usr/local/.vx_version
Zobaczysz, że pole Wersja zawiera numer wersji elementu docelowego głównego.
Uaktualnianie systemu operacyjnego głównego serwera docelowego z systemu Ubuntu 16.04 do systemu Ubuntu 20.04
W wersji 9.42 usługa ASR obsługuje główny serwer docelowy systemu Linux w systemie Ubuntu 20.04. Aby uaktualnić system operacyjny istniejącego głównego serwera docelowego,
- Upewnij się, że główny serwer docelowy skalowalny w poziomie systemu Linux nie jest używany do ponownej ochrony żadnej chronionej maszyny wirtualnej.
- Odinstalowywanie głównego instalatora serwera docelowego z komputera
- Teraz uaktualnij system operacyjny z systemu Ubuntu 16.04 do wersji 20.04
- Po pomyślnym uaktualnieniu systemu operacyjnego uruchom ponownie maszynę.
- Teraz pobierz najnowszy instalator i postępuj zgodnie z powyższymi instrukcjami, aby ukończyć instalację głównego serwera docelowego.
Typowe problemy
Upewnij się, że nie włączono funkcji Storage vMotion dla żadnych składników zarządzania, takich jak główny obiekt docelowy. Jeśli główny element docelowy zostanie przeniesiony po pomyślnym ponownym włączeniu ochrony, nie można odłączyć dysków maszyn wirtualnych (VMDK). W takim przypadku powrót po awarii kończy się niepowodzeniem.
Obiekt docelowy główny nie powinien zawierać żadnych migawek na maszynie wirtualnej. Jeśli istnieją migawki, powrót po awarii zakończy się niepowodzeniem.
Ze względu na niektóre niestandardowe konfiguracje karty sieciowej interfejs sieciowy jest wyłączony podczas uruchamiania, a główny agent docelowy nie może zainicjować. Upewnij się, że następujące właściwości są poprawnie ustawione. Sprawdź te właściwości w pliku karty Ethernet /etc/network/interfaces.
- auto eth0
- iface eth0 inet dhcp
Uruchom ponownie usługę sieciową przy użyciu następującego polecenia:
sudo systemctl restart networking
Następne kroki
Po zakończeniu instalacji i rejestracji głównego obiektu docelowego można zobaczyć, że element docelowy główny jest wyświetlany w głównej sekcji docelowej w infrastrukturze usługi Site Recovery w obszarze przeglądu serwera konfiguracji.
Teraz możesz kontynuować ponowne włączanie ochrony, a następnie powrót po awarii.