Wdrażanie urządzenia do replikacji usługi Azure Site Recovery — zmodernizowane
Uwaga
Informacje przedstawione w tym artykule dotyczą usługi Azure Site Recovery — modernizacja. Aby uzyskać informacje o wymaganiach serwera konfiguracji w wersjach klasycznych, zobacz ten artykuł.
Uwaga
Upewnij się, że utworzysz nowy i wyłączny magazyn usługi Recovery Services na potrzeby konfigurowania urządzenia replikacji usługi ASR. Nie używaj istniejącego magazynu.
Lokalne urządzenie replikacji jest wdrażane podczas korzystania z usługi Azure Site Recovery do odzyskiwania po awarii maszyn wirtualnych VMware lub serwerów fizycznych na platformie Azure.
- Urządzenie replikacji koordynuje komunikację między lokalnym oprogramowaniem VMware i platformą Azure. Zarządza również replikacją danych.
- Dowiedz się więcej o składnikach i procesach urządzenia replikacji usługi Azure Site Recovery.
Przygotowywanie konta platformy Azure
Aby utworzyć i zarejestrować urządzenie replikacji usługi Azure Site Recovery, potrzebne jest konto platformy Azure:
- Uprawnienia współautora lub właściciela w subskrypcji platformy Azure.
- Uprawnienia do rejestrowania aplikacji Microsoft Entra.
- Właściciel lub współautor oraz uprawnienia dostępu użytkowników Administracja istrator w subskrypcji platformy Azure w celu utworzenia usługi Key Vault używanego podczas rejestracji urządzenia replikacji usługi Azure Site Recovery z platformą Azure.
Jeśli bezpłatne konto platformy Azure zostało właśnie utworzone, jesteś właścicielem subskrypcji. Jeśli nie jesteś właścicielem subskrypcji, skontaktuj się z właścicielem wymaganych uprawnień.
Wymagane uprawnienia
Poniżej przedstawiono wymagane uprawnienia magazynu kluczy:
- Microsoft.OffAzure/*
- Microsoft.KeyVault/register/action
- Microsoft.KeyVault/vaults/read
- Microsoft.KeyVault/vaults/keys/read
- Microsoft.KeyVault/vaults/secrets/read
- Microsoft.Recoveryservices/*
Wykonaj następujące kroki, aby przypisać wymagane uprawnienia:
W witrynie Azure Portal wyszukaj pozycję Subskrypcje i w obszarze Usługi wybierz pole wyszukiwania Subskrypcje, aby wyszukać subskrypcję platformy Azure.
Na stronie Subskrypcje wybierz subskrypcję, w której utworzono magazyn usługi Recovery Services.
W wybranej subskrypcji wybierz pozycję Kontrola dostępu (IAM) >Sprawdź dostęp. W obszarze Sprawdź dostęp wyszukaj odpowiednie konto użytkownika.
W obszarze Dodawanie przypisania roli wybierz pozycję Dodaj, wybierz rolę Współautor lub Właściciel, a następnie wybierz konto. Następnie wybierz pozycję Zapisz.
Aby zarejestrować urządzenie, twoje konto platformy Azure musi mieć uprawnienia do rejestrowania aplikacji firmy Microsoft Entra.
Wykonaj następujące kroki, aby przypisać wymagane uprawnienia:
W witrynie Azure Portal przejdź do witryny Microsoft Entra ID>User>Ustawienia. W obszarze Ustawienia użytkownika sprawdź, czy użytkownicy firmy Microsoft Entra mogą rejestrować aplikacje (domyślnie ustawiono wartość Tak ).
Jeśli ustawienia Rejestracje aplikacji są ustawione na Nie, poproś dzierżawcę/administratora globalnego o przypisanie wymaganych uprawnień. Roli dewelopera aplikacji nie można użyć do włączenia rejestracji aplikacji Microsoft Entra App.
Przygotowywanie infrastruktury
Aby umożliwić odzyskiwanie na maszynie lokalnej, należy skonfigurować urządzenie replikacji usługi Azure Site Recovery w środowisku lokalnym. Aby uzyskać szczegółowe informacje na temat operacji wykonywanych przez urządzenie, zobacz tę sekcję
Przejdź do pozycji Magazyn usługi Recovery Services>— wprowadzenie. W obszarze Maszyny VMware na platformę Azure wybierz pozycję Przygotuj infrastrukturę i przejdź do poniższych sekcji:
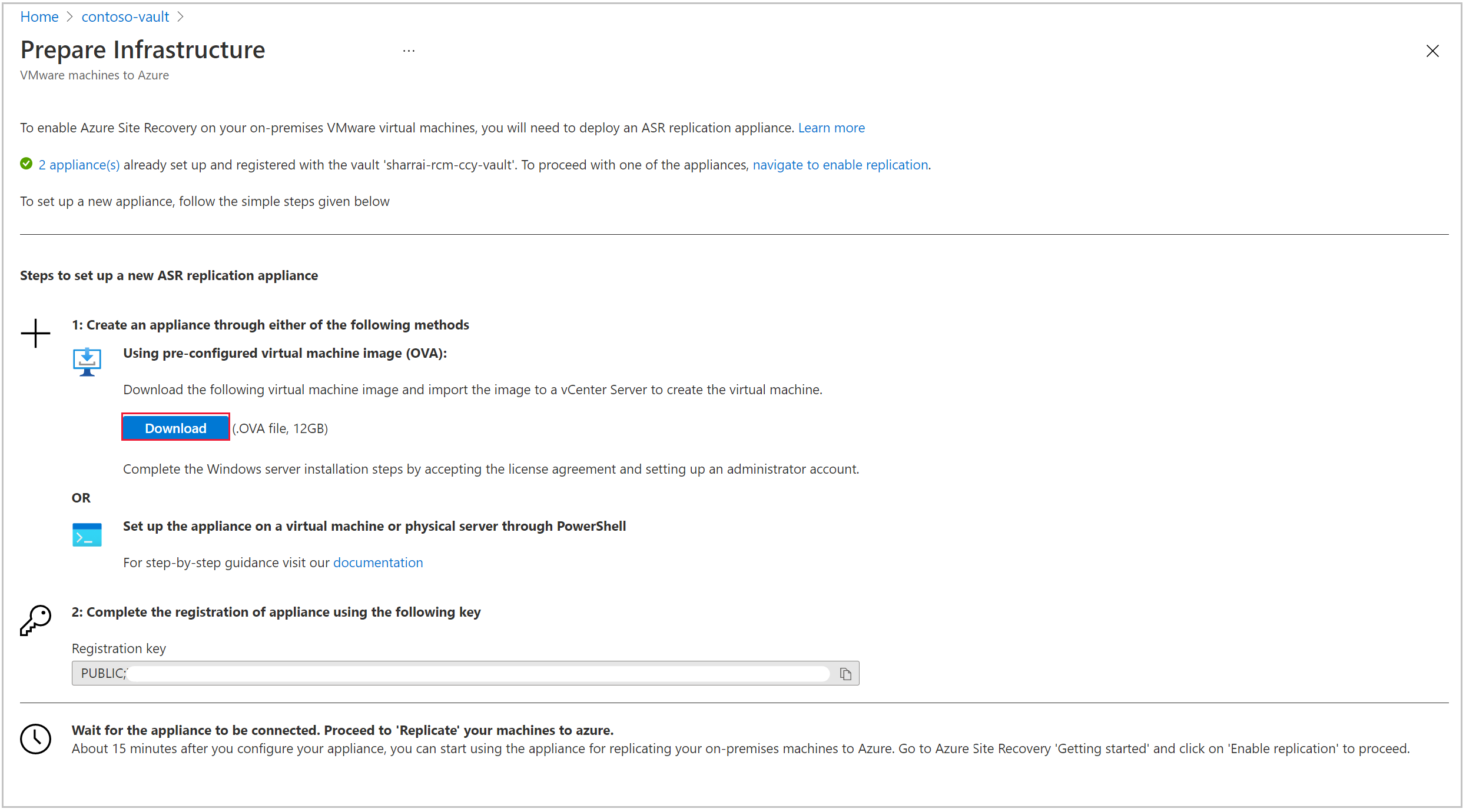
Aby skonfigurować nowe urządzenie, możesz użyć szablonu OVF (zalecane) lub programu PowerShell. Upewnij się, że spełniasz wszystkie wymagania sprzętowe i programowe oraz wszelkie inne wymagania wstępne.
Tworzenie urządzenia replikacji usługi Azure Site Recovery
Urządzenie replikacji usługi Site Recovery można utworzyć przy użyciu szablonu OVF lub programu PowerShell.
Uwaga
Konfiguracja urządzenia musi być wykonywana w sposób sekwencyjny. Nie można wykonać równoległej rejestracji wielu urządzeń.
Tworzenie urządzenia replikacji za pomocą szablonu OVF
Zalecamy takie podejście, ponieważ usługa Azure Site Recovery gwarantuje, że wszystkie konfiguracje wymagań wstępnych są obsługiwane przez szablon. Szablon OVF uruchamia maszynę z wymaganymi specyfikacjami.
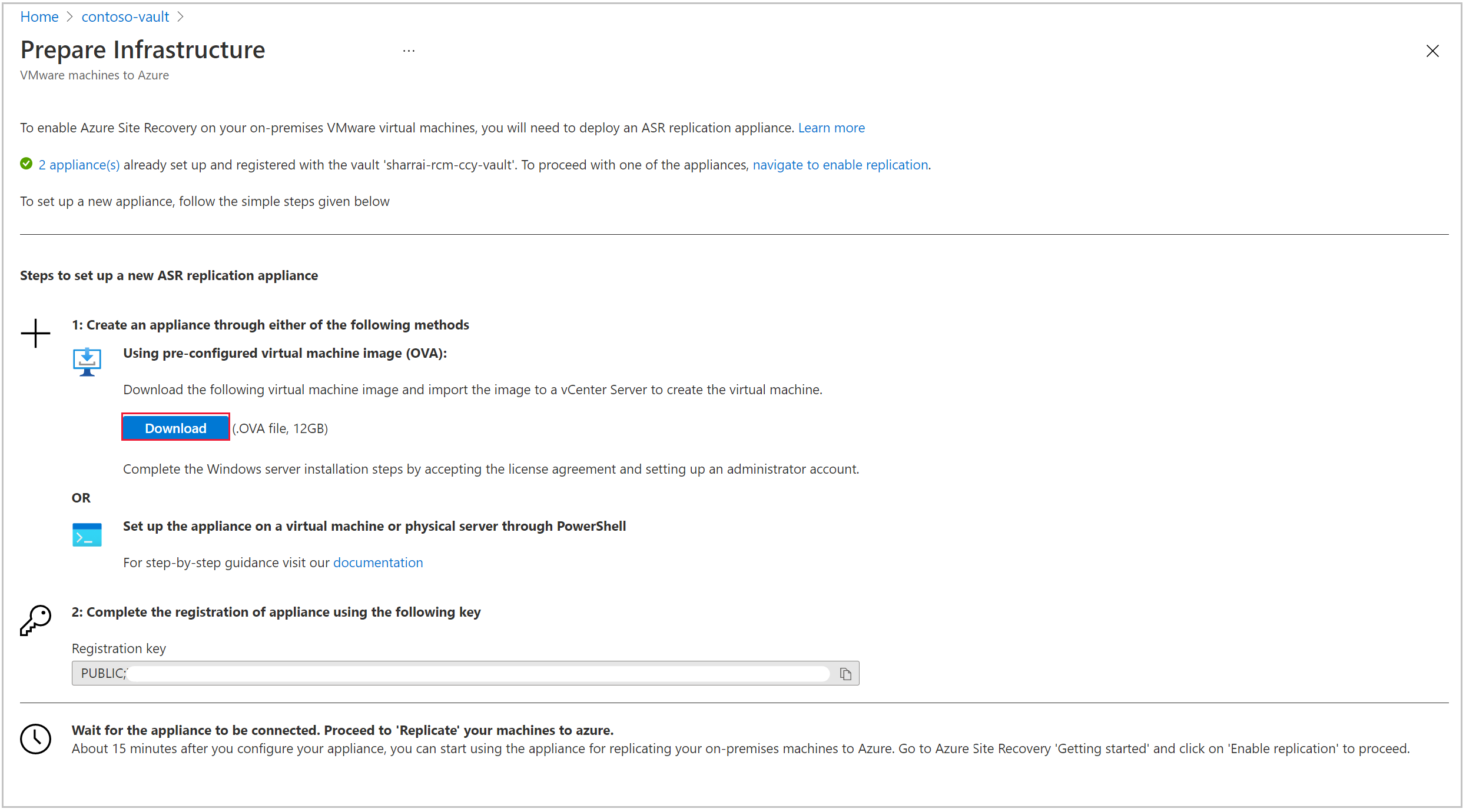
Wykonaj te kroki:
- Pobierz szablon OVF, aby skonfigurować urządzenie w środowisku lokalnym.
- Po zakończeniu wdrażania włącz maszynę wirtualną urządzenia, aby zaakceptować licencję oceny firmy Microsoft.
- Na następnym ekranie podaj hasło użytkownika administratora.
- Wybierz pozycję Finalizuj, system zostanie uruchomiony ponownie i zaloguj się przy użyciu konta użytkownika administratora.
Konfigurowanie urządzenia za pomocą programu PowerShell
Jeśli istnieją jakiekolwiek ograniczenia organizacyjne, możesz ręcznie skonfigurować urządzenie replikacji usługi Site Recovery za pomocą programu PowerShell. Wykonaj te kroki:
Pobierz instalatory z tego miejsca i umieść ten folder na urządzeniu replikacji usługi Azure Site Recovery.
Po pomyślnym skopiowaniu folderu zip rozpakuj i wyodrębnij składniki folderu.
Przejdź do ścieżki, w której folder jest wyodrębniany i wykonaj następujący skrypt programu PowerShell jako administrator:
DRInstaller.ps1
Rejestrowanie urządzenia
Po utworzeniu urządzenia menedżer konfiguracji urządzenia platformy Microsoft Azure zostanie uruchomiony automatycznie. Weryfikowane są wymagania wstępne, takie jak łączność z Internetem, synchronizacja czasu, konfiguracje systemu i zasady grupy (wymienione poniżej).
CheckRegistryAccessPolicy — uniemożliwia dostęp do narzędzi do edycji rejestru.
- Klucz: HKLM\SOFTWARE\Microsoft\Windows\CurrentVersion\Policies\System
- Wartość DisableRegistryTools powinna być równa 0.
CheckCommandPromptPolicy — uniemożliwia dostęp do wiersza polecenia.
- Klucz: HKLM\SOFTWARE\Policies\Microsoft\Windows\System
- Wartość DisableCMD powinna być równa 0.
CheckTrustLogicAttachmentsPolicy — logika zaufania dla załączników plików.
- Klucz: HKLM\SOFTWARE\Microsoft\Windows\CurrentVersion\Policies\Attachments
- Wartość UseTrustedHandlers nie powinna być równa 3.
CheckPowershellExecutionPolicy — włączanie wykonywania skryptu.
- Zasady wykonywania programu PowerShell nie powinny być allSigned ani ograniczone
- Upewnij się, że zasady grupy "Włącz menedżera załączników wykonywania skryptu" nie są ustawione na wyłączone lub "Zezwalaj tylko na podpisane skrypty"
Aby zarejestrować urządzenie, wykonaj następujące czynności:
Jeśli urządzenie używa serwera proxy do uzyskiwania dostępu do Internetu, skonfiguruj ustawienia serwera proxy, przełączając się na serwerze proxy do łączenia się z internetem . Wszystkie usługi Azure Site Recovery będą używać tych ustawień do łączenia się z Internetem. Obsługiwane są tylko serwery proxy HTTP.
Ustawienia serwera proxy można później zaktualizować również za pomocą przycisku "Aktualizuj serwer proxy".
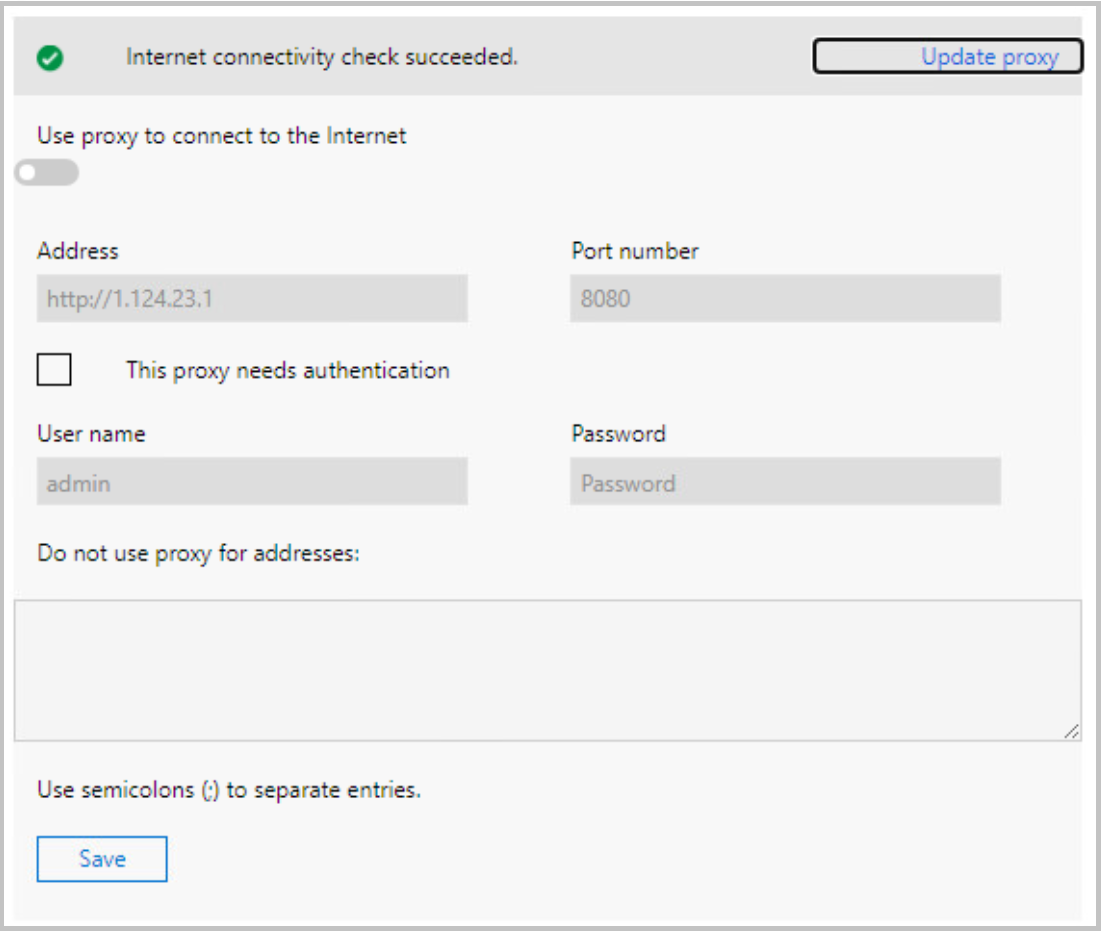
Upewnij się, że wymagane adresy URL są dozwolone i są dostępne z urządzenia replikacji usługi Azure Site Recovery w celu zapewnienia ciągłej łączności.
Po sprawdzeniu wymagań wstępnych w następnym kroku zostaną pobrane informacje o wszystkich składnikach urządzenia. Przejrzyj stan wszystkich składników, a następnie wybierz pozycję Kontynuuj.
Po zapisaniu szczegółów przejdź do wybierania łączności urządzenia. Można wybrać nazwę FQDN lub adres IP translatora adresów sieciowych w celu zdefiniowania sposobu komunikacji z urządzeniem.
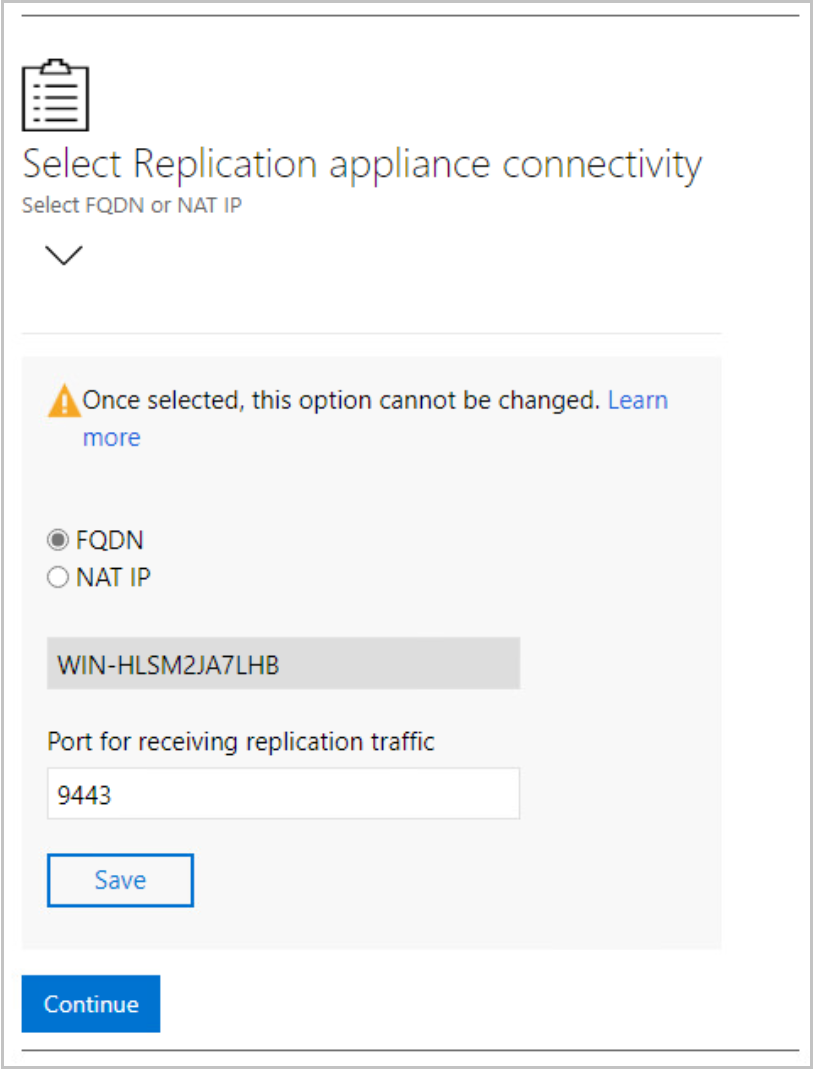
Po zapisaniu szczegółów łączności wybierz pozycję Kontynuuj , aby przejść do rejestracji na platformie Microsoft Azure.
Upewnij się, że zostały spełnione wymagania wstępne, kontynuuj rejestrację.
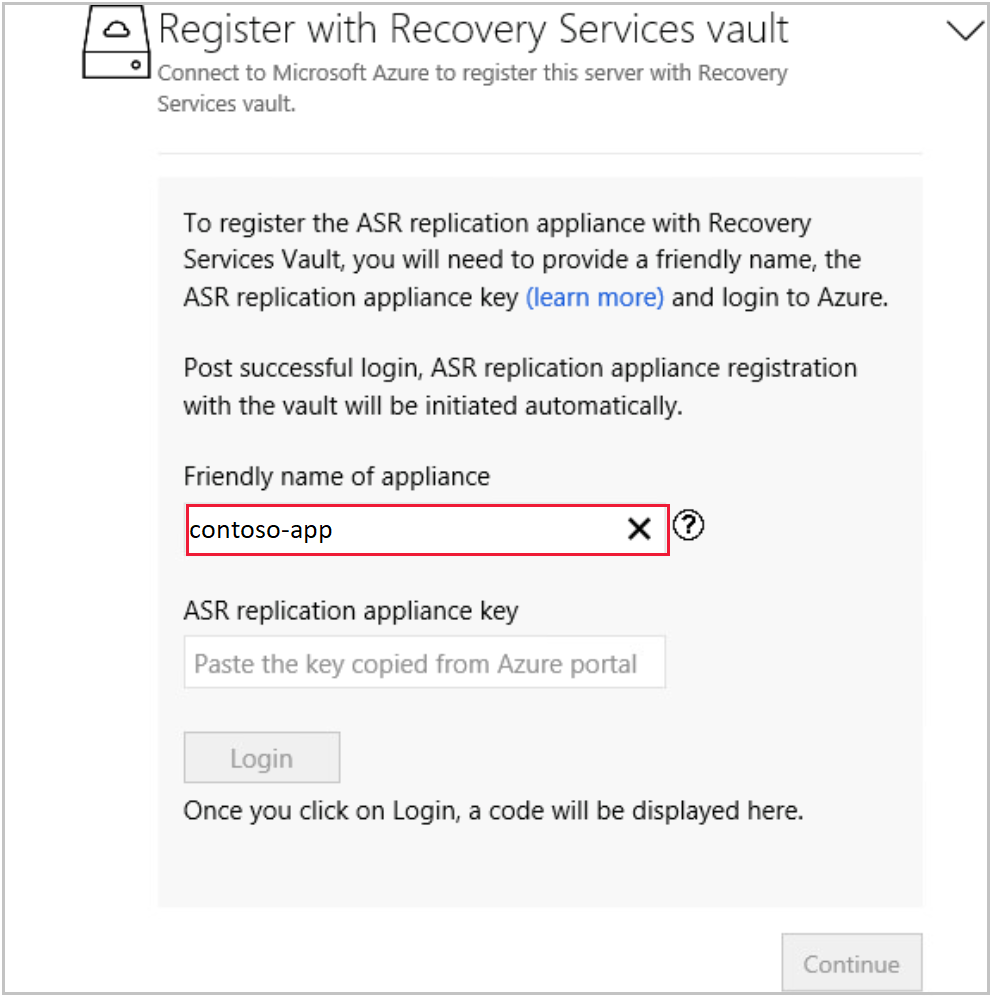
Przyjazna nazwa urządzenia: podaj przyjazną nazwę, z którą chcesz śledzić to urządzenie w witrynie Azure Portal w ramach infrastruktury magazynu usługi Recovery Services. Nie można zmienić tej nazwy po ustawieniu.
Klucz urządzenia replikacji usługi Azure Site Recovery: skopiuj klucz z portalu, przechodząc do magazynu>usługi Recovery Services Getting started>Site Recovery VMware to Azure: Prepare Infrastructure (Wprowadzenie do usługi Site Recovery>VMware na platformę Azure: przygotowanie infrastruktury).
Po wklejeniu klucza wybierz pozycję Zaloguj. Nastąpi przekierowanie do nowej karty uwierzytelniania.
Domyślnie kod uwierzytelniania jest generowany zgodnie z wyróżnioną poniżej pozycją na stronie Menedżer konfiguracji urządzenia. Użyj tego kodu na karcie uwierzytelniania.
Wprowadź poświadczenia platformy Microsoft Azure, aby ukończyć rejestrację.
Po pomyślnej rejestracji możesz zamknąć kartę i przejść do menedżera konfiguracji urządzenia, aby kontynuować instalację.
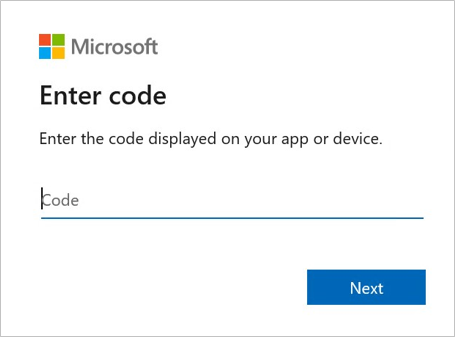
Uwaga
Kod uwierzytelniania wygasa w ciągu 5 minut od wygenerowania. W przypadku braku aktywności przez więcej niż ten czas zostanie wyświetlony monit o ponowne zalogowanie się do platformy Azure.
Po pomyślnym zalogowaniu zostaną wyświetlone szczegóły subskrypcji, grupy zasobów i magazynu usługi Recovery Services. Możesz wylogować się, jeśli chcesz zmienić magazyn. W przeciwnym razie wybierz pozycję Kontynuuj , aby kontynuować.
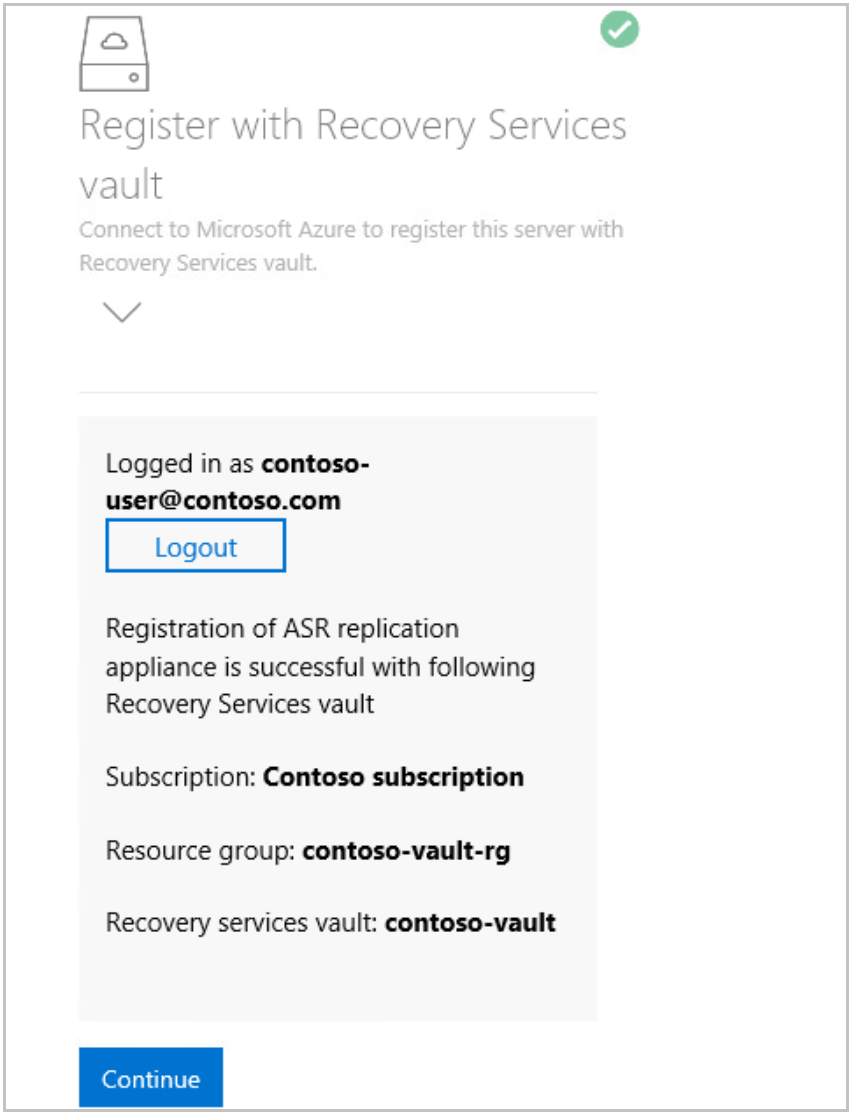
Po pomyślnej rejestracji przejdź do konfigurowania szczegółów programu vCenter.
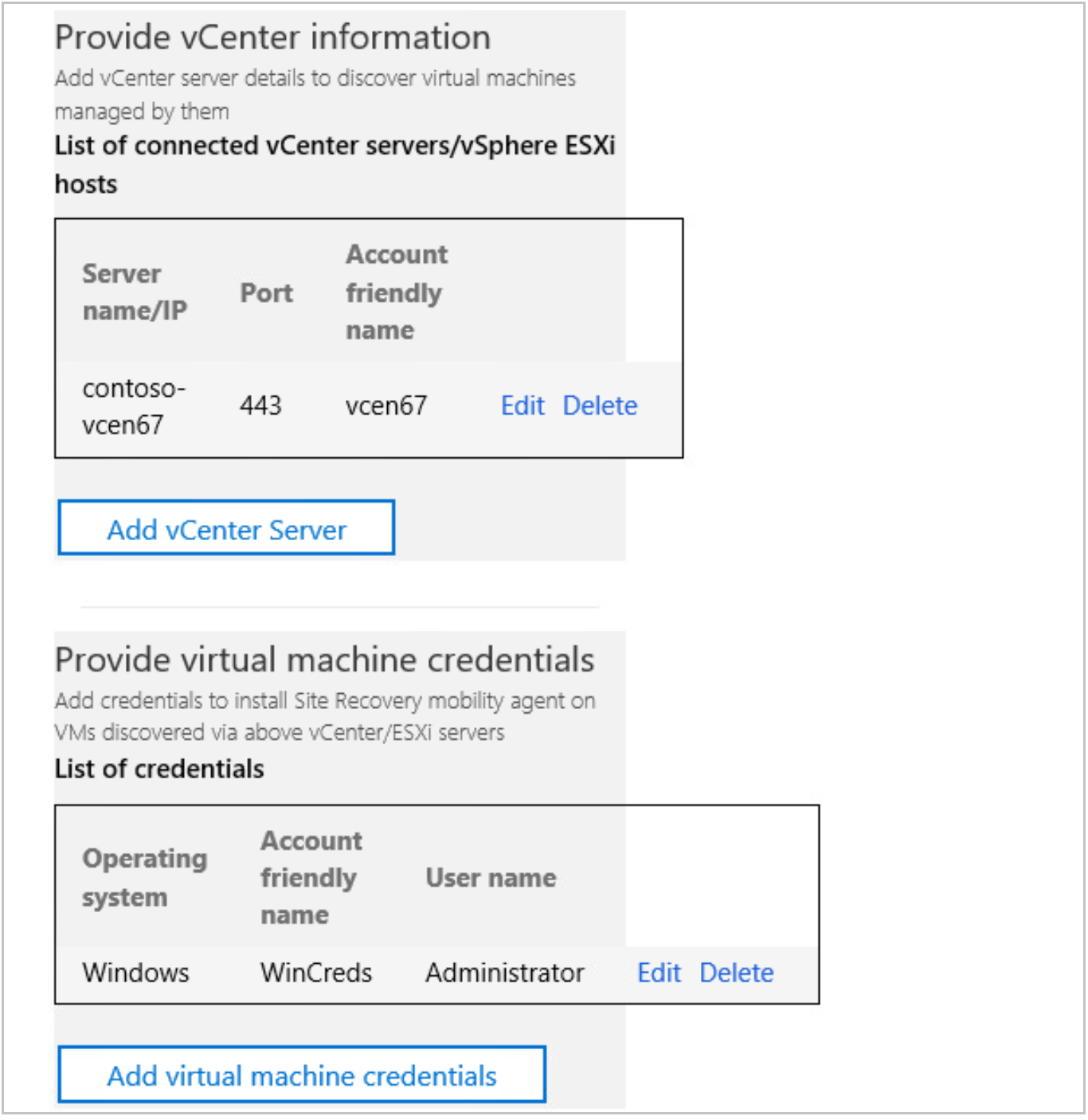
Wybierz pozycję Dodaj serwer vCenter, aby dodać informacje o programie vCenter. Wprowadź nazwę serwera lub adres IP programu vCenter i informacje o porcie. Opublikuj to, podaj nazwę użytkownika, hasło i przyjazną nazwę. Służy do pobierania szczegółów maszyny wirtualnej zarządzanej za pośrednictwem programu vCenter. Szczegóły konta użytkownika są szyfrowane i przechowywane lokalnie na maszynie.
Uwaga
Jeśli próbujesz dodać ten sam serwer vCenter Server do wielu urządzeń, upewnij się, że ta sama przyjazna nazwa jest używana we wszystkich urządzeniach.
Po pomyślnym zapisaniu informacji o programie vCenter wybierz pozycję Dodaj poświadczenia maszyny wirtualnej, aby podać szczegóły użytkownika maszyn wirtualnych odnalezionych w programie vCenter.
Uwaga
- W przypadku systemu operacyjnego Linux upewnij się, że należy podać poświadczenia główne i dla systemu operacyjnego Windows, należy dodać konto użytkownika z uprawnieniami administratora. Te poświadczenia będą używane do wypychania agenta mobilności instalacji do źródłowej maszyny wirtualnej podczas włączania operacji replikacji. Poświadczenia można wybrać na maszynę wirtualną w witrynie Azure Portal podczas włączania przepływu pracy replikacji.
- Odwiedź konfigurator urządzenia, aby edytować lub dodać poświadczenia w celu uzyskania dostępu do maszyn.
Po dodaniu szczegółów programu vCenter rozwiń węzeł Podaj szczegóły serwera fizycznego, aby dodać szczegóły wszystkich serwerów fizycznych, które mają być chronione.
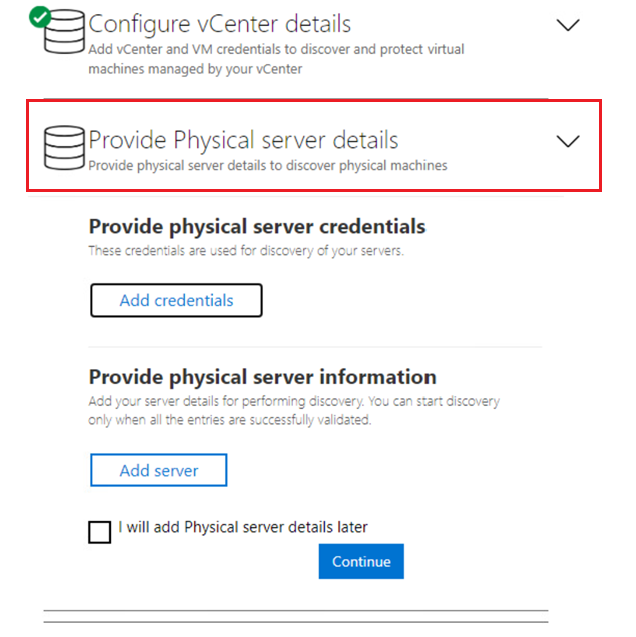
Wybierz pozycję Dodaj poświadczenia , aby dodać poświadczenia maszyn, które mają być chronione. Dodaj wszystkie szczegóły, takie jak system operacyjny, podaj przyjazną nazwę poświadczeń, nazwy użytkownika i hasła. Szczegóły konta użytkownika będą szyfrowane i przechowywane lokalnie na maszynie. Wybierz Dodaj.
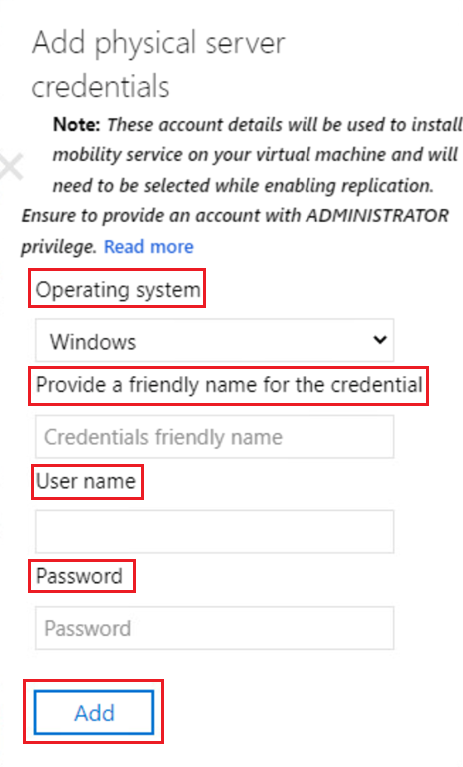
Wybierz pozycję Dodaj serwer , aby dodać szczegóły serwera fizycznego. Podaj adres IP maszyny /nazwę FQDN serwera fizycznego, wybierz konto poświadczeń i wybierz pozycję Dodaj.
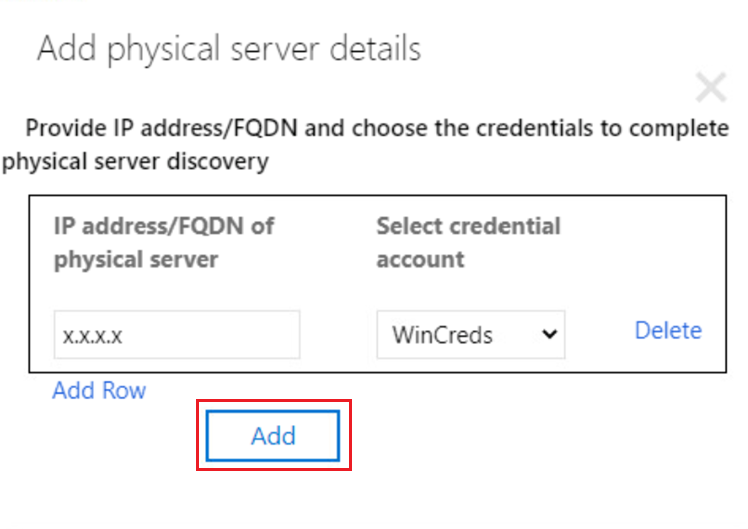
Po pomyślnym dodaniu szczegółów wybierz pozycję Kontynuuj , aby zainstalować wszystkie składniki urządzenia replikacji usługi Azure Site Recovery i zarejestrować się w usługach platformy Azure. To działanie może potrwać do 30 minut.
Upewnij się, że nie zamykasz przeglądarki, gdy konfiguracja jest w toku.
Uwaga
Klonowanie urządzenia nie jest obsługiwane w zmodernizowanej architekturze. Jeśli spróbujesz sklonować, może to zakłócić przepływ odzyskiwania.
Wyświetlanie urządzenia replikacji usługi Azure Site Recovery w witrynie Azure Portal
Po pomyślnej konfiguracji urządzenia replikacji usługi Azure Site Recovery przejdź do witryny Azure Portal, magazyn usługi Recovery Services.
W obszarze Wprowadzenie wybierz pozycję Przygotuj infrastrukturę (zmodernizowaną), aby zobaczyć, że urządzenie replikacji usługi Azure Site Recovery jest już zarejestrowane w tym magazynie. Teraz wszystko jest gotowe! Rozpocznij ochronę maszyn źródłowych za pomocą tego urządzenia replikacji.
Po wybraniu pozycji Wybierz 1 urządzenia nastąpi przekierowanie do widoku urządzenia replikacji usługi Azure Site Recovery, w którym zostanie wyświetlona lista urządzeń zarejestrowanych w tym magazynie.
Zobaczysz również kartę Odnalezione elementy zawierające listę wszystkich odnalezionych serwerów vCenter/hostów vSphere.
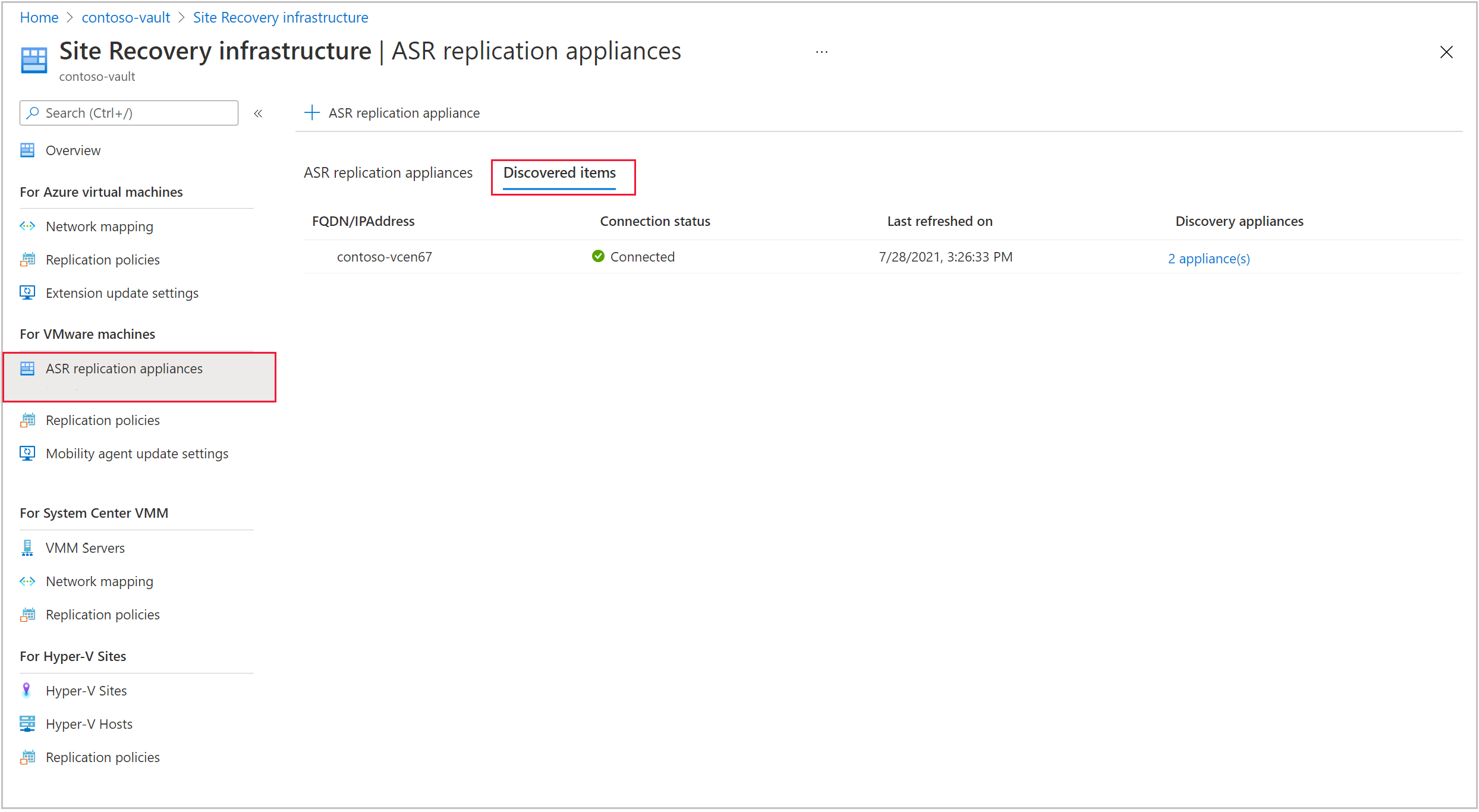
Następne kroki
- Skonfiguruj odzyskiwanie po awarii maszyn wirtualnych VMware na platformę Azure.
- Dowiedz się więcej o wymaganiach dotyczących obsługi urządzenia replikacji usługi Azure Site Recovery.