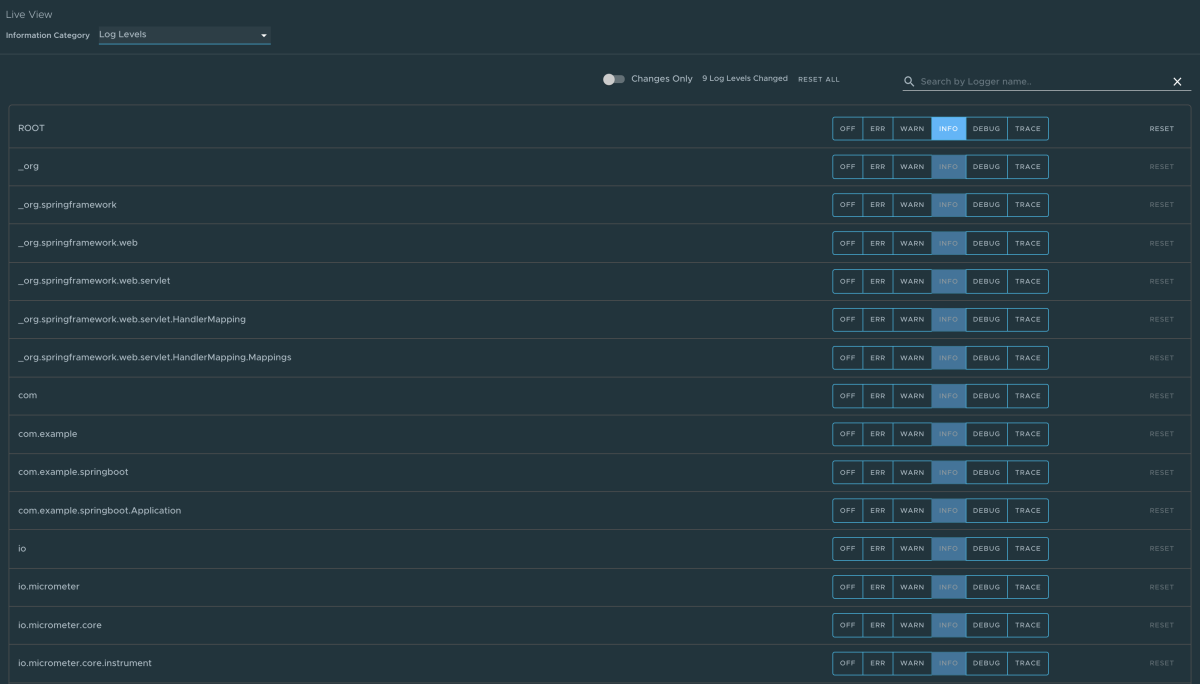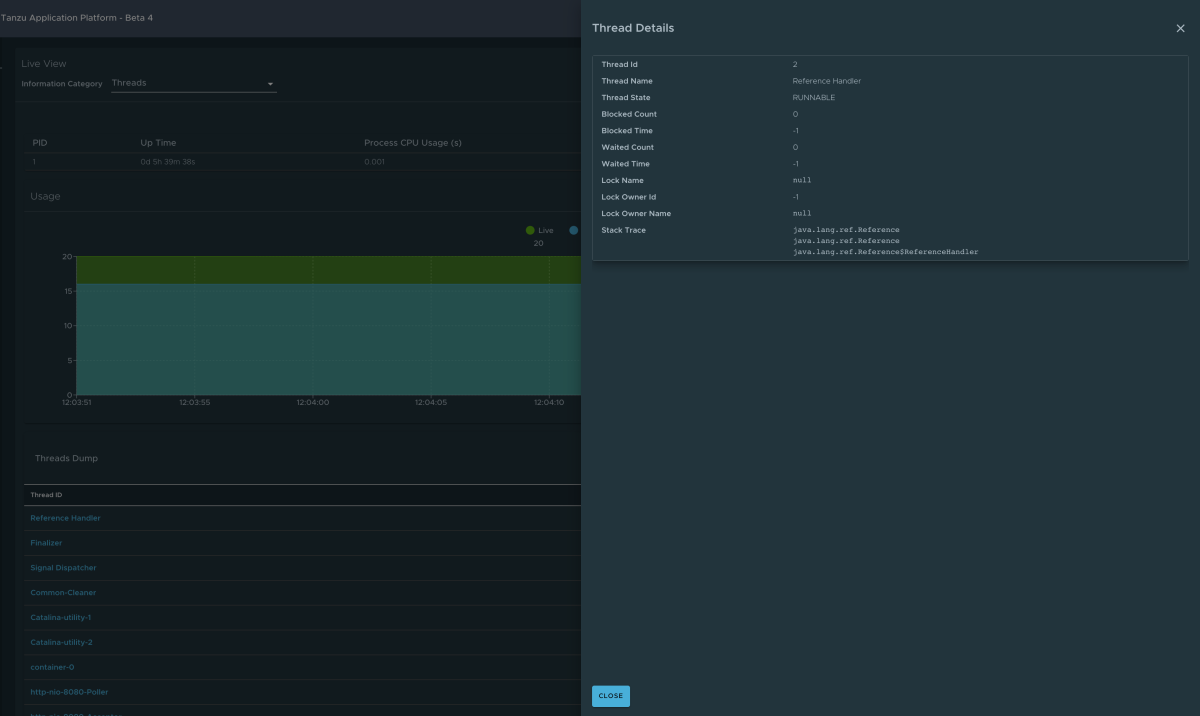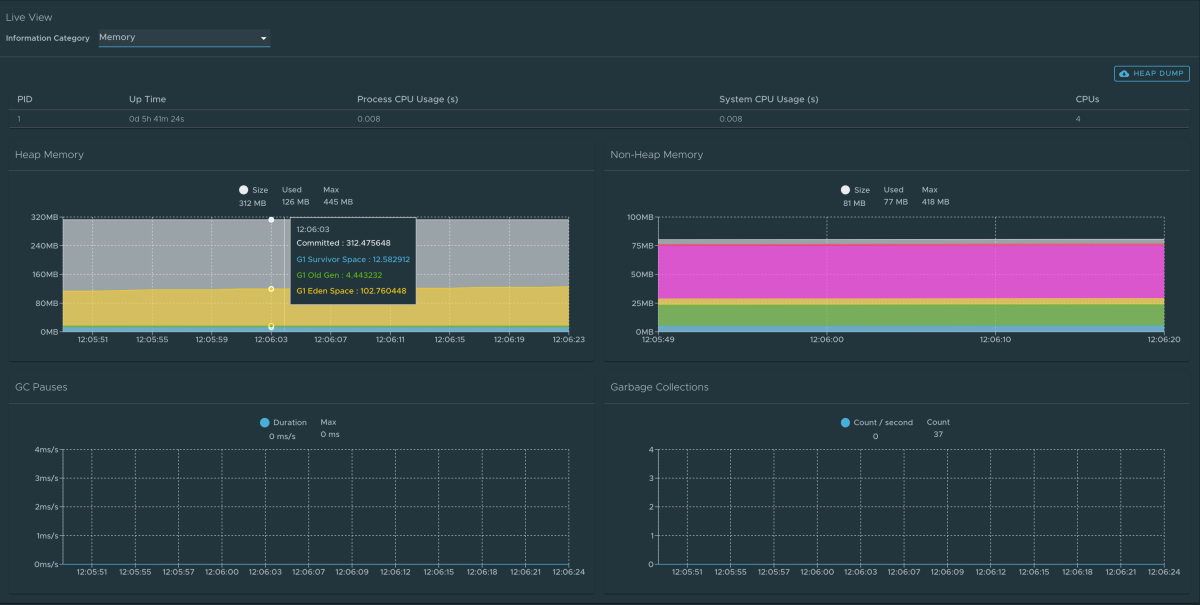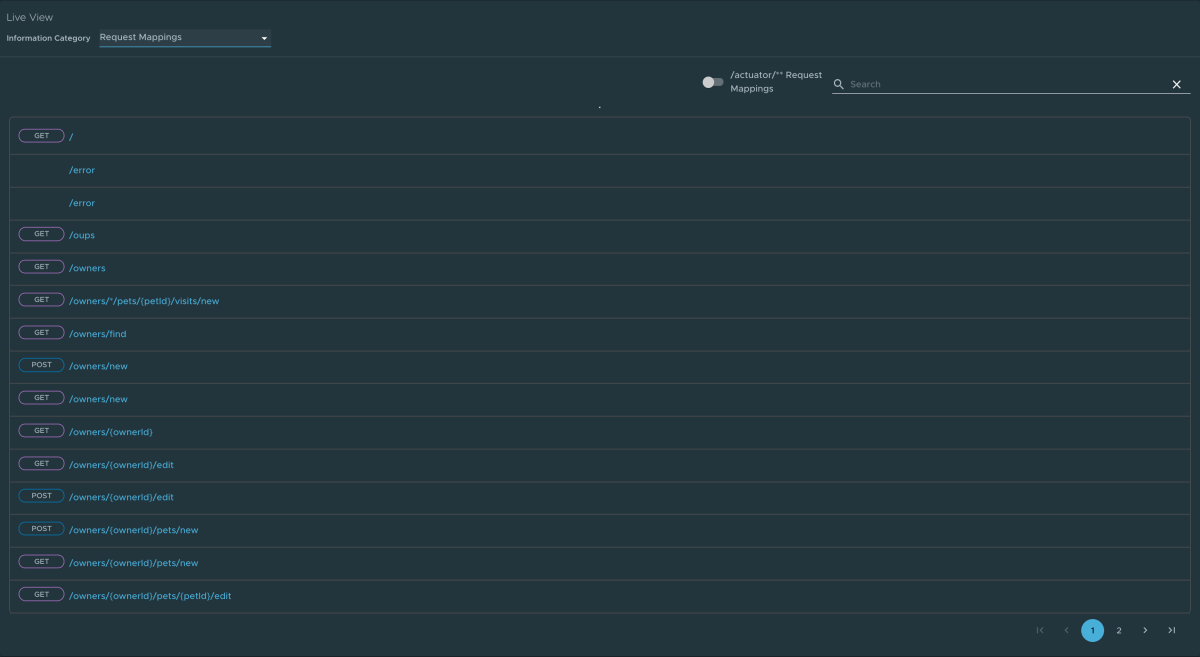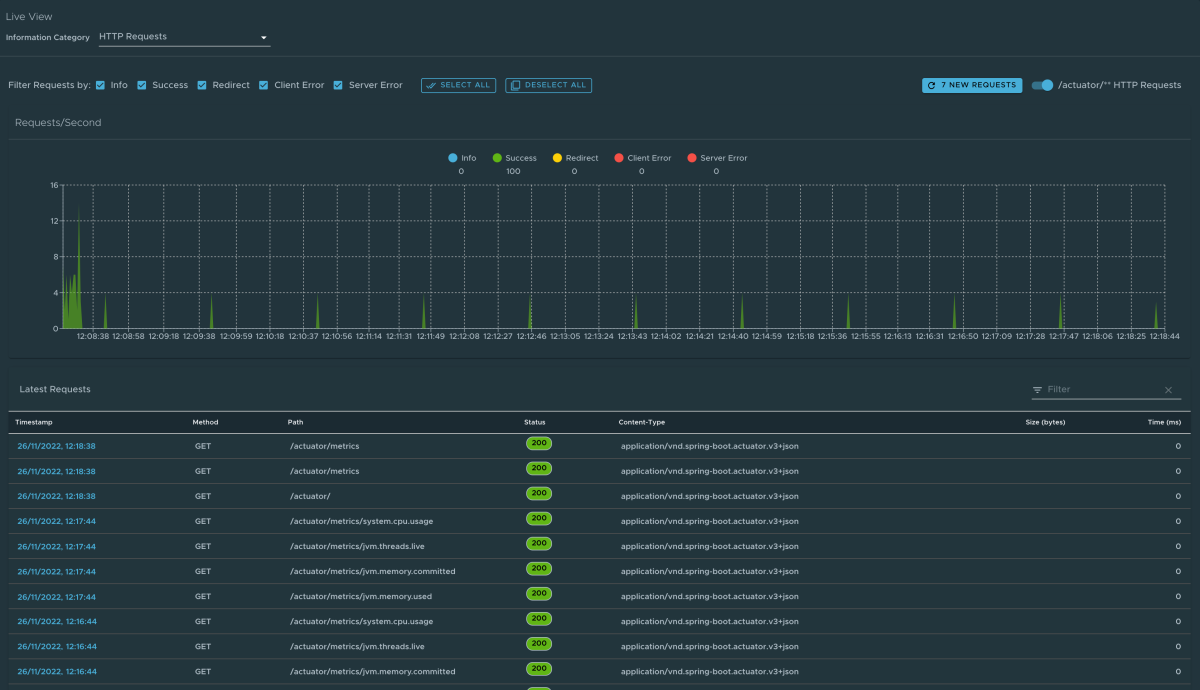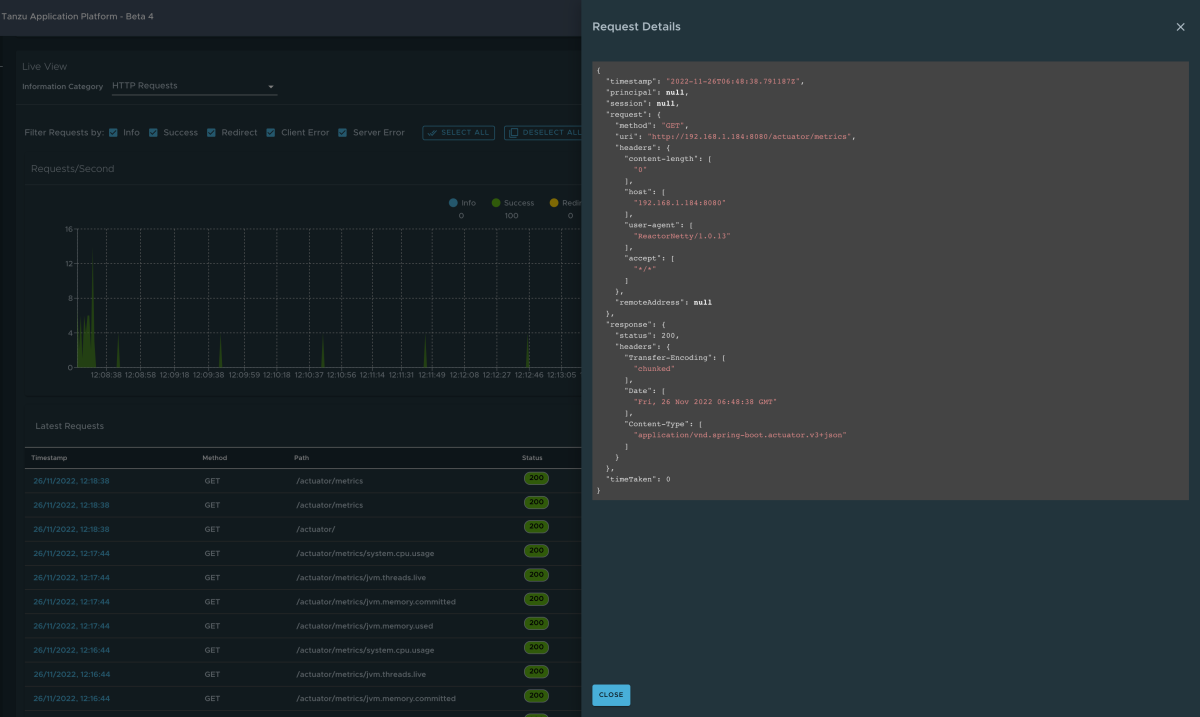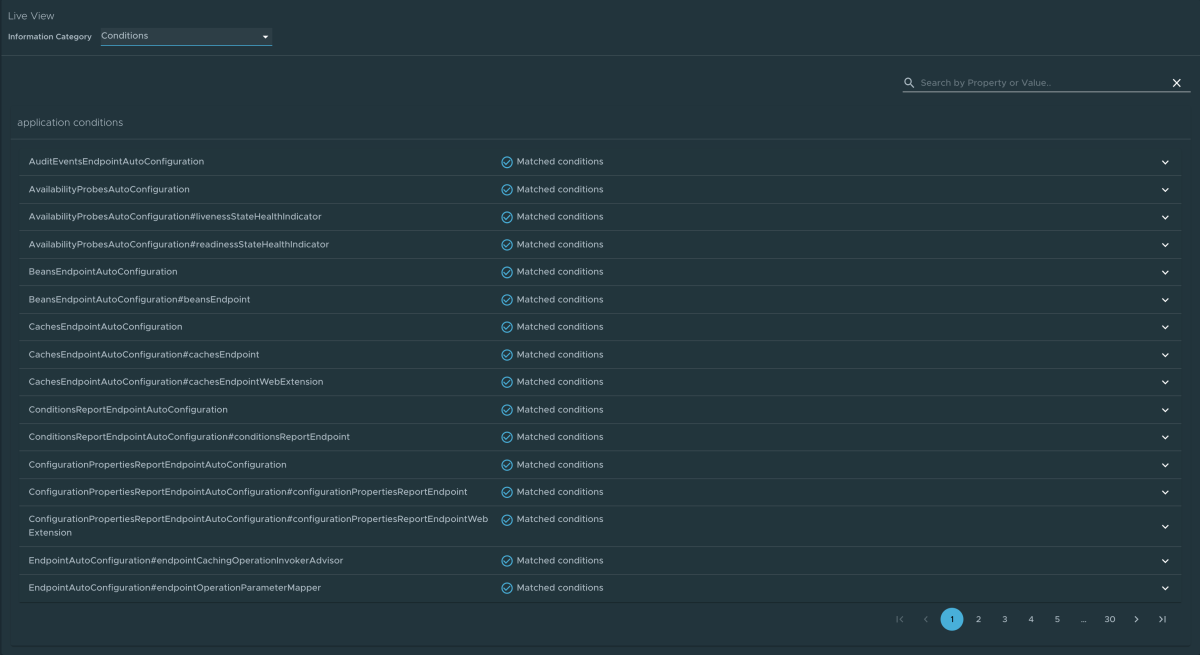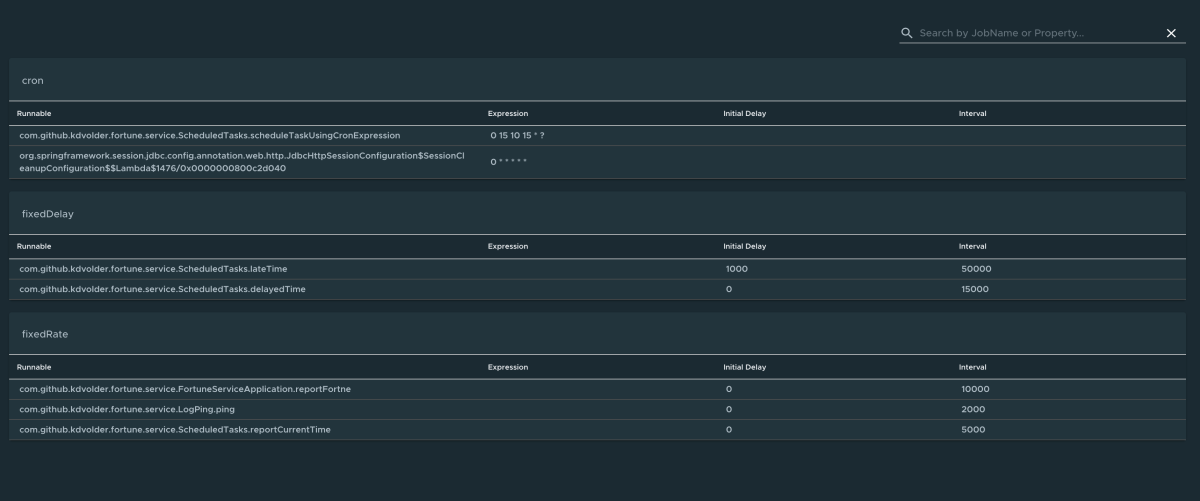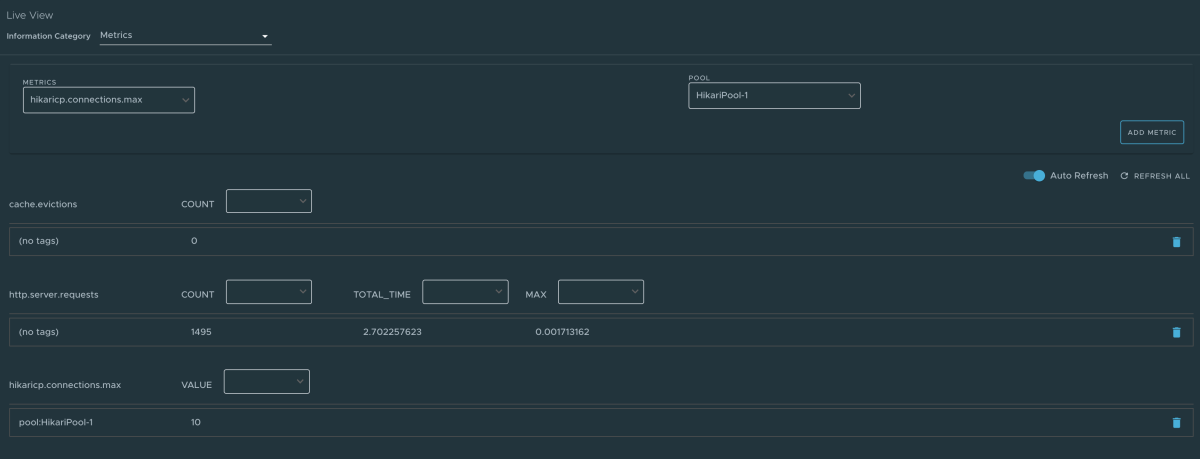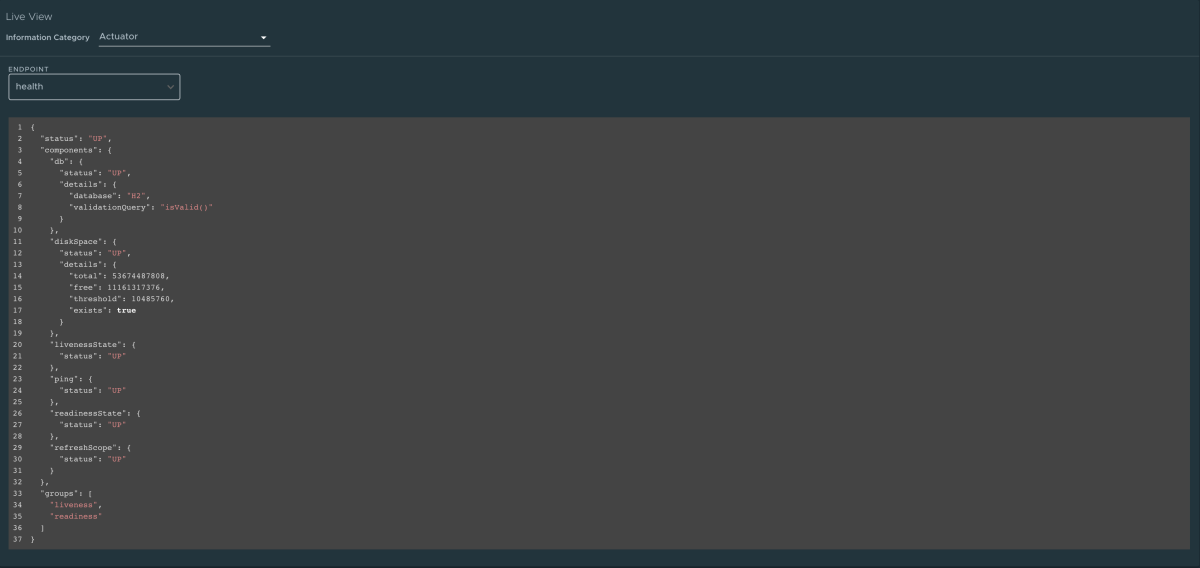Monitorowanie aplikacji przy użyciu widoku na żywo aplikacji przy użyciu planu Usługi Azure Spring Apps Enterprise
Uwaga
Plany Podstawowa, Standardowa i Enterprise zostaną wycofane od połowy marca 2025 r. z 3-letnim okresem emerytalnym. Zalecamy przejście do usługi Azure Container Apps. Aby uzyskać więcej informacji, zobacz ogłoszenie o wycofaniu usługi Azure Spring Apps.
Zużycie standardowe i dedykowany plan zostaną wycofane od 30 września 2024 r. z całkowitym zamknięciem po sześciu miesiącach. Zalecamy przejście do usługi Azure Container Apps. Aby uzyskać więcej informacji, zobacz Migrowanie użycia usługi Azure Spring Apps w warstwie Standardowa i dedykowanego planu do usługi Azure Container Apps.
Uwaga
Widok na żywo aplikacji dla oprogramowania VMware Tanzu kończy się 31 sierpnia 2025 r. Zalecamy przeprowadzenie migracji do własnego administratora platformy Spring Boot. Aby uzyskać więcej informacji na temat przeprowadzania migracji, zobacz Migrowanie widoku na żywo aplikacji do administratora spring boot.
Ten artykuł dotyczy: ❎ Podstawowa/Standardowa ✅ Enterprise
W tym artykule opisano funkcje interfejsu użytkownika usługi Application Live View oraz strony i widoki zawarte w interfejsie użytkownika aplikacji Live View.
Widok na żywo aplikacji dla oprogramowania VMware Tanzu to lekkie narzędzie do analizy i rozwiązywania problemów, które ułatwia deweloperom aplikacji i operatorom aplikacji wgląd w uruchomione aplikacje.
Widok na żywo aplikacji zapewnia wizualne informacje o uruchomionych aplikacjach, sprawdzając informacje o siłowniku Spring Boot. Zapewnia on widok na żywo danych tylko z poziomu aplikacji. Widok na żywo aplikacji nie przechowuje żadnych danych aplikacji w celu dalszej analizy ani widoków historycznych. Łatwy w użyciu interfejs pozwala rozwiązywać problemy, uczyć się i obsługiwać przegląd niektórych aspektów aplikacji. Zapewnia pewien poziom kontroli dla użytkowników, aby umożliwić im zmianę niektórych parametrów, takich jak poziomy dziennika i właściwości środowiska uruchomionych aplikacji.
Wymagania wstępne
- Widok na żywo aplikacji dla programu VMware Tanzu. Aby uzyskać więcej informacji, zobacz Use Application Live View (Używanie widoku na żywo aplikacji).
Strona szczegółów
Strona Szczegóły to domyślna strona załadowana w sekcji Widok na żywo. Ta strona zawiera tabelaryczny przegląd zawierający następujące właściwości:
- Nazwa aplikacji
- Instance ID
- Lokalizacja
- Lokalizacja siłownika
- Punkt końcowy kondycji
- Bezpośredni dostęp siłownika
- Framework
- Wersja
- Nowa wersja poprawki
- Nowa wersja główna
- Wersja kompilacji
Możesz przechodzić między kategoriami informacji, wybierając z listy rozwijanej w prawym górnym rogu strony.
Strona kondycji
Aby przejść do strony Kondycja, wybierz opcję Kondycjaz listy rozwijanej Kategoria informacji. Strona kondycji zawiera szczegółowe informacje o kondycji aplikacji.
Strona Kondycja zawiera następujące funkcje:
- Wyświetl listę wszystkich składników, które składają się na kondycję aplikacji, takie jak gotowość, żywość i miejsce na dysku.
- Wyświetl wyświetlanie stanu i szczegółów skojarzonych z poszczególnymi składnikami.
Strona środowiska
Aby przejść do strony Środowisko, wybierz opcję Środowisko z listy rozwijanej Kategoria informacji. Strona środowiska zawiera szczegóły środowiska aplikacji. Zawiera właściwości, w tym, ale nie tylko właściwości systemu, zmienne środowiskowe i właściwości konfiguracji, takie jak application.properties w aplikacji Spring Boot.
Strona Środowisko zawiera następujące funkcje:
- Wyszukaj właściwość lub wartości przy użyciu funkcji wyszukiwania.
- Wyświetl wszystkie wystąpienia określonej właściwości przy użyciu ikony wyszukiwania w prawym rogu. Klucz właściwości można szybko znaleźć bez ręcznego wpisywania w polu wyszukiwania. Wybranie tego przycisku powoduje przefiltrowanie strony do tej nazwy właściwości.
- Sonduj aplikację, aby odświeżyć wszystkie właściwości środowiska, wybierając pozycję Odśwież zakres w prawym górnym rogu strony.
- Edytuj istniejące właściwości, wybierając przesłoń w wierszu i edytując wartość. Po zapisaniu wartości można zobaczyć zaktualizowaną właściwość w sekcji Zastosowane przesłonięcia w górnej części strony.
- Zresetuj właściwość środowiska do oryginalnego stanu, wybierając pozycję Resetuj.
- Dodaj nowe właściwości środowiska do aplikacji i edytuj lub usuń przesłonięte zmienne środowiskowe w sekcji Zastosowane przesłonięcia .
Uwaga
Musisz ustawić management.endpoint.env.post.enabled=true we właściwościach konfiguracji aplikacji, a odpowiednie, edytowalne środowisko musi być obecne w aplikacji.
Strona Poziomy dziennika
Aby przejść do strony Poziomy dziennika, wybierz opcję Poziomy dziennika z listy rozwijanej Kategoria informacji. Strona poziomów dziennika zapewnia dostęp do rejestratorów aplikacji i konfiguracji ich poziomów.
Strona Poziomy dziennika zawiera następujące funkcje:
- Skonfiguruj poziomy dziennika, takie jak
INFO,DEBUGiTRACE, w czasie rzeczywistym z poziomu interfejsu użytkownika. - Wyszukaj pakiet i zmodyfikuj odpowiedni poziom dziennika.
- Skonfiguruj poziomy dziennika w określonej klasie i pakiecie.
- Dezaktywuj wszystkie poziomy dziennika, modyfikując poziom dziennika głównego rejestratora na
OFF. - Wyświetl zmienione poziomy dziennika przy użyciu przełącznika Tylko zmiany.
- Wyszukaj według nazwy rejestratora przy użyciu funkcji wyszukiwania.
- Zresetuj poziomy dziennika do oryginalnego stanu, wybierając pozycję Resetuj.
- Zresetuj wszystkie rejestratory do stanu domyślnego, wybierając pozycję Resetuj wszystko w prawym górnym rogu strony.
Strona Wątki
Aby przejść do strony Wątki, wybierz opcję Wątki z listy rozwijanej Kategoria informacji. Na tej stronie są wyświetlane wszystkie szczegóły związane z wątkami JVM i uruchomionymi procesami aplikacji. Śledzi wątki na żywo i wątki demona w czasie rzeczywistym. Jest to migawka różnych stanów wątków.
Strona Wątki zawiera następujące funkcje:
- Przejdź do stanu wątku, aby wyświetlić wszystkie informacje o określonym wątku i jego ślad stosu.
- Wyszukaj wątki według identyfikatora wątku lub stanu przy użyciu funkcji wyszukiwania.
- Odśwież do najnowszego stanu wątków przy użyciu ikony odświeżania.
- Wyświetl więcej szczegółów wątku, wybierając identyfikator wątku.
- Pobierz zrzut wątku na potrzeby analizy.
Strona pamięci
Aby przejść do strony Pamięć, wybierz opcję Pamięć z listy rozwijanej Kategoria informacji.
Na stronie Pamięć wyróżniono użycie pamięci wewnątrz maszyny wirtualnej JVM. Wyświetla graficzną reprezentację różnych regionów pamięci w obrębie stert i pamięci spoza stert. W przypadku aplikacji Spring Boot działających na maszynie JVM strona Pamięć wizualizuje dane z wewnątrz maszyny wirtualnej JVM, zapewniając wgląd w pamięć w aplikację w przeciwieństwie do informacji zewnętrznych dotyczących poziomu zasobnika Kubernetes.
Strona Pamięć zawiera następujące funkcje:
- Wyświetl wykresy czasu rzeczywistego, które wyświetlają skumulowane omówienie różnych miejsc w pamięci wraz z łączną ilością używanej pamięci i łącznym rozmiarem pamięci.
- Wyświetl wykresy, aby wyświetlić wstrzymywanie GC i zdarzenia GC.
- Pobierz dane zrzutu stertowego przy użyciu przycisku Zrzut stert w prawym górnym rogu.
Uwaga
Ta graficzna wizualizacja odbywa się w czasie rzeczywistym i pokazuje tylko dane w czasie rzeczywistym. Jak wspomniano wcześniej, funkcje widoku na żywo aplikacji nie przechowują żadnych informacji. Oznacza to, że wykresy wizualizować dane w czasie tylko przez czas, o ile pozostaniesz na tej stronie.
Strona Mapowania żądań
Aby przejść do strony Mapowania żądań , wybierz opcję Mapowania żądań z listy rozwijanej Kategoria informacji. Ta strona zawiera informacje o mapowaniach żądań aplikacji. Dla każdego mapowania strona wyświetla metodę obsługi żądań.
Strona Mapowania żądań zawiera następujące funkcje:
- Wyświetl więcej szczegółów dotyczących mapowania żądań, takich jak metadane nagłówka aplikacji, w tym
producesmetody ,consumesiHTTP, wybierając mapowanie. - Wyszukaj mapowanie żądania lub metodę .
- Wyświetlanie mapowań związanych z siłownikiem dla aplikacji przy użyciu przełącznika /siłownika/** Mapowania żądań
Uwaga
Gdy punkt końcowy siłownika aplikacji jest uwidoczniony w management.server.portprogramie , aplikacja nie zwraca żadnych danych mapowania żądań siłownika w kontekście. W takim przypadku po włączeniu przełącznika siłownika jest wyświetlany komunikat.
Strona Żądania HTTP
Aby przejść do strony Żądania HTTP, wybierz opcję Żądania HTTP z listy rozwijanej Kategoria informacji. Strona Żądania HTTP zawiera informacje na temat wymiany żądań HTTP na aplikację. Wykres wizualizuje żądania na sekundę wskazujące stan odpowiedzi wszystkich żądań.
Strona Żądania HTTP zawiera następujące funkcje:
- Filtruj stan odpowiedzi, w tym
info, ,redirectssuccess,client-errorsiserver-errors. - Wyświetl szczegółowe dane śledzenia w formacie tabeli z metrykami, takimi jak sygnatura czasowa, metoda, ścieżka, stan, typ zawartości, długość i czas.
- Przefiltruj ślady na podstawie wartości pola wyszukiwania przy użyciu funkcji wyszukiwania w tabeli.
- Wyświetl więcej szczegółów żądania, takich jak metoda, nagłówki i odpowiedź aplikacji, wybierając znacznik czasu.
- Wybierz ikonę odświeżania nad grafem, aby załadować najnowsze ślady dla aplikacji.
- Wyświetl ślady związane z siłownikiem dla aplikacji za pomocą przełącznika /siłownika/** w prawym górnym rogu strony.
Uwaga
Gdy punkt końcowy siłownika aplikacji jest uwidoczniony w management.server.portprogramie , dla aplikacji nie są zwracane żadne dane śledzenia HTTP siłownika. W takim przypadku po włączeniu przełącznika siłownika jest wyświetlany komunikat.
Strona Pamięci podręcznej
Aby przejść do strony Pamięci podręczne, wybierz opcję Pamięci podręczne z listy rozwijanej Kategoria informacji. Strona Pamięci podręczne zapewnia dostęp do pamięci podręcznych aplikacji. Zawiera szczegółowe informacje o menedżerach pamięci podręcznej skojarzonych z aplikacją, w tym w pełni kwalifikowaną nazwę natywnej pamięci podręcznej.
Strona Pamięci podręcznej zawiera następujące funkcje:
- Wyszukaj konkretną pamięć podręczną lub menedżera pamięci podręcznej przy użyciu funkcji wyszukiwania.
- Usuń poszczególne pamięci podręczne, wybierając pozycję Eksmitowanie, co powoduje wyczyszczenie pamięci podręcznej.
- Usuń wszystkie pamięci podręczne, wybierając pozycję Eksmituj wszystko. Jeśli dla aplikacji nie ma menedżerów pamięci podręcznej, zostanie wyświetlony
No cache managers available for the applicationkomunikat .
Strona Właściwości konfiguracji
Aby przejść do strony Właściwości konfiguracji, wybierz opcję Właściwości konfiguracji z listy rozwijanej Kategoria informacji. Strona Właściwości konfiguracji zawiera informacje o właściwościach konfiguracji aplikacji. W przypadku platformy Spring Boot wyświetla fasolę @ConfigurationProperties aplikacji. Zawiera migawkę wszystkich fasoli i skojarzonych z nimi właściwości konfiguracji.
Strona Właściwości konfiguracji zawiera następującą funkcję:
- Wyszukaj wartość klucza dla właściwości lub nazwy fasoli przy użyciu funkcji wyszukiwania.
Strona warunków
Aby przejść do strony Warunki, wybierz opcję Warunki z listy rozwijanej Kategoria informacji. Raport oceny warunków zawiera informacje o ocenie warunków dotyczących konfiguracji i klas konfiguracji automatycznej. W przypadku środowiska Spring Boot raport oceny warunków zapewnia jasny widok wszystkich fasoli skonfigurowanych w aplikacji.
Strona Warunki zawiera następujące funkcje:
- Wybierz nazwę fasoli, aby wyświetlić warunki i przyczynę dopasowania warunkowego. Jeśli fasola nie jest skonfigurowana, pokazuje zarówno dopasowane, jak i niedopasowane warunki fasoli, jeśli istnieją. Oprócz warunków wyświetla również nazwy bezwarunkowych klas konfiguracji automatycznych, jeśli istnieją.
- Filtruj fasolę i warunki przy użyciu funkcji wyszukiwania.
Strona Zaplanowane zadania
Aby przejść do strony Zaplanowane zadania, wybierz opcję Zaplanowane zadania z listy rozwijanej Kategoria informacji. Strona Zaplanowane zadania zawiera informacje o zaplanowanych zadaniach aplikacji, w tym zadaniach cron, zadaniach o stałym opóźnieniu i zadaniach o stałej szybkości, zadaniach niestandardowych i skojarzonych z nimi właściwościach.
Strona Zaplanowane zadania zawiera następującą funkcję:
- Wyszukaj określoną właściwość lub zadanie na pasku wyszukiwania, aby pobrać szczegóły zadania lub właściwości.
Strona fasoli
Aby przejść do strony Fasola, wybierz opcję Fasolaz listy rozwijanej Kategoria informacji. Strona Fasola zawiera informacje o liście wszystkich fasoli aplikacji i jej zależności. Wyświetla informacje o typie fasoli, zależnościach i jego zasobie.
Strona Fasola zawiera następującą funkcję:
- Wyszukaj według nazwy fasoli lub odpowiednich pól.
Strona metryk
Aby przejść do strony Metryki , wybierz opcję Metryki z listy rozwijanej Kategoria informacji. Strona Metryki zapewnia dostęp do informacji o metrykach aplikacji.
Strona Metryki zawiera następujące funkcje:
- Wybierz z listy różnych metryk dostępnych dla aplikacji, takich jak
jvm.memory.used,jvm.memory.max, .http.server.requestPo wybraniu metryki można wyświetlić skojarzone tagi. - Wybierz wartość każdego z tagów na podstawie kryteriów filtrowania.
- Wybierz pozycję Dodaj metrykę, aby dodać metrykę , która jest domyślnie odświeżona co pięć sekund.
- Wstrzymaj funkcję automatycznego odświeżania, wyłączając przełącznik Automatyczne odświeżanie .
- Odśwież metryki ręcznie, wybierając pozycję Odśwież wszystko.
- Zmień format wartości metryki zgodnie z potrzebami.
- Usuń określoną metrykę, wybierając symbol minus w tym samym wierszu.
Strona siłownika
Aby przejść do strony Siłownik, wybierz opcję Siłownik z listy rozwijanej Kategoria informacji. Strona Siłownik zawiera widok drzewa danych siłownika.
Strona Siłownik zawiera następującą funkcję:
- Wybierz jedną z listy punktów końcowych siłownika i przeanalizuj dane nieprzetworzonych siłowników.