Szybki start: tworzenie kolejki i dodawanie komunikatu przy użyciu Azure Portal
W tym przewodniku Szybki start dowiesz się, jak używać witryny Azure Portal do tworzenia kolejki w usłudze Azure Storage oraz do dodawania komunikatów do kolejki i usuwania ich z kolejki.
Wymagania wstępne
Aby uzyskać dostęp do usługi Azure Storage, potrzebujesz subskrypcji platformy Azure. Jeśli nie masz jeszcze subskrypcji, przed rozpoczęciem utwórz bezpłatne konto .
Cały dostęp do usługi Azure Storage odbywa się za pośrednictwem konta magazynu. Na potrzeby tego samouczka Szybki start utwórz konto magazynu przy użyciu witryny Azure Portal, programu Azure PowerShell lub interfejsu wiersza polecenia platformy Azure. Aby uzyskać pomoc dotyczącą tworzenia konta magazynu, zobacz Tworzenie konta magazynu.
Tworzenie kolejki
Aby utworzyć kolejkę w witrynie Azure Portal, wykonaj następujące kroki:
W witrynie Azure Portal przejdź do swojego nowego konta magazynu.
W menu po lewej stronie konta magazynu przewiń do sekcji Queue Storage , a następnie wybierz pozycję Kolejki.
Wybierz przycisk + Kolejka.
Wpisz nazwę nowej kolejki. Nazwa kolejki musi być zapisana małymi literami, zaczynać się literą lub cyfrą i może zawierać tylko litery, cyfry i znak kreski (-).
Wybierz przycisk OK, aby utworzyć kolejkę.
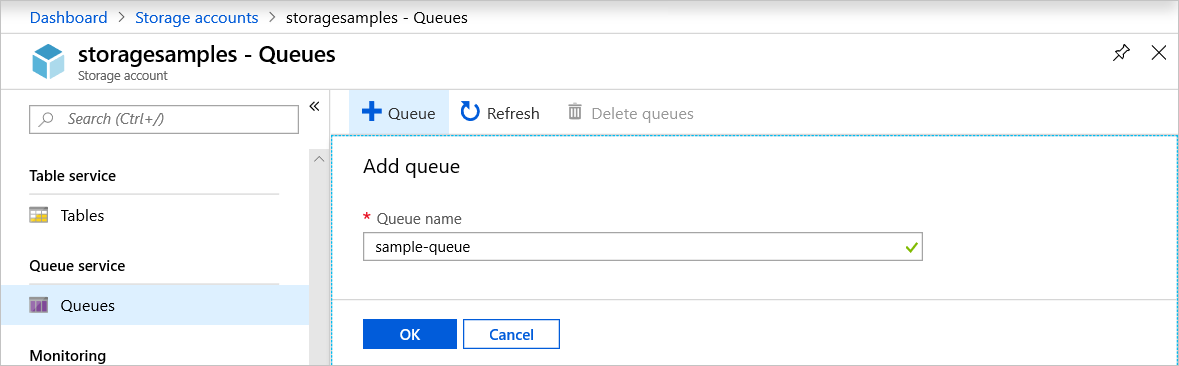
Dodawanie komunikatu
Następnie dodaj komunikat do nowej kolejki. Maksymalny rozmiar komunikatu wynosi 64 KB.
Wybierz nową kolejkę z listy kolejek na koncie magazynu.
Wybierz przycisk + Dodaj komunikat, aby dodać komunikat do kolejki. Wprowadź komunikat w polu Tekst komunikatu.
Określ termin wygaśnięcia ważności komunikatu. Prawidłowe wartości, które można wprowadzić w polu Wygasa, to od 1 sekundy do 7 dni. Wybierz pozycję Komunikat nigdy nie wygasa , aby wskazać komunikat, który pozostanie w kolejce do momentu jego jawnego usunięcia.
Wskaż, czy komunikat ma być kodowany przy użyciu schematu Base64. Kodowanie danych binarnych jest zalecane.
Wybierz przycisk OK, aby dodać komunikat.
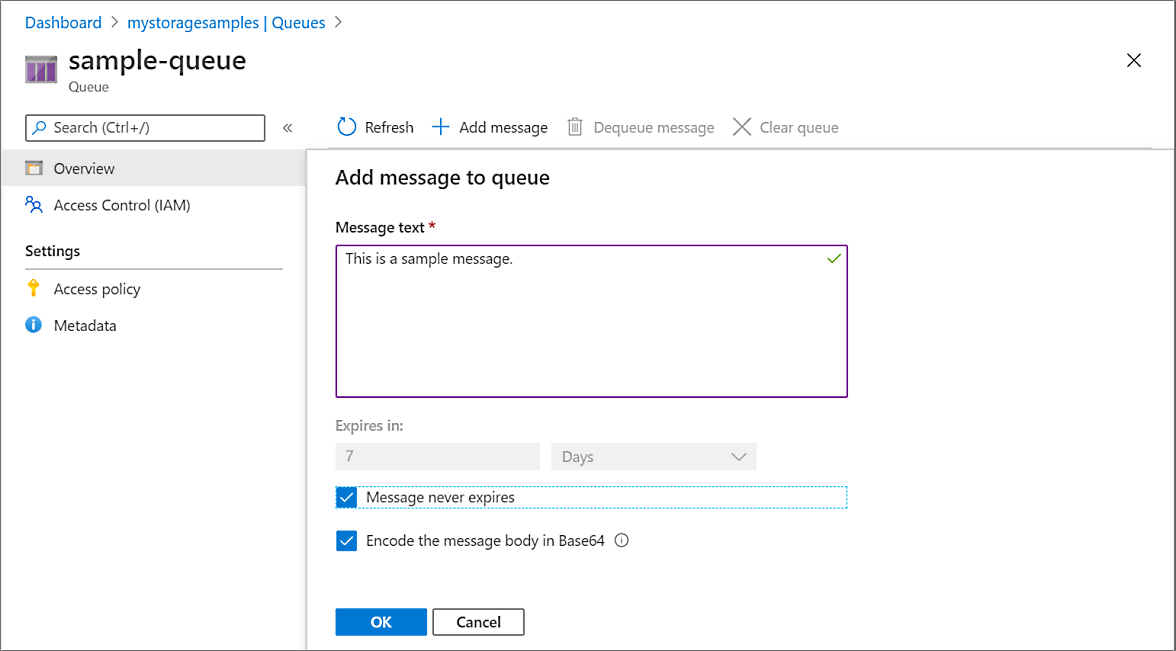
Wyświetlanie właściwości komunikatu
Po dodaniu komunikatu w witrynie Azure Portal zostanie wyświetlona lista wszystkich komunikatów w kolejce. Można wyświetlić identyfikator komunikatu, zawartość komunikatu, czas wstawienia komunikatu i czas wygaśnięcia ważności komunikatu. Można również sprawdzić, ile razy dany komunikat został usunięty z kolejki.
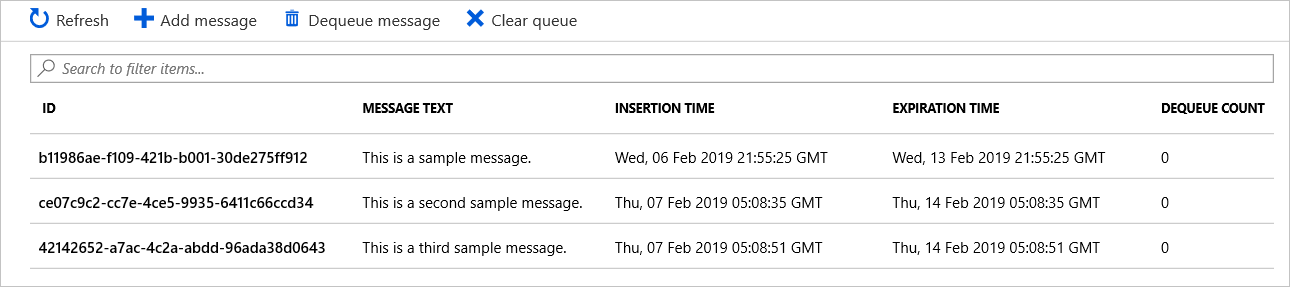
Usuwanie komunikatu z kolejki
Komunikat można usunąć z początku kolejki w witrynie Azure Portal. Wycofanie komunikatu z kolejki oznacza jego usunięcie.
Usuwanie z kolejki zawsze dotyczy najstarszego komunikatu.
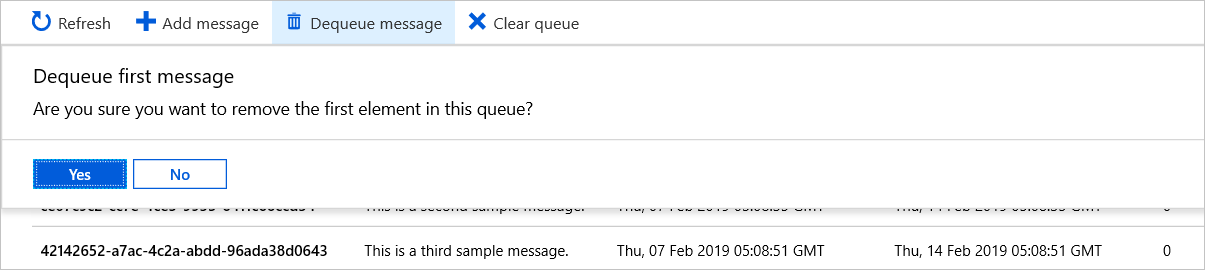
Następne kroki
W tym przewodniku Szybki start przedstawiono sposób tworzenia kolejki, dodawania komunikatu, wyświetlania właściwości komunikatu i usuwania komunikatu z kolejki w witrynie Azure Portal.