Seria StorSimple 8000: rozwiązanie magazynu w chmurze hybrydowej
Uwaga
Wymagane działanie: Menedżer danych StorSimple, Menedżer urządzeń StorSimple, StorSimple 1200 i StorSimple 8000 osiągnęły koniec wsparcia. Nie aktualizujemy już tej zawartości. Zapoznaj się z cyklem życia produktów firmy Microsoft, aby uzyskać informacje na temat sposobu obsługi tego produktu lub interfejsu API albo tej usługi lub technologii. Usługi zarządzania StorSimple zostały zlikwidowane i usunięte z platformy Azure.
Dostępne są następujące zasoby ułatwiające migrowanie plików kopii zapasowych lub kopiowanie danych na żywo do własnego środowiska oraz udostępnianie dokumentacji w celu zlikwidowania urządzenia StorSimple.
| Zasób | opis |
|---|---|
| Narzędzie do kopiowania serii Azure StorSimple 8000 | Firma Microsoft udostępnia narzędzie do kopiowania danych tylko do odczytu w celu odzyskania i zmigrowania plików kopii zapasowych z migawek w chmurze StorSimple. Narzędzie do kopiowania serii StorSimple 8000 zostało zaprojektowane do uruchamiania w środowisku. Narzędzie można zainstalować i skonfigurować, a następnie użyć klucza szyfrowania usługi do uwierzytelniania i pobrania metadanych z chmury. |
| Dokumentacja narzędzia do kopiowania serii Azure StorSimple 8000 | Instrukcje dotyczące używania narzędzia do kopiowania. |
| Zarchiwizowana dokumentacja usługi StorSimple | Zarchiwizowane artykuły storSimple z dokumentacji technicznej firmy Microsoft. |
Kopiowanie danych, a następnie likwiduj urządzenie
Wykonaj poniższe kroki, aby skopiować dane do środowiska, a następnie zlikwidować urządzenie StorSimple 8000. Jeśli dane zostały już zmigrowane do własnego środowiska, możesz kontynuować likwidowanie urządzenia.
Krok 1. Kopiowanie plików kopii zapasowej lub danych na żywo do własnego środowiska.
- Pliki kopii zapasowej. Jeśli masz pliki kopii zapasowej, użyj narzędzia kopiowania serii Azure StorSimple 8000, aby przeprowadzić migrację plików kopii zapasowych do środowiska.
- Dane na żywo. Jeśli masz dane na żywo do skopiowania, możesz uzyskać dostęp do danych na żywo i skopiować je do środowiska za pośrednictwem interfejsu iSCSI.
Krok 2. Likwiduj urządzenie.
Po zakończeniu migracji danych wykonaj następujące kroki, aby zlikwidować urządzenie. Przed zlikwidowaniem urządzenia pamiętaj, aby skopiować wszystkie dane z urządzenia przy użyciu lokalnych operacji kopiowania hosta lub narzędzia.
Nie można cofnąć operacji likwidacyjnych. Zalecamy jak najszybsze ukończenie migracji danych.
Odłącz sesję iSCSI na hoście — czyli inicjatorów iSCSI.
Zresetuj urządzenie do domyślnej ustawień fabrycznych:
W tej procedurze opisano sposób resetowania urządzenia Azure StorSimple do domyślnych ustawień fabrycznych przy użyciu programu Windows PowerShell dla urządzenia StorSimple. Zresetowanie urządzenia domyślnie usuwa wszystkie dane i ustawienia z całego klastra.
Wykonaj następujące kroki, aby zresetować urządzenie do domyślnych ustawień fabrycznych:
- Dostęp do urządzenia za pośrednictwem konsoli szeregowej. Sprawdź komunikat baneru, aby upewnić się, że masz połączenie z aktywnym kontrolerem.
- W menu konsoli szeregowej wybierz opcję 1: Zaloguj się z pełnym dostępem.
- W wierszu polecenia wpisz następujące polecenie, aby zresetować cały klaster, usuwając wszystkie dane, metadane i ustawienia kontrolera:
Reset-HcsFactoryDefaultAby zamiast tego zresetować pojedynczy kontroler, użyj polecenia cmdlet Reset-HcsFactoryDefault z parametrem -scope .
System jest uruchamiany wielokrotnie. Otrzymasz powiadomienie o pomyślnym zakończeniu resetowania. W zależności od modelu systemu może upłynąć od 45 do 60 minut przez urządzenie 8100 i 60–90 minut na zakończenie tego procesu przez 8600 minut.
Krok 3. Zamykanie urządzenia.
W tej sekcji wyjaśniono, jak zamknąć uruchomione lub nieudane urządzenie StorSimple z komputera zdalnego. Urządzenie jest wyłączone po zamknięciu obu kontrolerów urządzeń. Zamknięcie urządzenia zostanie zakończone, gdy urządzenie zostanie fizycznie przeniesione lub zostanie wyjęte z usługi.
Krok 3a. Wykonaj następujące kroki, aby zidentyfikować i zamknąć kontroler pasywny na urządzeniu. Wykonaj tę operację w programie Windows PowerShell dla urządzenia StorSimple.
Dostęp do urządzenia za pośrednictwem konsoli szeregowej lub sesji telnet z komputera zdalnego. Aby nawiązać połączenie z kontrolerem 0 lub kontrolerem 1, wykonaj następujące kroki, aby nawiązać połączenie z konsolą szeregową urządzenia za pomocą programu PuTTY.
Aby nawiązać połączenie z programem Windows PowerShell dla urządzenia StorSimple, należy użyć oprogramowania do emulacji terminala, takiego jak PuTTY. Programu PuTTY można używać w przypadku uzyskiwania dostępu do urządzenia bezpośrednio za pośrednictwem konsoli szeregowej lub przez otwarcie sesji telnet z komputera zdalnego.
Aby nawiązać połączenie za pośrednictwem konsoli szeregowej, podłącz szeregowy do urządzenia bezpośrednio lub za pośrednictwem adaptera szeregowego USB.
Otwórz Panel sterowania, a następnie otwórz Menedżer urządzeń.
Zidentyfikuj port COM w sposób pokazany na poniższym rysunku.

Uruchom program PuTTY.
W okienku po prawej stronie zmień typ połączenia na Serial.
W okienku po prawej stronie określ odpowiedni port COM. Upewnij się, że parametry konfiguracji portu zostały ustawione w następujący sposób:
- Prędkość: 115200
- Bity danych: 8
- Bity stopu: 1
- Parzystość: Brak
- Sterowanie przepływem: Brak
Te ustawienia zostały pokazane na poniższej ilustracji.
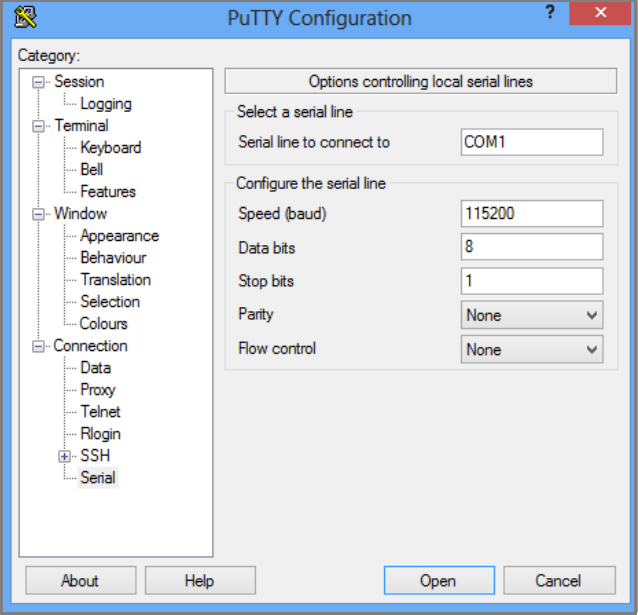
Jeśli domyślne ustawienie sterowania przepływem nie działa, spróbuj ustawić kontrolkę Przepływu na wartość XON/XOFF.
- Wybierz pozycję Otwórz, aby rozpocząć sesję szeregową.
W menu konsoli szeregowej wybierz opcję 1: Zaloguj się z pełnym dostępem.
W komunikacie baneru zanotuj kontroler, z którym masz połączenie, kontroler 0 lub kontroler 1 oraz czy jest to aktywny, czy pasywny (rezerwowy) kontroler.
- Uruchom następujące polecenie, aby zamknąć pojedynczy kontroler:
Stop-HcsControllerSpowoduje to zamknięcie kontrolera, z którym masz połączenie. Po zatrzymaniu aktywnego kontrolera urządzenie ulegnie awarii do pasywnego kontrolera.
- Aby ponownie uruchomić kontroler, w wierszu polecenia uruchom następujące polecenie:
Restart-HcsControllerSpowoduje to ponowne uruchomienie kontrolera, z którym masz połączenie. Podczas ponownego uruchamiania aktywnego kontrolera przechodzi on w tryb pracy awaryjnej pasywnego kontrolera, zanim zostanie uruchomiony ponownie.
Krok 3b. Powtórz poprzedni krok, aby zamknąć aktywny kontroler.
Krok 3c: Teraz należy przyjrzeć się tylnej płaszczyźnie urządzenia. Po zamknięciu dwóch kontrolerów dioda LED stanu obu kontrolerów powinna migać na czerwono. Aby całkowicie wyłączyć urządzenie w tej chwili, przerzuć przełączniki zasilania zarówno na moduły zasilania, jak i chłodzenia (PCM) na pozycję OFF. Spowoduje to wyłączenie urządzenia.
Utwórz żądanie pomocy technicznej
Wykonaj poniższe kroki, aby utworzyć bilet pomocy technicznej dla operacji kopiowania danych storSimple, migracji danych i likwidowania urządzeń.
W witrynie Azure Portal wpisz pomoc na pasku wyszukiwania, a następnie wybierz pozycję Pomoc i obsługa techniczna.
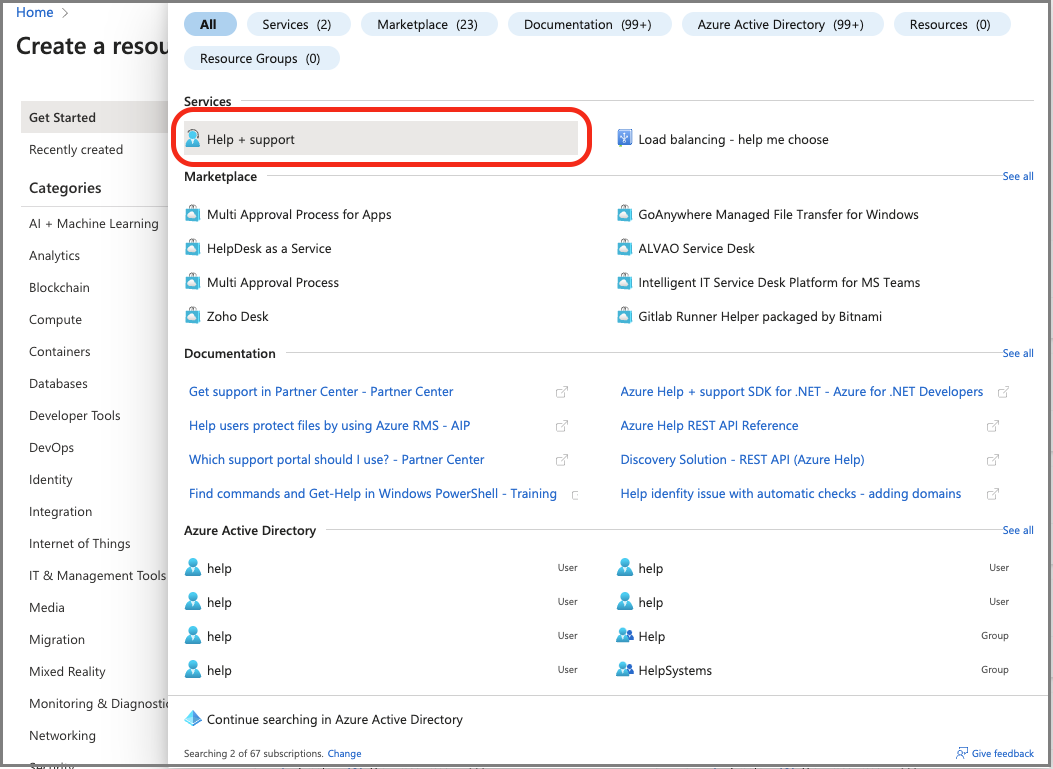
Na stronie Pomoc i obsługa techniczna wybierz pozycję Utwórz wniosek o pomoc techniczną.
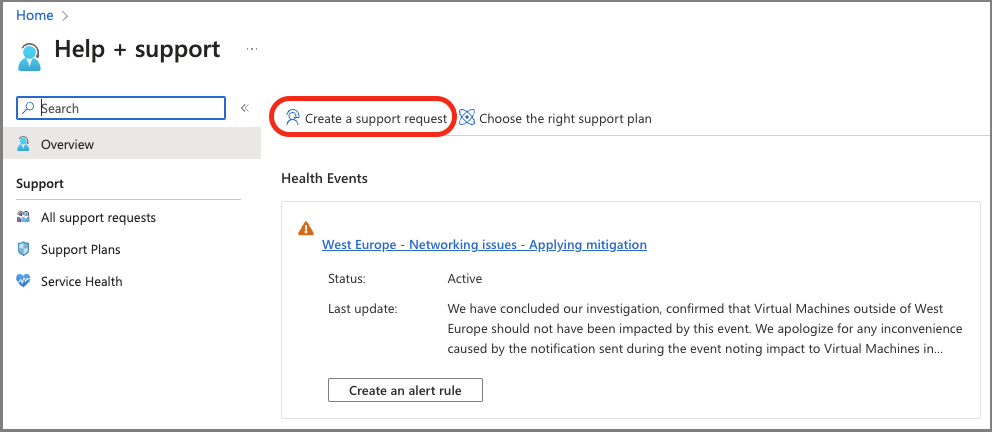
Na stronie Nowe żądanie pomocy technicznej podaj wymagane informacje:
Podaj krótkie podsumowanie problemu.
Określ wartość Technical jako typ problemu.
Określ subskrypcję, której dotyczy problem.
Określ wszystkie usługi. Należy określić wszystkie usługi , ponieważ usługa StorSimple Manager nie jest już dostępna.
W polu Typ usługi określ wartość Azure StorSimple 8000 Series.
W polu Typ problemu określ narzędzie migracji StorSimple.
Aby kontynuować, kliknij przycisk Dalej.
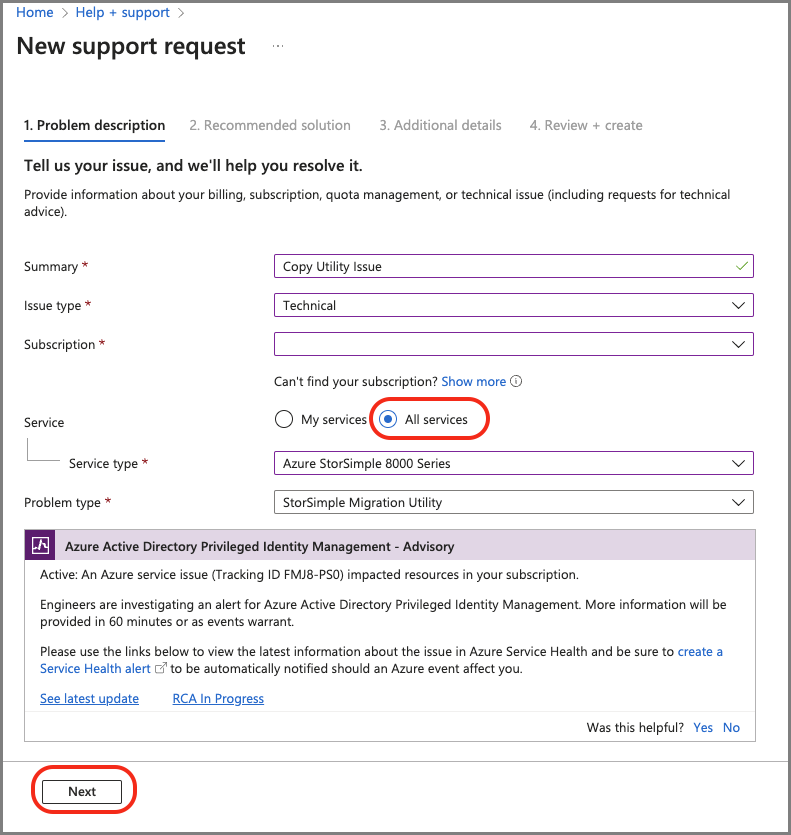
Jeśli zostanie wyświetlona strona Rozwiązania , wybierz pozycję Powróć do wniosku o pomoc techniczną, a następnie wybierz pozycję Dalej.
Na karcie Dodatkowe szczegóły podaj dodatkowe informacje i informacje kontaktowe:
Określ czas rozpoczęcia problemu, opis i przekazanie odpowiednich plików, jeśli ma to zastosowanie.
Określ wartość Tak lub Nie dla kolekcji zaawansowanych informacji diagnostycznych.
Plan pomocy technicznej zostanie wygenerowany na podstawie twojej subskrypcji. Określ ważność, preferowaną metodę kontaktu i język.
Określ informacje kontaktowe: imię, nazwisko, adres e-mail, telefon i kraj/region.
Aby kontynuować, kliknij przycisk Dalej.

Na karcie Przeglądanie i tworzenie przejrzyj podsumowanie twojego przypadku. Aby kontynuować, wybierz pozycję Utwórz.
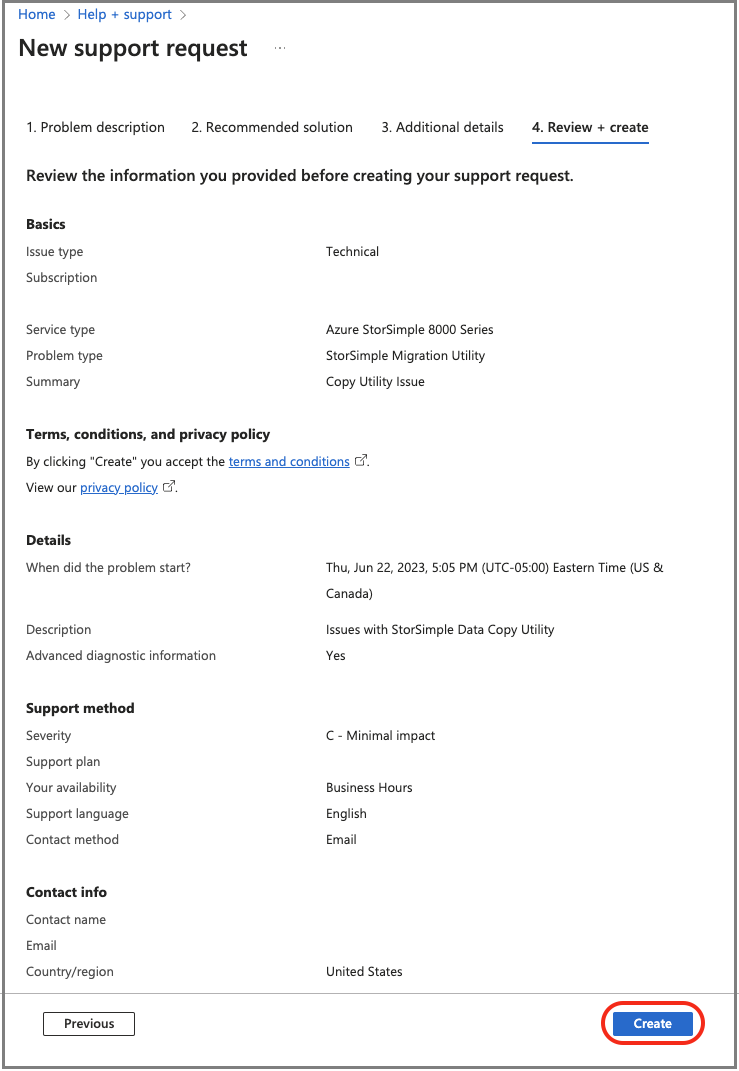
pomoc techniczna firmy Microsoft użyje tych informacji, aby skontaktować się z Tobą w celu uzyskania dodatkowych szczegółów i diagnostyki. Inżynier pomocy technicznej skontaktuje się z Tobą tak szybko, jak to możliwe, aby kontynuować żądanie.