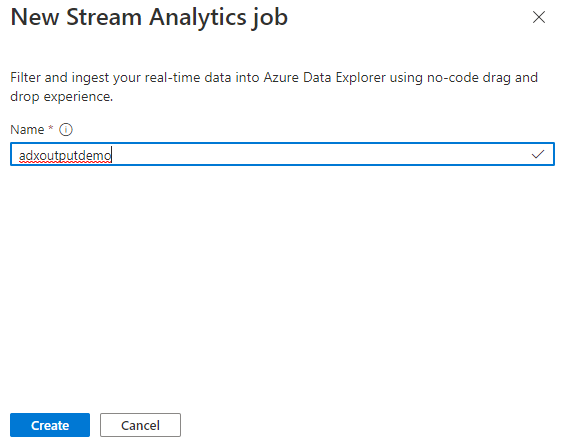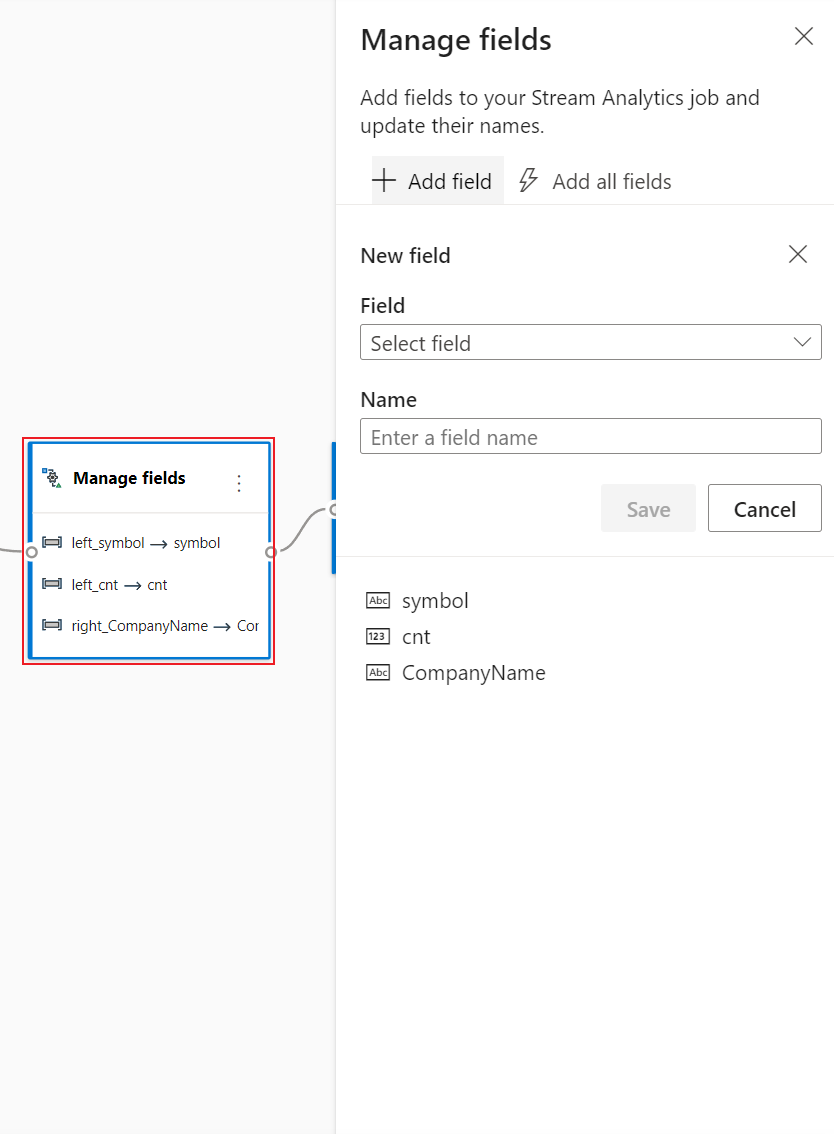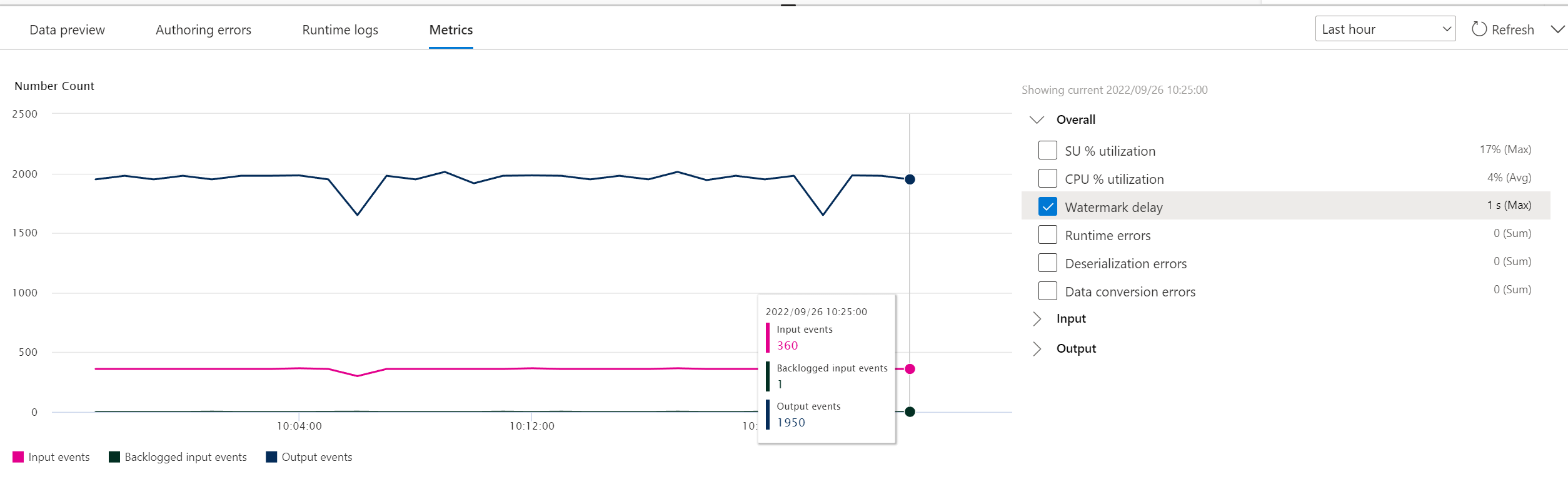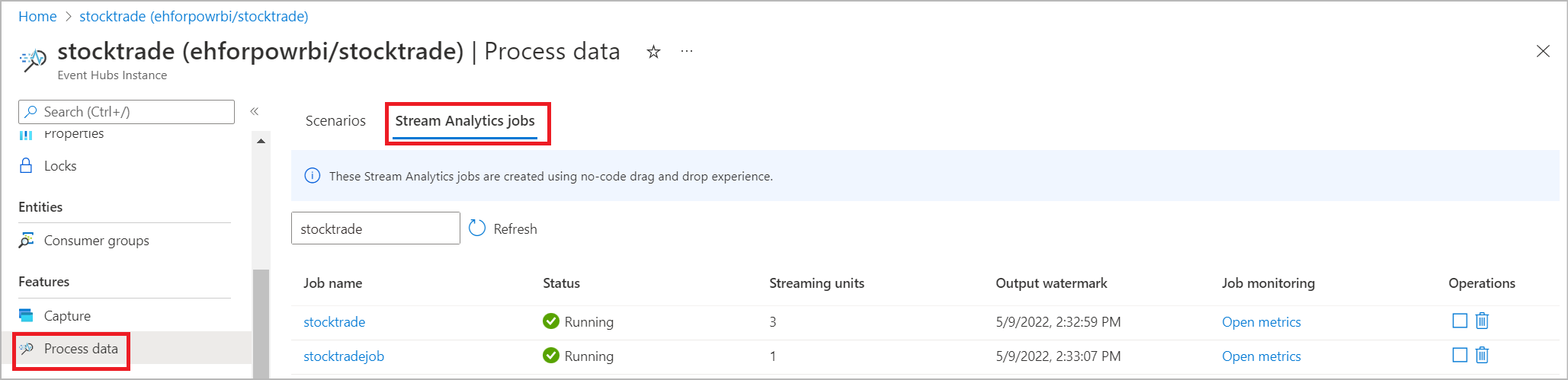Filtrowanie i pozyskiwanie na platformę Azure Data Explorer przy użyciu edytora kodu usługi Stream Analytics
W tym artykule opisano, jak łatwo utworzyć zadanie usługi Stream Analytics za pomocą edytora kodu bez edytora kodu. Jest on stale odczytywany z usługi Event Hubs, filtruje dane przychodzące, a następnie zapisuje wyniki w sposób ciągły na platformie Azure Data Explorer.
Wymagania wstępne
- Zasoby Azure Event Hubs i Azure Data Explorer muszą być publicznie dostępne, a nie za zaporą lub zabezpieczone w usłudze Azure Virtual Network
- Dane w usłudze Event Hubs muszą być serializowane w formacie JSON, CSV lub Avro.
Opracowywanie zadania usługi Stream Analytics w celu filtrowania i pozyskiwania danych w czasie rzeczywistym
W Azure Portal znajdź i wybierz wystąpienie Azure Event Hubs.
Wybierz pozycję Funkcje>Przetwarzanie danych, a następnie wybierz pozycję Rozpocznij na karcie Filtrowanie i przechowywanie danych na karcie Azure Data Explorer.
Wprowadź nazwę zadania usługi Stream Analytics, a następnie wybierz pozycję Utwórz.
Określ typ serializacji danych w oknie usługi Event Hubs i metodę uwierzytelniania , która będzie używana do nawiązywania połączenia z usługą Event Hubs. Następnie wybierz pozycję Połącz.
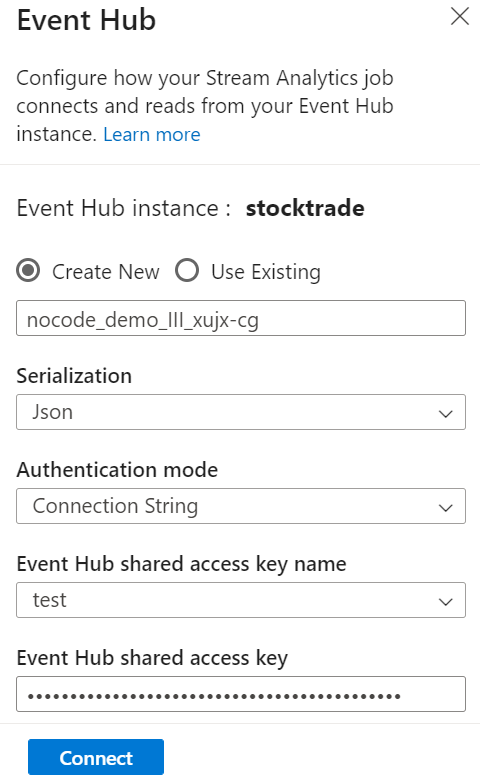
Gdy połączenie zostanie nawiązane pomyślnie i masz strumienie danych przepływające do wystąpienia usługi Event Hubs, natychmiast zobaczysz dwie elementy:
- Pola, które znajdują się w danych wejściowych. Możesz wybrać pozycję Dodaj pole lub wybrać trzy symbol kropki obok pola, aby usunąć, zmienić nazwę lub zmienić jego typ.

- Przykład danych przychodzących w tabeli Podgląd danych w widoku diagramu. Automatycznie odświeża się okresowo. Możesz wybrać pozycję Wstrzymaj podgląd przesyłania strumieniowego , aby wyświetlić statyczny widok przykładowych danych wejściowych.

- Pola, które znajdują się w danych wejściowych. Możesz wybrać pozycję Dodaj pole lub wybrać trzy symbol kropki obok pola, aby usunąć, zmienić nazwę lub zmienić jego typ.
Wybierz kafelek Filtr , aby zagregować dane. W obszarze Filtr wybierz pole, aby filtrować dane przychodzące z warunkiem.
Wybierz kafelek Zarządzaj . W panelu Konfiguracja zarządzania polami wybierz pola, które chcesz wyświetlić w centrum zdarzeń. Jeśli chcesz dodać wszystkie pola, wybierz pozycję Dodaj wszystkie pola.
Wybierz kafelek Azure Data Explorer. W panelu konfiguracji wypełnij wymagane parametry i połącz.
Uwaga
Tabela musi istnieć w wybranej bazie danych, a schemat tabeli musi dokładnie odpowiadać liczbie pól i ich typów generowanych przez podgląd danych.
Opcjonalnie wybierz pozycję Pobierz statyczną wersję zapoznawcza/Odśwież podgląd statyczny , aby wyświetlić podgląd danych, który zostanie pozyskany w centrum zdarzeń.
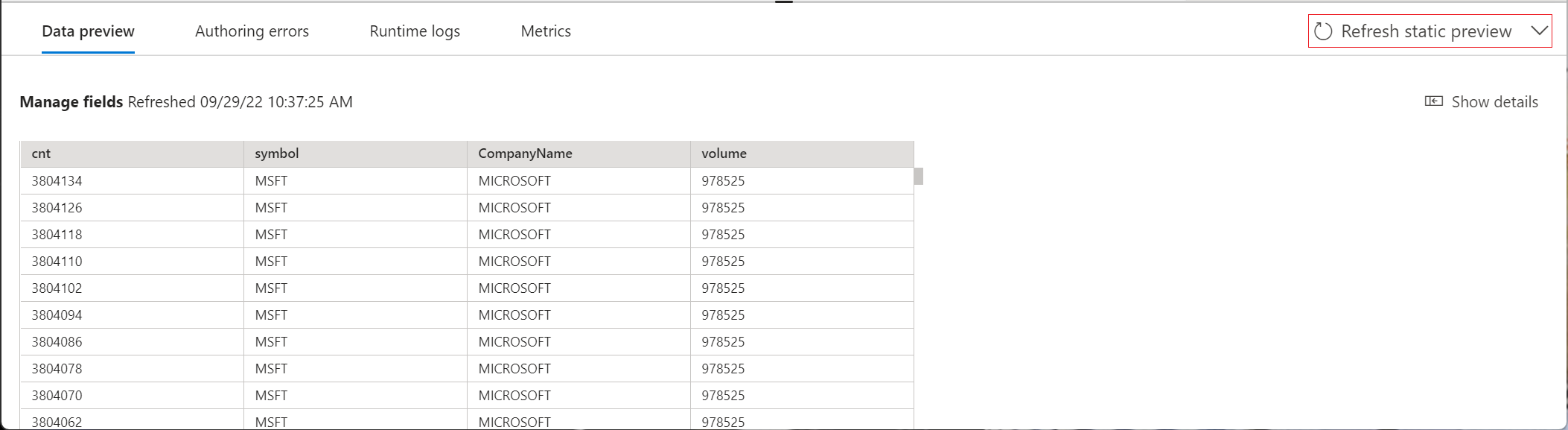
Wybierz pozycję Zapisz , a następnie wybierz pozycję Uruchom zadanie usługi Stream Analytics.

Aby uruchomić zadanie, określ:
- Liczba jednostek przesyłania strumieniowego (SU) uruchamianych przez zadanie. Jednostki SU reprezentują ilość zasobów obliczeniowych i pamięci przydzielonych do zadania. Zalecamy rozpoczęcie od trzech, a następnie dostosowanie zgodnie z potrzebami.
- Obsługa błędów danych wyjściowych — umożliwia określenie zachowania, które ma zostać wyświetlone, gdy dane wyjściowe zadania do miejsca docelowego kończą się niepowodzeniem z powodu błędów danych. Domyślnie zadanie ponawia próbę, dopóki operacja zapisu nie powiedzie się. Możesz również usunąć takie zdarzenia wyjściowe.
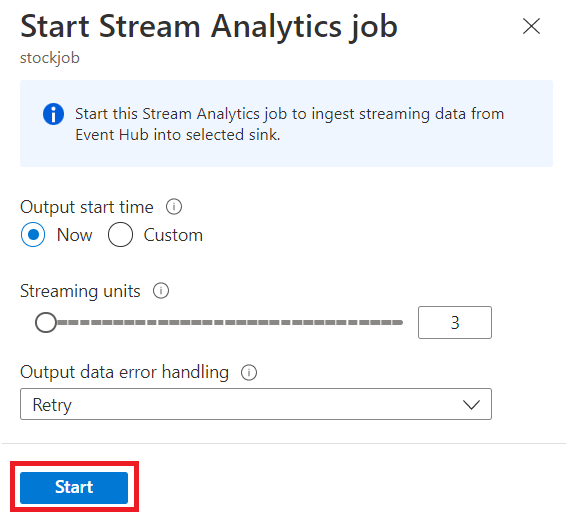
Po wybraniu pozycji Uruchom zadanie zostanie uruchomione w ciągu dwóch minut, a metryki zostaną otwarte w poniższej sekcji karty.
Zadanie można również wyświetlić w sekcji Przetwarzanie danych na karcie Zadania usługi Stream Analytics . Wybierz pozycję Otwórz metryki , aby monitorować je lub zatrzymywać i uruchamiać je ponownie zgodnie z potrzebami.
Następne kroki
Dowiedz się więcej o usłudze Azure Stream Analytics i sposobie monitorowania utworzonego zadania.
Opinia
Dostępne już wkrótce: W 2024 r. będziemy stopniowo wycofywać zgłoszenia z serwisu GitHub jako mechanizm przesyłania opinii na temat zawartości i zastępować go nowym systemem opinii. Aby uzyskać więcej informacji, sprawdź: https://aka.ms/ContentUserFeedback.
Prześlij i wyświetl opinię dla