Zdarzenia
31 mar, 23 - 2 kwi, 23
Ostateczne wydarzenie prowadzone przez społeczność w usłudze Microsoft Fabric, Power BI, SQL i sztucznej inteligencji. Od 31 marca do 2 kwietnia 2025 r.
Zarejestruj się już dziśTa przeglądarka nie jest już obsługiwana.
Przejdź na przeglądarkę Microsoft Edge, aby korzystać z najnowszych funkcji, aktualizacji zabezpieczeń i pomocy technicznej.
W tym przewodniku Szybki start przedstawiono sposób tworzenia i uruchamiania zadania usługi Stream Analytics przy użyciu narzędzi usługi Azure Stream Analytics Tools for Visual Studio. Przykładowe zadanie odczytuje dane przesyłane strumieniowo z urządzenia usługi IoT Hub. Zdefiniujesz zadanie obliczające średnią temperaturę, gdy wynosi ona ponad 27°, i zapisujące wynikowe zdarzenia wyjściowe w magazynie obiektów blob.
Uwaga
Jeśli nie masz subskrypcji platformy Azure, utwórz bezpłatne konto.
Zaloguj się w witrynie Azure Portal.
Zainstaluj program Visual Studio 2019, Visual Studio 2015 lub Visual Studio 2013 Update 4. Obsługiwane są wersje Enterprise (Ultimate/Premium), Professional i Community. Wersja Express nie jest obsługiwana.
Postępuj zgodnie z instrukcjami instalacji , aby zainstalować narzędzia usługi Stream Analytics dla programu Visual Studio.
Przed zdefiniowaniem zadania usługi Stream Analytics przygotuj dane, które następnie zostaną skonfigurowane jako dane wejściowe zadania. Aby przygotować dane wejściowe wymagane przez zadanie, wykonaj następujące czynności:
Zaloguj się w witrynie Azure Portal.
Wybierz pozycję Utwórz zasób>Internet rzeczy>IoT Hub.
W okienku IoT Hub wprowadź następujące informacje:
| Ustawienie | Sugerowana wartość | Opis |
|---|---|---|
| Subskrypcja | <Twoja subskrypcja> | Wybierz subskrypcję platformy Azure, której chcesz użyć. |
| Grupa zasobów | asaquickstart-resourcegroup | Wybierz pozycję Utwórz nową i wprowadź nazwę nowej grupy zasobów dla swojego konta. |
| Nazwa centrum IoT Hub | MyASAIoTHub | Wybierz nazwę swojego centrum IoT Hub. |
| Region (Region) | <Wybierz region, który jest najbliżej Twoich użytkowników> | Wybierz lokalizację geograficzną, w której możesz hostować swoje centrum IoT Hub. Użyj lokalizacji znajdującej się najbliżej użytkowników. |
| Warstwa | Bezpłatna | W tym przewodniku Szybki start wybierz pozycję Bezpłatna , jeśli jest ona nadal dostępna w ramach subskrypcji. Jeśli warstwa bezpłatna jest niedostępna, użyj najniższej dostępnej warstwy. Aby uzyskać więcej informacji, zobacz cennik usługi IoT Hub. |
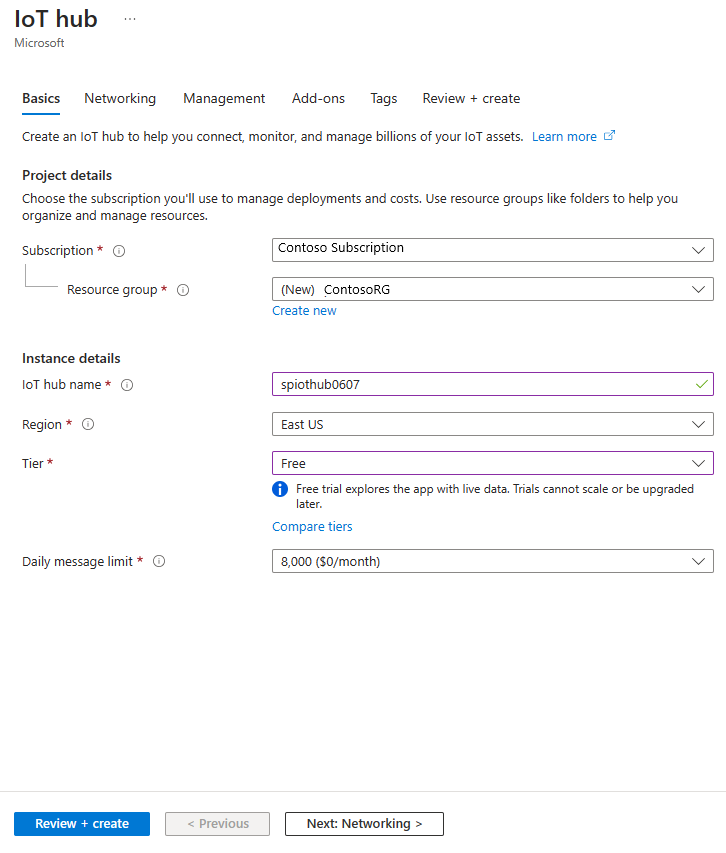
Wybierz pozycję Przejrzyj i utwórz. Przejrzyj informacje IoT Hub i wybierz pozycję Utwórz. Proces tworzenia centrum IoT Hub może potrwać kilka minut. Postępy możesz monitorować w okienku Powiadomienia.
Po zakończeniu wdrażania wybierz pozycję Przejdź do zasobu, aby przejść do strony IoT Hub centrum IoT.
Na stronie IoT Hub wybierz pozycję Urządzenia w obszarze Zarządzanie urządzeniami w menu nawigacji po lewej stronie.
Na stronie Urządzenia wybierz pozycję + Dodaj urządzenie na pasku narzędzi.
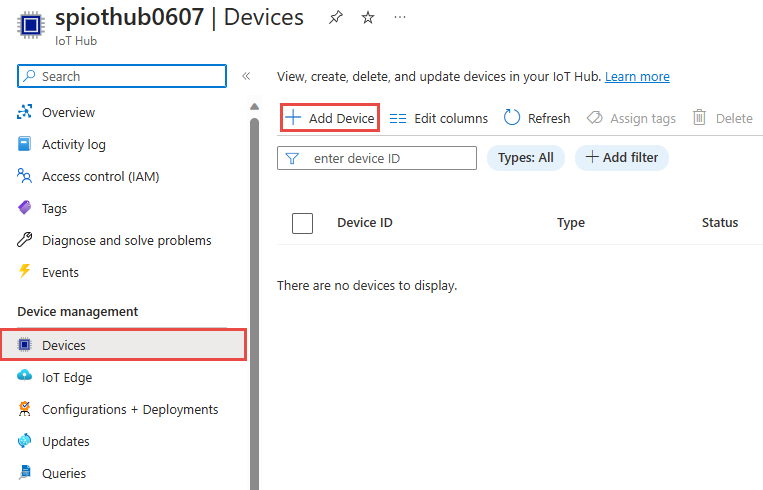
Na stronie Tworzenie urządzenia wprowadź nazwę urządzenia, a następnie wybierz pozycję Zapisz.
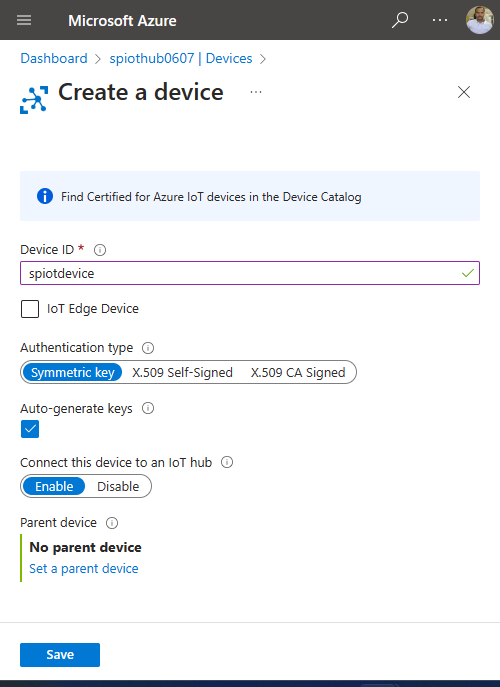
Po utworzeniu urządzenia otwórz je z poziomu listy Urządzenia IoT. Jeśli urządzenie nie jest jeszcze widoczne, odśwież stronę.
Skopiuj podstawowe parametry połączenia i zapisz je w notatniku, aby użyć go później.
W lewym górnym rogu Azure Portal wybierz pozycję Utwórzkonto magazynu magazynu>zasobów>.
W okienku Utwórz konto magazynu wprowadź nazwę konta magazynu, lokalizację i grupę zasobów. Wybierz tę samą lokalizację i grupę zasobów, co w przypadku utworzonego centrum IoT Hub. Następnie wybierz pozycję Przejrzyj i utwórz , aby utworzyć konto.
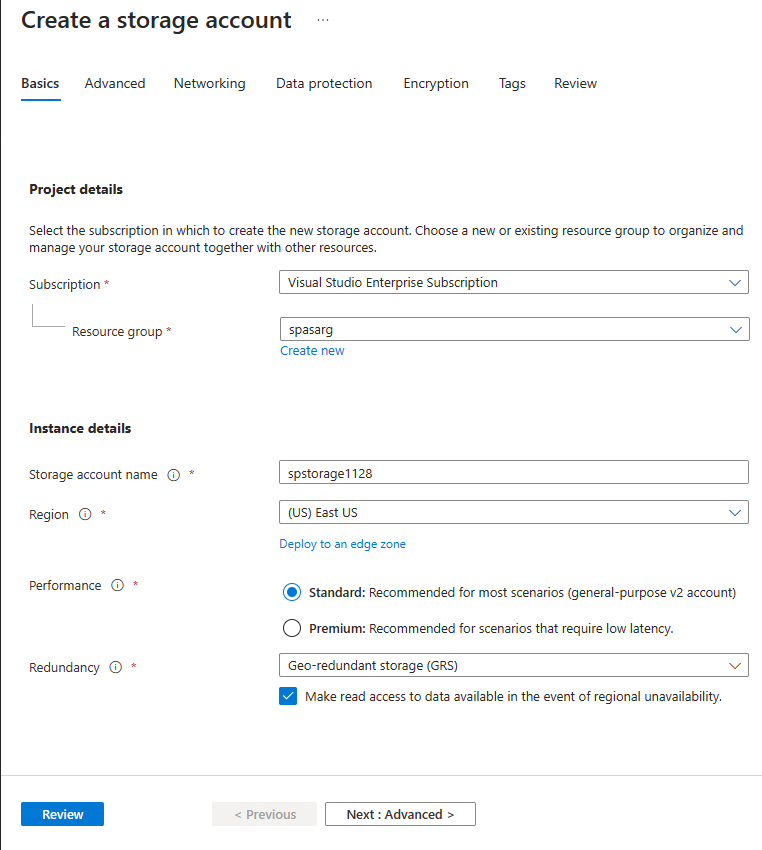
Po utworzeniu konta magazynu wybierz kafelek usługi Blob Service w okienku Przegląd .
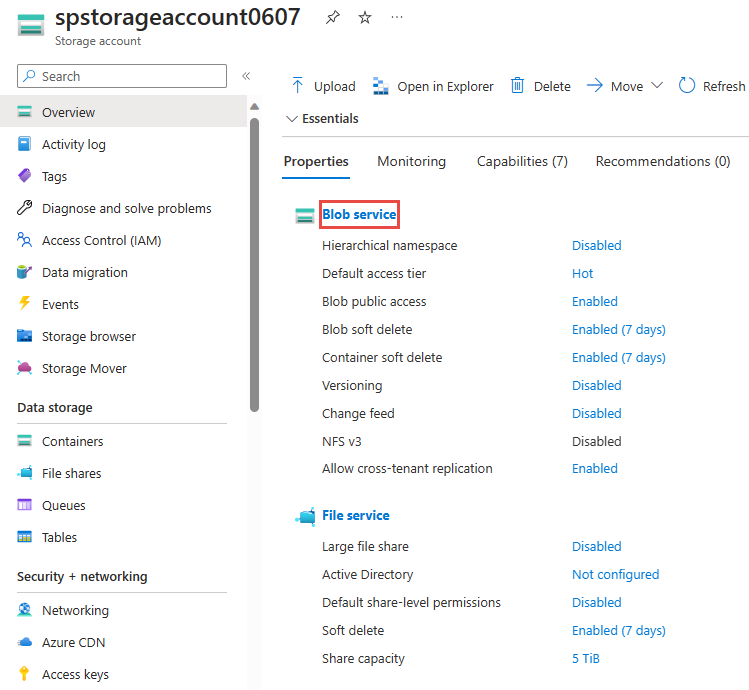
Na stronie Blob service wybierz pozycję + Kontener na pasku narzędzi.
Na stronie Nowy kontener wprowadź nazwę kontenera, taką jak container1. Pozostaw poziom dostępu publicznego jako Prywatny (bez dostępu anonimowego) i wybierz pozycję Utwórz.
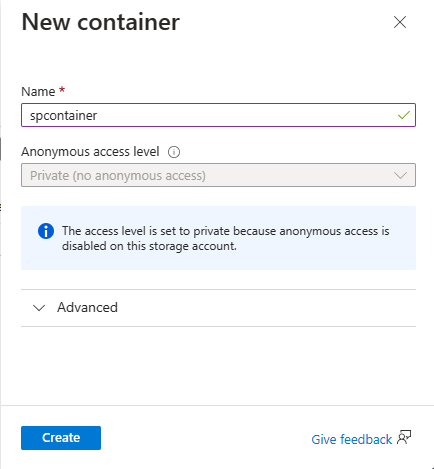
Uruchom program Visual Studio.
Wybierz pozycję Plik > nowy projekt.
Na liście szablonów po lewej stronie wybierz pozycję Stream Analytics, a następnie wybierz pozycję Azure Stream Analytics Application.
Wprowadź nazwę projektu, lokalizację i nazwę rozwiązania, a następnie wybierz pozycję Utwórz.
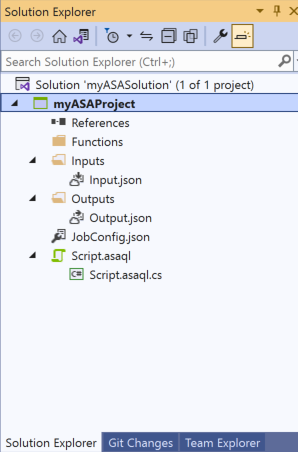
Zwróć uwagę na elementy uwzględnione w projekcie usługi Azure Stream Analytics.
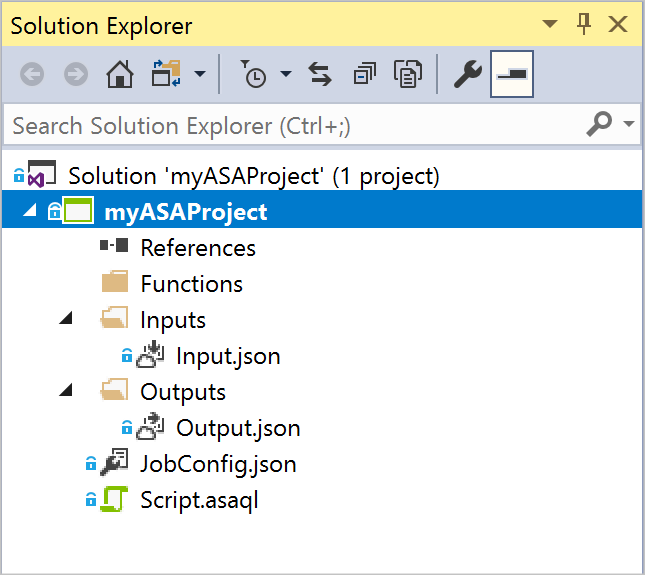
W Eksploratorze rozwiązań rozwiń węzeł Dane wejściowe i kliknij dwukrotnie pozycję Input.json.
Wypełnij obszar Konfiguracja danych wejściowych usługi Stream Analytics przy użyciu następujących wartości:
| Ustawienie | Sugerowana wartość | Opis |
|---|---|---|
| Alias danych wejściowych | Dane wejściowe | Wprowadź nazwę identyfikującą dane wejściowe zadania. |
| Typ źródła | Strumień danych | Wybierz odpowiednie źródło danych wejściowych: strumień danych lub dane referencyjne. |
| Element źródłowy | Usługa IoT Hub | Wybierz odpowiednie źródło danych wejściowych. |
| Zasób | Wybierz źródło danych z bieżącego konta | Wybierz ręczne wprowadzenie danych lub wybierz istniejące konto. |
| Subskrypcja | <Twoja subskrypcja> | Wybierz subskrypcję platformy Azure, która zawiera utworzone centrum IoT Hub. |
| Usługa IoT Hub | MyASAIoTHub | Wybierz lub wprowadź nazwę centrum IoT Hub. IoT Hub nazwy są wykrywane automatycznie, jeśli są tworzone w tej samej subskrypcji. |
Dla pozostałych opcji pozostaw ich wartości domyślne i wybierz polecenie Zapisz, aby zapisać ustawienia.
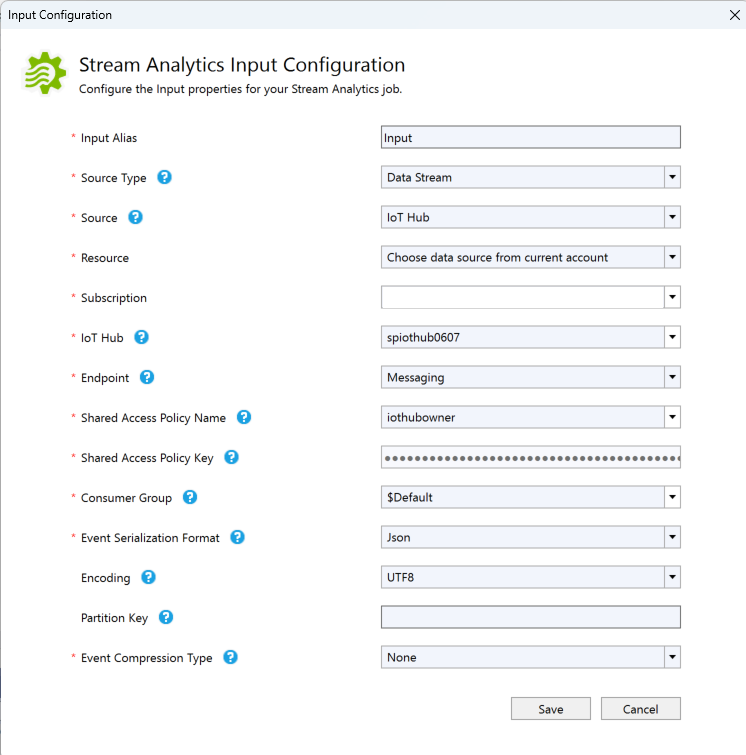
W Eksploratorze rozwiązań rozwiń węzeł Dane wyjściowe i kliknij dwukrotnie pozycję Output.json.
Wypełnij obszar Konfiguracja danych wyjściowych usługi Stream Analytics przy użyciu następujących wartości:
| Ustawienie | Sugerowana wartość | Opis |
|---|---|---|
| Alias danych wyjściowych | Dane wyjściowe | Wprowadź nazwę identyfikującą dane wyjściowe zadania. |
| Ujście | Data Lake Storage Gen 2/Blob Storage | Wybierz odpowiednie ujście. |
| Zasób | Wprowadź ręcznie ustawienia źródła danych | Wybierz ręczne wprowadzenie danych lub wybierz istniejące konto. |
| Subskrypcja | <Twoja subskrypcja> | Wybierz subskrypcję platformy Azure, która ma utworzone konto magazynu. Konto magazynu może być w tej samej lub innej subskrypcji. W tym przykładzie przyjęto założenie, że konto magazynu zostało utworzone w tej samej subskrypcji. |
| Konto magazynu | asaquickstartstorage | Wybierz lub wprowadź nazwę konta magazynu. Nazwy kont magazynu są wykrywane automatycznie, jeśli zostały utworzone w tej samej subskrypcji. |
| Kontener | container1 | Wybierz istniejący kontener utworzony na koncie magazynu. |
| Wzorzec ścieżki | output | Wprowadź nazwę ścieżki pliku, który ma zostać utworzony w kontenerze. |
Dla pozostałych opcji pozostaw ich wartości domyślne i wybierz polecenie Zapisz, aby zapisać ustawienia.
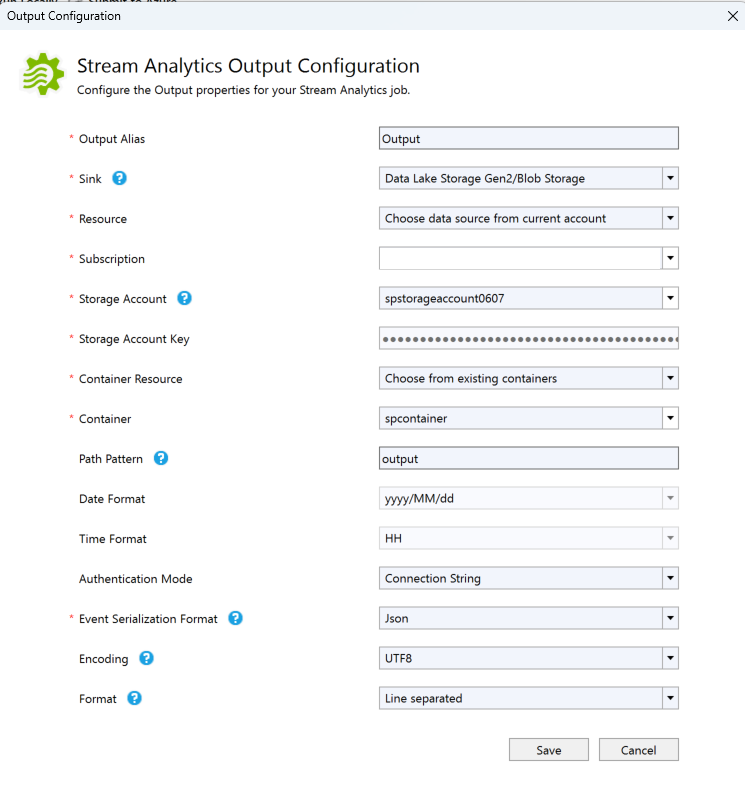
Otwórz plik Script.asaql w Eksploratorze rozwiązań programu Visual Studio.
Dodaj następujące zapytanie:
SELECT *
INTO Output
FROM Input
WHERE Temperature > 27
W edytorze zapytań wybierz pozycję Prześlij do platformy Azure w edytorze skryptów.
W oknie Przesyłanie zadania wybierz pozycję Utwórz nowe zadanie usługi Azure Stream Analytics.
Wprowadź nazwę zadania.
Wybierz subskrypcję platformy Azure.
Wybierz grupę zasobów.
Zachowaj wartość domyślną klastra.
Wybierz lokalizację użytą na początku przewodnika Szybki start.
Następnie wybierz pozycję Prześlij.
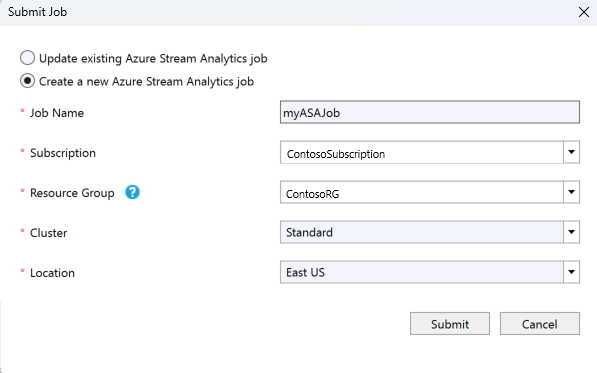
Otwórz symulator Raspberry Pi Azure IoT Online Simulator w nowej karcie lub nowym oknie przeglądarki.
Zamień symbol zastępczy w wierszu 15 na parametry połączenia urządzenia usługi Azure IoT Hub, które zostały zapisane w poprzedniej sekcji.
Wybierz pozycję Uruchom. Dane wyjściowe powinny pokazywać dane z czujników i komunikaty, które są wysyłane do usługi IoT Hub.
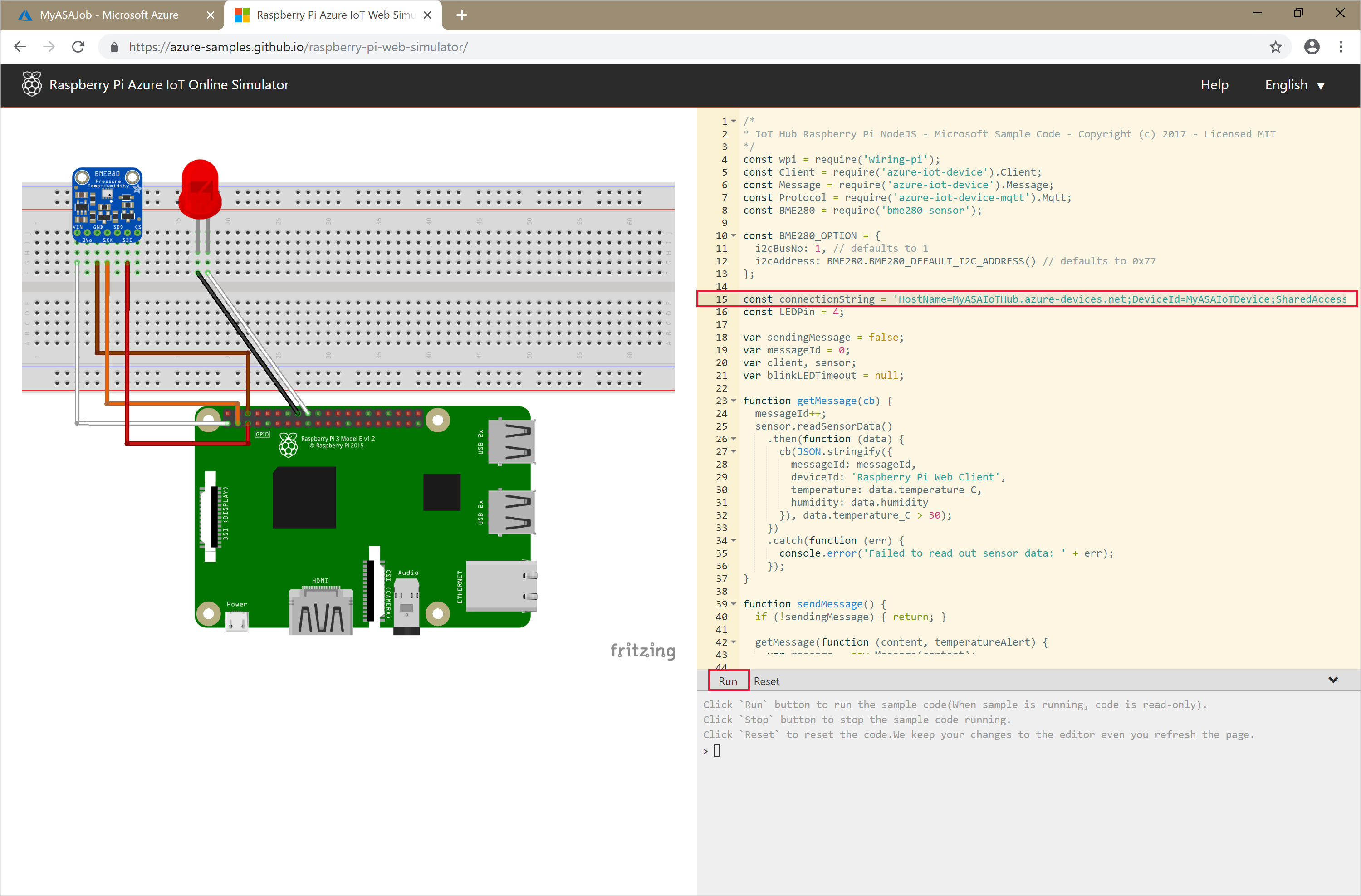
Po utworzeniu zadania zostanie automatycznie otwarty widok zadania. Wybierz przycisk z zieloną strzałką, aby uruchomić zadanie.
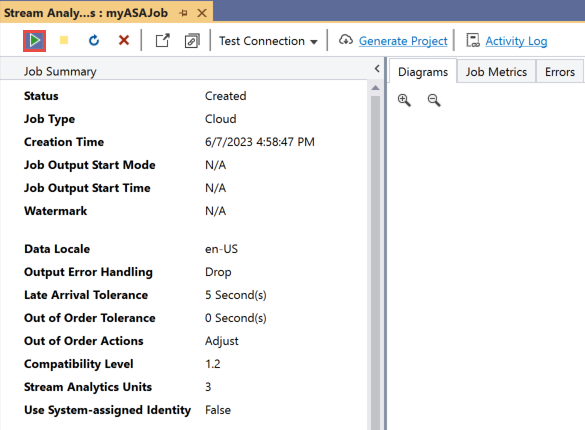
Zmień ustawienie Wyjściowy tryb uruchamiania zadania na JobStartTime, a następnie wybierz pozycję Uruchom.
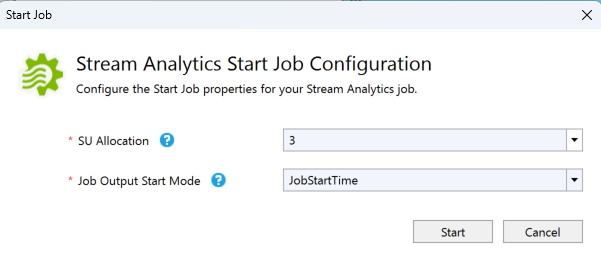
Stan zadania został zmieniony na Uruchomione i istnieją zdarzenia wejściowe/wyjściowe. Może to potrwać kilka minut. Wybierz przycisk Odśwież na pasku narzędzi, aby odświeżyć metryki.
Aby wyświetlić wyniki, w menu Widok wybierz pozycję Eksplorator chmury, a następnie przejdź do konta magazynu w grupie zasobów. W obszarze Kontenery obiektów blob kliknij dwukrotnie pozycję container1, a następnie ścieżkę pliku output.

Gdy grupa zasobów, zadanie przesyłania strumieniowego i wszystkie pokrewne zasoby nie będą już potrzebne, usuń je. Usunięcie zadania pozwala uniknąć opłat za jednostki przesyłania strumieniowego zużywane przez zadanie. Jeśli planujesz użyć zadania w przyszłości, możesz je zatrzymać i uruchomić ponownie później, gdy będzie potrzebne. Jeśli nie zamierzasz nadal używać tego zadania, usuń wszystkie zasoby utworzone w tym przewodniku Szybki start, wykonując następujące czynności:
W tym przewodniku Szybki start wdrożono proste zadanie usługi Stream Analytics przy użyciu programu Visual Studio. Możesz też wdrażać zadania usługi Stream Analytics przy użyciu witryny Azure Portal i programu PowerShell.
Aby dowiedzieć się więcej na temat narzędzi Azure Stream Analytics Tools for Visual Studio, przejdź do następującego artykułu:
Zdarzenia
31 mar, 23 - 2 kwi, 23
Ostateczne wydarzenie prowadzone przez społeczność w usłudze Microsoft Fabric, Power BI, SQL i sztucznej inteligencji. Od 31 marca do 2 kwietnia 2025 r.
Zarejestruj się już dziś