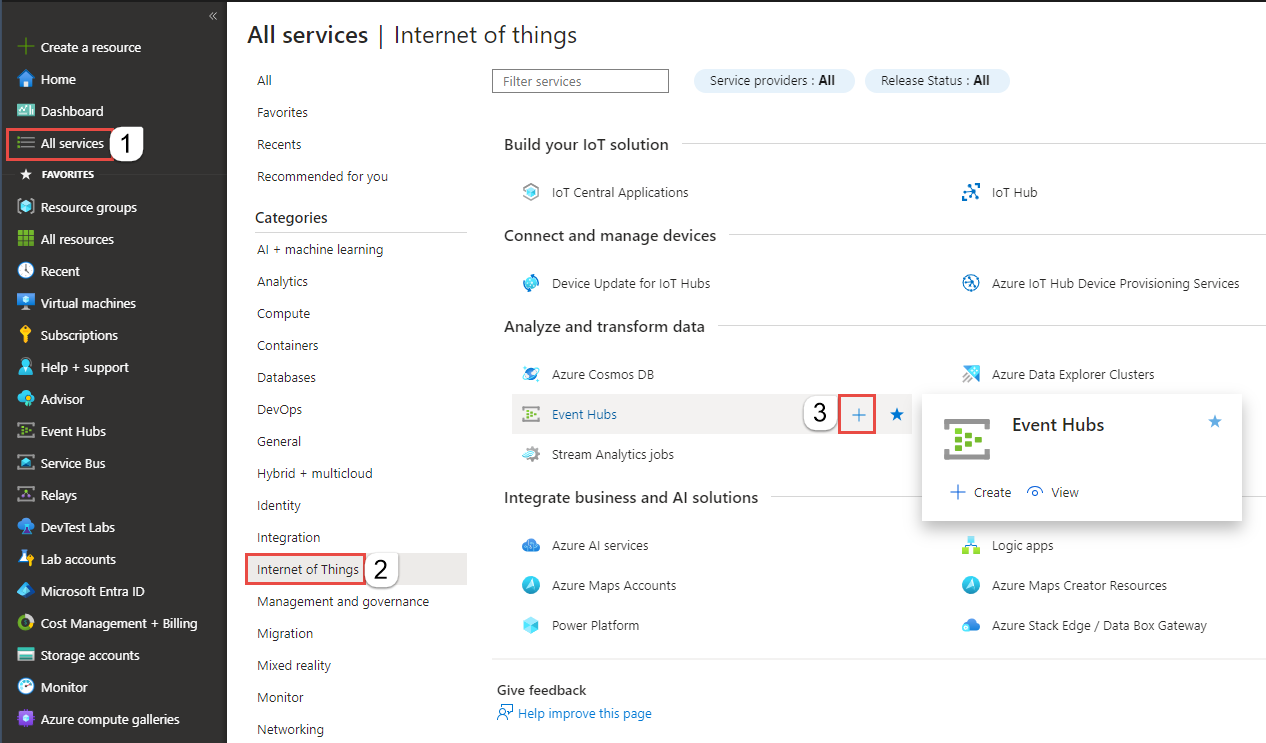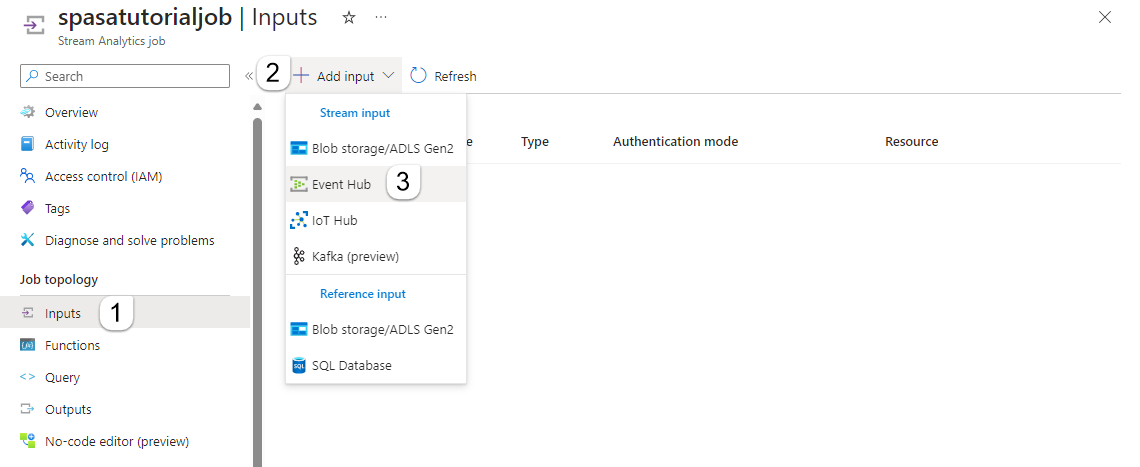Samouczek: analizowanie fałszywych danych połączeń za pomocą usługi Stream Analytics i wizualizowanie wyników na pulpicie nawigacyjnym usługi Power BI
W tym samouczku pokazano, jak analizować dane połączeń telefonicznych przy użyciu usługi Azure Stream Analytics. Dane połączeń telefonicznych generowane przez aplikację kliencką zawierają fałszywe połączenia, które są wykrywane przez zadanie usługi Stream Analytics. Korzystając z tego samouczka, możesz użyć technik do wykrywania oszustw innych typów, takich jak oszustwa związane z kartami kredytowymi lub kradzież tożsamości.
Ten samouczek obejmuje wykonanie następujących zadań:
- Wygeneruj przykładowe dane połączeń telefonicznych i wyślij je do usługi Azure Event Hubs.
- Tworzenie zadania usługi Stream Analytics
- Konfigurowanie danych wejściowych i wyjściowych zadania.
- Definiowanie zapytań w celu filtrowania fałszywych połączeń.
- Przetestuj i uruchom zadanie.
- Wizualizacja wyników w usłudze Power BI.
Wymagania wstępne
Przed rozpoczęciem upewnij się, że zostały wykonane następujące kroki:
- Jeśli nie masz subskrypcji platformy Azure, utwórz bezpłatne konto.
- Pobierz aplikację generatora zdarzeń połączeń telefonicznych, TelcoGenerator.zip z Centrum pobierania Microsoft lub pobierz kod źródłowy z usługi GitHub.
- Potrzebujesz konta usługi Power BI .
Logowanie się do platformy Azure
Zaloguj się w witrynie Azure Portal.
Tworzenie centrum zdarzeń
Aby usługa Stream Analytics mogła analizować strumień danych fałszywych wywołań, musisz wysłać przykładowe dane do centrum zdarzeń. W tym samouczku dane są wysyłane na platformę Azure przy użyciu usługi Azure Event Hubs.
Wykonaj następujące kroki, aby utworzyć centrum zdarzeń i wysłać dane wywołania do tego centrum zdarzeń:
Zaloguj się w witrynie Azure Portal.
Wybierz pozycję Wszystkie usługi w menu po lewej stronie, wybierz pozycję Internet rzeczy, mysz myszy nad usługą Event Hubs, a następnie wybierz przycisk + (Dodaj).
Na stronie Tworzenie przestrzeni nazw wykonaj następujące kroki:
Wybierz subskrypcję platformy Azure, w której chcesz utworzyć centrum zdarzeń.
W obszarze Grupa zasobów wybierz pozycję Utwórz nową i wprowadź nazwę grupy zasobów. Przestrzeń nazw usługi Event Hubs jest tworzona w tej grupie zasobów.
W polu Nazwa przestrzeni nazw wprowadź unikatową nazwę przestrzeni nazw usługi Event Hubs.
W polu Lokalizacja wybierz region, w którym chcesz utworzyć przestrzeń nazw.
W obszarze Warstwa cenowa wybierz pozycję Standardowa.
Wybierz pozycję Przejrzyj i utwórz w dolnej części strony.
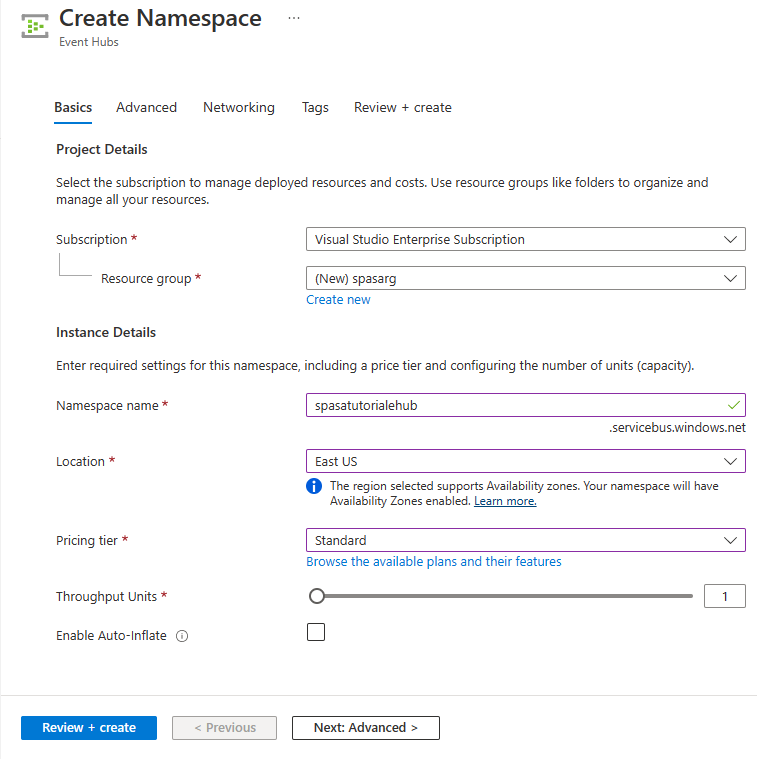
Na stronie Przeglądanie i tworzenie kreatora tworzenia przestrzeni nazw wybierz pozycję Utwórz w dolnej części strony po przejrzeniu wszystkich ustawień.
Po pomyślnym wdrożeniu przestrzeni nazw wybierz pozycję Przejdź do zasobu , aby przejść do strony Przestrzeń nazw usługi Event Hubs.
Na stronie Przestrzeń nazw usługi Event Hubs wybierz pozycję +Centrum zdarzeń na pasku poleceń.
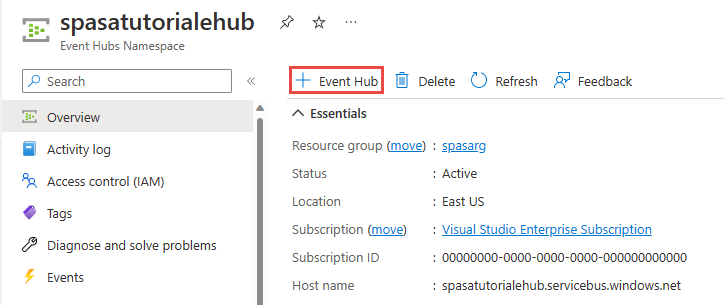
Na stronie Tworzenie centrum zdarzeń wprowadź nazwę centrum zdarzeń. Ustaw wartość liczba partycji na 2. Użyj opcji domyślnych w pozostałych ustawieniach i wybierz pozycję Przejrzyj i utwórz.
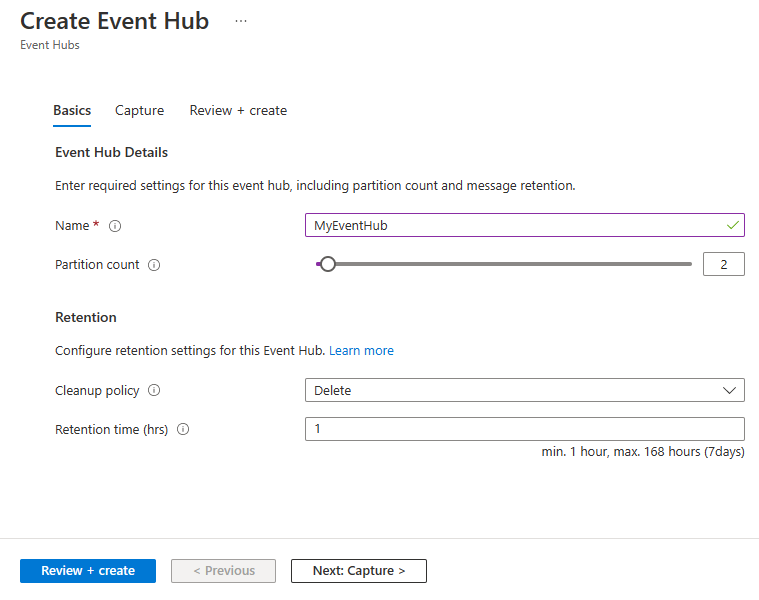
Na stronie Przeglądanie i tworzenie wybierz pozycję Utwórz w dolnej części strony. Następnie poczekaj na pomyślne zakończenie wdrożenia.
Udzielanie dostępu do centrum zdarzeń i pobieranie parametrów połączenia
Aby aplikacja mogła wysyłać dane do usługi Azure Event Hubs, centrum zdarzeń musi mieć zasady umożliwiające dostęp. Zasady dostępu generują parametry połączenia, które zawierają informacje o autoryzacji.
Na stronie Przestrzeń nazw usługi Event Hubs wybierz pozycję Zasady dostępu współdzielonego w menu po lewej stronie.
Wybierz pozycję RootManageSharedAccessKey z listy zasad.
Następnie wybierz przycisk kopiowania obok pozycji ciąg Połączenie ion — klucz podstawowy.
Wklej parametry połączenia do edytora tekstu. Te parametry połączenia będą potrzebne w następnej sekcji.
Parametry połączenia wyglądają następująco:
Endpoint=sb://<Your event hub namespace>.servicebus.windows.net/;SharedAccessKeyName=<Your shared access policy name>;SharedAccessKey=<generated key>Zwróć uwagę, że parametry połączenia zawiera wiele par klucz-wartość oddzielonych średnikami: Endpoint, SharedAccessKeyName i SharedAccessKey.
Uruchamianie aplikacji generatora zdarzeń
Przed uruchomieniem aplikacji TelcoGenerator należy ją skonfigurować do przesyłania danych do usługi Azure Event Hubs utworzonej wcześniej.
Wyodrębnij zawartość pliku TelcoGenerator.zip.
TelcoGenerator\TelcoGenerator\telcodatagen.exe.configOtwórz plik w wybranym edytorze tekstów: istnieje więcej niż jeden.configplik, dlatego upewnij się, że otworzysz odpowiedni plik.Zaktualizuj element
<appSettings>w pliku config przy użyciu następujących szczegółów:- Ustaw wartość klucza EventHubName na wartość EntityPath na końcu parametry połączenia.
- Ustaw wartość microsoft.ServiceBus.PołączenieKlucz ionString do parametry połączenia do przestrzeni nazw. Jeśli używasz parametry połączenia do centrum zdarzeń, a nie przestrzeni nazw, usuń
EntityPathwartość (;EntityPath=myeventhub) na końcu. Nie zapomnij usunąć średnika poprzedzającego wartość EntityPath.
Zapisz plik.
Następnie otwórz okno polecenia i przejdź do folderu, w którym znajduje się wyodrębniona aplikacja TelcoGenerator. Wprowadź następujące polecenie:
.\telcodatagen.exe 1000 0.2 2To polecenie przyjmuje następujące parametry:
- Liczba rekordów danych połączeń na godzinę.
- Procentowe prawdopodobieństwo oszustwa, czyli jak często aplikacja powinna symulować fałszywe połączenia. Wartość 0,2 oznacza, że około 20% rekordów połączeń wygląda na fałszywe.
- Czas trwania w godzinach, czyli liczba godzin, przez jaką aplikacja ma być uruchomiona. Aplikację można również zatrzymać w dowolnym momencie, kończąc proces (Ctrl+C) w wierszu polecenia.
Po kilku sekundach aplikacja rozpocznie wyświetlanie rekordów połączeń telefonicznych na ekranie w miarę wysyłania ich do centrum zdarzeń. Dane połączenia telefonicznego zawierają następujące pola:
Nagraj Definicja CallrecTime Znacznik czasu godziny rozpoczęcia połączenia. SwitchNum Centrala telefoniczna używana do wykonania połączenia. W tym przykładzie przełączniki są ciągami reprezentującymi kraj/region pochodzenia (USA, Chiny, Zjednoczone Królestwo, Niemcy lub Australia). CallingNum Numer telefonu dzwoniącego. CallingIMSI Numer IMSI (International Mobile Subscriber Identity). Unikatowy identyfikator dzwoniącego. CalledNum Numer telefonu odbiorcy połączenia. CalledIMSI Numer IMSI (International Mobile Subscriber Identity). Unikatowy identyfikator odbiorcy połączenia.
Tworzenie zadania usługi Stream Analytics
Teraz, gdy masz strumień zdarzeń połączeń, możesz utworzyć zadanie usługi Stream Analytics, które odczytuje dane z centrum zdarzeń.
- Aby utworzyć zadanie usługi Stream Analytics, przejdź do witryny Azure Portal.
- Wybierz pozycję Utwórz zasób i wyszukaj zadanie usługi Stream Analytics. Wybierz kafelek Zadanie usługi Stream Analytics i wybierz pozycję Utwórz.
- Na stronie Nowe zadanie usługi Stream Analytics wykonaj następujące kroki:
W polu Subskrypcja wybierz subskrypcję zawierającą przestrzeń nazw usługi Event Hubs.
W obszarze Grupa zasobów wybierz utworzoną wcześniej grupę zasobów.
W sekcji Szczegóły wystąpienia w polu Nazwa wprowadź unikatową nazwę zadania usługi Stream Analytics.
W polu Region wybierz region, w którym chcesz utworzyć zadanie usługi Stream Analytics. Zalecamy umieszczenie zadania i centrum zdarzeń w tym samym regionie, aby uzyskać najlepszą wydajność i aby nie płacić za przesyłanie danych między regionami.
W obszarze Środowisko hostingu< wybierz pozycję Chmura , jeśli nie została jeszcze wybrana. Zadania usługi Stream Analytics można wdrożyć w chmurze lub na urządzeniu brzegowym. Chmura umożliwia wdrażanie w chmurze platformy Azure, a usługa Edge umożliwia wdrażanie na urządzeniu usługi IoT Edge.
W obszarze Jednostki przesyłania strumieniowego wybierz pozycję 1. Jednostki przesyłania strumieniowego reprezentują zasoby obliczeniowe, które są wymagane do wykonania zadania. Domyślnie to ustawienie ma wartość 1. Aby dowiedzieć się więcej na temat skalowania jednostek przesyłania strumieniowego, zobacz artykuł Understanding and adjusting streaming units (Opis i dostosowywanie jednostek przesyłania strumieniowego).
Wybierz pozycję Przejrzyj i utwórz w dolnej części strony.
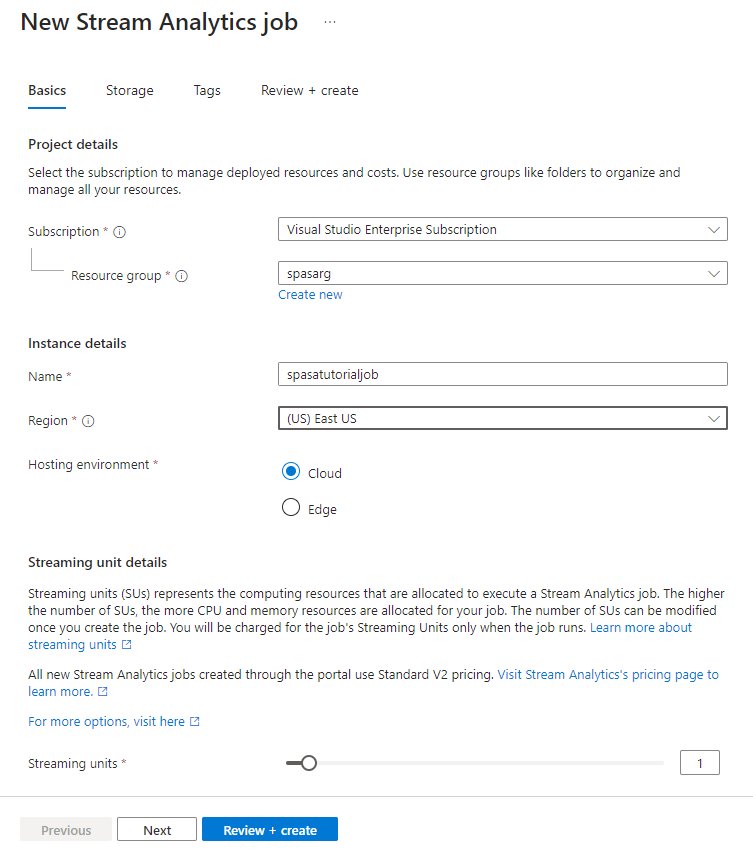
- Na stronie Przeglądanie i tworzenie przejrzyj ustawienia, a następnie wybierz pozycję Utwórz, aby utworzyć zadanie usługi Stream Analytics.
- Po wdrożeniu zadania wybierz pozycję Przejdź do zasobu , aby przejść do strony zadania usługi Stream Analytics.
Konfigurowanie danych wejściowych zadania
Następnym krokiem jest określenie źródła danych wejściowych dla zadania w celu odczytywania danych za pomocą centrum zdarzeń utworzonego w poprzedniej sekcji.
Na stronie zadania usługi Stream Analytics w sekcji Topologia zadań w menu po lewej stronie wybierz pozycję Dane wejściowe.
Na stronie Dane wejściowe wybierz pozycję + Dodaj dane wejściowe i Centrum zdarzeń.
Na stronie Centrum zdarzeń wykonaj następujące kroki:
W polu Alias wejściowy wprowadź wartość CallStream. Alias wejściowy to przyjazna nazwa identyfikująca dane wejściowe. Alias danych wejściowych może zawierać tylko znaki alfanumeryczne, łączniki i podkreślenia oraz musi składać się z od 3 do 63 znaków.
W polu Subskrypcja wybierz subskrypcję platformy Azure, w której utworzono centrum zdarzeń. Centrum zdarzeń może znajdować się w tej samej subskrypcji co zadanie usługi Stream Analytics lub w innej.
W obszarze Przestrzeń nazw usługi Event Hubs wybierz przestrzeń nazw usługi Event Hubs utworzoną w poprzedniej sekcji. Wszystkie przestrzenie nazw dostępne w bieżącej subskrypcji są wymienione na liście rozwijanej.
W polu Nazwa centrum zdarzeń wybierz centrum zdarzeń utworzone w poprzedniej sekcji. Wszystkie centra zdarzeń dostępne w wybranej przestrzeni nazw są wyświetlane na liście rozwijanej.
W przypadku grupy odbiorców centrum zdarzeń zachowaj wybraną opcję Utwórz nową , aby nowa grupa odbiorców została utworzona w centrum zdarzeń. Zalecamy używanie odrębnej grupy odbiorców dla każdego zadania usługi Stream Analytics. Jeśli grupa odbiorców nie zostanie określona, zadanie usługi Stream Analytics używa
$Defaultgrupy odbiorców. Jeśli zadanie zawiera samosprzężenia lub zawiera wiele danych wejściowych, niektóre dane wejściowe mogą być później odczytywane przez więcej niż jednego czytnika. Ta sytuacja wpływa na liczbę czytelników w jednej grupie odbiorców.W obszarze Tryb uwierzytelniania wybierz pozycję ciąg Połączenie ion. Łatwiej jest przetestować samouczek przy użyciu tej opcji.
W polu Nazwa zasad centrum zdarzeń wybierz pozycję Użyj istniejącej, a następnie wybierz utworzone wcześniej zasady.
Wybierz pozycję Zapisz w dolnej części strony.
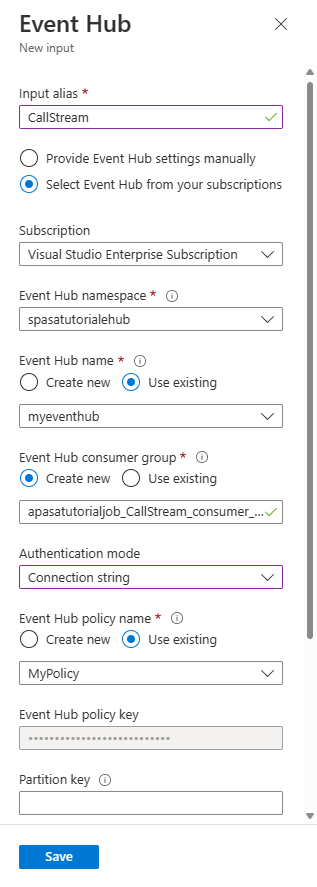
Konfigurowanie danych wyjściowych zadania
Ostatnim krokiem jest zdefiniowanie ujścia danych wyjściowych, w którym zadanie może zapisywać przekształcone dane. W tym samouczku dane wyjściowe są wizualizowane przy użyciu usługi Power BI.
W witrynie Azure Portal otwórz pozycję Wszystkie zasoby i wybierz zadanie usługi Stream Analytics ASATutorial .
W sekcji Topologia zadań zadania usługi Stream Analytics wybierz opcję Dane wyjściowe.
Wybierz pozycję + Dodaj>Power BI.
Wypełnij formularz danych wyjściowych następującymi szczegółami:
Ustawienie Sugerowana wartość Alias danych wyjściowych MyPBIoutput Obszar roboczy grupy Mój obszar roboczy Nazwa zestawu danych ASAdataset Nazwa tabeli ASATable Tryb uwierzytelniania Token użytkownika Wybierz pozycję Autoryzuj i postępuj zgodnie z monitami, aby uwierzytelnić usługę Power BI.
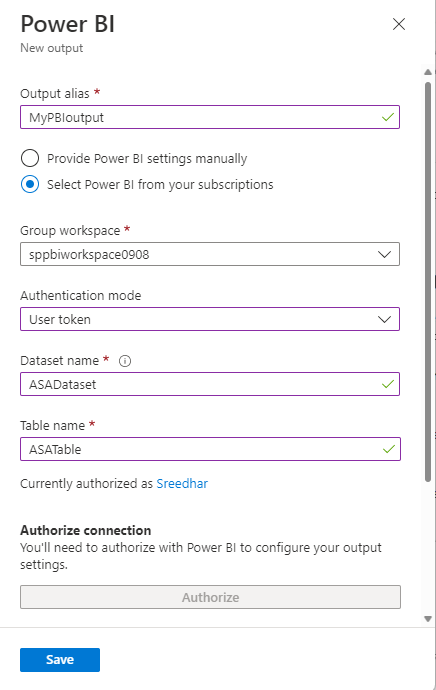
Wybierz pozycję Zapisz w dolnej części strony usługi Power BI .
W tym samouczku jest używany tryb uwierzytelniania tokenu użytkownika. Aby użyć tożsamości zarządzanej, zobacz Używanie tożsamości zarządzanej do uwierzytelniania zadania usługi Azure Stream Analytics w usłudze Power BI.
Tworzenie zapytań w celu przekształcania danych w czasie rzeczywistym
Na tym etapie masz skonfigurowane zadanie usługi Stream Analytics w celu odczytywania przychodzącego strumienia danych. Następnym krokiem jest utworzenie zapytania, które analizuje dane w czasie rzeczywistym. Zapytania używają języka przypominającego SQL, który ma pewne rozszerzenia specyficzne dla usługi Stream Analytics.
W tej sekcji samouczka utworzysz i przetestujesz kilka zapytań, aby poznać kilka sposobów przekształcania strumienia wejściowego na potrzeby analizy.
Utworzone tutaj zapytania będą po prostu wyświetlać przekształcone dane na ekranie. W późniejszej sekcji napiszesz przekształcone dane w usłudze Power BI.
Aby dowiedzieć się więcej na temat języka, zobacz Dokumentacja języka zapytań usługi Azure Stream Analytics.
Testowanie przy użyciu zapytania przekazywanego
Jeśli chcesz zarchiwizować każde zdarzenie, możesz użyć zapytania przekazywanego, aby odczytać wszystkie pola w ładunku zdarzenia.
Przejdź do zadania usługi Stream Analytics w witrynie Azure Portal i wybierz pozycję Zapytanie w obszarze Topologia zadania w menu po lewej stronie.
W oknie zapytania wprowadź następujące zapytanie:
SELECT * FROM CallStreamUwaga
Podobnie jak w przypadku języka SQL słowa kluczowe nie są uwzględniane wielkości liter, a białe znaki nie są istotne.
W tym zapytaniu
CallStreamjest alias określony podczas tworzenia danych wejściowych. Jeśli użyto innego aliasu, użyj tej nazwy.Wybierz pozycję Zapytanie testowe.
Zadanie usługi Stream Analytics uruchamia zapytanie względem przykładowych danych z danych wejściowych i wyświetla dane wyjściowe w dolnej części okna. Wyniki wskazują, że usługa Event Hubs i zadanie analizy przesyłania strumieniowego są prawidłowo skonfigurowane.
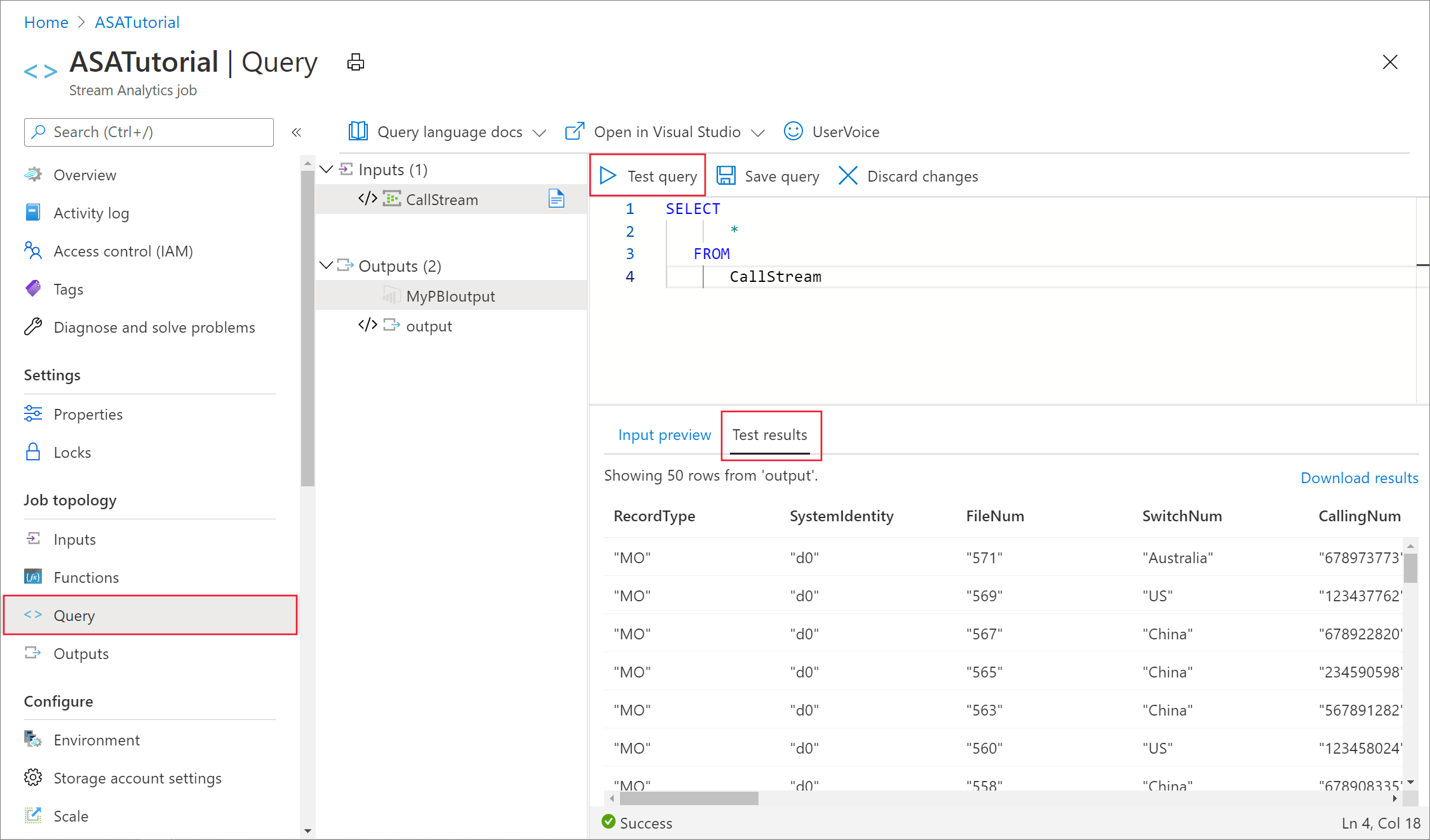
Dokładna liczba widocznych rekordów zależy od liczby rekordów przechwyconych w przykładzie.
Zmniejszanie liczby pól przy użyciu projekcji kolumn
W wielu przypadkach analiza nie wymaga wszystkich kolumn ze strumienia wejściowego. Zapytanie umożliwia projekcję mniejszego zestawu zwracanych pól niż w zapytaniu przekazywanym.
Uruchom następujące zapytanie i zwróć uwagę na dane wyjściowe.
SELECT CallRecTime, SwitchNum, CallingIMSI, CallingNum, CalledNum
INTO
[MyPBIoutput]
FROM
CallStream
Zlicz połączenia przychodzące według regionu: okno wirowania z agregacją
Załóżmy, że chcesz zliczyć liczbę połączeń przychodzących na region. W przypadku danych przesyłanych strumieniowo, gdy chcesz wykonywać funkcje agregujące, takie jak liczenie, musisz podzielić strumień na jednostki czasowe, ponieważ sam strumień danych jest skutecznie nieskończony. Można to zrobić przy użyciu funkcji okna analizy przesyłania strumieniowego. Następnie możesz pracować z danymi w tym oknie jako jednostką.
W przypadku tej transformacji chcesz utworzyć sekwencję okien czasowych, które nie nakładają się — każde okno ma dyskretny zestaw danych, które można grupować i agregować. Ten typ okna jest określany jako okno wirowania. W oknie Wirowanie można uzyskać liczbę połączeń przychodzących pogrupowanych według SwitchNum, która reprezentuje kraj/region, w którym pochodzi wywołanie.
Wklej następujące zapytanie w edytorze zapytań:
SELECT System.Timestamp as WindowEnd, SwitchNum, COUNT(*) as CallCount FROM CallStream TIMESTAMP BY CallRecTime GROUP BY TUMBLINGWINDOW(s, 5), SwitchNumTo zapytanie używa słowa kluczowego
Timestamp ByFROMw klauzuli , aby określić, które pole znacznika czasu w strumieniu wejściowym ma być używane do zdefiniowania okna wirowania. W takim przypadku okno dzieli dane na segmenty wedługCallRecTimepola w każdym rekordzie. (Jeśli nie określono pola, operacja okna używa czasu, gdy każde zdarzenie dociera do centrum zdarzeń. Zobacz "Czas przyjazdu a czas aplikacji" w dokumentacji języka zapytań usługi Stream Analytics.Projekcja zawiera
System.Timestampelement , który zwraca znacznik czasu dla końca każdego okna.Aby określić, że chcesz użyć okna wirowania, należy użyć funkcji TUMBLINGWINDOW w klauzuli
GROUP BY. W funkcji należy określić jednostkę czasu (w dowolnym miejscu od mikrosekundy do dnia) i rozmiar okna (ile jednostek). W tym przykładzie okno Wirowanie składa się z 5-sekundowych interwałów, dzięki czemu uzyskasz liczbę według kraju/regionu dla każdego 5 sekund wywołań.Wybierz pozycję Zapytanie testowe. W wynikach zwróć uwagę, że znaczniki czasu w obszarze WindowEnd znajdują się w 5-sekundowych przyrostach.
Wykrywanie oszustw SIM przy użyciu samosprzężenia
W tym przykładzie rozważ fałszywe użycie jako wywołania pochodzące z tego samego użytkownika, ale w różnych lokalizacjach w ciągu 5 sekund od siebie. Na przykład ten sam użytkownik nie może rzeczywiście wykonywać w tym samym czasie połączeń ze Stanów Zjednoczonych i Australii.
Aby sprawdzić te przypadki, możesz użyć samosprzężenia danych przesyłanych strumieniowo, aby dołączyć strumień do siebie na CallRecTime podstawie wartości. Następnie możesz wyszukać rekordy wywołań, w których CallingIMSI wartość (numer źródłowy) jest taka sama, ale SwitchNum wartość (kraj/region pochodzenia) nie jest taka sama.
W przypadku używania sprzężenia z danymi przesyłanymi strumieniowo sprzężenia musi zapewnić pewne limity dotyczące tego, jak daleko można rozdzielić pasujące wiersze w czasie. Jak wspomniano wcześniej, dane przesyłane strumieniowo są skutecznie nieograniczone. Granice czasu dla relacji są określone wewnątrz ON klauzuli sprzężenia przy użyciu DATEDIFF funkcji . W takim przypadku sprzężenie jest oparte na 5-sekundowym interwale danych wywołania.
Wklej następujące zapytanie w edytorze zapytań:
SELECT System.Timestamp AS WindowEnd, COUNT(*) AS FraudulentCalls INTO "MyPBIoutput" FROM "CallStream" CS1 TIMESTAMP BY CallRecTime JOIN "CallStream" CS2 TIMESTAMP BY CallRecTime ON CS1.CallingIMSI = CS2.CallingIMSI AND DATEDIFF(ss, CS1, CS2) BETWEEN 1 AND 5 WHERE CS1.SwitchNum != CS2.SwitchNum GROUP BY TumblingWindow(Duration(second, 1))To zapytanie jest podobne do każdego sprzężenia SQL z wyjątkiem
DATEDIFFfunkcji w sprzężeniu. Ta wersja programu jest specyficznaDATEDIFFdla usługi Streaming Analytics i musi zostać wyświetlona w klauzuliON...BETWEEN. Parametry są jednostką czasu (w sekundach w tym przykładzie) i aliasami dwóch źródeł sprzężenia. Ta funkcja różni się od standardowej funkcji SQLDATEDIFF.Klauzula
WHEREzawiera warunek flagujący fałszywe wywołanie: przełączniki źródłowe nie są takie same.Wybierz pozycję Zapytanie testowe. Przejrzyj dane wyjściowe, a następnie wybierz pozycję Zapisz zapytanie.
Uruchamianie zadania i wizualizacja danych wyjściowych
Aby uruchomić zadanie, przejdź do zadania Przegląd i wybierz pozycję Uruchom.
Wybierz wartość Teraz jako godzinę rozpoczęcia generowania danych wyjściowych zadania, a następnie wybierz pozycję Uruchom. Stan zadania możesz wyświetlić na pasku powiadomień.
Po pomyślnym zakończeniu zadania przejdź do usługi Power BI i zaloguj się przy użyciu konta służbowego. Jeśli zapytanie zadania usługi Stream Analytics generuje wyniki, utworzony zestaw danych ASAdataset znajduje się na karcie Zestawy danych.
W obszarze roboczym usługi Power BI wybierz pozycję + Utwórz, aby utworzyć nowy pulpit nawigacyjny o nazwie Fraudulent Calls (Fałszywe połączenia).
W górnej części okna wybierz pozycję Edytuj i Dodaj kafelek. Następnie wybierz pozycje Niestandardowe dane przesyłane strumieniowo i Dalej. Wybierz pozycję ASAdataset w obszarze Twoje zestawy danych. Wybierz pozycję Karta z listy rozwijanej Typ wizualizacji i dodaj fałszywe wywołania do pola. Wybierz pozycję Dalej, aby wprowadzić nazwę kafelka, a następnie wybierz pozycję Zastosuj, aby utworzyć kafelek.
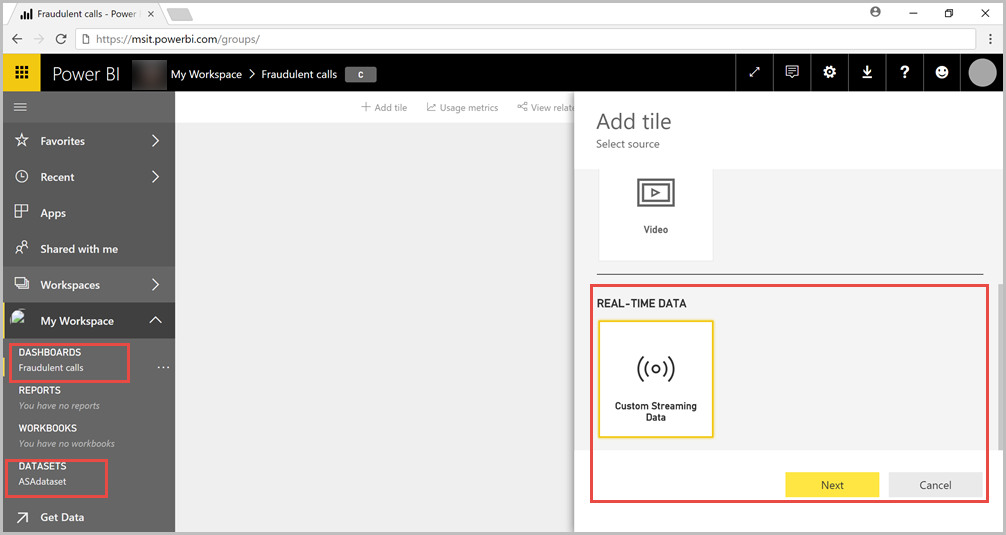
Wykonaj ponownie krok 5, wybierając następujące opcje:
- Gdy pojawi się opcja Typ wizualizacji, wybierz wartość Wykres liniowy.
- Dodaj oś i wybierz pozycję windowend.
- Dodaj wartość i wybierz fałszywe połączenia.
- W ustawieniu Okno czasowe do wyświetlenia wybierz ostatnie 10 minut.
Pulpit nawigacyjny powinien wyglądać podobnie do poniższego przykładu po dodaniu obu kafelków. Zauważ, że jeśli aplikacja nadawcy centrum zdarzeń i aplikacja do analizy przesyłania strumieniowego są uruchomione, pulpit nawigacyjny usługi Power BI okresowo aktualizuje się w miarę nadejścia nowych danych.
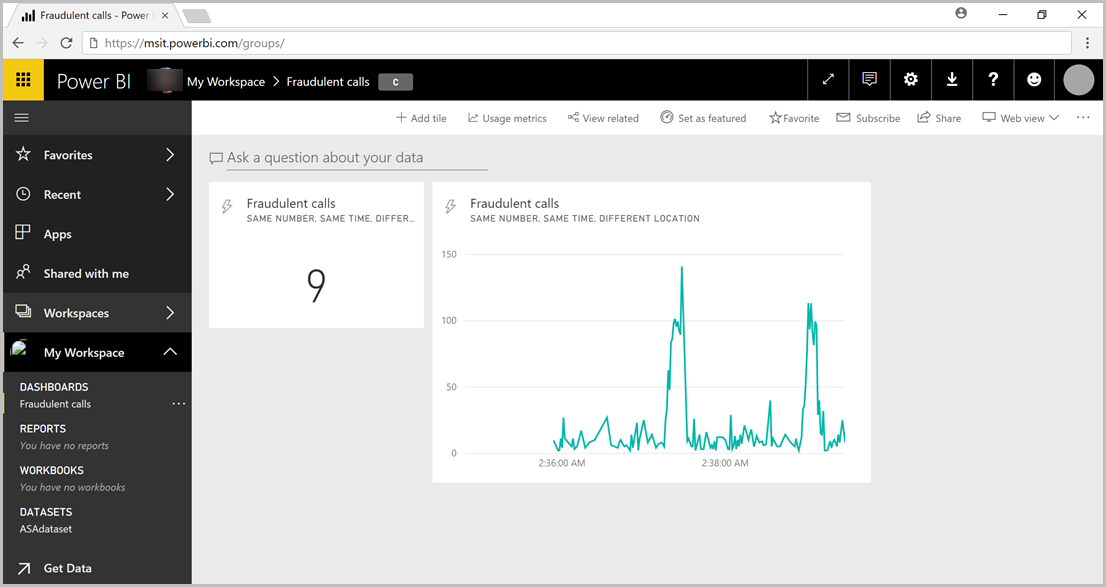
Osadzanie pulpitu nawigacyjnego usługi Power BI w aplikacji internetowej
W tej części samouczka użyjesz przykładowej aplikacji internetowej ASP.NET utworzonej przez zespół usługi Power BI w celu osadzenia pulpitu nawigacyjnego. Aby uzyskać więcej informacji na temat osadzania pulpitów nawigacyjnych, zobacz artykuł Osadzanie za pomocą usługi Power BI.
Aby skonfigurować aplikację, przejdź do repozytorium GitHub PowerBI-Developer-Samples i postępuj zgodnie z instrukcjami w sekcji User Owns Data (Użyj adresów URL przekierowania i strony głównej w podsekcji integrate-web-app ). Ponieważ używamy przykładu pulpitu nawigacyjnego, użyj przykładowego kodu integrate-web-app znajdującego się w repozytorium GitHub. Po uruchomieniu aplikacji w przeglądarce wykonaj następujące kroki, aby osadzić utworzony wcześniej pulpit nawigacyjny na stronie internetowej:
Wybierz pozycję Zaloguj się do usługi Power BI, która udziela aplikacji dostępu do pulpitów nawigacyjnych na koncie usługi Power BI.
Wybierz przycisk Get Dashboards (Pobierz pulpity nawigacyjne), aby wyświetlić pulpity nawigacyjne Twojego konta w tabeli. Znajdź nazwę pulpitu nawigacyjnego utworzonego wcześniej, powerbi-embedded-dashboard, i skopiuj odpowiedni element EmbedUrl.
Na koniec wklej wartość EmbedUrl w odpowiednim polu tekstowym i wybierz pozycję Embed Dashboard (Osadź pulpit nawigacyjny). Możesz teraz wyświetlić ten sam pulpit nawigacyjny osadzony w aplikacji internetowej.
Następne kroki
W tym samouczku utworzono proste zadanie usługi Stream Analytics, przeanalizowano dane przychodzące i przedstawiono wyniki na pulpicie nawigacyjnym usługi Power BI. Aby dowiedzieć się więcej na temat zadań usługi Stream Analytics, przejdź do następnego samouczka:
Opinia
Dostępne już wkrótce: W 2024 r. będziemy stopniowo wycofywać zgłoszenia z serwisu GitHub jako mechanizm przesyłania opinii na temat zawartości i zastępować go nowym systemem opinii. Aby uzyskać więcej informacji, sprawdź: https://aka.ms/ContentUserFeedback.
Prześlij i wyświetl opinię dla