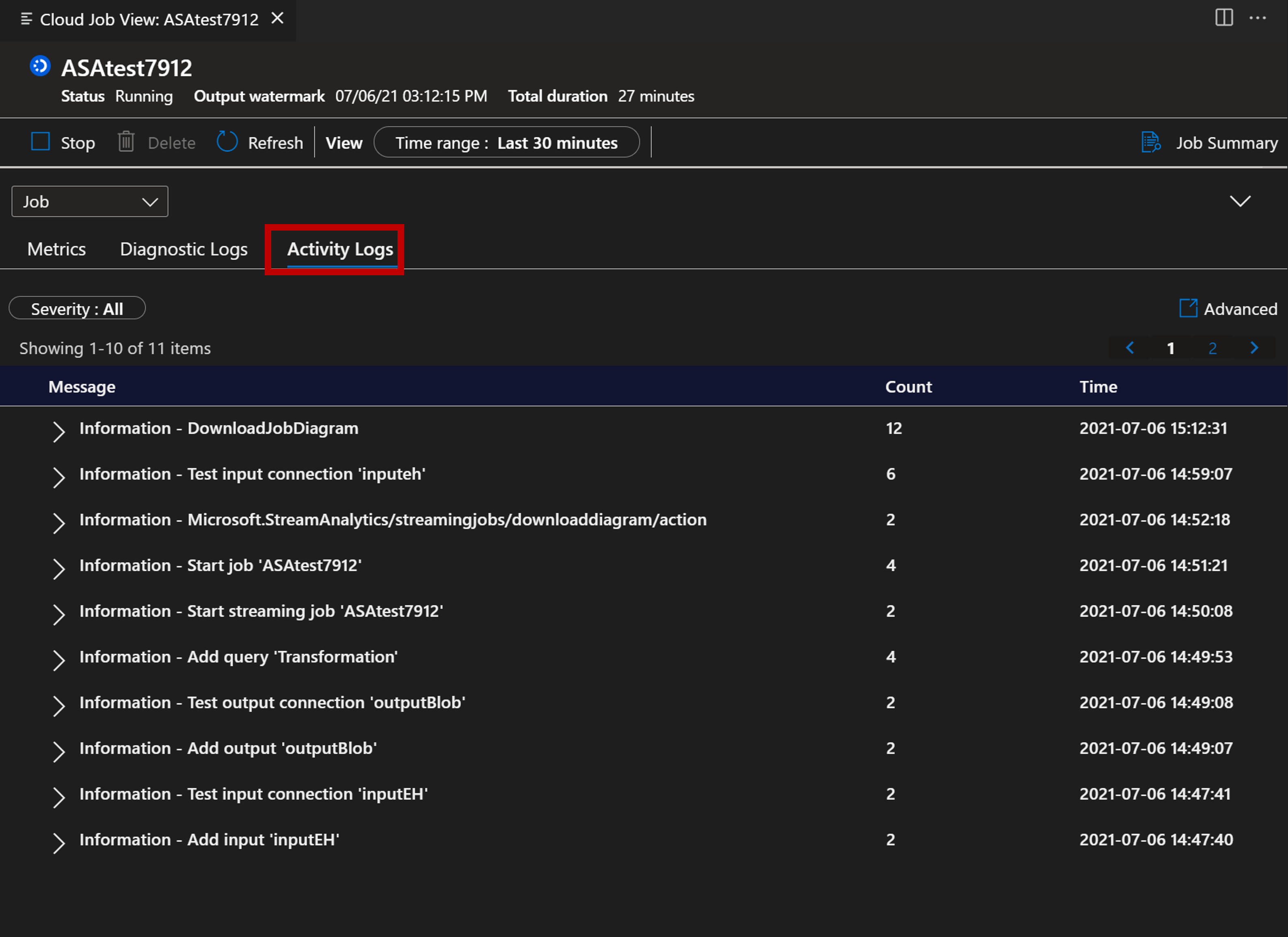Eksportowanie zadań usługi Stream Analytics i zarządzanie nimi w Visual Studio Code
Rozszerzenie usługi Azure Stream Analytics (ASA) dla Visual Studio Code zapewnia bezproblemowe środowisko zarządzania zadaniami usługi Stream Analytics w chmurze. Może być używany na platformach Windows, Mac i Linux. Dzięki rozszerzeniu ASA można wykonać następujące elementy:
- Tworzenie, uruchamianie i zatrzymywanie zadania w chmurze na platformie Azure
- Eksportowanie istniejących zadań na maszynę lokalną
- Wyświetlanie listy zadań i wyświetlanie jednostek zadań
- Wyświetlanie i debugowanie zadania przy użyciu diagramu zadań i monitorowania
Eksportowanie zadania do komputera lokalnego
- Otwórz program VS Code i wybierz ikonę platformy Azure na pasku aktywności. Jeśli rozszerzenie ASA nie zostało zainstalowane, postępuj zgodnie z tym przewodnikiem , aby zainstalować.
- Wybierz pozycję STREAM ANALYTICS w eksploratorze, aby zlokalizować zadanie, które chcesz wyeksportować.
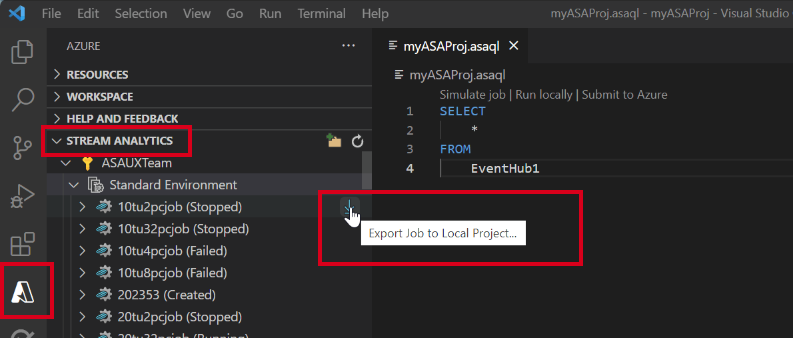
Wyświetlanie listy zadań i wyświetlanie jednostek zadań
Widok zadania umożliwia interakcję z zadaniami usługi Azure Stream Analytics w programie Visual Studio.
Wybierz ikonę platformy Azure na pasku działań Visual Studio Code, a następnie rozwiń węzeł Usługi Stream Analytics. Zadania powinny być wyświetlane w ramach subskrypcji.
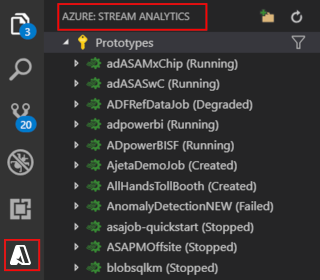
Rozwiń węzeł zadania, możesz otworzyć i wyświetlić zapytanie zadania, konfigurację, dane wejściowe, dane wyjściowe i funkcje.
Kliknij prawym przyciskiem myszy węzeł zadania i wybierz węzeł Otwórz widok zadania w węźle Portal, aby otworzyć widok zadania w Azure Portal.
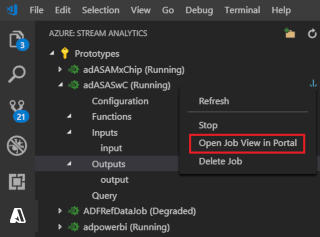
Wyświetlanie diagramu zadań i debugowanie w monitorze zadań
Monitor zadań można używać w Visual Studio Code do wyświetlania zadań usługi Azure Stream Analytics i rozwiązywania problemów z nimi.
Wyświetlanie diagramu zadań i podsumowania zadań
Wybierz pozycję Monitor zadań. Powinien zostać wyświetlony monitor zadań, a diagram zadań powinien zostać załadowany automatycznie.
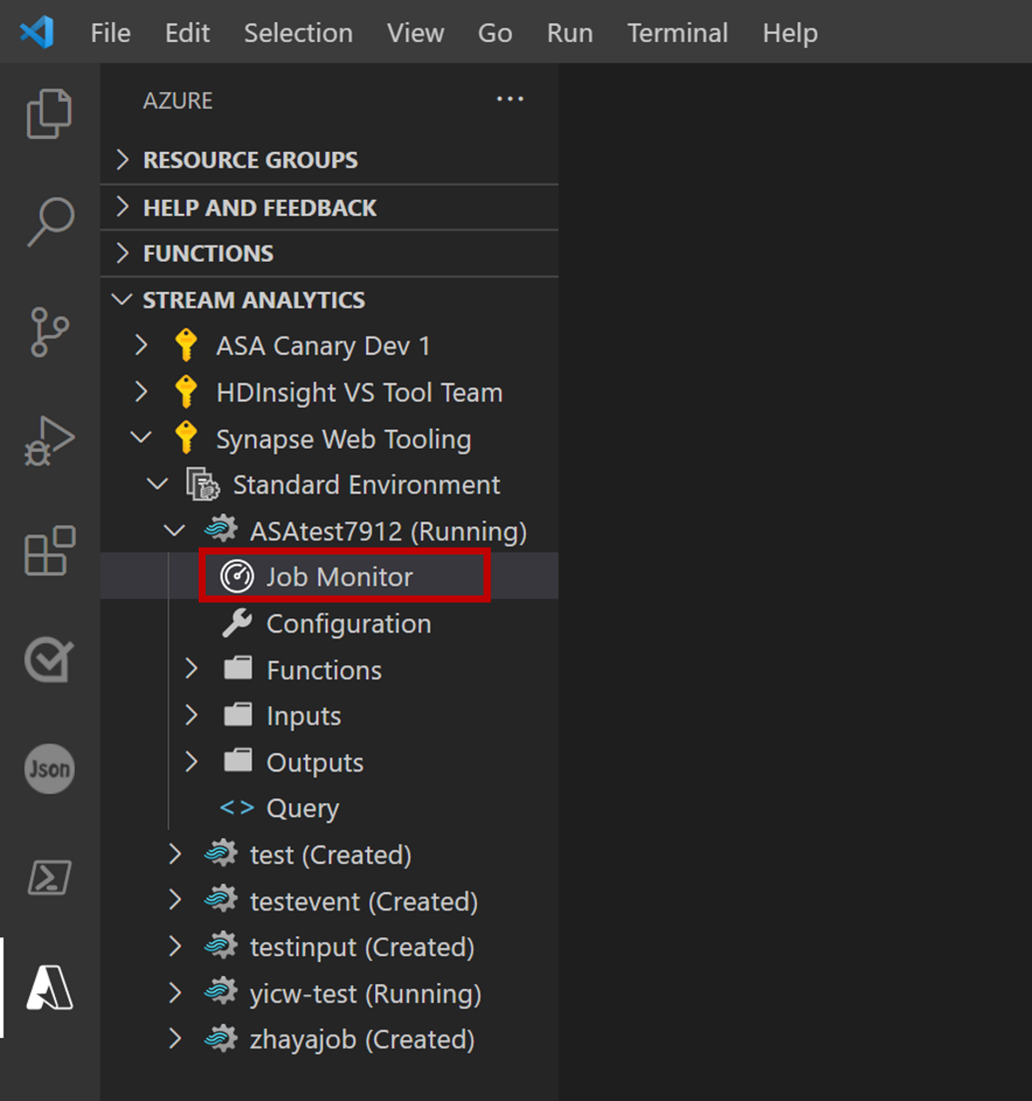
Możesz wyświetlić diagram zadania i wybrać pozycję Podsumowanie zadania , aby wyświetlić właściwości i informacje o zadaniu.
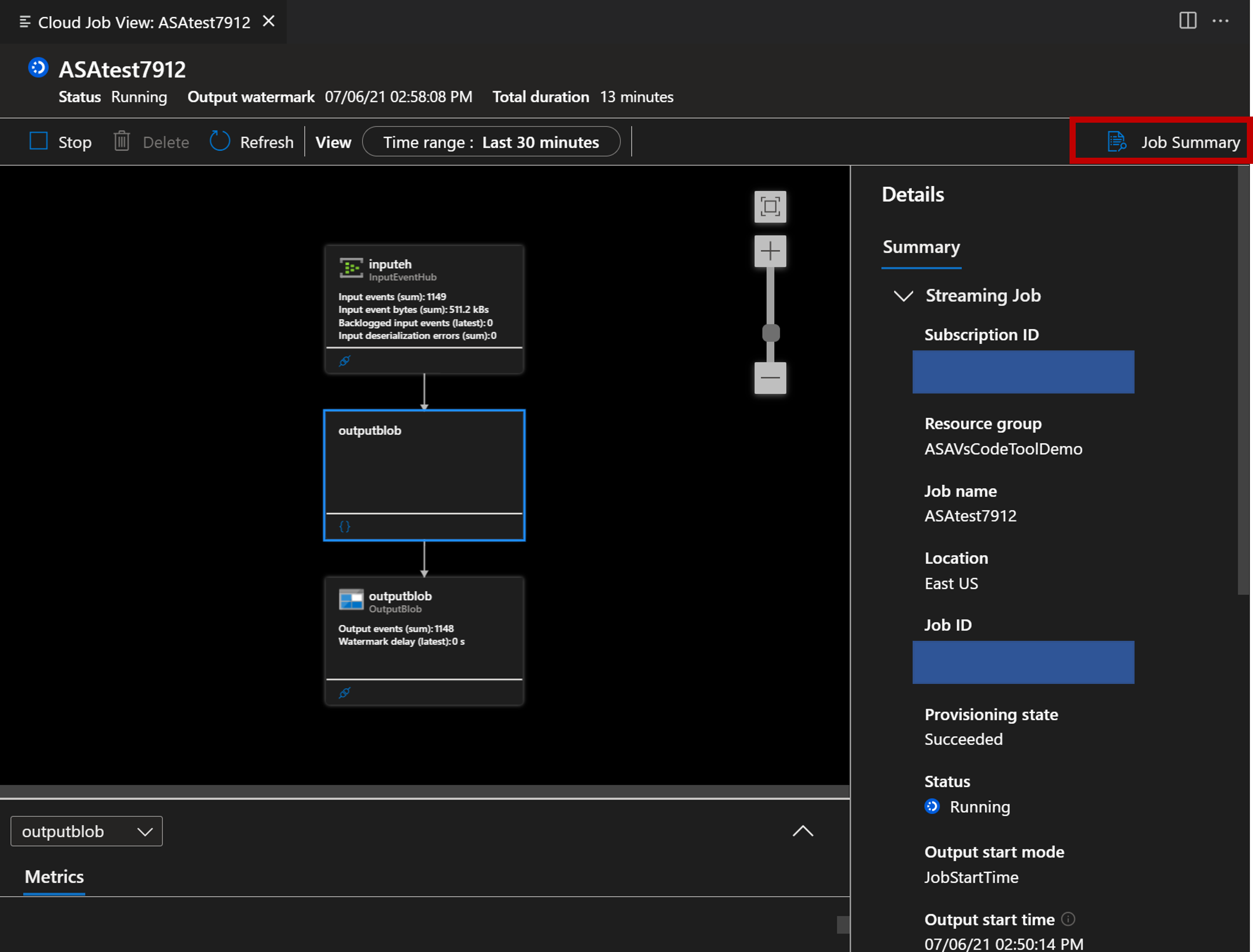
Możesz wybrać przycisk Testuj połączenie , aby przetestować połączenie z danymi wejściowymi i wyjściowymi.
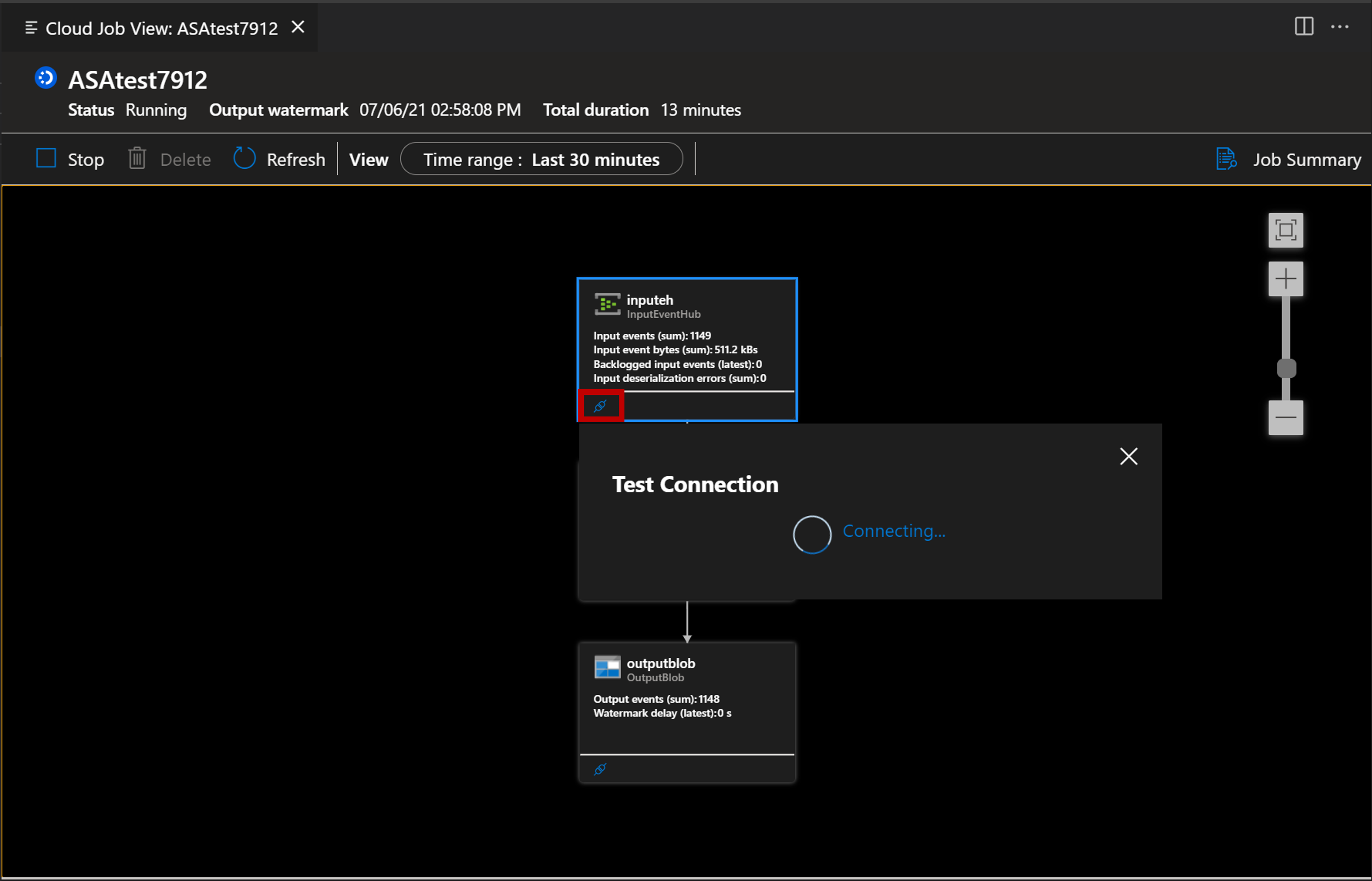
Możesz również wybrać przycisk Znajdź skrypt , aby wyświetlić zapytanie.
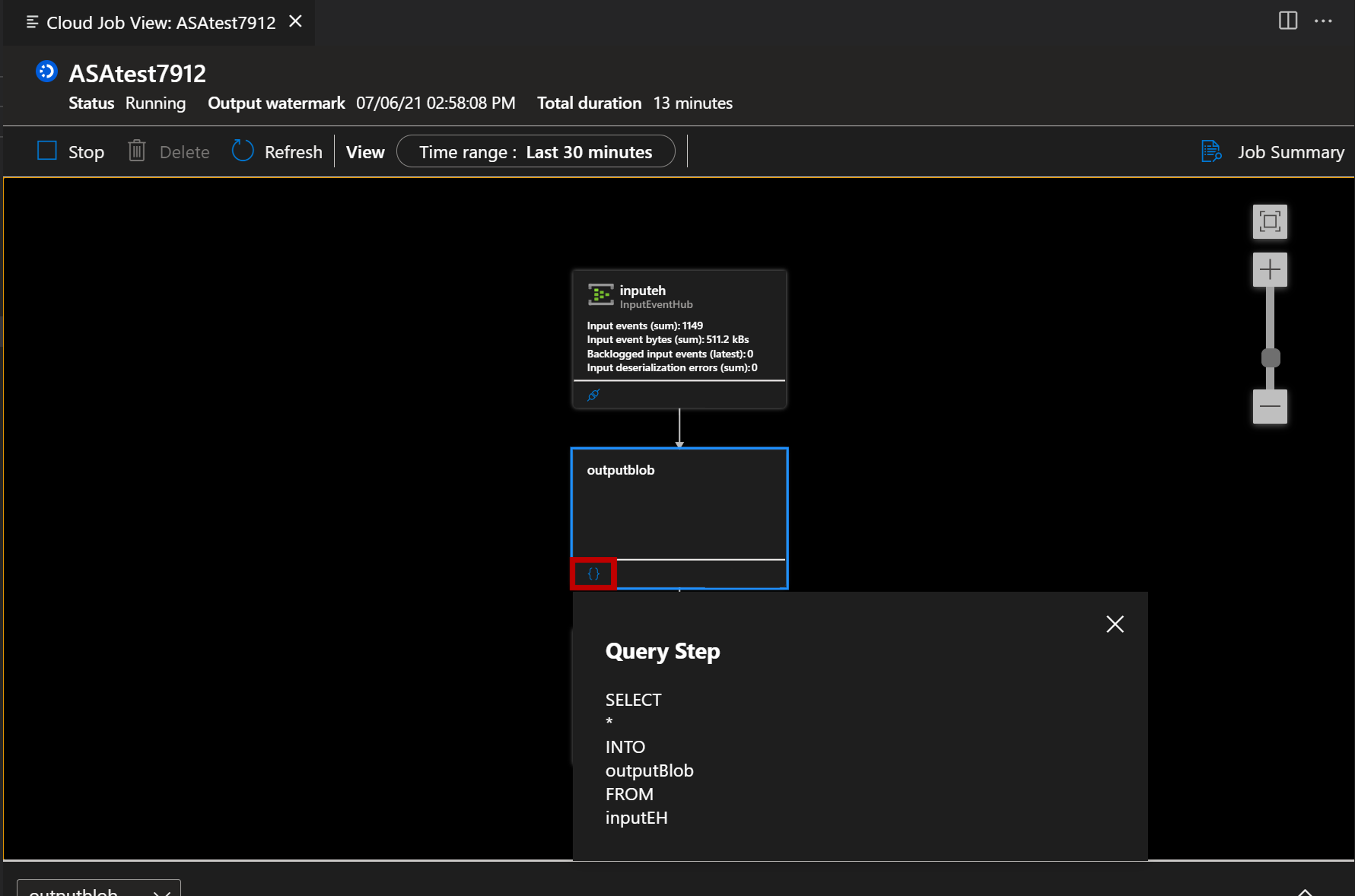
Monitorowanie i debugowanie za pomocą metryk
Wybierz przycisk strzałki, możesz otworzyć panel Metryki.
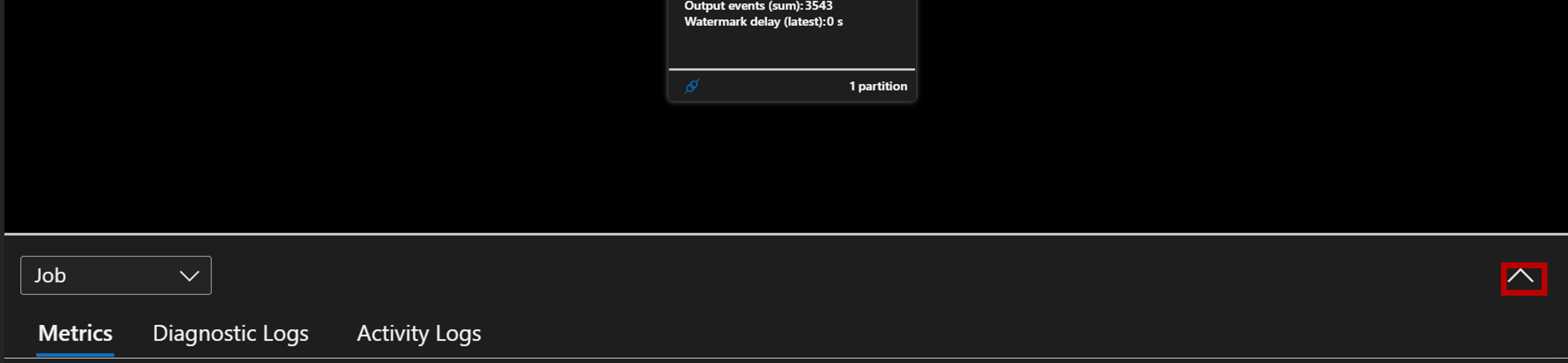
Możesz z nim korzystać i analizować zadanie za pomocą kluczowych metryk wyświetlanych na wykresie. Możesz wyświetlić metryki na poziomie zadania lub metryki na poziomie węzłów. Możesz też zdecydować, które metryki mają być wyświetlane na wykresie.
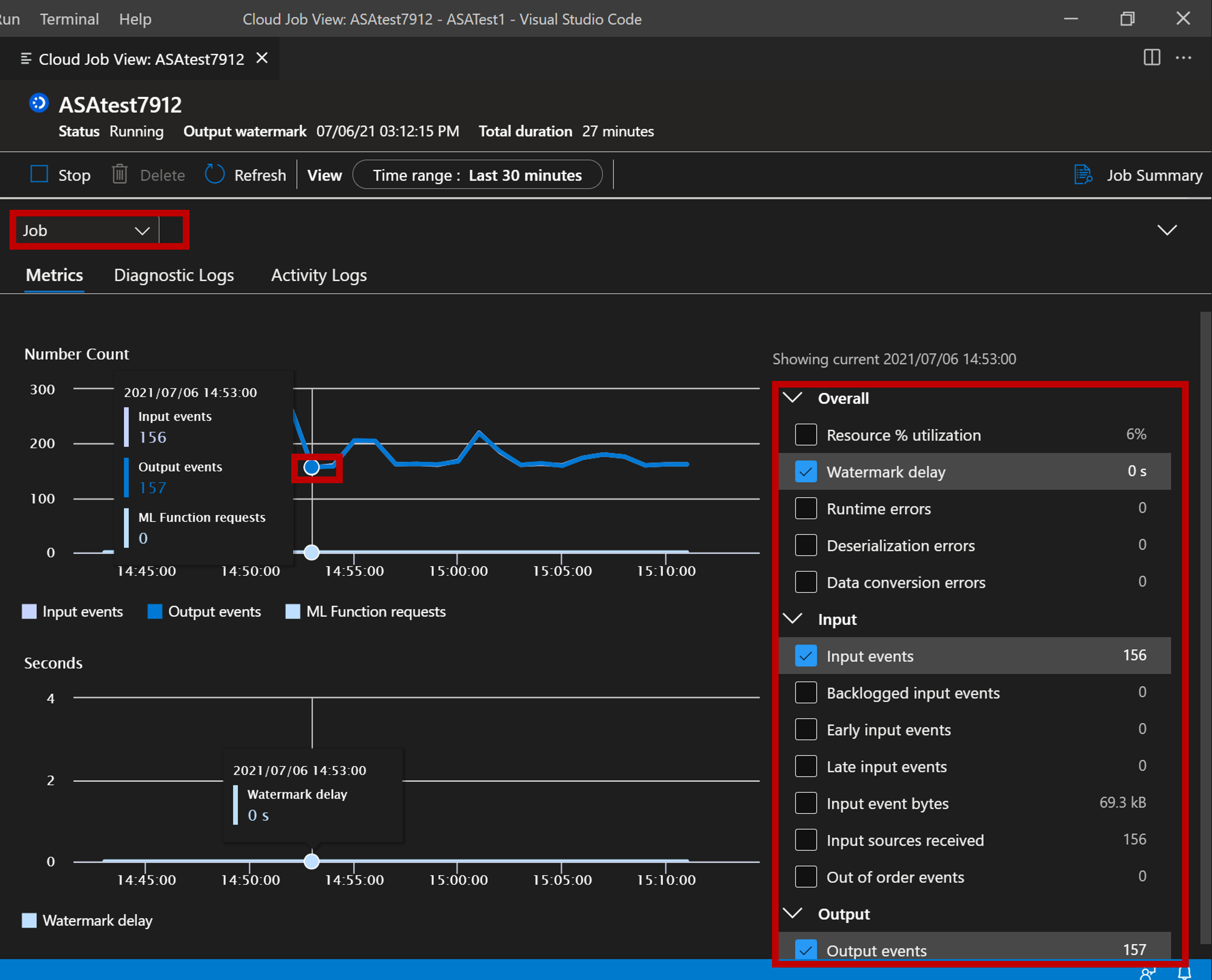
Debugowanie przy użyciu dzienników diagnostycznych i dzienników aktywności
Dzienniki diagnostyczne i dzienniki aktywności zadania można wyświetlić w celu rozwiązywania problemów.
Wybierz kartę Dzienniki diagnostyczne .
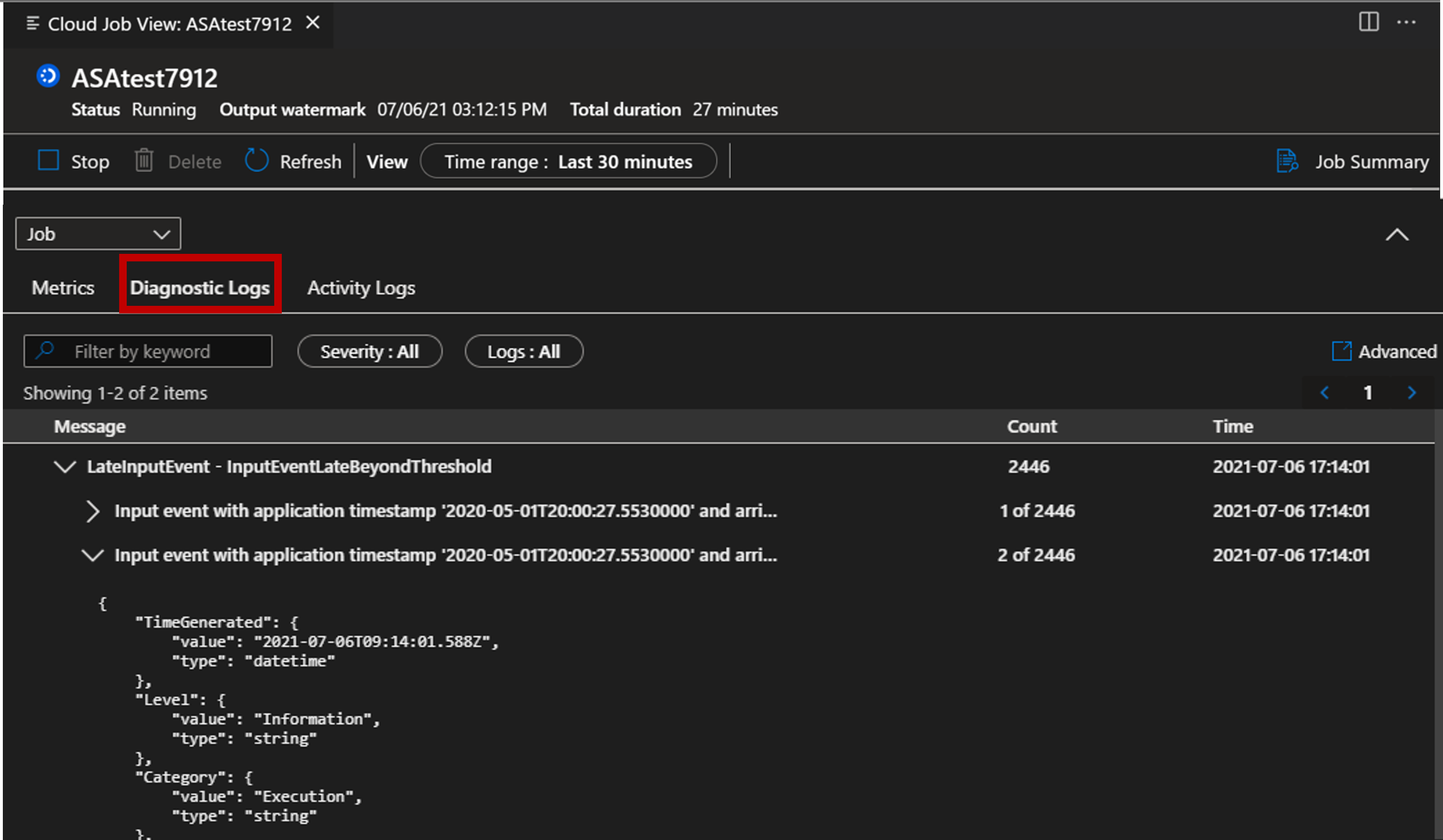
Wybierz kartę Dzienniki aktywności