Instrukcje: Tworzenie pustej bazy danych typu lake
W tym artykule dowiesz się, jak utworzyć pustą bazę danych lake w usłudze Azure Synapse Analytics przy użyciu projektanta bazy danych. Projektant bazy danych umożliwia łatwe tworzenie i wdrażanie bazy danych bez konieczności pisania kodu.
Wymagania wstępne
- Do eksplorowania szablonu bazy danych lake z galerii są wymagane co najmniej uprawnienia roli użytkownika usługi Synapse.
- Uprawnienia administratora usługi Synapse, współautora usługi Synapse lub wydawcy artefaktów usługi Synapse są wymagane w obszarze roboczym usługi Synapse do tworzenia bazy danych lake.
- Uprawnienia współautora danych obiektu blob usługi Storage są wymagane w usłudze Data Lake podczas korzystania z opcji create table From data lake (Tworzenie tabeli z magazynu data lake ).
Tworzenie bazy danych lake na podstawie szablonu bazy danych
W centrum głównym obszaru roboczego usługi Azure Synapse Analytics wybierz kartę Dane po lewej stronie. Zostanie otwarta karta Dane i zostanie wyświetlona lista baz danych, które już istnieją w obszarze roboczym.
Zatrzymaj wskaźnik myszy nad przyciskiem + i wybierz pozycję Baza danych typu Lake.
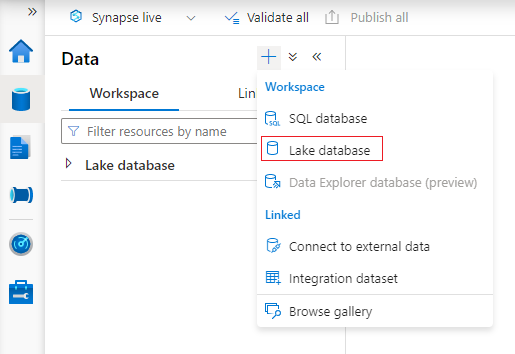
Karta projektanta bazy danych zostanie otwarta z pustą bazą danych.
Projektant bazy danych ma właściwości po prawej stronie, które należy skonfigurować.
- Nazwa — nadaj bazie danych nazwę. Nazwy nie mogą być edytowane po opublikowaniu bazy danych, dlatego upewnij się, że wybrana nazwa jest poprawna.
- Opis — podanie opisu bazy danych jest opcjonalne, ale umożliwia użytkownikom zrozumienie przeznaczenia bazy danych.
- Ustawienia magazynu dla bazy danych — ta sekcja zawiera domyślne informacje o magazynie dla tabel w bazie danych. Ta wartość domyślna jest stosowana do każdej tabeli w bazie danych, chyba że zostanie ona zastąpiona w samej tabeli.
- Połączona usługa — domyślna połączona usługa używana do przechowywania danych w Azure Data Lake Storage. Zostanie wyświetlona domyślna połączona usługa skojarzona z obszarem roboczym usługi Synapse, ale możesz zmienić połączoną usługę na dowolne konto magazynu usługi ADLS.
- Folder input — służy do ustawiania domyślnej ścieżki kontenera i folderu w ramach tej połączonej usługi przy użyciu przeglądarki plików.
- Format danych — bazy danych typu Lake w Azure Synapse obsługują tekst parquet i rozdzielany jako formaty przechowywania danych.
Uwaga
Zawsze można zastąpić domyślne ustawienia magazynu w tabeli według tabeli, a ustawienie domyślne pozostaje dostosowywalne. Jeśli nie masz pewności, co wybrać, możesz wrócić do tej opcji później.
Aby dodać tabelę do bazy danych, wybierz przycisk + Tabela .
- Do kanwy zostanie dodana nowa tabela.
- W szablonie zostanie otwarta galeria i umożliwi wybranie szablonu bazy danych do użycia podczas dodawania nowej tabeli. Aby uzyskać więcej informacji, zobacz Tworzenie bazy danych lake na podstawie szablonu bazy danych.
- Usługa Data Lake umożliwia importowanie schematu tabeli przy użyciu danych już w usłudze Lake.
wybierz pozycję Niestandardowe. Na kanwie zostanie wyświetlona nowa tabela o nazwie Table_1.
Następnie można dostosować Table_1, w tym nazwę tabeli, opis, ustawienia magazynu, kolumny i relacje. Aby uzyskać więcej informacji, zobacz Modyfikowanie bazy danych lake.
Dodaj nową tabelę z magazynu data lake, wybierając pozycję + Tabela , a następnie pozycję Z usługi Data Lake.
Zostanie wyświetlone okienko Tworzenie tabeli zewnętrznej z usługi Data Lake . Wypełnij okienko poniższymi szczegółami i wybierz pozycję Kontynuuj.
- Nazwa tabeli zewnętrznej, którą chcesz nadać tworzonej tabeli.
- Połączona usługa połączona zawierająca lokalizację Azure Data Lake Storage, w której znajduje się plik danych.
-
Plik wejściowy lub folder użyj przeglądarki plików, aby przejść do lokalizacji i wybrać plik w jeziorze, za pomocą którego chcesz utworzyć tabelę.
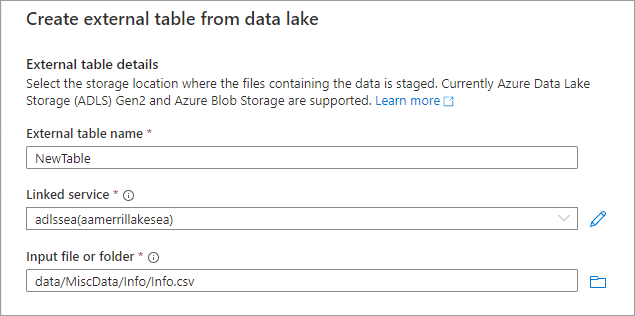
- Na następnym ekranie Azure Synapse wyświetli podgląd pliku i wykryje schemat.
- Nastąpi przekierowanie na stronę Nowa tabela zewnętrzna , na której można zaktualizować wszystkie ustawienia związane z formatem danych, a następnie wyświetlić podgląd danych , aby sprawdzić, czy usługa Synapse prawidłowo zidentyfikowała plik.
- Jeśli ustawienia są zadowolone, wybierz pozycję Utwórz.
- Nowa tabela o wybranej nazwie zostanie dodana do kanwy, a w sekcji Ustawienia magazynu dla tabeli zostanie wyświetlony określony plik.
Po dostosowaniu bazy danych nadszedł czas na jej opublikowanie. Jeśli używasz integracji usługi Git z obszarem roboczym usługi Synapse, musisz zatwierdzić zmiany i scalić je z gałęzią współpracy. Dowiedz się więcej o kontroli źródła w Azure Synapse. Jeśli używasz trybu Synapse Live, możesz wybrać pozycję "Publikuj".
Baza danych zostanie zweryfikowana pod kątem błędów przed jej opublikowaniem. Wszystkie znalezione błędy będą wyświetlane na karcie powiadomień z instrukcjami dotyczącymi sposobu naprawienia błędu.
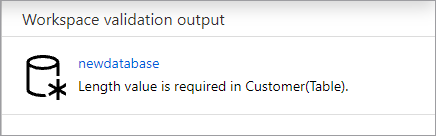
Publikowanie spowoduje utworzenie schematu bazy danych w magazynie metadanych Azure Synapse. Po opublikowaniu obiekty bazy danych i tabeli będą widoczne dla innych usług platformy Azure i umożliwiają przepływ metadanych z bazy danych do aplikacji, takich jak Power BI lub Microsoft Purview.
W Azure Synapse utworzono pustą bazę danych lake i dodano do niej tabele przy użyciu opcji Custom i From data lake.
Następne kroki
Kontynuuj eksplorowanie możliwości projektanta bazy danych, korzystając z poniższych linków.