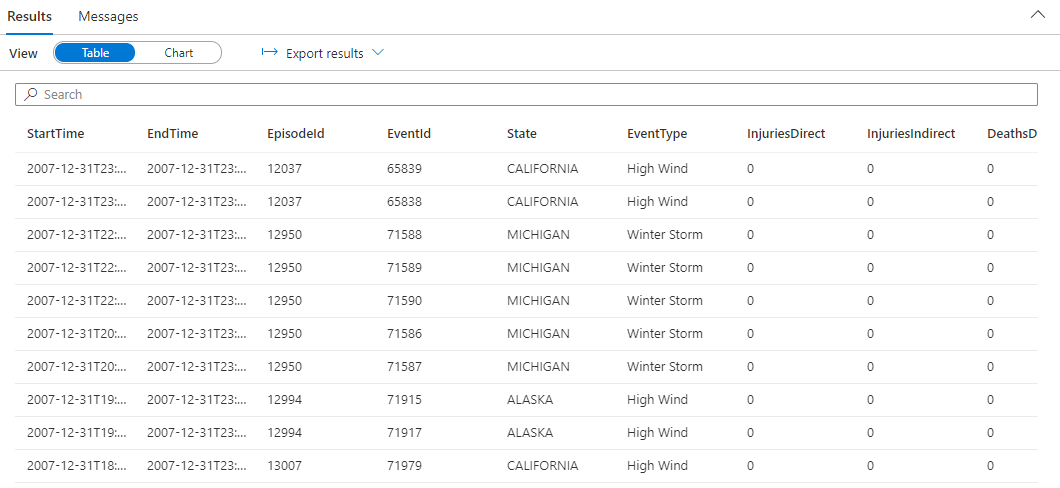Szybki start: analizowanie za pomocą Data Explorer (wersja zapoznawcza)
W tym artykule poznasz podstawowe kroki ładowania i analizowania danych przy użyciu Data Explorer dla Azure Synapse.
Tworzenie puli Data Explorer
W Synapse Studio w okienku po lewej stronie wybierz pozycję Zarządzaj>Data Explorer pule.
Wybierz pozycję Nowy, a następnie wprowadź następujące szczegóły na karcie Podstawy :
Ustawienie Sugerowana wartość Opis nazwa puli Data Explorer contosodataexplorer Jest to nazwa, którą będzie miała pula Data Explorer. Obciążenie Optymalizacja pod kątem obliczeń To obciążenie zapewnia wyższy stosunek procesora CPU do magazynu SSD. Rozmiar węzła Mały (4 rdzenie) Ustaw ten rozmiar na najmniejszy, aby zmniejszyć koszty dla tego przewodnika Szybki start Ważne
Należy pamiętać, że istnieją określone ograniczenia dotyczące nazw, których mogą używać pule Data Explorer. Nazwy muszą zawierać tylko małe litery i cyfry, muszą zawierać od 4 do 15 znaków i muszą zaczynać się literą.
Wybierz pozycję Przeglądanie + tworzenie>Utwórz. Pula Data Explorer rozpocznie proces aprowizacji.
Tworzenie bazy danych Data Explorer
W Synapse Studio w okienku po lewej stronie wybierz pozycję Dane.
Wybierz + pozycję (Dodaj nowy zasób) >Data Explorer bazę danych i wklej następujące informacje:
Ustawienie Sugerowana wartość Opis Nazwa puli contosodataexplorer Nazwa puli Data Explorer do użycia Nazwa TestDatabase Nazwa bazy danych musi być unikatowa w obrębie klastra. Domyślny okres przechowywania 365 Przedział czasu (w dniach), w którym gwarantowana jest dostępność danych dla zapytania. Przedział czasu jest mierzony od momentu pozyskania danych. Domyślny okres pamięci podręcznej 31 Przedział czasu (w dniach), w którym często używane w zapytaniach dane mają być dostępne na dysku SSD lub w pamięci RAM zamiast w magazynie długoterminowym. Wybierz pozycję Utwórz, aby utworzyć bazę danych. Tworzenie zazwyczaj zajmuje mniej niż minutę.
Pozyskiwanie przykładowych danych i analizowanie za pomocą prostego zapytania
W Synapse Studio w okienku po lewej stronie wybierz pozycję Programowanie.
W obszarze Skrypty KQL wybierz + (Dodaj nowy zasób) >skrypt KQL. W okienku po prawej stronie możesz nazwać skrypt.
W menu Połącz z wybierz pozycję contosodataexplorer.
W menu Użyj bazy danych wybierz pozycję TestDatabase.
Wklej następujące polecenie i wybierz pozycję Uruchom , aby utworzyć tabelę StormEvents.
.create table StormEvents (StartTime: datetime, EndTime: datetime, EpisodeId: int, EventId: int, State: string, EventType: string, InjuriesDirect: int, InjuriesIndirect: int, DeathsDirect: int, DeathsIndirect: int, DamageProperty: int, DamageCrops: int, Source: string, BeginLocation: string, EndLocation: string, BeginLat: real, BeginLon: real, EndLat: real, EndLon: real, EpisodeNarrative: string, EventNarrative: string, StormSummary: dynamic)Porada
Sprawdź, czy tabela została pomyślnie utworzona. W okienku po lewej stronie wybierz pozycję Dane, wybierz więcej menu contosodataexplorer , a następnie wybierz pozycję Odśwież. W obszarze contosodataexplorer rozwiń węzeł Tabele i upewnij się, że tabela StormEvents jest wyświetlana na liście.
Wklej następujące polecenie i wybierz pozycję Uruchom , aby pozyskać dane do tabeli StormEvents.
.ingest into table StormEvents 'https://kustosamples.blob.core.windows.net/samplefiles/StormEvents.csv' with (ignoreFirstRecord=true)Po zakończeniu pozyskiwania wklej następujące zapytanie, wybierz zapytanie w oknie i wybierz pozycję Uruchom.
StormEvents | sort by StartTime desc | take 10Zapytanie zwraca następujące wyniki z pozyskanych danych przykładowych.