Uwaga
Dostęp do tej strony wymaga autoryzacji. Może spróbować zalogować się lub zmienić katalogi.
Dostęp do tej strony wymaga autoryzacji. Możesz spróbować zmienić katalogi.
Z tego samouczka dowiesz się, jak wykonywać następujące działania:
- Tworzenie demonstracyjnej bazy danych
- Tworzenie widoku używanego dla raportu
- Łączenie programu Power BI Desktop z bezserwerową pulą SQL
- Tworzenie raportu na podstawie widoku
Wymagania wstępne
Do wykonania kroków tego samouczka niezbędne jest spełnienie następujących wymagań wstępnych:
- Power BI Desktop — wymagane do wizualizacji danych i utworzenia raportu.
- Obszar roboczy usługi Azure Synapse — potrzebny do utworzenia bazy danych, zewnętrznego źródła danych i wyświetlania.
Opcjonalnie:
- Narzędzie zapytań SQL, takie jak Azure Data Studio lub SQL Server Management Studio (SSMS).
Wartości następujących parametrów:
| Parametr | Opis |
|---|---|
| Adres punktu końcowego usługi bezserwerowej puli SQL | Używana jako nazwa serwera |
| Bezserwerowy region punktu końcowego usługi puli SQL | Służy do określania zużycia pamięci w próbkach |
| Nazwa użytkownika i hasło dostępu do punktu końcowego | Służy do uzyskiwania dostępu do punktu końcowego |
| Baza danych używana do tworzenia widoków | Baza danych używana jako punkt początkowy w przykładach |
1 — Tworzenie bazy danych
W środowisku demonstracyjnym utwórz własną bazę danych demonstracyjnych. Ta baza danych służy do wyświetlania metadanych, a nie do przechowywania rzeczywistych danych.
Utwórz demonstracyjną bazę danych (i w razie potrzeby upuść istniejącą bazę danych), uruchamiając następujący skrypt Transact-SQL (T-SQL):
-- Drop database if it exists
DROP DATABASE IF EXISTS Demo
GO
-- Create new database
CREATE DATABASE [Demo];
GO
2 — Tworzenie źródła danych
Źródło danych jest niezbędne, aby usługa bezserwerowej puli SQL uzyskiwała dostęp do plików w magazynie. Utwórz źródło danych dla konta magazynowego znajdującego się w tym samym regionie co punkt końcowy. Mimo że bezserwerowa pula SQL może uzyskiwać dostęp do kont magazynu z różnych regionów, posiadanie magazynu i punktu końcowego w tym samym regionie zapewnia lepszą wydajność.
Utwórz źródło danych, uruchamiając następujący skrypt Transact-SQL (T-SQL):
-- There is no credential in data source. We are using public storage account which doesn't need a secret.
CREATE EXTERNAL DATA SOURCE AzureOpenData
WITH ( LOCATION = 'https://azureopendatastorage.blob.core.windows.net/')
3 - Przygotuj widok
Utwórz widok na podstawie zewnętrznych danych demonstracyjnych do wykorzystania przez Power BI, uruchamiając następujący skrypt Transact-SQL (w T-SQL):
Utwórz widok usPopulationView wewnątrz bazy danych Demo przy użyciu następującego zapytania:
DROP VIEW IF EXISTS usPopulationView;
GO
CREATE VIEW usPopulationView AS
SELECT
*
FROM
OPENROWSET(
BULK 'censusdatacontainer/release/us_population_county/year=20*/*.parquet',
DATA_SOURCE = 'AzureOpenData',
FORMAT='PARQUET'
) AS uspv;
Dane demonstracyjne zawierają następujące zestawy danych:
Populacja Stanów Zjednoczonych według płci i rasy dla każdego hrabstwa USA po Spisie Powszechnym z 2000 i 2010 roku w formacie Parquet.
| Ścieżka do folderu | Opis |
|---|---|
| /wydanie/ | Folder nadrzędny dla danych na demonstracyjnym koncie magazynowym |
| /wydanie/liczba_ludności_usa_hrabstwo/ | Pliki danych o populacji USA w formacie Parquet podzielone na partycje według roku przy użyciu schematu partycjonowania Hive/Hadoop. |
4 — Tworzenie raportu usługi Power BI
Utwórz raport dla programu Power BI Desktop, wykonując następujące czynności:
Otwórz aplikację power BI Desktop i wybierz pozycję Pobierz dane.
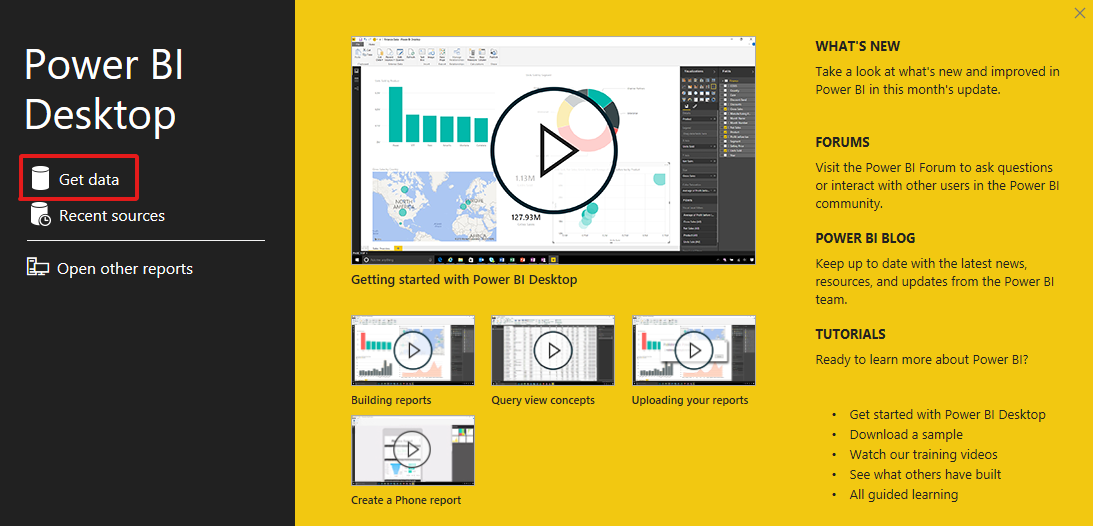
Wybierz pozycję Azure>SQL Database.
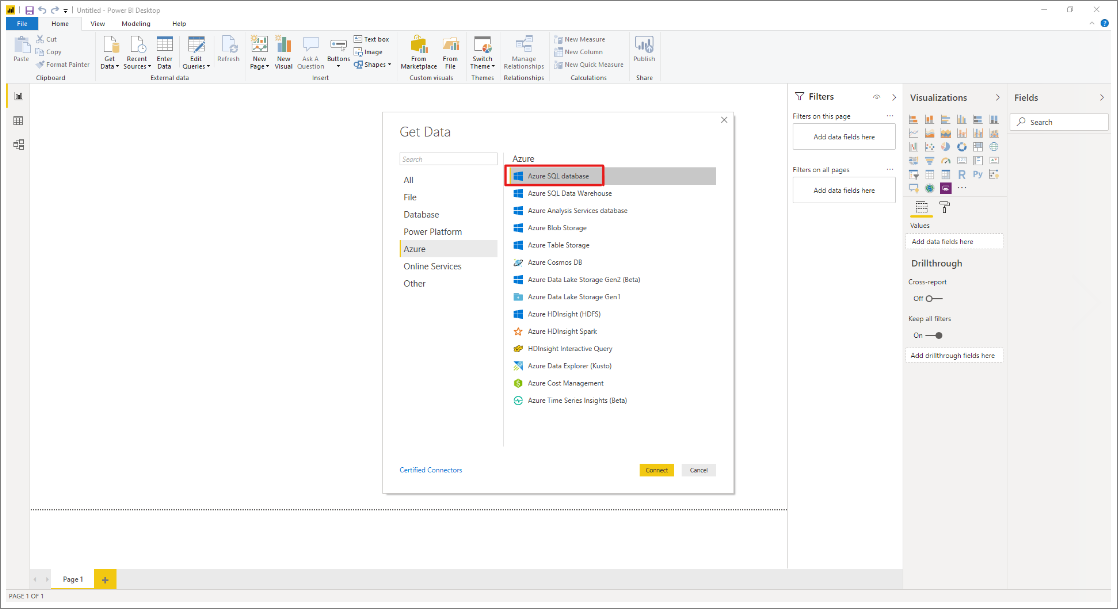
Wpisz nazwę serwera, na którym znajduje się baza danych w polu Serwer , a następnie wpisz
Demonazwę bazy danych. Wybierz opcję Importuj , a następnie wybierz przycisk OK.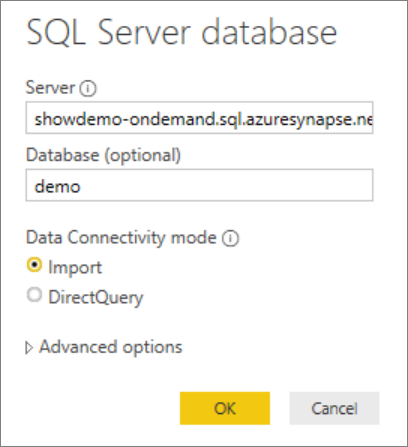
Wybierz preferowaną metodę uwierzytelniania:
Przykład dla AAD
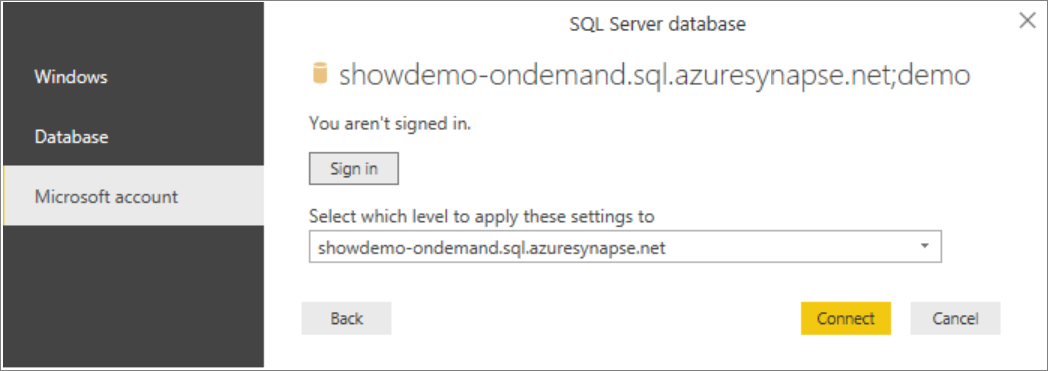
Przykład logowania SQL — wpisz nazwę użytkownika i hasło.
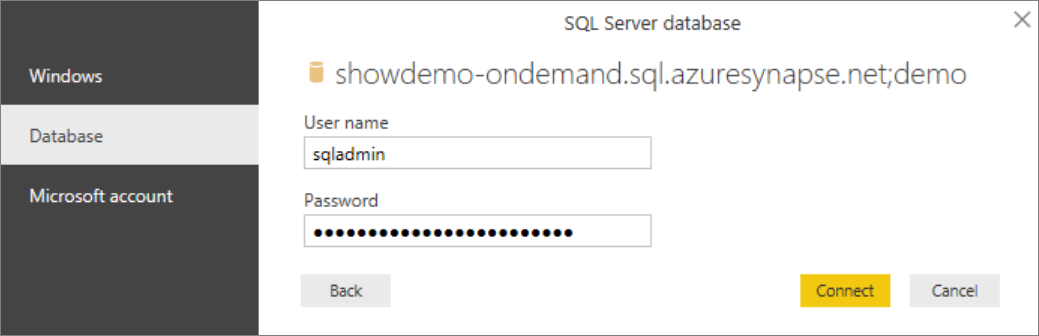
Wybierz widok
usPopulationView, a następnie wybierz pozycję Załaduj.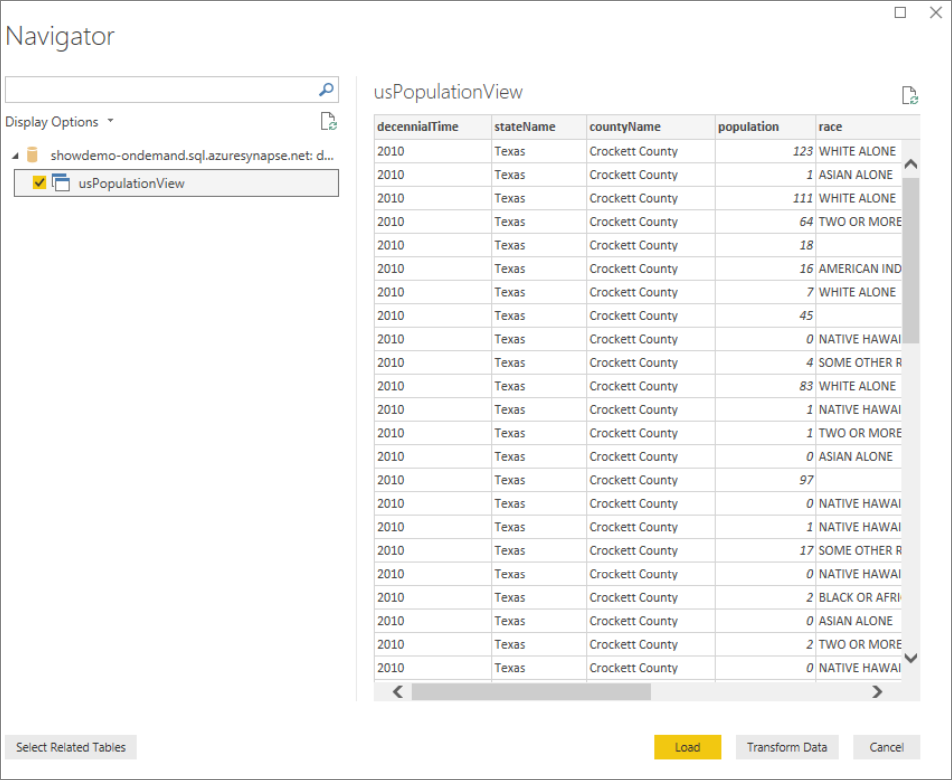
Poczekaj na zakończenie operacji, a następnie pojawi się wyskakujące okienko z informacją
There are pending changes in your queries that haven't been applied. Wybierz pozycję Zastosuj zmiany.
Poczekaj na zniknięcie okna dialogowego Stosowanie zmian zapytania , co może potrwać kilka minut.
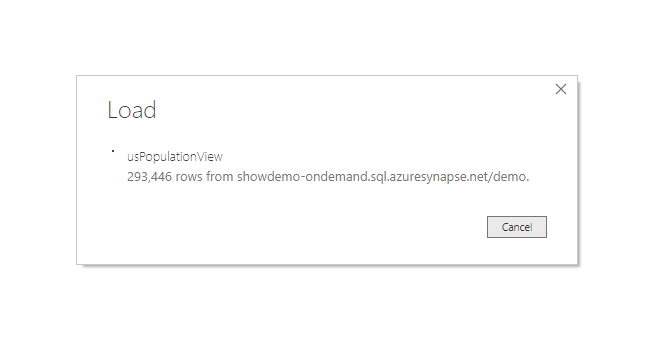
Po zakończeniu ładowania wybierz następujące kolumny w tej kolejności, aby utworzyć raport:
- nazwa powiatu
- ludność
- stateName
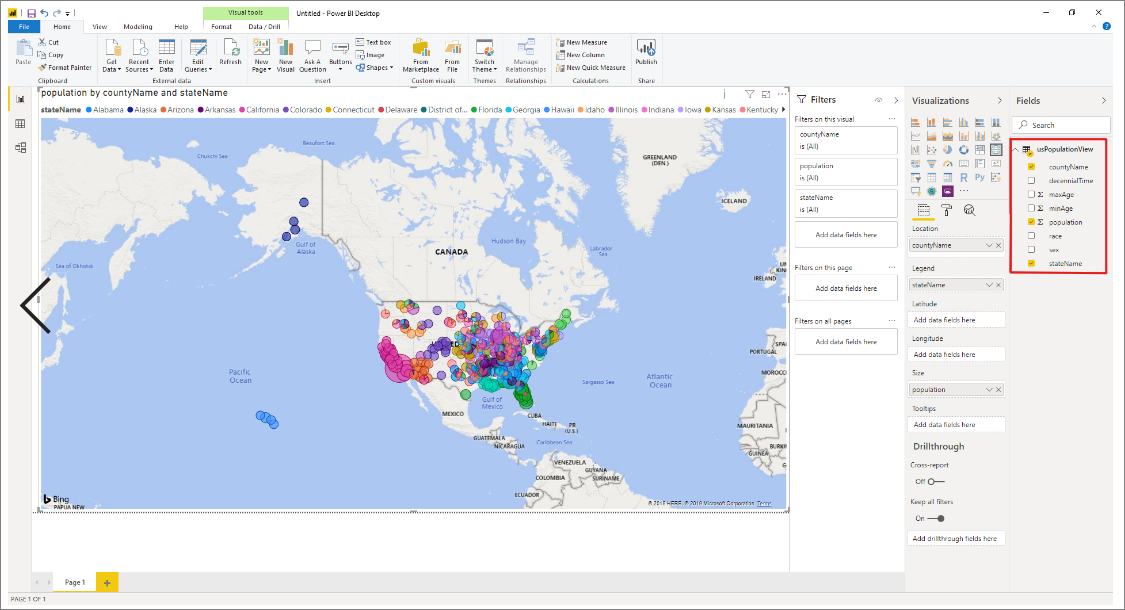
Czyszczenie zasobów
Po zakończeniu korzystania z tego raportu usuń zasoby, wykonując następujące czynności:
Usuń poświadczenia dla konta magazynowego
DROP EXTERNAL DATA SOURCE AzureOpenDataUsuwanie widoku
DROP VIEW usPopulationView;Usuwanie bazy danych
DROP DATABASE Demo;
Następne kroki
Przejdź do obszaru Pliki magazynu zapytań , aby dowiedzieć się, jak wykonywać zapytania dotyczące plików magazynu przy użyciu usługi Synapse SQL.