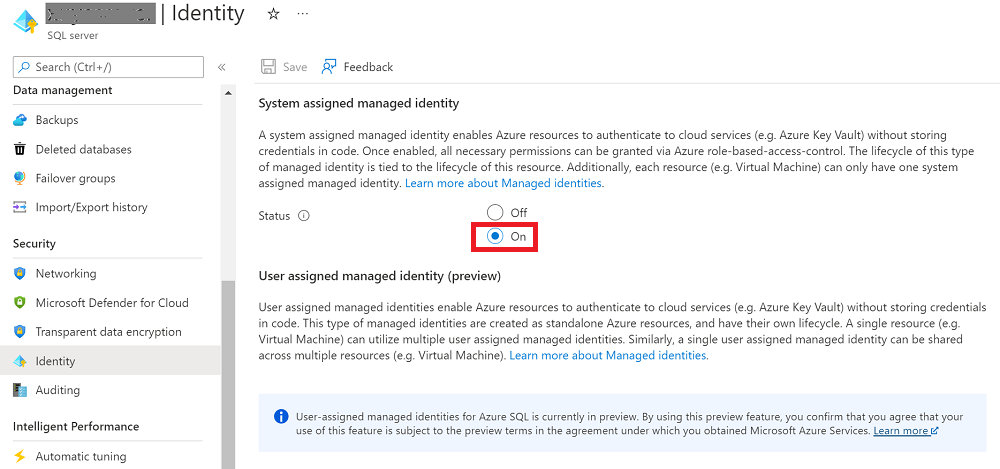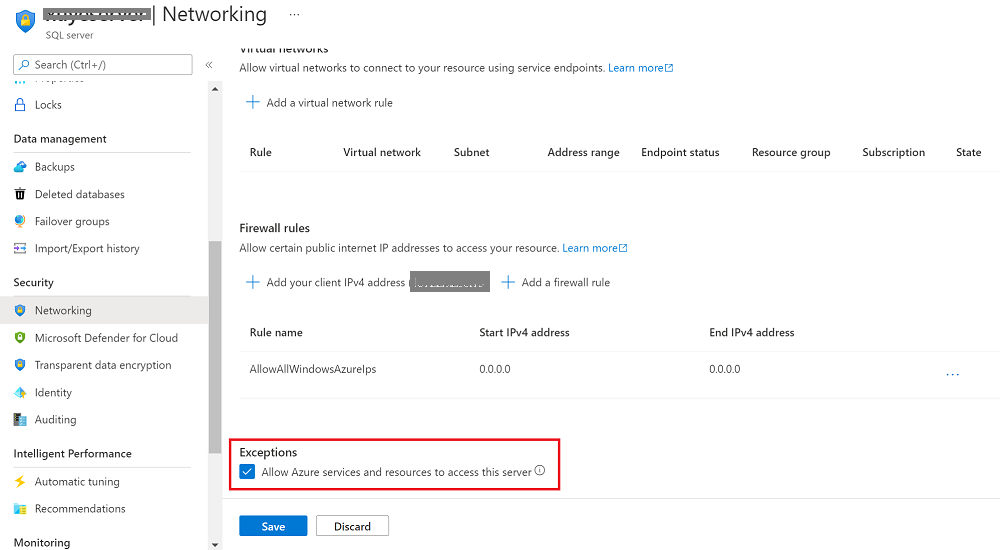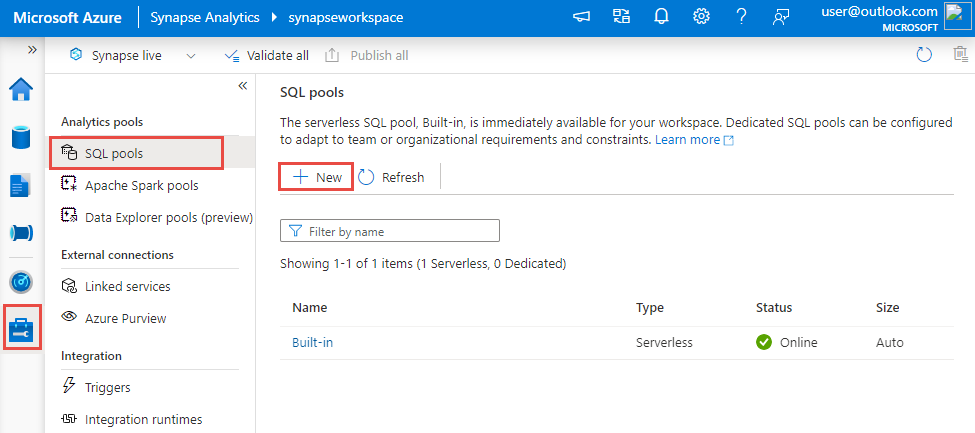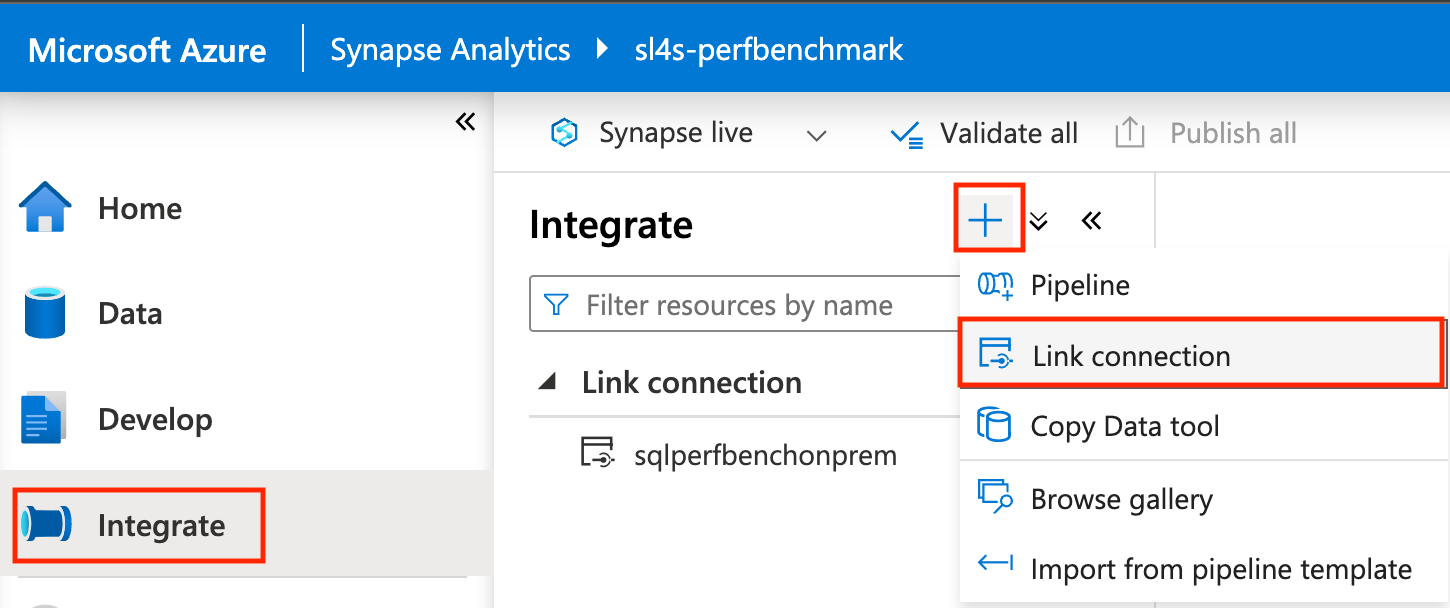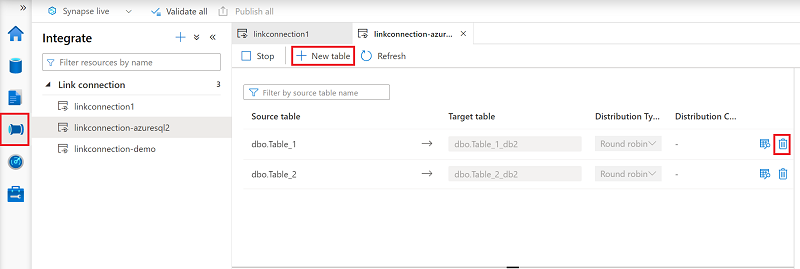Uwaga
Dostęp do tej strony wymaga autoryzacji. Może spróbować zalogować się lub zmienić katalogi.
Dostęp do tej strony wymaga autoryzacji. Możesz spróbować zmienić katalogi.
Ten artykuł jest przewodnikiem krok po kroku dotyczącym rozpoczynania pracy z usługą Azure Synapse Link dla usługi Azure SQL Database. Aby zapoznać się z omówieniem tej funkcji, zobacz Usługa Azure Synapse Link dla usługi Azure SQL Database.
Wymagania wstępne
Aby uzyskać usługę Azure Synapse Link dla usługi SQL, zobacz Tworzenie nowego obszaru roboczego usługi Azure Synapse. Bieżący samouczek polega na utworzeniu usługi Azure Synapse Link dla bazy danych SQL w sieci publicznej. W tym artykule założono, że podczas tworzenia obszaru roboczego usługi Azure Synapse wybrano opcję Wyłącz zarządzaną sieć wirtualną i Zezwalaj na połączenia ze wszystkich adresów IP. Jeśli chcesz skonfigurować usługę Azure Synapse Link dla usługi Azure SQL Database z zabezpieczeniami sieciowymi, zobacz również Konfigurowanie usługi Azure Synapse Link dla usługi Azure SQL Database z zabezpieczeniami sieciowymi.
W przypadku aprowizacji opartej na jednostkach transakcji bazy danych (DTU) upewnij się, że usługa Azure SQL Database jest co najmniej warstwą Standardowa z co najmniej 100 jednostkami DTU. Warstwy darmowa, podstawowa lub standardowa, które mają mniej niż 100 jednostek DTU, nie są obsługiwane.
Konfigurowanie źródłowej bazy danych Azure SQL Database
Zaloguj się w witrynie Azure Portal.
Przejdź do serwera logicznego usługi Azure SQL, wybierz pozycję Tożsamość, a następnie ustaw pozycję Tożsamość zarządzana przypisana przez system na wartość Włączone.
Przejdź do obszaru Sieć, a następnie zaznacz pole wyboru Zezwalaj usługom i zasobom platformy Azure na dostęp do tego serwera .
Za pomocą programu Microsoft SQL Server Management Studio (SSMS) lub azure Data Studio połącz się z serwerem logicznym. Jeśli chcesz, aby obszar roboczy usługi Azure Synapse łączył się z bazą danych Azure SQL Database przy użyciu tożsamości zarządzanej, ustaw uprawnienia administratora usługi Microsoft Entra na serwerze logicznym. Aby zastosować uprawnienia w kroku 6, użyj tej samej nazwy administratora, aby nawiązać połączenie z serwerem logicznym z uprawnieniami administracyjnymi.
Rozwiń Bazy danych, kliknij prawym przyciskiem myszy utworzoną przez siebie bazę danych, a następnie wybierz Nowe zapytanie.
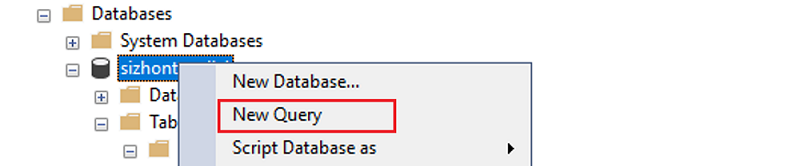
Jeśli chcesz, aby obszar roboczy usługi Azure Synapse łączył się ze źródłową bazą danych Azure SQL Database przy użyciu tożsamości zarządzanej, uruchom następujący skrypt, aby podać uprawnienia tożsamości zarządzanej do źródłowej bazy danych.
Możesz pominąć ten krok , jeśli zamiast tego chcesz, aby obszar roboczy usługi Azure Synapse łączył się ze źródłową bazą danych Azure SQL Database za pośrednictwem uwierzytelniania SQL.
CREATE USER <workspace name> FROM EXTERNAL PROVIDER; ALTER ROLE [db_owner] ADD MEMBER <workspace name>;Tabelę można utworzyć przy użyciu własnego schematu. Poniższy kod jest tylko przykładem
CREATE TABLEzapytania. Możesz również wstawić kilka wierszy do tej tabeli, aby mieć pewność, że dane będą replikowane.CREATE TABLE myTestTable1 (c1 int primary key, c2 int, c3 nvarchar(50))
Tworzenie docelowej puli SQL usługi Azure Synapse
Otwórz program Synapse Studio.
Przejdź do centrum zarządzania, wybierz pule SQL, a następnie wybierz Nowy.
Wprowadź unikatową nazwę puli, użyj ustawień domyślnych i utwórz dedykowaną pulę.
Należy utworzyć schemat, jeśli oczekiwany schemat nie jest dostępny w docelowej bazie danych Azure Synapse SQL Database. Jeśli schemat jest właścicielem bazy danych (dbo), możesz pominąć ten krok.
Tworzenie połączenia usługi Azure Synapse Link
W lewym okienku witryny Azure Portal wybierz pozycję Integruj.
W okienku Integracja wybierz znak plus (+), a następnie wybierz pozycję Połącz połączenie.
W sekcji Połączona usługa źródłowa wybierz Nowy.
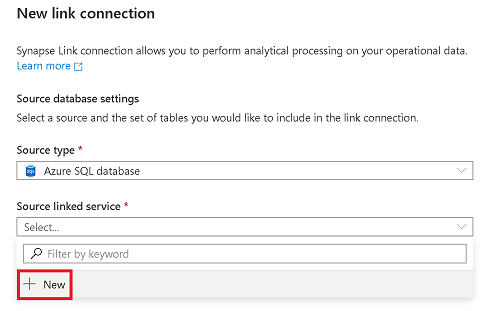
Wprowadź informacje dotyczące źródłowej bazy danych Azure SQL Database.
- Wybierz subskrypcję, serwer i bazę danych odpowiadającą bazie danych Azure SQL Database.
- Wykonaj jedną z następujących czynności:
- Aby połączyć obszar roboczy usługi Azure Synapse ze źródłową bazą danych przy użyciu tożsamości zarządzanej obszaru roboczego, ustaw wartość Typ uwierzytelniania na Tożsamość zarządzana.
- Aby zamiast tego użyć uwierzytelniania SQL, jeśli znasz nazwę użytkownika i hasło do użycia, wybierz pozycję Uwierzytelnianie SQL.
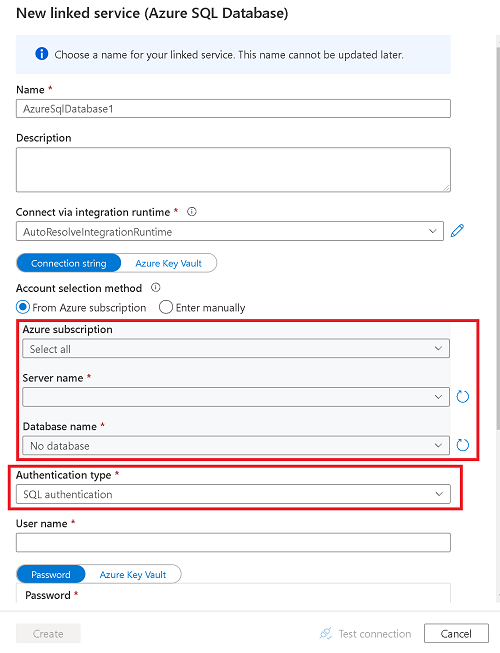
Uwaga
Tylko usługa powiązana w starszej wersji jest obsługiwana.
Wybierz pozycję Testuj połączenie , aby upewnić się, że reguły zapory są prawidłowo skonfigurowane, a obszar roboczy może pomyślnie nawiązać połączenie ze źródłową bazą danych Azure SQL Database.
Wybierz pozycję Utwórz.
Uwaga
Utworzona tutaj połączona usługa nie jest przeznaczona dla usługi Azure Synapse Link dla języka SQL. Może go używać dowolny użytkownik obszaru roboczego, który ma odpowiednie uprawnienia. Pośmiń czas, aby zrozumieć zakres użytkowników, którzy mogą mieć dostęp do tej połączonej usługi i jej poświadczeń. Aby uzyskać więcej informacji na temat uprawnień w obszarach roboczych usługi Azure Synapse, zobacz Omówienie kontroli dostępu obszaru roboczego usługi Azure Synapse — Azure Synapse Analytics.
Wybierz co najmniej jedną tabelę źródłową, która ma być replikowana do obszaru roboczego usługi Azure Synapse, a następnie wybierz pozycję Kontynuuj.
Uwaga
Określoną tabelę źródłową można włączyć tylko w jednym połączeniu łącza jednocześnie.
Wybierz docelową bazę danych i pulę usługi Azure Synapse SQL.
Podaj nazwę połączenia Azure Synapse Link i wybierz liczbę rdzeni dla mocy obliczeniowej połączenia. Te rdzenie będą używane do przenoszenia danych ze źródła do celu.
Uwaga
- Wybrana tutaj liczba rdzeni jest przydzielana do usługi ingestii do przetwarzania operacji ładowania danych i ich zmian. Nie mają one wpływu na źródłową konfigurację usługi Azure SQL Database ani docelową dedykowaną konfigurację puli SQL.
- Zalecamy rozpoczęcie od małej liczby rdzeni i zwiększanie jej zgodnie z potrzebami.
Wybierz przycisk OK.
Po otwarciu nowego połączenia usługi Azure Synapse Link możesz zaktualizować nazwę tabeli docelowej, typ dystrybucji i typ struktury.
Uwaga
- Rozważ użycie tabeli sterty dla typu struktury, gdy dane zawierają varchar(max), nvarchar(max) i varbinary(max).
- Należy upewnić się, że schemat w dedykowanej puli SQL usługi Azure Synapse został już utworzony przed rozpoczęciem połączenia. Azure Synapse Link dla SQL automatycznie utworzy tabele w ramach schematu w dedykowanej puli Azure Synapse SQL.
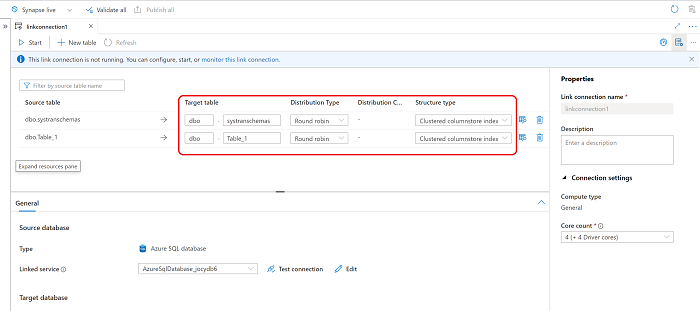
Na liście rozwijanej Akcja na istniejącej tabeli docelowej wybierz opcję najbardziej odpowiednią dla danego scenariusza, jeśli tabela już istnieje w miejscu docelowym.
- Upuść i utwórz ponownie tabelę: istniejąca tabela docelowa zostanie porzucona i ponownie utworzona.
- Niepowodzenie w niepustej tabeli: jeśli tabela docelowa zawiera dane, połączenie łącza dla danej tabeli zakończy się niepowodzeniem.
- Scalanie z istniejącymi danymi: dane zostaną scalone z istniejącą tabelą.
Uwaga
Jeśli chcesz scalić wiele źródeł z tym samym miejscem docelowym, wybierając pozycję "Scal z istniejącymi danymi", upewnij się, że źródła zawierają różne dane, aby uniknąć konfliktu i nieoczekiwanego wyniku.
Określ, czy włączyć spójność transakcji w wielu tabelach.
- Po włączeniu tej opcji transakcja obejmująca wiele tabel w źródłowej bazie danych jest zawsze replikowana do docelowej bazy danych w jednej transakcji. Spowoduje to jednak obciążenie ogólnej przepustowości replikacji.
- Gdy opcja jest wyłączona, każda tabela będzie replikować zmiany we własnej granicy transakcji do miejsca docelowego w połączeniach równoległych, co zwiększa ogólną przepływność replikacji.
Uwaga
Jeśli chcesz włączyć spójność transakcji między tabelami, upewnij się również, że poziom izolacji transakcji w dedykowanej puli SQL Synapse to "READ COMMITTED SNAPSHOT ISOLATION."
Wybierz Opublikuj wszystko, aby zapisać nowe połączenie z usługą.
Uruchamianie połączenia usługi Azure Synapse Link
Wybierz pozycję Start, a następnie zaczekaj kilka minut na replikowanie danych.
Uwaga
Połączenie linkowe rozpocznie się od pełnego początkowego załadowania z Twojej źródłowej bazy danych, a następnie nastąpią przyrostowe strumienie zmian za pośrednictwem funkcjonalności strumienia zmian w usłudze Azure SQL Database. Aby uzyskać więcej informacji, zobacz Azure Synapse Link for SQL change feed (Usługa Azure Synapse Link dla zestawienia zmian SQL).
Monitorowanie stanu połączenia usługi Azure Synapse Link
Możesz monitorować stan połączenia usługi Azure Synapse Link, sprawdzić, które tabele są początkowo kopiowane (tworzenie migawek) i sprawdzić, które tabele znajdują się w trybie ciągłej replikacji (w trybie ciągłej replikacji).
Przejdź do Centrum monitorowania, a następnie wybierz Połączenia.
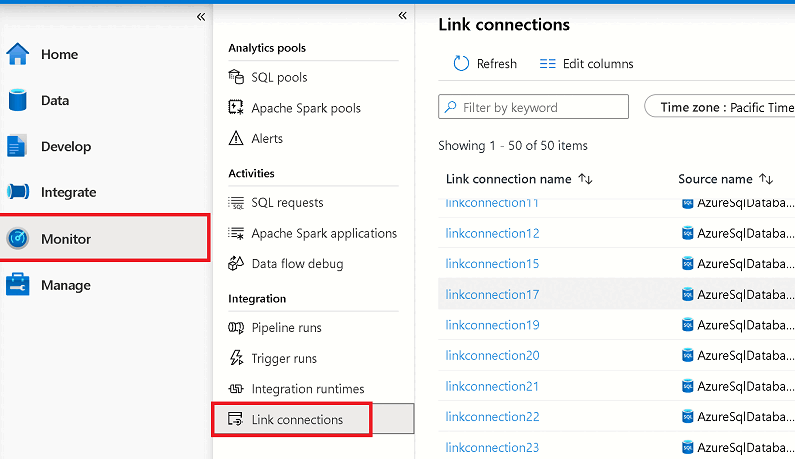
Otwórz uruchomione połączenie usługi Azure Synapse Link i wyświetl stan każdej tabeli.
Wybierz pozycję Odśwież w widoku monitorowania połączenia, aby obserwować wszelkie aktualizacje stanu.
Wykonywanie zapytań dotyczących replikowanych danych
Poczekaj kilka minut, a następnie sprawdź, czy docelowa baza danych ma oczekiwaną tabelę i dane. Teraz możesz również eksplorować replikowane tabele w docelowej dedykowanej puli usługi Azure Synapse SQL.
W centrum danych w obszarze Obszar roboczy otwórz docelową bazę danych.
W obszarze Tabele kliknij prawym przyciskiem myszy jedną z tabel docelowych.
Wybierz Nowy skrypt SQL, a następnie 100 pierwszych wierszy.
Uruchom to zapytanie, aby wyświetlić zreplikowane dane w docelowej puli dedykowanej usługi Azure Synapse SQL.
Możesz również wykonywać zapytania dotyczące docelowej bazy danych przy użyciu programu SSMS lub innych narzędzi. Jako nazwę serwera użyj dedykowanego punktu końcowego SQL dla obszaru roboczego. Ta nazwa to zwykle
<workspacename>.sql.azuresynapse.net. DodajDatabase=databasename@poolnamejako dodatkowy parametr połączenia podczas łączenia się za pośrednictwem programu SSMS lub innych narzędzi.
Dodawanie lub usuwanie tabeli w istniejącym połączeniu usługi Azure Synapse Link
Aby dodać lub usunąć tabele w programie Synapse Studio, wykonaj następujące czynności:
Otwórz centrum Integrowanie.
Wybierz link, który chcesz edytować, a następnie otwórz go.
Wykonaj jedną z następujących czynności:
- Aby dodać tabelę, wybierz pozycję Nowa tabela.
- Aby usunąć tabelę, wybierz ikonę kosza obok niej.
Uwaga
Tabele można dodawać lub usuwać bezpośrednio po uruchomieniu połączenia łącza.
Zatrzymywanie połączenia usługi Azure Synapse Link
Aby zatrzymać połączenie usługi Azure Synapse Link w programie Synapse Studio, wykonaj następujące czynności:
W obszarze roboczym usługi Azure Synapse otwórz centrum Integrowanie .
Wybierz link, który chcesz edytować, a następnie otwórz go.
Wybierz Zatrzymaj, aby zatrzymać połączenie, co zatrzyma replikację danych.
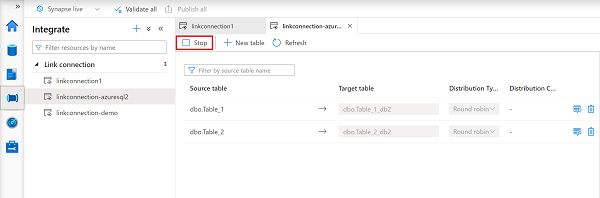
Uwaga
- Jeśli ponownie uruchomisz połączenie łącza po jego zatrzymaniu, rozpocznie się ono od pełnego początkowego ładowania ze źródłowej bazy danych, a następnie będą przetwarzane zmiany przyrostowe.
- Jeśli wybierzesz opcję "Scal z istniejącymi danymi" jako akcję w istniejącej tabeli docelowej, po zatrzymaniu i ponownym uruchomieniu połączenia, usunięcia rekordów w źródle, które miały miejsce w tym okresie, nie zostaną uwzględnione w miejscu docelowym. W takim przypadku, aby zapewnić spójność danych, rozważ użycie wstrzymywania/wznawiania zamiast zatrzymywania/uruchamiania lub czyszczenia tabel docelowych przed ponownym uruchomieniem połączenia łącza.
Powiązana zawartość
- Pobieranie lub ustawianie tożsamości zarządzanej dla logicznego serwera lub zarządzanego wystąpienia usługi Azure SQL Database
- Usługa Azure Synapse Link dla bazy danych SQL — często zadawane pytania
- Konfigurowanie usługi Azure Synapse Link dla usługi Azure Cosmos DB
- Konfigurowanie usługi Azure Synapse Link dla usługi Dataverse
- Rozpoczynanie pracy z usługą Azure Synapse Link dla programu SQL Server 2022