Tworzenie i przypisywanie planu skalowania automatycznego dla usługi Azure Virtual Desktop
Ważne
Obsługa automatycznego skalowania dla rozwiązania Azure Stack HCI z usługą Azure Virtual Desktop jest obecnie dostępna w wersji zapoznawczej. Zobacz Dodatkowe warunki użytkowania wersji zapoznawczych platformy Microsoft Azure, aby zapoznać się z postanowieniami prawnymi dotyczącymi funkcji platformy Azure, które są w wersji beta lub wersji zapoznawczej albo w inny sposób nie zostały jeszcze wydane jako ogólnie dostępne.
Automatyczne skalowanie umożliwia skalowanie maszyn wirtualnych hosta sesji w puli hostów w górę lub w dół zgodnie z harmonogramem optymalizacji kosztów wdrożenia. Nie można używać hostów sesji skalowania automatycznego i skalowania przy użyciu usług Azure Automation i Azure Logic Apps w tej samej puli hostów. Należy użyć jednego lub drugiego.
Aby dowiedzieć się więcej na temat skalowania automatycznego, zobacz Plany skalowania automatycznego i przykładowe scenariusze w usłudze Azure Virtual Desktop.
Uwaga
- Usługa Azure Virtual Desktop (klasyczna) nie obsługuje automatycznego skalowania.
- Nie można używać hostów sesji skalowania automatycznego i skalowania przy użyciu usług Azure Automation i Azure Logic Apps w tej samej puli hostów. Należy użyć jednego lub drugiego.
- Skalowanie automatyczne jest dostępne na platformie Azure i w usłudze Azure Government.
Aby uzyskać najlepsze wyniki, zalecamy używanie automatycznego skalowania z maszynami wirtualnymi wdrożonym za pomocą szablonów usługi Azure Resource Manager usługi Azure Virtual Desktop lub narzędzi firmy Microsoft.
Wymagania wstępne
Aby użyć planów skalowania, upewnij się, że zostały one opisane w następujących wskazówkach:
Dane konfiguracji planu skalowania muszą być przechowywane w tym samym regionie co konfiguracja puli hostów. Wdrażanie maszyn wirtualnych hosta sesji jest obsługiwane we wszystkich regionach świadczenia usługi Azure.
W przypadku korzystania z automatycznego skalowania dla pul hostów w puli należy skonfigurować parametr MaxSessionLimit dla tej puli hostów. Nie używaj wartości domyślnej. Tę wartość można skonfigurować w ustawieniach puli hostów w witrynie Azure Portal lub uruchomić polecenia cmdlet programu PowerShell New-AzWvdHostPool lub Update-AzWvdHostPool .
Aby zarządzać stanem zasilania maszyn wirtualnych hosta sesji, należy udzielić usłudze Azure Virtual Desktop dostępu. Musisz mieć
Microsoft.Authorization/roleAssignments/writeuprawnienia do subskrypcji, aby przypisać rolę kontroli dostępu opartej na rolach (RBAC) dla jednostki usługi Azure Virtual Desktop w tych subskrypcjach. Jest to część ról wbudowanych administratorów dostępu użytkowników i właściciela .Jeśli chcesz używać automatycznego skalowania pulpitu osobistego z hibernacji, musisz włączyć funkcję hibernacji dla maszyn wirtualnych w osobistej puli hostów. Pliki FSLogix i dołączanie aplikacji nie obsługują obecnie hibernacji. Nie włączaj hibernacji, jeśli używasz pakietu FSLogix lub dołączania aplikacji do osobistych pul hostów. Aby uzyskać więcej informacji na temat używania hibernacji, w tym sposobu działania hibernacji, ograniczeń i wymagań wstępnych, zobacz Hibernacja dla maszyn wirtualnych platformy Azure.
Jeśli używasz programu PowerShell do tworzenia i przypisywania planu skalowania, potrzebny będzie moduł Az.DesktopVirtualization w wersji 4.2.0 lub nowszej.
Jeśli konfigurujesz zasady limitu czasu, potrzebne będą następujące elementy:
- W przypadku usługi Intune: konto identyfikatora entra firmy Microsoft przypisane do wbudowanej roli RBAC menedżera zasad i profilu oraz grupy zawierającej urządzenia, które chcesz skonfigurować.
- W przypadku zasad grupy: konto domeny z uprawnieniami do tworzenia lub edytowania obiektów zasad grupy oraz grupy zabezpieczeń lub jednostki organizacyjnej zawierającej urządzenia, które chcesz skonfigurować.
Przypisywanie roli Współautor włączania wirtualizacji pulpitu za pomocą witryny Azure Portal
Przed utworzeniem pierwszego planu skalowania musisz przypisać rolę RBAC współautora RBAC wirtualizacji pulpitu pulpitu jako zakres możliwy do przypisania. Przypisanie tej roli na dowolnym poziomie niższym niż subskrypcja, na przykład grupa zasobów, pula hostów lub maszyna wirtualna, uniemożliwi prawidłowe działanie autoskalowania. Należy dodać każdą subskrypcję platformy Azure jako możliwy do przypisania zakres zawierający pule hostów i maszyny wirtualne hosta sesji, których chcesz używać z autoskalowaniem. Ta rola i przypisanie umożliwi usłudze Azure Virtual Desktop zarządzanie stanem zasilania wszystkich maszyn wirtualnych w tych subskrypcjach. Umożliwi to również usłudze stosowanie akcji zarówno w pulach hostów, jak i na maszynach wirtualnych, gdy nie ma aktywnych sesji użytkownika.
Aby dowiedzieć się, jak przypisać rolę Współautor w funkcji Power On Off wirtualizacji pulpitu do jednostki usługi Azure Virtual Desktop, zobacz Przypisywanie ról RBAC platformy Azure lub ról usługi Microsoft Entra do jednostek usługi usługi Azure Virtual Desktop.
Tworzenie planu skalowania
Po przypisaniu roli Współautor włączania wirtualizacji pulpitu do jednostki usługi w ramach subskrypcji możesz utworzyć plan skalowania. Aby utworzyć plan skalowania przy użyciu portalu:
Zaloguj się w witrynie Azure Portal.
Na pasku wyszukiwania wpisz Azure Virtual Desktop i wybierz pasujący wpis usługi.
Wybierz pozycję Plany skalowania, a następnie wybierz pozycję Utwórz.
Na karcie Podstawowe przejrzyj szczegóły projektu i wybierz nazwę subskrypcji, do której przypiszesz plan skalowania.
Jeśli chcesz utworzyć nową grupę zasobów, wybierz pozycję Utwórz nową. Jeśli chcesz użyć istniejącej grupy zasobów, wybierz jej nazwę z menu rozwijanego.
Wprowadź nazwę planu skalowania w polu Nazwa .
Opcjonalnie możesz również dodać "przyjazną" nazwę, która będzie wyświetlana dla użytkowników i opis planu.
W obszarze Region wybierz region dla planu skalowania. Metadane obiektu będą przechowywane w lokalizacji geograficznej skojarzonej z regionem. Aby dowiedzieć się więcej o regionach, zobacz Lokalizacje danych.
W obszarze Strefa czasowa wybierz strefę czasową używaną z planem.
W polu Typ puli hostów wybierz typ puli hostów, do której ma być stosowany plan skalowania.
W obszarze Tagi wykluczeń wprowadź nazwę tagu dla maszyn wirtualnych, które nie mają być uwzględniane w operacjach skalowania. Możesz na przykład oznaczyć tagami maszyny wirtualne ustawione na tryb opróżniania, aby autoskalowanie nie przesłaniało trybu opróżniania podczas konserwacji przy użyciu tagu wykluczenia "excludeFromScaling". Jeśli ustawiono wartość "excludeFromScaling" jako pole nazwy tagu na dowolnej maszynie wirtualnej w puli hostów, automatyczne skalowanie nie zostanie uruchomione, zatrzymane ani zmienione tryb opróżniania tych określonych maszyn wirtualnych.
Uwaga
- Chociaż tag wykluczenia wykluczy oznakowaną maszynę wirtualną z operacji skalowania zarządzania energią, oznakowane maszyny wirtualne będą nadal traktowane jako część obliczania minimalnej wartości procentowej hostów.
- Pamiętaj, aby nie uwzględniać żadnych poufnych informacji w tagach wykluczeń, takich jak główne nazwy użytkownika lub inne dane osobowe.
Wybierz pozycję Dalej, co powinno spowodować przejście do karty Harmonogramy . Harmonogramy umożliwiają zdefiniowanie, kiedy automatyczne skalowanie włącza i wyłącza maszyny wirtualne przez cały dzień. Parametry harmonogramu różnią się w zależności od typu puli hostów wybranego dla planu skalowania.
Pule hostów w puli
W każdej fazie harmonogramu autoskalowanie wyłącza tylko maszyny wirtualne, gdy w ten sposób używana pojemność puli hostów nie przekroczy progu pojemności. Wartości domyślne, które będą widoczne podczas próby utworzenia harmonogramu, to sugerowane wartości dla dni roboczych, ale można je zmienić w razie potrzeby.
Aby utworzyć lub zmienić harmonogram:
Na karcie Harmonogramy wybierz pozycję Dodaj harmonogram.
Wprowadź nazwę harmonogramu w polu Nazwa harmonogramu .
W polu Powtórz w polu wybierz dni, w których harmonogram będzie powtarzany.
Na karcie Ramp up (Ramp up) wypełnij następujące pola:
W obszarze Godzina rozpoczęcia wybierz godzinę z menu rozwijanego, aby rozpocząć przygotowywanie maszyn wirtualnych do szczytowych godzin pracy.
W przypadku algorytmu równoważenia obciążenia zalecamy wybranie algorytmu pierwszego zakresu. Równoważenie obciążenia pierwszego zakresu będzie dystrybuować użytkowników między istniejącymi maszynami wirtualnymi, aby zapewnić szybki czas dostępu.
Uwaga
Wybrana tutaj preferencja równoważenia obciążenia spowoduje zastąpienie wybranej dla oryginalnych ustawień puli hostów.
W polu Minimalny procent hostów wprowadź procent hostów sesji, które mają być zawsze włączone w tej fazie. Jeśli wprowadzona wartość procentowa nie jest liczbą całkowitą, jest zaokrąglona do najbliższej liczby całkowitej. Na przykład w puli hostów siedmiu hostów sesji, jeśli ustawisz minimalny procent hostów w godzinach zwiększania do 10%, jedna maszyna wirtualna będzie zawsze włączona w godzinach zwiększania i nie zostanie wyłączona przez skalowanie automatyczne.
W polu Próg pojemności wprowadź wartość procentową dostępnej pojemności puli hostów, która wyzwoli akcję skalowania do wykonania. Jeśli na przykład dwa hosty sesji w puli hostów z maksymalnym limitem sesji wynoszącym 20 są włączone, dostępna pojemność puli hostów wynosi 40. Jeśli ustawisz próg pojemności na 75% , a hosty sesji mają więcej niż 30 sesji użytkownika, automatyczne skalowanie zostanie włączone na trzecim hoście sesji. Spowoduje to zmianę dostępnej pojemności puli hostów z 40 na 60.
Na karcie Godziny szczytu wypełnij następujące pola:
W obszarze Godzina rozpoczęcia wprowadź godzinę rozpoczęcia, gdy stawka użycia jest najwyższa w ciągu dnia. Upewnij się, że czas znajduje się w tej samej strefie czasowej określonej dla planu skalowania. Tym razem jest to również czas zakończenia fazy ramp-up.
W obszarze Równoważenie obciążenia można wybrać opcję Równoważenie obciążenia najpierw lub na początku głębokości. Równoważenie obciążenia pierwszego zakresu dystrybuuje nowe sesje użytkowników we wszystkich dostępnych hostach sesji w puli hostów. Równoważenie obciążenia w pierwszej kolejności dystrybuuje nowe sesje do dowolnego dostępnego hosta sesji z największą liczbą połączeń, które jeszcze nie osiągnęły limitu sesji. Aby uzyskać więcej informacji na temat typów równoważenia obciążenia, zobacz Konfigurowanie metody równoważenia obciążenia usługi Azure Virtual Desktop.
Uwaga
Nie można tutaj zmienić progu pojemności. Zamiast tego ustawienie wprowadzone w obszarze Ramp-up zostanie zastąpione tym ustawieniem.
W obszarze Ramp-down wprowadzisz wartości w podobnych polach do ramp-up, ale tym razem będzie to możliwe, gdy użycie puli hostów spadnie. Będą to następujące pola:
Godzina rozpoczęcia
Algorytm równoważenia obciążenia
Minimalny procent hostów (%)
Próg pojemności (%)
Wymuszanie wylogowania użytkowników
Ważne
Jeśli włączono automatyczne skalowanie, aby wymusić wylogowanie się użytkowników podczas przechodzenia w dół, funkcja wybierze hosta sesji z najmniejszą liczbą sesji użytkowników (aktywnych i rozłączonych), aby zamknąć. Automatyczne skalowanie spowoduje umieszczenie hosta sesji w trybie opróżniania, wysłanie tych sesji użytkownika powiadomienie informujące ich o wylogowaniu, a następnie wylogowanie tych użytkowników po upływie określonego czasu oczekiwania. Po wylogowaniu się z tych sesji użytkownika autoskalowanie spowoduje cofnięcie przydziału maszyny wirtualnej.
Jeśli nie włączono wymuszonego wylogowania podczas przechodzenia w dół, musisz wybrać, czy chcesz zamknąć "Maszyny wirtualne nie mają aktywnych lub rozłączonych sesji" lub "Maszyny wirtualne nie mają aktywnych sesji" podczas ramp-down.
Niezależnie od tego, czy włączono automatyczne skalowanie, aby wymusić wylogowanie się użytkowników podczas zwiększania lub nie, próg pojemności i minimalny procent hostów są nadal przestrzegane, automatyczne skalowanie spowoduje wyłączenie maszyn wirtualnych tylko wtedy, gdy wszystkie istniejące sesje użytkownika (aktywne i rozłączone) w puli hostów mogą zostać skonsolidowane do mniejszej liczby maszyn wirtualnych bez przekraczania progu pojemności.
Można również skonfigurować zasady limitu czasu, które będą stosowane do wszystkich faz w celu wylogowania wszystkich odłączonych użytkowników w celu zmniejszenia używanej pojemności puli hostów. Aby uzyskać więcej informacji, zobacz Konfigurowanie zasad limitu czasu.
Podobnie godziny poza szczytem działają tak samo jak godziny szczytu:
- Czas rozpoczęcia, który jest również końcem okresu ramp-down.
- Algorytm równoważenia obciążenia. Zalecamy wybranie najpierw głębokości , aby stopniowo zmniejszyć liczbę hostów sesji na podstawie sesji na każdej maszynie wirtualnej.
- Podobnie jak w przypadku godzin szczytu, nie można tutaj skonfigurować progu pojemności. Zamiast tego wartość wprowadzona w obszarze Ramp-down zostanie przeniosła.
Pule hostów osobistych
W każdej fazie harmonogramu określ, czy maszyny wirtualne powinny zostać cofnięto przydział na podstawie stanu sesji użytkownika.
Aby utworzyć lub zmienić harmonogram:
Na karcie Harmonogramy wybierz pozycję Dodaj harmonogram.
Wprowadź nazwę harmonogramu w polu Nazwa harmonogramu .
W polu Powtórz w polu wybierz dni, w których harmonogram będzie powtarzany.
Na karcie Ramp up (Ramp up) wypełnij następujące pola:
W obszarze Godzina rozpoczęcia wybierz godzinę rozpoczęcia fazy rozpoczęcia z menu rozwijanego.
W obszarze Uruchamianie maszyny wirtualnej w programie Connect wybierz, czy chcesz włączyć uruchamianie maszyny wirtualnej w programie Connect podczas zwiększania skali.
Aby maszyny wirtualne były uruchamiane, wybierz, czy chcesz uruchamiać tylko komputery osobiste, które mają przypisanego do nich użytkownika, chcesz uruchomić wszystkie komputery osobiste w puli hostów (niezależnie od przypisania użytkownika) lub nie chcesz uruchamiać żadnych osobistych pulpitów w puli.
Uwaga
Zdecydowanie zalecamy włączenie uruchamiania maszyny wirtualnej w programie Connect, jeśli zdecydujesz się nie uruchamiać maszyn wirtualnych w fazie zwiększania poziomu.
W polu Po rozłączeniu określ liczbę minut, przez które sesja użytkownika musi zostać rozłączona przed wykonaniem określonej akcji. Ta liczba może należeć do zakresu od 0 do 360.
W obszarze Wykonaj określ, jaką akcję powinna wykonać usługa po rozłączeniu sesji użytkownika przez określony czas. Opcje to cofnięcie przydziału (zamknięcie) maszyn wirtualnych, hibernacji pulpitu osobistego lub nic nie zrobić.
W polu Po wylogowaniu określ liczbę minut, przez które sesja użytkownika musi zostać wylogowana przed wykonaniem określonej akcji. Ta liczba może należeć do zakresu od 0 do 360.
W obszarze Wykonaj określ, jaką akcję powinna wykonać usługa po wylogowaniu sesji użytkownika przez określony czas. Opcje to cofnięcie przydziału (zamknięcie) maszyn wirtualnych, hibernacji pulpitu osobistego lub nic nie zrobić.
Na kartach Godzin szczytu, Ramp-down i Off-peak hours wypełnij następujące pola:
W polu Godzina rozpoczęcia wprowadź godzinę rozpoczęcia dla każdej fazy. Tym razem jest to również czas zakończenia poprzedniej fazy.
W obszarze Uruchamianie maszyny wirtualnej w programie Connect wybierz, czy chcesz włączyć uruchamianie maszyny wirtualnej w programie Connect, aby włączyć w tej fazie.
W polu Po rozłączeniu określ liczbę minut, przez które sesja użytkownika musi zostać rozłączona przed wykonaniem określonej akcji. Ta liczba może należeć do zakresu od 0 do 360.
W obszarze Wykonaj określ, jaką akcję należy wykonać po rozłączeniu sesji użytkownika przez określony czas. Opcje to cofnięcie przydziału (zamknięcie) maszyn wirtualnych, hibernacji pulpitu osobistego lub nic nie zrobić.
W polu Po wylogowaniu określ liczbę minut, przez które sesja użytkownika musi zostać wylogowana przed wykonaniem określonej akcji. Ta liczba może należeć do zakresu od 0 do 360.
W obszarze Wykonaj określ, jaką akcję należy wykonać po wylogowaniu sesji użytkownika przez określony czas. Opcje to cofnięcie przydziału (zamknięcie) maszyn wirtualnych, hibernacji pulpitu osobistego lub nic nie zrobić.
Wybierz przycisk Dalej , aby otworzyć kartę Przypisania puli hostów. Zaznacz pole wyboru obok każdej puli hostów , którą chcesz uwzględnić. Jeśli nie chcesz włączać autoskalowania, usuń zaznaczenie wszystkich pól wyboru. Zawsze możesz wrócić do tego ustawienia później i zmienić je. Plan skalowania można przypisać tylko do pul hostów, które są zgodne z typem puli hostów określonym w planie.
Uwaga
- Po utworzeniu lub zaktualizowaniu planu skalowania, który jest już przypisany do pul hostów, zmiany zostaną zastosowane natychmiast.
Następnie należy wprowadzić tagi. Tagi to pary nazw i wartości, które kategoryzują zasoby na potrzeby skonsolidowanego rozliczeń. Ten sam tag można zastosować do wielu zasobów i grup zasobów. Aby dowiedzieć się więcej na temat tagowania zasobów, zobacz Organizowanie zasobów platformy Azure przy użyciu tagów.
Uwaga
Jeśli zmienisz ustawienia zasobów na innych kartach po utworzeniu tagów, tagi zostaną automatycznie zaktualizowane.
Po zakończeniu przejdź do karty Przeglądanie i tworzenie , a następnie wybierz pozycję Utwórz , aby utworzyć i przypisać plan skalowania do wybranych pul hostów.
Konfigurowanie zasad limitu czasu
Można skonfigurować zasady limitu czasu, które będą wylogowywały wszystkich odłączonych użytkowników po osiągnięciu określonego czasu w celu zmniejszenia używanej pojemności puli hostów przy użyciu usługi Microsoft Intune lub zasad grupy. Wybierz odpowiednią kartę dla danego scenariusza.
Aby skonfigurować zasady limitu czasu przy użyciu usługi Intune:
Zaloguj się do centrum administracyjnego usługi Microsoft Intune.
Utwórz lub edytuj profil konfiguracji dla urządzeń z systemem Windows 10 lub nowszym z typem profilu Limity czasu sesji.
W selektorze ustawień przejdź do pozycji Szablony>administracyjne Składniki>usług pulpitu zdalnego Usług>pulpitu zdalnego Sesja hosta>limity czasu.
Zaznacz pole wyboru Ustaw limit czasu dla rozłączonych sesji, a następnie zamknij selektor ustawień.
Rozwiń kategorię Szablony administracyjne, a następnie przełącz przełącznik Ustaw limit czasu dla rozłączonych sesji na Włączone, a następnie wybierz wartość czasu z listy rozwijanej.
Wybierz Dalej.
Opcjonalnie: na karcie Tagi zakresu wybierz tag zakresu, aby filtrować profil. Aby uzyskać więcej informacji na temat tagów zakresu, zobacz Use role-based access control (RBAC) and scope tags for distributed IT (Use role-based access control, RBAC) and scope tags for distributed IT (Use role-based access control) and scope tags for distributed IT (Use role-based access control, RBAC) and scope tags for distributed IT (
Na karcie Przypisania wybierz grupę zawierającą komputery udostępniające sesję zdalną, którą chcesz skonfigurować, a następnie wybierz przycisk Dalej.
Na karcie Przeglądanie + tworzenie przejrzyj ustawienia, a następnie wybierz pozycję Utwórz.
Gdy zasady zostaną zastosowane do komputerów dostarczających sesję zdalną, uruchom je ponownie, aby ustawienia zaczęły obowiązywać.
Edytowanie istniejącego planu skalowania
Wybierz odpowiednią kartę dla danego scenariusza.
Aby edytować istniejący plan skalowania przy użyciu witryny Azure Portal:
Zaloguj się w witrynie Azure Portal.
Na pasku wyszukiwania wpisz Azure Virtual Desktop i wybierz pasujący wpis usługi.
Wybierz pozycję Plany skalowania, a następnie wybierz nazwę planu skalowania, który chcesz edytować. Powinien zostać otwarty blok przeglądu planu skalowania.
Aby zmienić przypisania puli hostów planu skalowania, w obszarze Zarządzanie wybierz pozycję Przypisania puli hostów.
Aby edytować harmonogramy, w obszarze Zarządzaj nagłówkiem wybierz pozycję Harmonogramy.
Aby edytować przyjazną nazwę planu, opis, strefę czasową lub tagi wykluczenia, przejdź do karty Właściwości .
Przypisywanie planów skalowania do istniejących pul hostów
Plan skalowania można przypisać do wszystkich istniejących pul hostów tego samego typu we wdrożeniu. Po przypisaniu planu skalowania do puli hostów plan będzie stosowany do wszystkich hostów sesji w tej puli hostów. Plan skalowania ma również zastosowanie automatycznie do wszystkich nowych hostów sesji utworzonych w przypisanej puli hostów.
Jeśli wyłączysz plan skalowania, wszystkie przypisane zasoby pozostaną w stanie, w którym były w momencie jego wyłączenia.
Aby przypisać plan skalowania do istniejących pul hostów:
Otwórz portal Azure Portal.
Na pasku wyszukiwania wpisz Azure Virtual Desktop i wybierz pasujący wpis usługi.
Wybierz pozycję Plany skalowania i wybierz plan skalowania, który chcesz przypisać do pul hostów.
W obszarze Zarządzanie wybierz pozycję Przypisania puli hostów, a następnie wybierz pozycję + Przypisz. Wybierz pule hostów, do których chcesz przypisać plan skalowania, i wybierz pozycję Przypisz. Pule hostów muszą znajdować się w tym samym regionie świadczenia usługi Azure co plan skalowania, a typ puli hostów planu skalowania musi być zgodny z typem pul hostów, do których próbujesz go przypisać.
Napiwek
Jeśli plan skalowania został włączony podczas wdrażania, możesz również wyłączyć plan dla wybranej puli hostów w menu Plan skalowania, usuwając zaznaczenie pola wyboru Włącz autoskalowanie , jak pokazano na poniższym zrzucie ekranu.
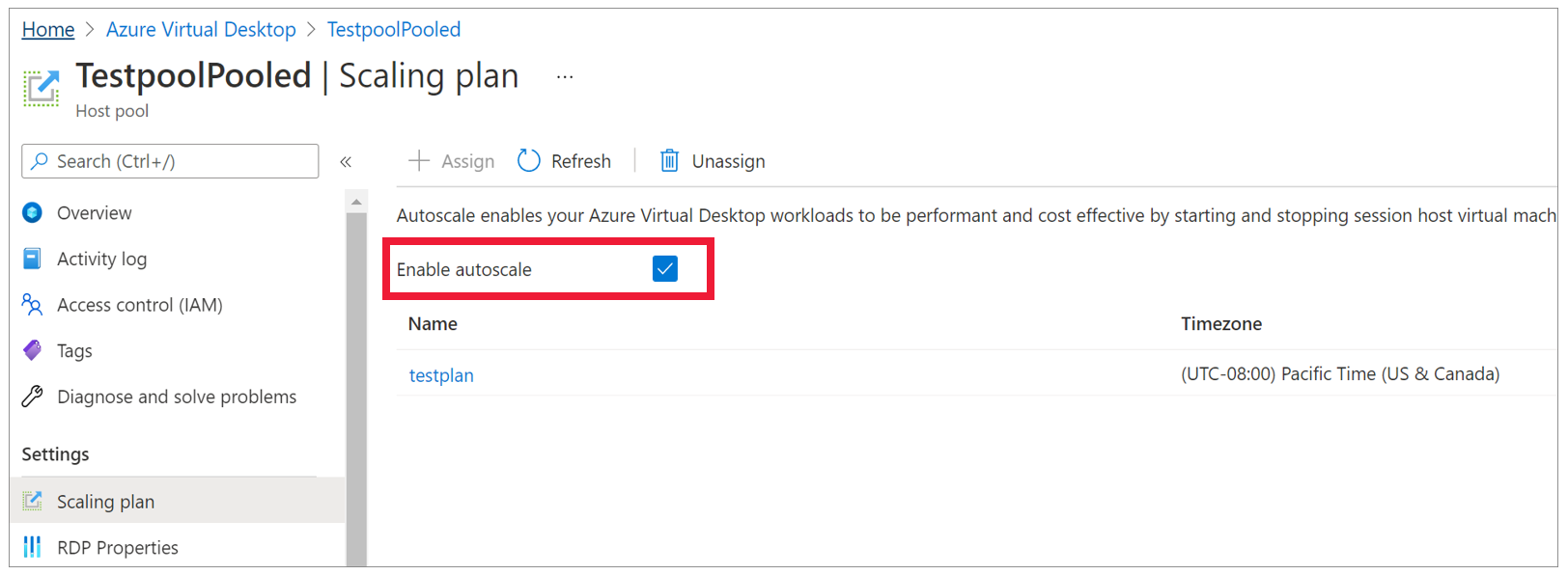
Następne kroki
Po utworzeniu planu skalowania możesz wykonać następujące czynności:
Jeśli chcesz dowiedzieć się więcej na temat terminów używanych w tym artykule, zapoznaj się z naszym słownikiem skalowania automatycznego. Przykłady działania autoskalowania można znaleźć w przykładowych scenariuszach skalowania automatycznego. Jeśli masz inne pytania, możesz również zapoznać się z naszymi często zadawanymi pytaniami autoskalowaniem.