Automatyczne skalowanie zestawu skalowania maszyn wirtualnych w Azure Portal
Podczas tworzenia zestawu skalowania musisz zdefiniować liczbę wystąpień maszyn wirtualnych, które chcesz uruchamiać. W odpowiedzi na zmieniające się zapotrzebowanie aplikacji możesz automatycznie zwiększać lub zmniejszać liczbę wystąpień maszyn wirtualnych. Skalowanie automatyczne pozwala spełniać potrzeby klientów lub reagować na zmiany wydajności aplikacji w całym cyklu jej życia.
W tym artykule pokazano, jak utworzyć reguły autoskalowania w Azure Portal, które monitorują wydajność wystąpień maszyn wirtualnych w zestawie skalowania. Te reguły autoskalowania zwiększają lub zmniejszają liczbę wystąpień maszyn wirtualnych w odpowiedzi na te metryki wydajności. Możesz również wykonać te kroki za pomocą Azure PowerShell lub interfejsu wiersza polecenia platformy Azure.
Wymagania wstępne
Aby utworzyć reguły autoskalowania, potrzebujesz istniejącego zestawu skalowania maszyn wirtualnych. Zestaw skalowania można utworzyć za pomocą Azure Portal, Azure PowerShell lub interfejsu wiersza polecenia platformy Azure.
Tworzenie reguły w celu automatycznego skalowania w poziomie
Wraz ze wzrostem zapotrzebowania aplikacji zwiększa się obciążenie wystąpień maszyn wirtualnych w zestawie skalowania. Jeśli wzrost obciążenia ma cechy stałego trendu, można skonfigurować reguły skalowania automatycznego umożliwiające zwiększenie liczby wystąpień maszyn wirtualnych w zestawie skalowania. Gdy aplikacje zostaną wdrożone, zestaw skalowania rozpoczyna kierowanie ruchu do nowo utworzonych wystąpień maszyn wirtualnych za pośrednictwem modułu równoważenia obciążenia. Możesz określić, jakie metryki mają być monitorowane, na przykład procesor CPU lub dysk, oraz jak długo obciążenie aplikacji musi przekraczać wartość progową, a także ile wystąpień maszyn wirtualnych ma zostać dodanych do zestawu skalowania.
Otwórz Azure Portal i wybierz pozycję Grupy zasobów z menu po lewej stronie pulpitu nawigacyjnego.
Wybierz grupę zasobów zawierającą zestaw skalowania, a następnie wybierz zestaw skalowania z listy zasobów.
Wybierz pozycję Skalowanie z menu po lewej stronie okna zestawu skalowania. Wybierz przycisk Do automatycznego skalowania niestandardowego:
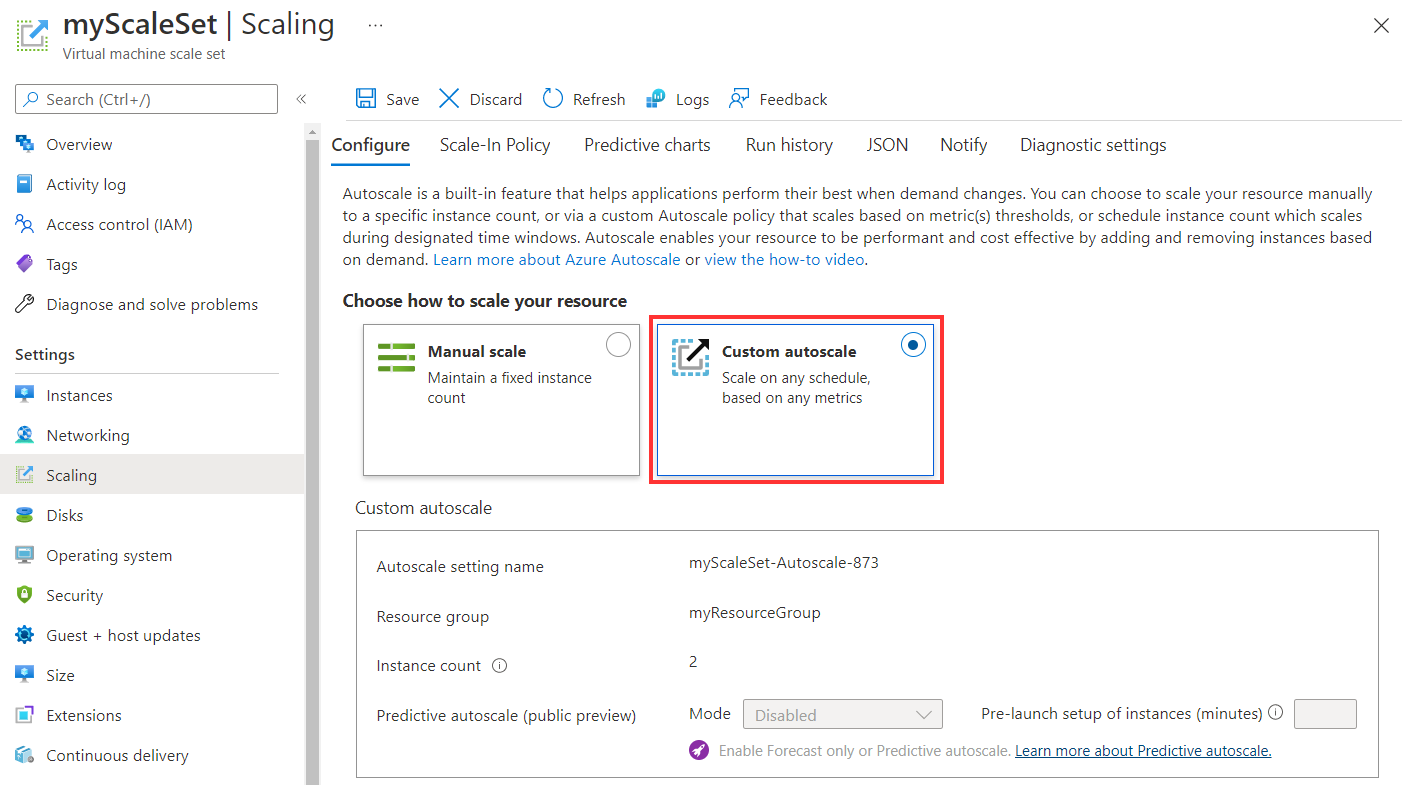
Wybierz opcję Dodaj regułę.
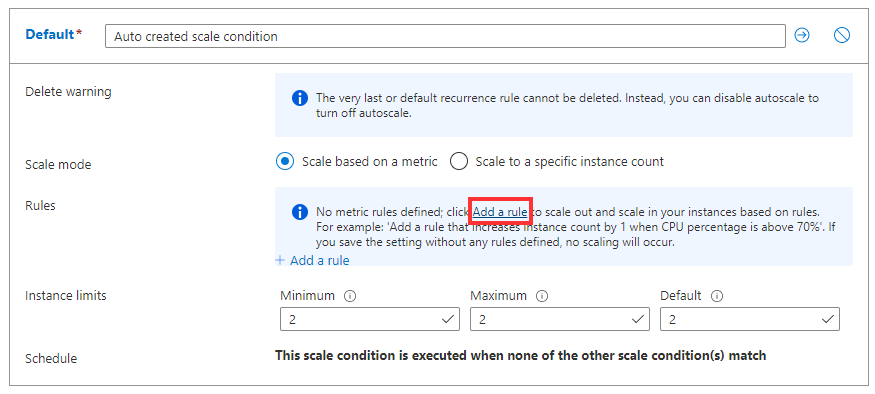
Utwórzmy regułę, która zwiększa liczbę wystąpień maszyn wirtualnych w zestawie skalowania, gdy średnie obciążenie procesora CPU przekracza 70% w okresie 10 minut. Po wyzwoleniu reguły liczba wystąpień maszyn wirtualnych jest zwiększana o 20%. W zestawach skalowania z niewielką liczbą wystąpień maszyn wirtualnych można ustawić operacjęna wartość Zwiększ liczbę , a następnie określić 1 lub 2 dla liczby wystąpień. W zestawach skalowania z dużą liczbą wystąpień maszyn wirtualnych zwiększenie liczby wystąpień maszyn wirtualnych o 10% lub 20% może być bardziej odpowiednie.
Określ następujące ustawienia reguły:
Parametr Wyjaśnienie Wartość Agregacja czasu Określa sposób agregacji metryk zebranych do celów analizy. Średnia Nazwa metryki Metryka wydajności, która jest monitorowana i na której są stosowane akcje zestawu skalowania. Procentowe użycie procesora CPU Statystyka ziarna czasu Definiuje sposób agregowania zebranych metryk w każdym ziarnie czasu na potrzeby analizy. Średnia Operator Operator używany do porównywania danych metryki z wartością progową. Większe niż Próg Wartość procentowa powodująca wyzwolenie akcji przez regułę autoskalowania. 70 Czas trwania Przedział czasu monitorowania, po którym wartość metryki jest porównywana z wartością progową. Nie obejmuje okresu ochładzania. 10 minut Operacja Określa, czy zestaw skalowania powinien być skalowany w górę lub w dół, gdy reguła ma zastosowanie, i według tego, co zwiększa. Zwiększ procent o Liczba wystąpień Wartość procentowa liczby wystąpień maszyn wirtualnych, która powinna zostać zmieniona po wyzwoleniu reguły. 20 Czas schładzania (minuty) Przedział czasu przed ponownym zastosowaniem reguły, który gwarantuje, że akcje skalowania automatycznego zaczną obowiązywać. 5 min W poniższych przykładach przedstawiono regułę utworzoną w Azure Portal zgodną z tymi ustawieniami:
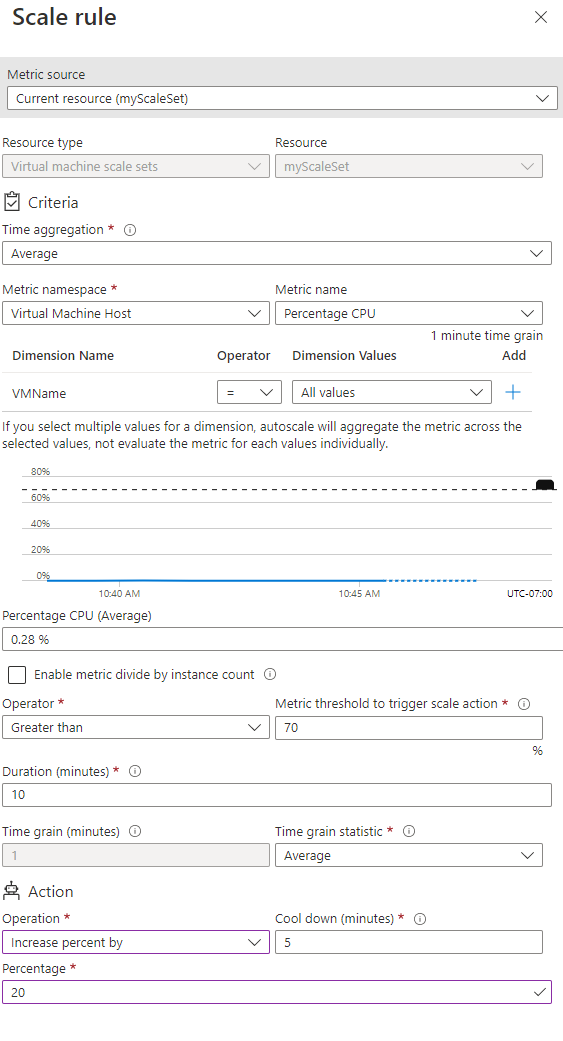
Uwaga
Zadania uruchomione wewnątrz wystąpienia zostaną nagle zatrzymane, a wystąpienie zostanie skalowane w dół po zakończeniu okresu chłodzenia.
Aby utworzyć regułę, wybierz pozycję Dodaj
Tworzenie reguły do automatycznego skalowania w
Wieczorami lub w weekendy zapotrzebowanie aplikacji może być mniejsze. Jeśli spadek obciążenia ma cechy stałego trendu w danym okresie, można skonfigurować reguły skalowania automatycznego umożliwiające zmniejszenie liczby wystąpień maszyn wirtualnych w zestawie skalowania. Akcja skalowania w pionie ogranicza koszt używania zestawu skalowania, ponieważ jest uruchomionych tylko tyle wystąpień, ile jest wymaganych do zaspokojenia bieżącego zapotrzebowania.
Wybierz ponownie pozycję Dodaj regułę .
Utwórz regułę, która zmniejsza liczbę wystąpień maszyn wirtualnych w zestawie skalowania, gdy średnie obciążenie procesora CPU spadnie poniżej 30% w okresie 10 minut. Po wyzwoleniu reguły liczba wystąpień maszyn wirtualnych jest mniejsza o 20%.
Użyj tego samego podejścia co w przypadku poprzedniej reguły. Dostosuj następujące ustawienia dla reguły:
Parametr Wyjaśnienie Wartość Operator Operator używany do porównywania danych metryki z wartością progową. Mniejsze niż Próg Wartość procentowa powodująca wyzwolenie akcji przez regułę autoskalowania. 30 Operacja Określa, czy zestaw skalowania powinien być skalowany w górę lub w dół, gdy reguła ma być stosowana i według tego, co zwiększa Zmniejsz procent o Liczba wystąpień Wartość procentowa liczby wystąpień maszyn wirtualnych, która powinna zostać zmieniona po wyzwoleniu reguły. 20 Aby utworzyć regułę, wybierz pozycję Dodaj
Definiowanie limitów wystąpień autoskalu
Profil autoskalowania musi definiować minimalną, maksymalną i domyślną liczbę wystąpień maszyn wirtualnych. Po zastosowaniu reguł autoskalowania te limity wystąpień zapewniają, że nie można skalować w poziomie poza maksymalną liczbę wystąpień ani skalować poza minimalną liczbę wystąpień.
Ustaw następujące limity wystąpień:
Minimum Maksimum Domyślny 2 10 2 Aby zastosować reguły autoskalowania i limity wystąpień, wybierz pozycję Zapisz.
Monitorowanie liczby wystąpień w zestawie skalowania
Aby wyświetlić liczbę i stan wystąpień maszyn wirtualnych, wybierz pozycję Wystąpienia z menu po lewej stronie okna zestawu skalowania. Stan wskazuje, czy wystąpienie maszyny wirtualnej tworzy się automatycznie, ponieważ zestaw skalowania jest automatycznie skalowany w poziomie, czy jest usuwany w miarę automatycznego skalowania.
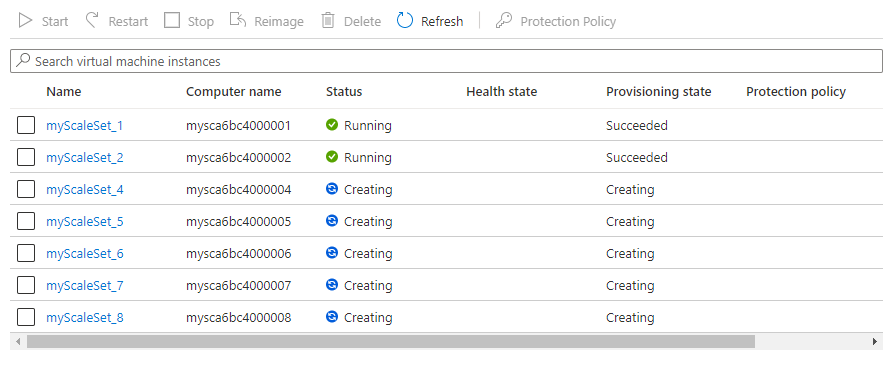
Autoskaluj na podstawie harmonogramu
Poprzednie przykłady automatycznie skalowały zestaw skalowania w poziomie lub w poziomie przy użyciu podstawowych metryk hosta, takich jak użycie procesora CPU. Reguły autoskalowania można również tworzyć na podstawie harmonogramów. Te reguły oparte na harmonogramie umożliwiają automatyczne skalowanie w poziomie liczby wystąpień maszyn wirtualnych przed przewidywanym wzrostem zapotrzebowania na aplikacje, takim jak podstawowe godziny pracy, a następnie automatyczne skalowanie w liczbie wystąpień w czasie, w którym przewidujesz mniejsze zapotrzebowanie, takie jak weekend.
Wybierz pozycję Skalowanie z menu po lewej stronie okna zestawu skalowania.
Wybierz pozycję Dodaj warunek skalowania. Wybierz ikonę ołówka obok nazwy reguły i podaj nazwę, taką jak Skalowanie w poziomie w ciągu każdego dnia roboczego.

Wybierz przycisk radiowy, aby skalować do określonej liczby wystąpień.
Aby skalować w górę liczbę wystąpień, wprowadź wartość 10 jako liczbę wystąpień.
Wybierz pozycję Powtórz określone dni dla typu harmonogramu .
Wybierz wszystkie dni robocze, od poniedziałku do piątku.
Wybierz odpowiednią strefę czasową, a następnie określ godzinę rozpoczęcia09:00.
Wybierz ponownie pozycję Dodaj warunek skalowania . Powtórz ten proces, aby utworzyć harmonogram o nazwie Skala w godzinach wieczornych , który skaluje do 3 wystąpień, powtarza się każdego dnia tygodnia i rozpoczyna się o godzinie 18:00.
Aby zastosować reguły automatycznego skalowania opartego na harmonogramie, wybierz pozycję Zapisz.
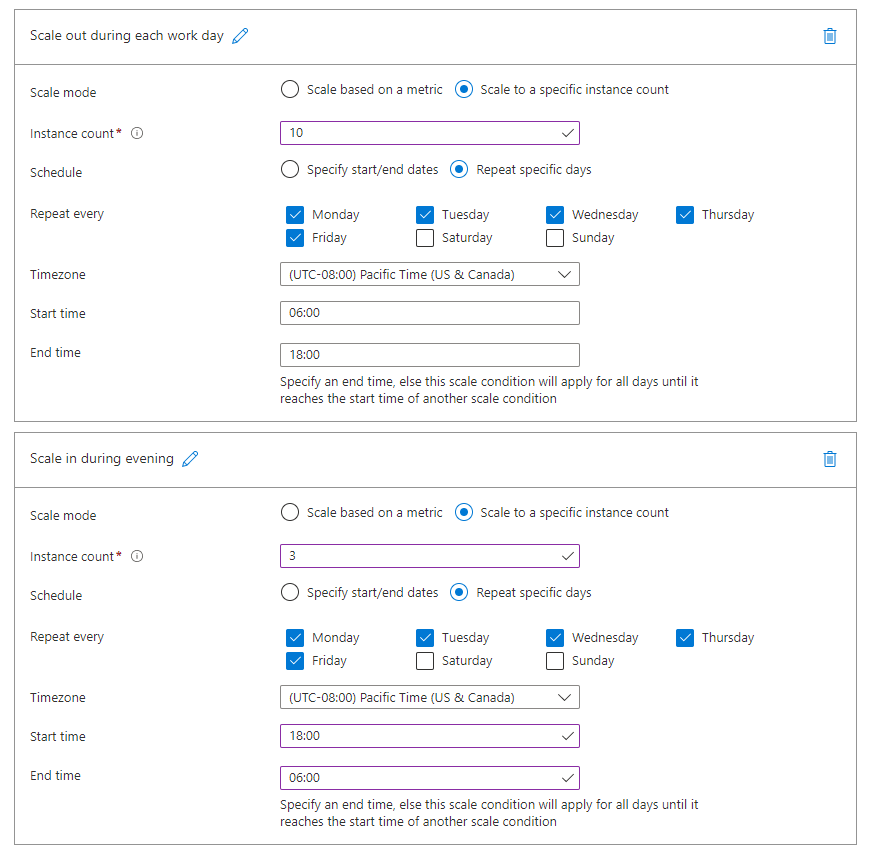
Aby zobaczyć, jak są stosowane reguły skalowania automatycznego, wybierz pozycję Historia uruchamiania w górnej części okna Skalowanie . Lista grafów i zdarzeń jest wyświetlana, gdy reguły skalowania automatycznego są wyzwalane, a liczba wystąpień maszyn wirtualnych w zestawie skalowania zwiększa się lub zmniejsza.
Następne kroki
W tym artykule przedstawiono sposób używania reguł skalowania automatycznego do skalowania w poziomie i zwiększania lub zmniejszania liczby wystąpień maszyn wirtualnych w zestawie skalowania. Aby uzyskać informacje na temat zarządzania wystąpieniami maszyn wirtualnych, zobacz Manage Virtual Machine Scale Sets with Azure PowerShell (Zarządzanie Virtual Machine Scale Sets przy użyciu Azure PowerShell).
Aby dowiedzieć się, jak generować alerty po wyzwoleniu reguł autoskalowania, zobacz Używanie akcji autoskalowania do wysyłania powiadomień o alertach wiadomości e-mail i elementu webhook w usłudze Azure Monitor. Dzienniki inspekcji umożliwiają również wysyłanie powiadomień o alertach dotyczących wiadomości e-mail i elementów webhook w usłudze Azure Monitor.