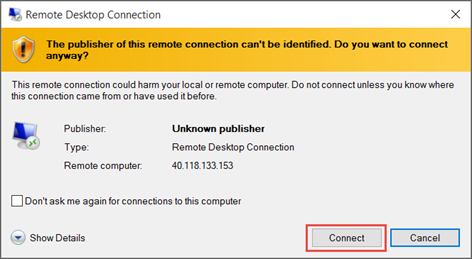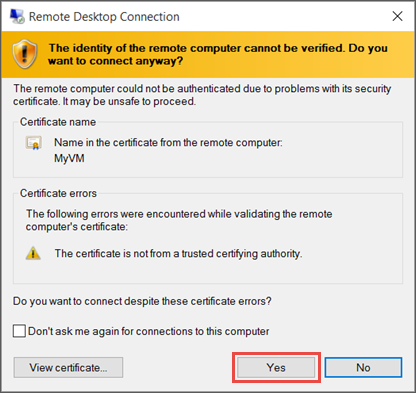Dotyczy: ✔️ Maszyny wirtualne z systemem Windows — elastyczne zestawy skalowania ✔️
Możesz utworzyć połączenie pulpitu zdalnego z maszyną wirtualną z systemem Windows na platformie Azure.
Aby nawiązać połączenie z maszyną wirtualną z systemem Windows z komputera Mac, należy zainstalować klienta RDP dla komputerów Mac, takiego jak Pulpit zdalny Microsoft.