Uwaga
Dostęp do tej strony wymaga autoryzacji. Może spróbować zalogować się lub zmienić katalogi.
Dostęp do tej strony wymaga autoryzacji. Możesz spróbować zmienić katalogi.
Dotyczy: ✔️ Maszyny wirtualne z systemem Windows — elastyczne zestawy skalowania ✔️
Możesz utworzyć połączenie pulpitu zdalnego z maszyną wirtualną z systemem Windows na platformie Azure.
Aby nawiązać połączenie z maszyną wirtualną z systemem Windows z komputera Mac, należy zainstalować klienta RDP dla komputerów Mac, takiego jak Pulpit zdalny Microsoft.
Wymagania wstępne
Aby nawiązać połączenie z maszyną wirtualną z systemem Windows za pośrednictwem protokołu RDP, należy nawiązać połączenie TCP z maszyną na porcie, na którym nasłuchuje usługa pulpitu zdalnego (domyślnie 3389). Aby sprawdzić, czy odpowiedni port jest otwarty dla protokołu RDP, możesz użyć narzędzia do rozwiązywania problemów lub ręcznie zaewidencjonować ustawienia maszyny wirtualnej. Aby sprawdzić, czy port TCP jest otwarty (przy założeniu, że jest to ustawienie domyślne):
- Przejdź do strony maszyny wirtualnej. W menu usługi w obszarze Sieć wybierz pozycję Ustawienia sieciowe.
- Na stronie Ustawienia sieci sprawdź, czy istnieje reguła zezwalana na protokół TCP na porcie 3389 z adresu IP komputera, którego używasz do nawiązywania połączenia z maszyną wirtualną. Jeśli reguła istnieje, możesz przejść do następnej sekcji.
- Jeśli nie ma reguły, dodaj regułę, wybierając pozycję + Utwórz regułę>portu Dla portu przychodzącego.
- Z listy rozwijanej Usługa wybierz pozycję RDP.
- W razie potrzeby edytuj priorytet i źródło .
- W polu Nazwa wpisz Port_3389.
- Po zakończeniu wybierz pozycję Dodaj.
- Teraz w tabeli reguł portów przychodzących powinna znajdować się reguła protokołu RDP.
Maszyna wirtualna musi mieć publiczny adres IP. Aby sprawdzić, czy maszyna wirtualna ma publiczny adres IP, wybierz pozycję Przegląd z menu usługi i zapoznaj się z sekcją Sieć . Jeśli obok pozycji Publiczny adres IP zostanie wyświetlony adres IP, maszyna wirtualna ma publiczny adres IP. Aby dowiedzieć się więcej na temat dodawania publicznego adresu IP do istniejącej maszyny wirtualnej, zobacz Kojarzenie publicznego adresu IP z maszyną wirtualną.
Sprawdź, czy maszyna wirtualna jest uruchomiona. W sekcji Przegląd maszyny wirtualnej sprawdź, czy stan maszyny wirtualnej to Uruchomiono. Aby uruchomić maszynę wirtualną, wybierz pozycję Rozpocznij w górnej części strony.
Nawiązywanie połączenia z maszyną wirtualną
Wykonaj te kroki:
Przejdź do witryny Azure Portal, aby nawiązać połączenie z maszyną wirtualną. Wyszukaj i wybierz maszyny wirtualne.
Wybierz maszynę wirtualną z listy.
Na początku strony maszyny wirtualnej wybierz pozycję Połącz.
Na stronie Łączenie wybierz pozycję Natywny protokół RDP, a następnie wybierz odpowiedni adres IP i numer portu. W większości przypadków należy użyć domyślnego adresu IP i portu. Wybierz pozycję Pobierz plik RDP i zignoruj wszelkie ostrzeżenia dotyczące pliku RDP, które szkodzi urządzeniu. Jeśli maszyna wirtualna ma zestaw zasad just in time, musisz najpierw wybrać przycisk Zażądaj dostępu , aby zażądać dostępu, zanim będzie można pobrać plik RDP. Aby uzyskać więcej informacji na temat zasad just in time, zobacz Zarządzanie dostępem do maszyn wirtualnych przy użyciu zasad just in time.
Otwórz pobrany plik RDP i wybierz polecenie Połącz, gdy wyświetli się odpowiedni monit. Zostanie wyświetlone ostrzeżenie, że
.rdpplik pochodzi z nieznanego wydawcy. Jest to oczekiwane. W oknie Podłączanie pulpitu zdalnego wybierz pozycję Połącz, aby kontynuować.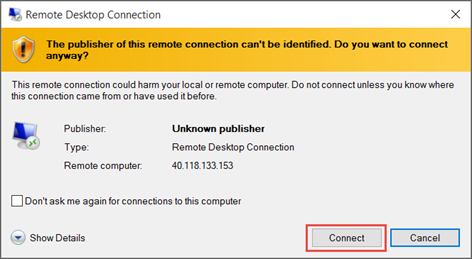
Jeśli nie zalogowano się automatycznie do maszyny wirtualnej, wybierz pozycję Więcej opcji w oknie Zabezpieczenia systemu Windows , a następnie wybierz pozycję Użyj innego konta. Wprowadź poświadczenia konta na maszynie wirtualnej, a następnie wybierz przycisk OK.
Konto lokalne: zazwyczaj jest to nazwa użytkownika konta lokalnego i hasło określone podczas tworzenia maszyny wirtualnej. W takim przypadku domena jest nazwą maszyny wirtualnej i jest wprowadzana jako nazwa użytkownika vmname\.
Maszyna wirtualna przyłączona do domeny: jeśli maszyna wirtualna należy do domeny, wprowadź nazwę użytkownika w formacie Nazwa użytkownika\. Konto musi również należeć do grupy Administratorzy albo mieć przydzielone uprawnienia dostępu zdalnego do maszyny wirtualnej.
Kontroler domeny: jeśli maszyna wirtualna jest kontrolerem domeny, wprowadź nazwę użytkownika i hasło konta administratora domeny dla tej domeny.
Wybierz pozycję Tak , aby zweryfikować tożsamość maszyny wirtualnej i zakończyć logowanie.
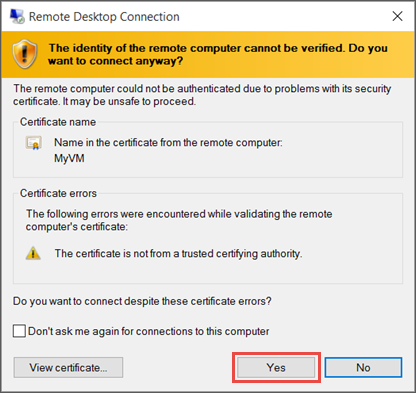
Napiwek
Jeśli przycisk Połącz w portalu jest wyszaryzowany i nie masz połączenia z platformą Azure za pośrednictwem połączenia usługi ExpressRoute lub sieci VPN typu lokacja-lokacja , musisz utworzyć i przypisać maszynie wirtualnej publiczny adres IP przed użyciem protokołu RDP. Aby uzyskać więcej informacji, zobacz Publiczne adresy IP na platformie Azure.
Nawiązywanie połączenia z maszyną wirtualną przy użyciu programu PowerShell
Jeśli używasz programu PowerShell i masz zainstalowany moduł Azure PowerShell, możesz również nawiązać połączenie przy użyciu Get-AzRemoteDesktopFile polecenia cmdlet, jak pokazano tutaj. Przed uruchomieniem polecenia upewnij się, że zalogowano się do konta platformy Azure przy użyciu Connect-AzAccount polecenia .
W tym przykładzie natychmiast uruchomimy połączenie RDP, przechodząc przez podobne monity, jak powyżej.
Get-AzRemoteDesktopFile -ResourceGroupName "RgName" -Name "VmName" -LaunchMożesz również zapisać plik RDP do użytku w przyszłości.
Get-AzRemoteDesktopFile -ResourceGroupName "RgName" -Name "VmName" -LocalPath "C:\Path\to\folder"