Tworzenie grupy umieszczania w pobliżu przy użyciu witryny Azure Portal
Dotyczy: ✔️ Maszyny wirtualne z systemem Linux maszyny wirtualne z ✔️ systemem Windows
Aby uzyskać możliwie najbliższe maszyny wirtualne, osiągnięcie najmniejszego możliwego opóźnienia, należy wdrożyć je w grupie umieszczania w pobliżu.
Grupa umieszczania w pobliżu to logiczne grupowanie używane do upewnienia się, że zasoby obliczeniowe platformy Azure znajdują się fizycznie blisko siebie. Grupy umieszczania w pobliżu są przydatne w przypadku obciążeń, w których wymagane jest małe opóźnienie.
Uwaga
Grup umieszczania w pobliżu nie można używać z dedykowanymi hostami.
Intencja grup umieszczania w pobliżu nie jest obsługiwana w witrynie Azure Portal. Użyj szablonów usługi ARM lub innych narzędzi klienckich, takich jak program PowerShell lub interfejs wiersza polecenia, aby zapewnić intencję grup umieszczania w pobliżu.
Jeśli chcesz używać stref dostępności razem z grupami umieszczania, upewnij się, że maszyny wirtualne w grupie umieszczania znajdują się również w tej samej strefie dostępności.
Tworzenie grupy umieszczania w pobliżu
Wpisz grupę umieszczania w pobliżu w wyszukiwaniu.
W obszarze Usługi w wynikach wyszukiwania wybierz pozycję Grupy umieszczania w pobliżu.
Na stronie Grupy umieszczania w pobliżu wybierz pozycję Dodaj.
Na karcie Podstawowe w obszarze Szczegóły projektu upewnij się, że wybrano poprawną subskrypcję.
W obszarze Grupa zasobów wybierz pozycję Utwórz nową , aby utworzyć nową grupę lub wybierz pustą grupę zasobów, która już istnieje z listy rozwijanej.
W obszarze Region wybierz lokalizację, w której ma zostać utworzona grupa umieszczania w pobliżu.
W polu Nazwa grupy umieszczania w pobliżu wpisz nazwę, a następnie wybierz pozycję Przejrzyj i utwórz.
Po zakończeniu walidacji wybierz pozycję Utwórz , aby utworzyć grupę umieszczania w pobliżu.
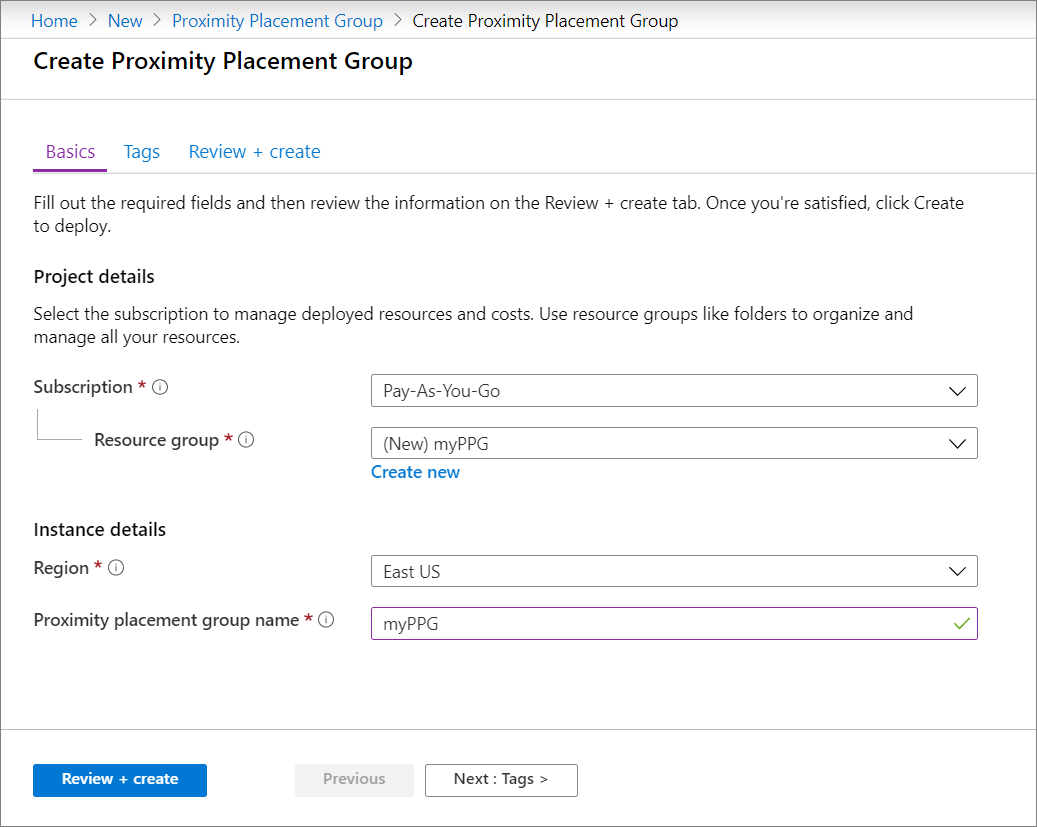
Tworzenie maszyny wirtualnej
Podczas tworzenia maszyny wirtualnej w portalu przejdź do karty Zaawansowane .
W zaznaczeniu grupy umieszczania w pobliżu wybierz poprawną grupę umieszczania.

Po zakończeniu wprowadzania wszystkich pozostałych wymaganych opcji wybierz pozycję Przejrzyj i utwórz.
Po zakończeniu walidacji wybierz pozycję Utwórz , aby wdrożyć maszynę wirtualną w grupie umieszczania.
Dodawanie maszyn wirtualnych w zestawie dostępności do grupy umieszczania w pobliżu
Jeśli maszyna wirtualna jest częścią zestawu dostępności, przed dodaniem maszyn wirtualnych należy dodać zestaw dostępności do grupy umieszczania.
- W portalu wyszukaj pozycję Zestawy dostępności i wybierz zestaw dostępności z wyników.
- Zatrzymaj\cofnij przydział każdej maszyny wirtualnej w zestawie dostępności, wybierając maszynę wirtualną, a następnie wybierając pozycję Zatrzymaj na stronie maszyny wirtualnej, a następnie wybierz przycisk OK , aby zatrzymać maszynę wirtualną.
- Na stronie zestawu dostępności upewnij się, że wszystkie maszyny wirtualne mają stan wymieniony jako Zatrzymany (cofnięto przydział).
- W menu po lewej stronie wybierz pozycję Konfiguracja.
- W obszarze Grupa umieszczania w pobliżu wybierz grupę umieszczania z listy rozwijanej, a następnie wybierz pozycję Zapisz.
- Wybierz pozycję Przegląd z menu po lewej stronie, aby ponownie wyświetlić listę maszyn wirtualnych.
- Wybierz każdą maszynę wirtualną w zestawie dostępności, a następnie wybierz pozycję Rozpocznij na stronie dla każdej maszyny wirtualnej.
Dodawanie istniejącej maszyny wirtualnej do grupy umieszczania
- Na stronie maszyny wirtualnej wybierz pozycję Zatrzymaj.
- Gdy stan maszyny wirtualnej zostanie wyświetlony jako Zatrzymany (cofnięto przydział), wybierz pozycję Konfiguracja w menu po lewej stronie.
- W obszarze Grupa umieszczania w pobliżu wybierz grupę umieszczania z listy rozwijanej, a następnie wybierz pozycję Zapisz.
- Wybierz pozycję Przegląd w menu po lewej stronie, a następnie wybierz pozycję Uruchom , aby ponownie uruchomić maszynę wirtualną.
Następne kroki
Możesz również użyć programu Azure PowerShell , aby utworzyć grupy umieszczania w pobliżu.