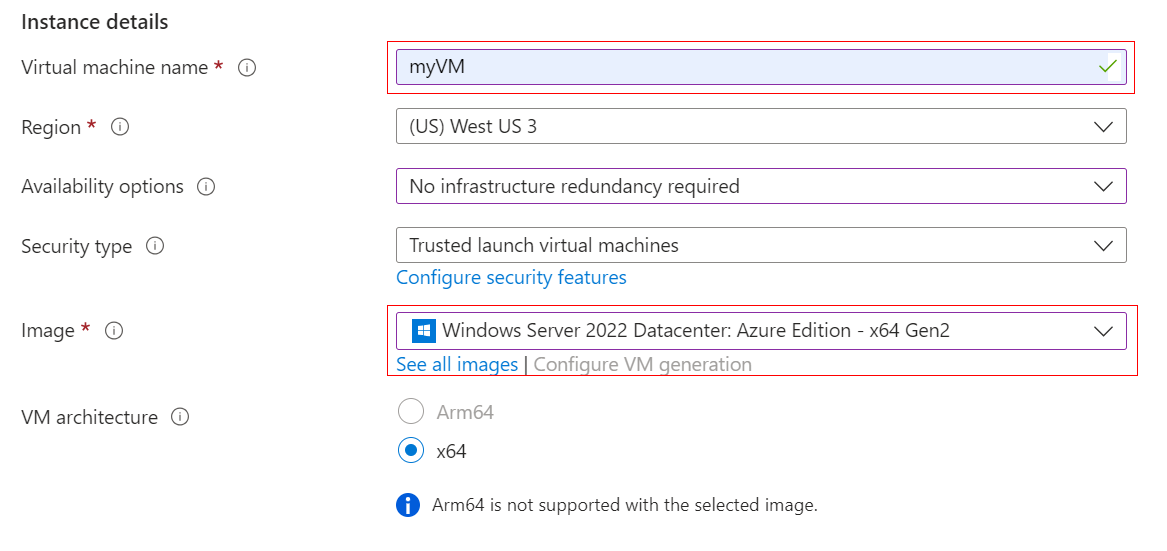Uwaga
Dostęp do tej strony wymaga autoryzacji. Może spróbować zalogować się lub zmienić katalogi.
Dostęp do tej strony wymaga autoryzacji. Możesz spróbować zmienić katalogi.
Dotyczy: ✔️ maszyny wirtualne z systemem Windows
Maszyny wirtualne platformy Azure można utworzyć za pomocą witryny Azure Portal. Ta metoda bazuje na opartym na przeglądarce interfejsie użytkownika umożliwiającym tworzenie maszyn wirtualnych i powiązanych z nimi zasobów. W tym przewodniku Szybki start pokazano, jak za pomocą witryny Azure Portal wdrożyć maszynę wirtualną na platformie Azure z systemem Windows Server 2022 Datacenter. Aby zobaczyć działanie maszyny wirtualnej, połączysz się z nią za pomocą protokołu RDP i zainstalujesz serwer internetowy usług IIS.
Jeśli nie masz subskrypcji platformy Azure, przed rozpoczęciem utwórz bezpłatne konto.
Ważne
Kroki opisane w tym przewodniku Szybki start dotyczą wyłącznie celów edukacyjnych i nie są przeznaczone do wdrożeń w środowisku produkcyjnym.
Logowanie się do platformy Azure
Zaloguj się w witrynie Azure Portal.
Tworzenie maszyny wirtualnej
Wprowadź maszyny wirtualne w wyszukiwaniu.
W obszarze Usługi wybierz pozycję Maszyny wirtualne.
Na stronie Maszyny wirtualne wybierz pozycję Utwórz, a następnie pozycję Maszyna wirtualna platformy Azure. Zostanie otwarta strona Tworzenie maszyny wirtualnej.
W obszarze Szczegóły wystąpienia wprowadź nazwę maszyny wirtualnej myVM i wybierz pozycję Windows Server 2022 Datacenter: Azure Edition — x64 Gen 2 dla obrazu. Inne wartości pozostaw domyślne.
Uwaga
Niektórzy użytkownicy zobaczą teraz opcję tworzenia maszyn wirtualnych w wielu strefach. Aby dowiedzieć się więcej na temat tej nowej funkcji, zobacz Tworzenie maszyn wirtualnych w strefie dostępności.

W obszarze Konto administratora podaj nazwę użytkownika, taką jak azureuser, oraz hasło. Hasło musi mieć co najmniej 12 znaków i spełniać zdefiniowane wymagania dotyczące złożoności.

W obszarze Reguły portów wejściowych wybierz pozycję Zezwalaj na wybrane porty, a następnie z listy rozwijanej wybierz pozycję RDP (3389) i HTTP (80).
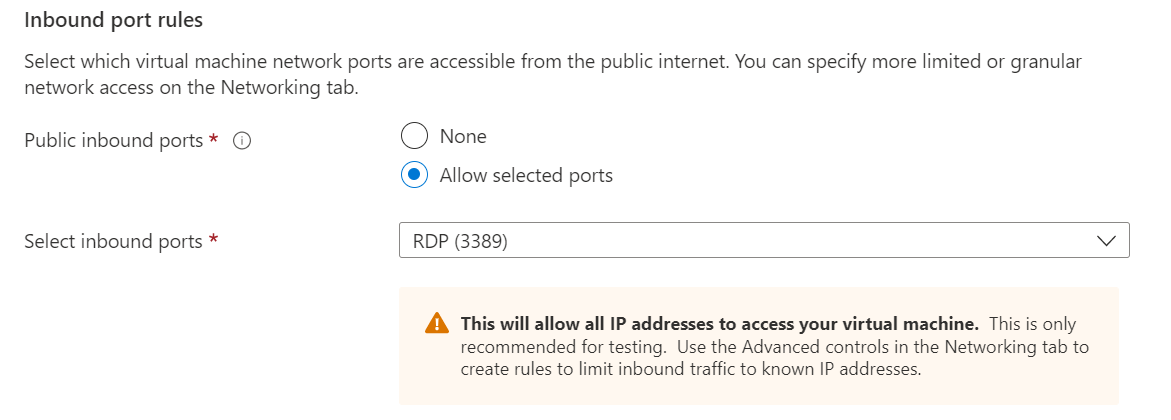
Pozostaw pozostałe wartości domyślne, a następnie wybierz przycisk Przejrzyj + utwórz znajdujący się u dołu strony.
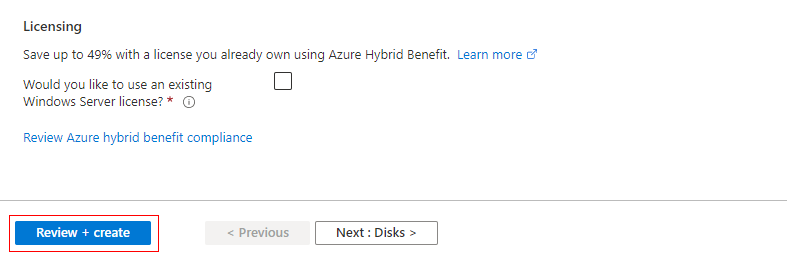
Po uruchomieniu walidacji wybierz przycisk Utwórz w dolnej części strony.
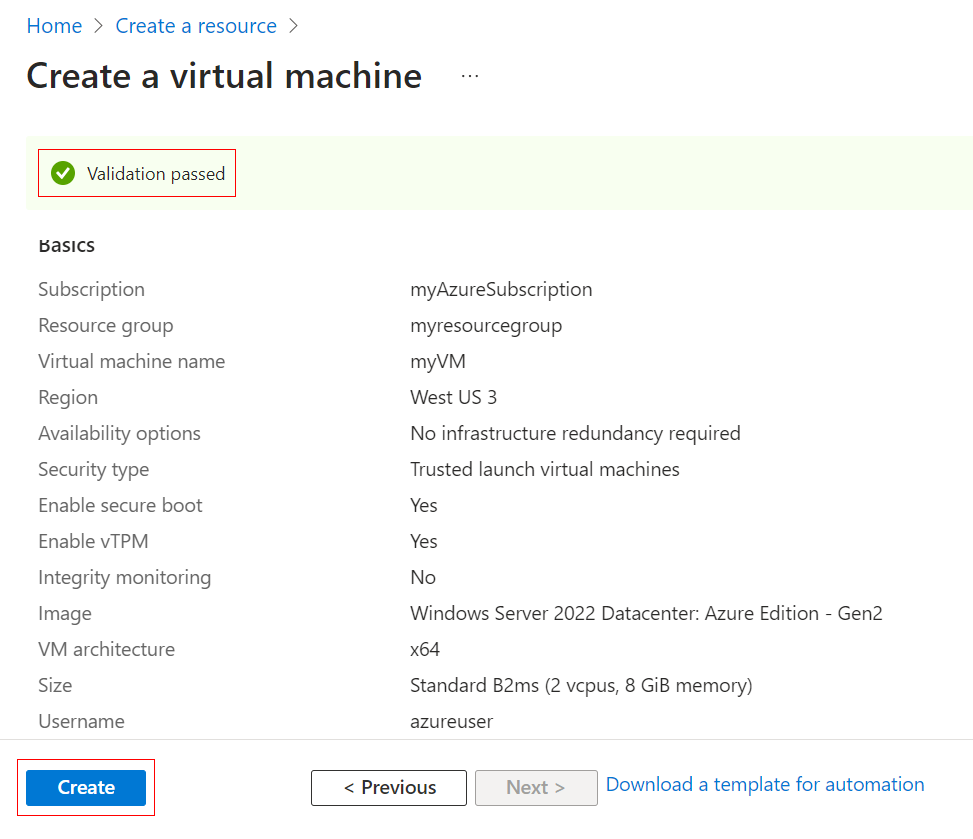
Po zakończeniu wdrażania wybierz pozycję Przejdź do zasobu.
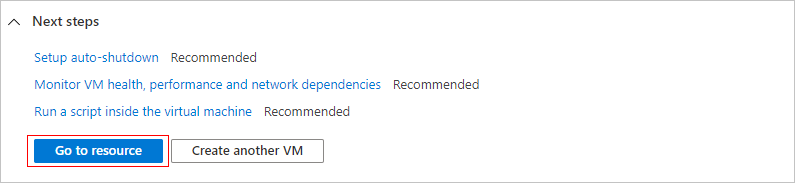
Nawiązywanie połączenia z maszyną wirtualną
Utwórz połączenie pulpitu zdalnego z maszyną wirtualną. Te kroki pozwolą Ci połączyć się z maszyną wirtualną z komputera z systemem Windows. Na komputerze Mac należy skorzystać z klienta RDP, takiego jak ten klient pulpitu zdalnego ze sklepu Mac App Store.
Na stronie przeglądu maszyny wirtualnej wybierz pozycję Połącz>RDP.
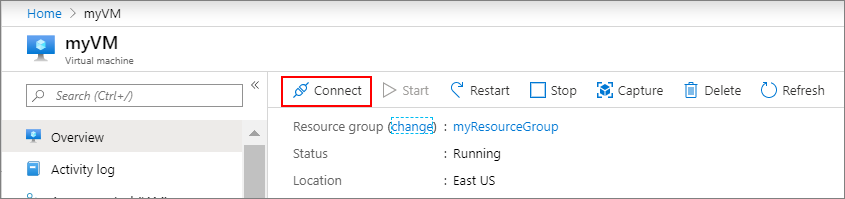
Na karcie Połącz za pomocą protokołu RDP zachowaj domyślne opcje nawiązywania połączenia według adresu IP, przez port 3389, a następnie kliknij pozycję Pobierz plik RDP.
Otwórz pobrany plik RDP i kliknij Połącz, gdy wyświetli się odpowiedni monit.
W oknie Zabezpieczenia systemu Windows wybierz pozycję Więcej opcji, a następnie pozycję Użyj innego konta. Wpisz nazwę użytkownika jako nazwę użytkownika localhost\, wprowadź hasło utworzone dla maszyny wirtualnej, a następnie kliknij przycisk OK.
Podczas procesu logowania może pojawić się ostrzeżenie o certyfikacie. Kliknij pozycję Tak lub Kontynuuj, aby utworzyć połączenie.
Instalowanie serwera internetowego
Aby zobaczyć działanie maszyny wirtualnej, zainstaluj serwer internetowy usług IIS. Na maszynie wirtualnej otwórz wiersz polecenia programu PowerShell i uruchom następujące polecenie:
Install-WindowsFeature -name Web-Server -IncludeManagementTools
Po zakończeniu zamknij połączenie RDP z maszyną wirtualną.
Wyświetlanie strony powitalnej usług IIS
W portalu wybierz maszynę wirtualną i w przeglądzie maszyny wirtualnej umieść wskaźnik myszy na adresie IP, aby wyświetlić polecenie Kopiuj do schowka. Skopiuj adres IP i wklej go na karcie przeglądarki. Zostanie otwarta domyślna strona powitalna usług IIS i powinna wyglądać następująco:
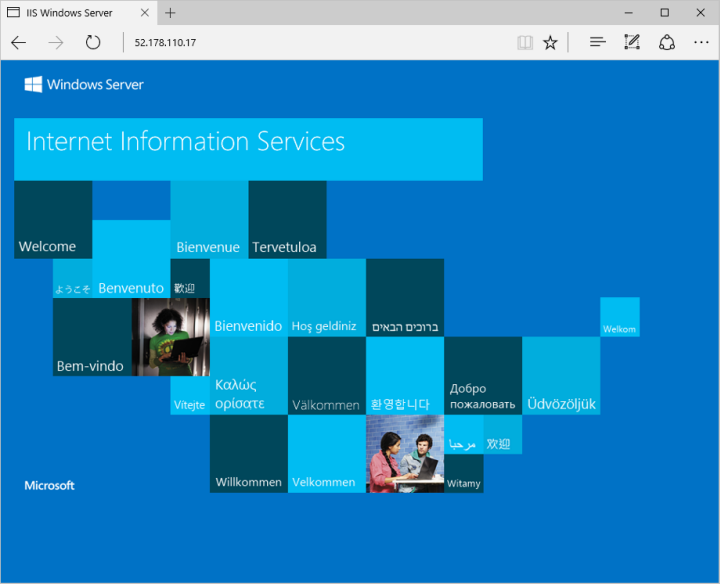
Czyszczenie zasobów
Usuwanie zasobów
Gdy grupa zasobów, maszyna wirtualna i wszystkie pokrewne zasoby nie będą już potrzebne, można je usunąć.
- Na stronie Przegląd maszyny wirtualnej wybierz link Grupa zasobów.
- W górnej części strony grupy zasobów wybierz pozycję Usuń grupę zasobów.
- Zostanie otwarte ostrzeżenie o tym, że wkrótce usuniesz zasoby. Wpisz nazwę grupy zasobów i wybierz pozycję Usuń , aby zakończyć usuwanie zasobów i grupy zasobów.
Automatyczne zamykanie
Jeśli maszyna wirtualna jest nadal potrzebna, platforma Azure udostępnia funkcję automatycznego zamykania maszyn wirtualnych, aby ułatwić zarządzanie kosztami i upewnić się, że nie są naliczane opłaty za nieużywane zasoby.
- W sekcji Operacje dla maszyny wirtualnej wybierz opcję Automatyczne zamykanie.
- Zostanie otwarta strona, na której można skonfigurować czas automatycznego zamykania. Wybierz opcję Włączone, aby włączyć, a następnie ustaw odpowiedni czas.
- Po ustawieniu czasu wybierz pozycję Zapisz u góry, aby włączyć konfigurację automatycznego zamykania.
Uwaga
Pamiętaj, aby poprawnie skonfigurować strefę czasową zgodnie z wymaganiami, ponieważ (UTC) Uniwersalny czas koordynowany jest ustawieniem domyślnym na liście rozwijanej Strefa czasowa.
Aby uzyskać więcej informacji, zobacz Automatyczne zamykanie.
Następne kroki
W tym przewodniku Szybki start wdrożono prostą maszynę wirtualną, otwarto port sieciowy dla ruchu internetowego i zainstalowano podstawowy serwer internetowy. Aby dowiedzieć się więcej o maszynach wirtualnych platformy Azure, przejdź do samouczka dla maszyn wirtualnych z systemem Windows.