Samouczek: monitorowanie zmian i aktualizowanie maszyny wirtualnej z systemem Windows na platformie Azure
Dotyczy: ✔️ Maszyny wirtualne z systemem Windows — elastyczne zestawy skalowania ✔️
Dzięki usłudze Azure Change Tracking i Update Management można łatwo identyfikować zmiany na maszynach wirtualnych z systemem Windows na platformie Azure i zarządzać aktualizacjami systemu operacyjnego dla tych maszyn wirtualnych.
Z tego samouczka dowiesz się, jak wykonywać następujące czynności:
- Zarządzanie aktualizacjami systemu Windows.
- Monitorowanie zmian i spisu.
Otwórz usługę Azure Cloud Shell
Usługa Azure Cloud Shell to bezpłatna interaktywna powłoka, której można użyć do wykonania kroków opisanych w tym artykule. Ma ona typowe narzędzia platformy Azure wstępnie zainstalowane i skonfigurowane do użycia z kontem platformy Azure.
Aby otworzyć dowolny blok kodu w usłudze Cloud Shell, po prostu wybierz pozycję Wypróbuj w prawym górnym rogu tego bloku kodu.
Możesz również otworzyć usługę Cloud Shell na osobnej karcie przeglądarki, przechodząc do .https://shell.azure.com/powershell Wybierz pozycję Kopiuj , aby skopiować bloki kodu, wklej je na karcie Usługi Cloud Shell, a następnie wybierz klawisz Enter, aby uruchomić kod.
Tworzenie maszyny wirtualnej
Aby w tym samouczku móc skonfigurować monitorowanie i zarządzanie aktualizacjami na platformie Azure, konieczne jest posiadanie maszyny wirtualnej z systemem Windows na platformie Azure.
Najpierw ustaw nazwę użytkownika i hasło administratora maszyny wirtualnej przy użyciu polecenia Get-Credential:
$cred = Get-Credential
Następnie utwórz maszynę wirtualną za pomocą polecenia New-AzVM. Poniższy przykład tworzy maszynę wirtualną o nazwie myVM w East US lokalizacji. Jeśli jeszcze nie istnieją, zostanie utworzona grupa myResourceGroupMonitor zasobów i pomocnicze zasoby sieciowe:
New-AzVm `
-ResourceGroupName "myResourceGroupMonitor" `
-Name "myVM" `
-Location "East US" `
-Credential $cred
Utworzenie maszyny wirtualnej i zasobów może potrwać kilka minut.
Zarządzanie aktualizacjami systemu Windows
Rozwiązanie Update Management ułatwia zarządzanie aktualizacjami i poprawkami dla maszyn wirtualnych z systemem Windows platformy Azure. Bezpośrednio z maszyny wirtualnej możesz szybko:
- Ocenianie stanu dostępnych aktualizacji.
- Planowanie instalacji wymaganych aktualizacji.
- Przejrzyj wyniki wdrożenia, aby sprawdzić, czy aktualizacje zostały pomyślnie zastosowane do maszyny wirtualnej.
Aby uzyskać informacje o cenach, zobacz Cennik usługi Automation dla rozwiązania Update Management.
Włączanie rozwiązania Update Management
Aby włączyć rozwiązanie Update Management dla maszyny wirtualnej:
- Przejdź do maszyny wirtualnej w witrynie Azure Portal (wyszukaj pozycję Maszyny wirtualne na pasku wyszukiwania, a następnie wybierz maszynę wirtualną z listy).
- Wybierz pozycję Aktualizacje w obszarze Operacje.
- Kliknij pozycję Przejdź, aby Aktualizacje przy użyciu automatyzacji.
- Zostanie otwarte okno Włącz rozwiązanie Update Management .
Walidacja jest wykonywana w celu określenia, czy usługa Update Management jest włączona dla tej maszyny wirtualnej. Walidacja obejmuje kontrole obszaru roboczego usługi Log Analytics dla połączonego konta usługi Automation oraz sprawdzanie, czy rozwiązanie znajduje się w obszarze roboczym.
Obszar roboczy usługi Log Analytics służy do zbierania danych generowanych przez funkcje i usługi, takie jak Update Management. Obszar roboczy zawiera pojedynczą lokalizację do przeglądania i analizowania danych z wielu źródeł.
Aby wykonać dodatkowe akcje na maszynach wirtualnych, które wymagają aktualizacji, możesz użyć usługi Azure Automation do uruchamiania elementów Runbook na maszynach wirtualnych. Takie akcje obejmują pobieranie lub stosowanie aktualizacji.
Proces weryfikacji sprawdza również, czy maszyna wirtualna jest aprowizowana za pomocą programu Microsoft Monitoring Agent (MMA) i hybrydowego procesu roboczego elementu Runbook automatyzacji. Agent służy do komunikowania się z maszyną wirtualną i uzyskiwania informacji o stanie aktualizacji.
W oknie Włączanie rozwiązania Update Management wybierz obszar roboczy usługi Log Analytics i konto automatyzacji, a następnie wybierz pozycję Włącz. Włączenie rozwiązania może potrwać do 15 minut.
Wszystkie następujące wymagania wstępne, których brakuje podczas dołączania, są automatycznie dodawane:
- Obszar roboczy usługi Log Analytics
- Automatyzacja
- Hybrydowy proces roboczy elementu Runbook, który jest włączony na maszynie wirtualnej
Po włączeniu rozwiązania zostanie otwarte okno Update Management . Skonfiguruj lokalizację, obszar roboczy usługi Log Analytics i konto usługi Automation do użycia, a następnie wybierz pozycję Włącz. Jeśli te opcje są wygaszone, dla maszyny wirtualnej jest włączone inne rozwiązanie automatyzacji i należy użyć tego obszaru roboczego rozwiązania i konta usługi Automation.
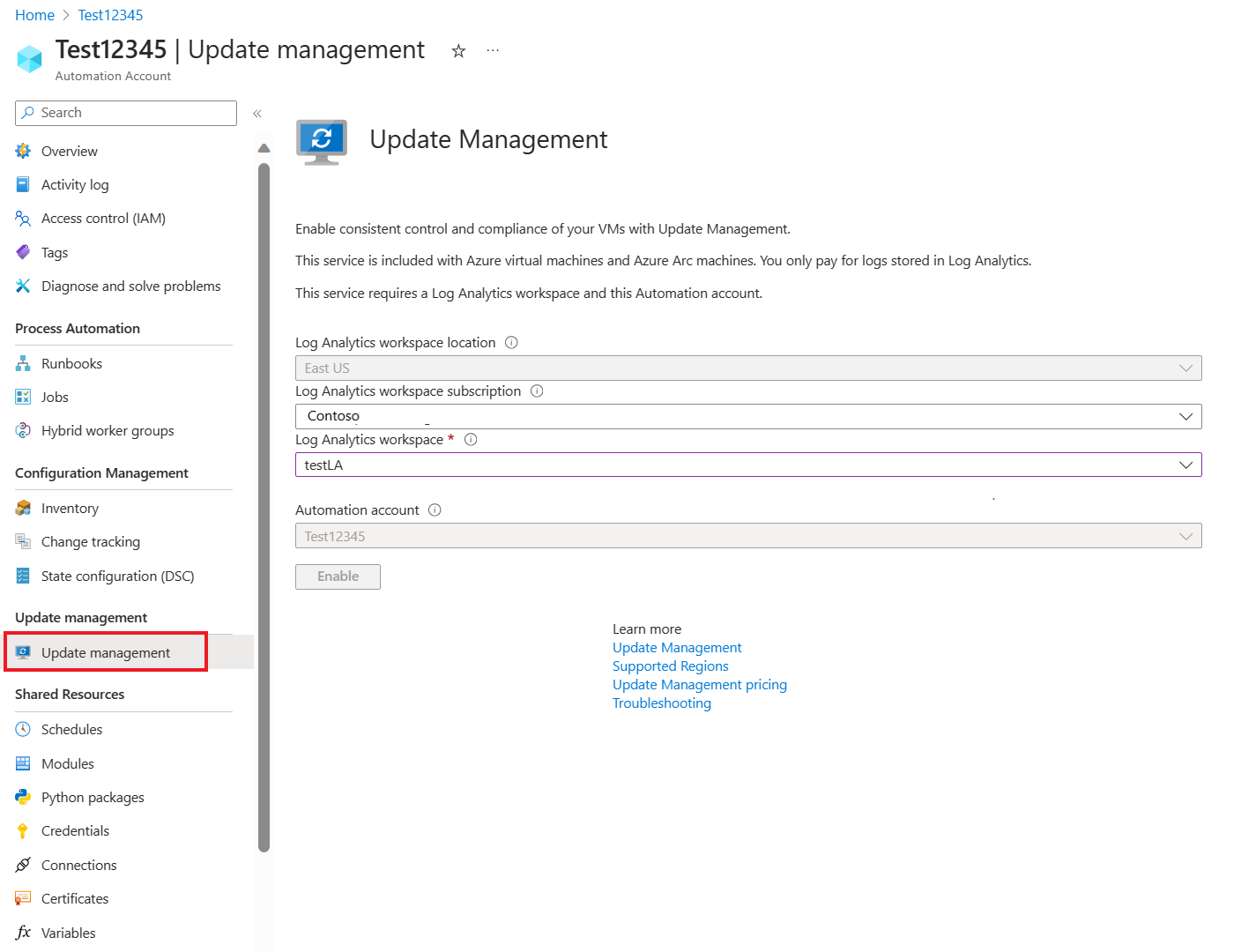
Włączenie rozwiązania Update Management może potrwać do 15 minut. W tym czasie nie należy zamykać okna przeglądarki. Po włączeniu rozwiązania informacje dotyczące brakujących aktualizacji maszyny wirtualnej są przekazywane do dzienników usługi Azure Monitor. Udostępnienie danych do analizy może potrwać od 30 minut do 6 godzin.
Wyświetlanie oceny aktualizacji
Po włączeniu rozwiązania Update Management zostanie wyświetlone okno Update Management . Po zakończeniu oceny aktualizacji zostanie wyświetlona lista brakujących aktualizacji na karcie Brakujące aktualizacje .
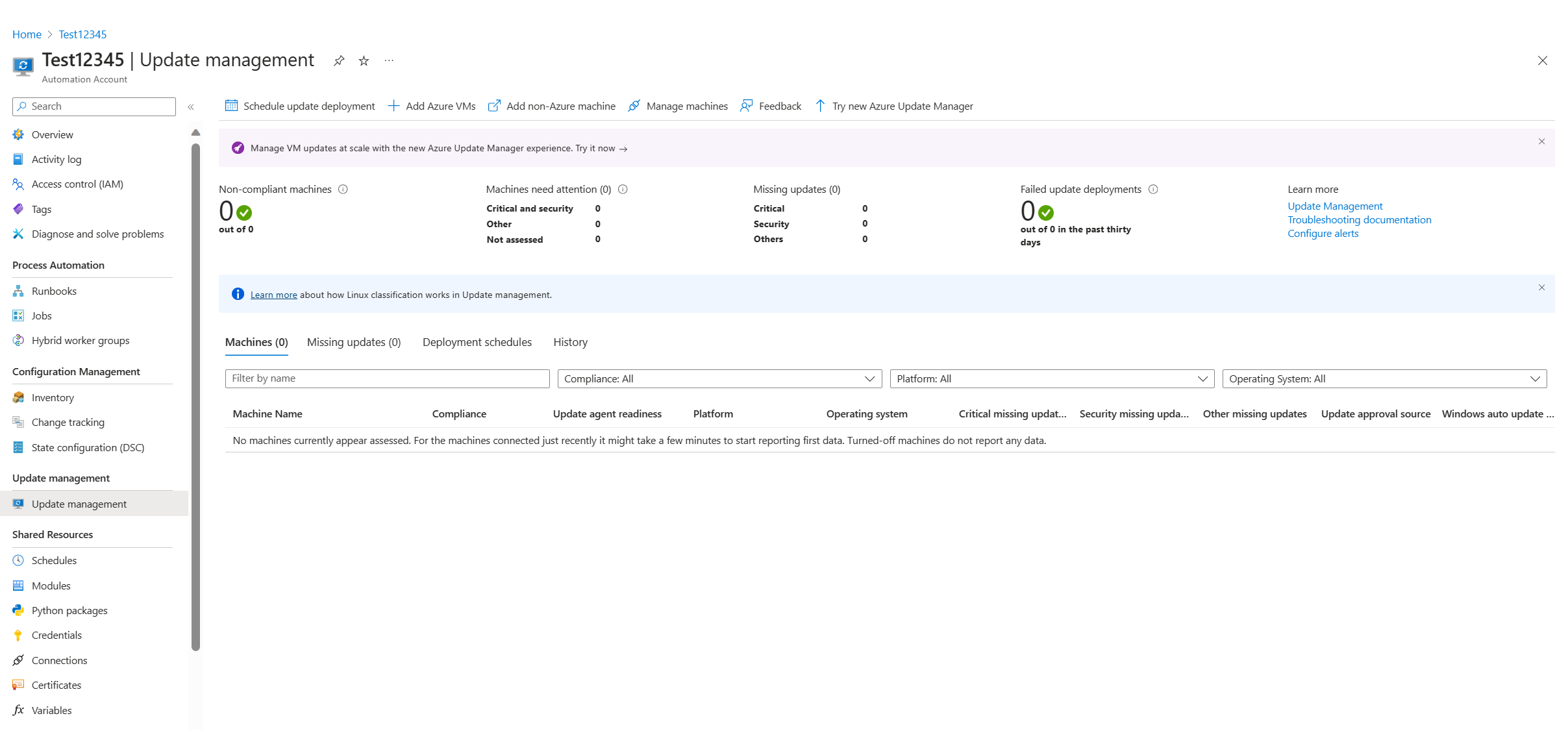
Planowanie wdrożenia aktualizacji
Aby zainstalować aktualizacje, zaplanuj wdrożenie zgodnie z harmonogramem wydawania i oknem obsługi. Należy wybrać typy aktualizacji do uwzględnienia we wdrożeniu. Możesz na przykład uwzględnić aktualizacje krytyczne lub aktualizacje zabezpieczeń i wykluczyć pakiety zbiorcze aktualizacji.
Aby zaplanować nowe wdrożenie aktualizacji dla maszyny wirtualnej, wybierz pozycję Zaplanuj wdrożenie aktualizacji w górnej części okna Update Management . W oknie Nowe wdrożenie aktualizacji określ następujące informacje:
| Opcja | opis |
|---|---|
| Nazwa/nazwisko | Wprowadź unikatową nazwę, aby zidentyfikować wdrożenie aktualizacji. |
| System operacyjny | Wybierz pozycję Linux lub Windows. |
| Grupy do aktualizacji | W przypadku maszyn wirtualnych hostowanych na platformie Azure zdefiniuj zapytanie na podstawie kombinacji subskrypcji, grup zasobów, lokalizacji i tagów. To zapytanie tworzy dynamiczną grupę maszyn wirtualnych hostowanych na platformie Azure do uwzględnienia we wdrożeniu. W przypadku maszyn wirtualnych, które nie są hostowane na platformie Azure, wybierz istniejące zapisane wyszukiwanie. Dzięki temu wyszukiwaniu możesz wybrać grupę tych maszyn wirtualnych do uwzględnienia we wdrożeniu. Aby dowiedzieć się więcej, zobacz Grupy dynamiczne. |
| Maszyny do aktualizacji | Wybierz pozycję Zapisane wyszukiwanie, Zaimportowana grupa lub Maszyny. Jeśli wybierzesz pozycję Maszyny, możesz wybrać poszczególne maszyny z listy rozwijanej. Gotowość każdej maszyny jest wyświetlana w kolumnie GOTOWOŚĆ AGENTA AKTUALIZACJI w tabeli. Aby dowiedzieć się więcej o różnych metodach tworzenia grup komputerów w dziennikach usługi Azure Monitor, zobacz Grupy komputerów w dziennikach usługi Azure Monitor |
| Klasyfikacje aktualizacji | Wybierz wszystkie niezbędne klasyfikacje aktualizacji. |
| Dołączanie/wykluczanie aktualizacji | Wybierz tę opcję, aby otworzyć okienko Dołączanie/wykluczanie . Aktualizacje, które mają zostać uwzględnione, a te, które mają zostać wykluczone, znajdują się na osobnych kartach. Aby uzyskać więcej informacji na temat sposobu obsługi dołączania, zobacz Planowanie wdrożenia aktualizacji. |
| Ustawienia harmonogramu | Wybierz godzinę rozpoczęcia, a następnie wybierz pozycję Raz lub Cyklicznie. |
| Skrypty wstępne i skrypty po | Wybierz skrypty do uruchomienia przed wdrożeniem i po nim. |
| Okno obsługi | Wprowadź liczbę minut ustawionych dla aktualizacji. Prawidłowe wartości wahają się od 30 do 360 minut. |
| Ponowne uruchamianie kontrolki | Wybierz sposób obsługi ponownych uruchomień. Dostępne opcje to:
|
Po zakończeniu konfigurowania harmonogramu kliknij przycisk Utwórz , aby powrócić do pulpitu nawigacyjnego stanu. W tabeli Zaplanowane przedstawiono utworzony harmonogram wdrażania.
Można również programowo tworzyć wdrożenia aktualizacji. Aby dowiedzieć się, jak utworzyć wdrożenie aktualizacji za pomocą interfejsu API REST, zobacz Konfiguracje aktualizacji oprogramowania — tworzenie. Istnieje również przykładowy element Runbook, którego można użyć do utworzenia tygodniowego wdrożenia aktualizacji.
Wyświetlanie wyników wdrażania aktualizacji
Po rozpoczęciu zaplanowanego wdrażania stan wdrożenia można zobaczyć na karcie Wdrożenia aktualizacji w oknie Zarządzanie aktualizacjami.
Jeśli wdrożenie jest obecnie uruchomione, jego stan jest wyświetlany jako "W toku". Po pomyślnym zakończeniu stan zmieni się na "Powodzenie". Jeśli jednak jakiekolwiek aktualizacje wdrożenia nie powiedzie się, stan to "Częściowo nie powiodło się".
Wybierz ukończone wdrożenie aktualizacji, aby wyświetlić pulpit nawigacyjny dla tego wdrożenia.
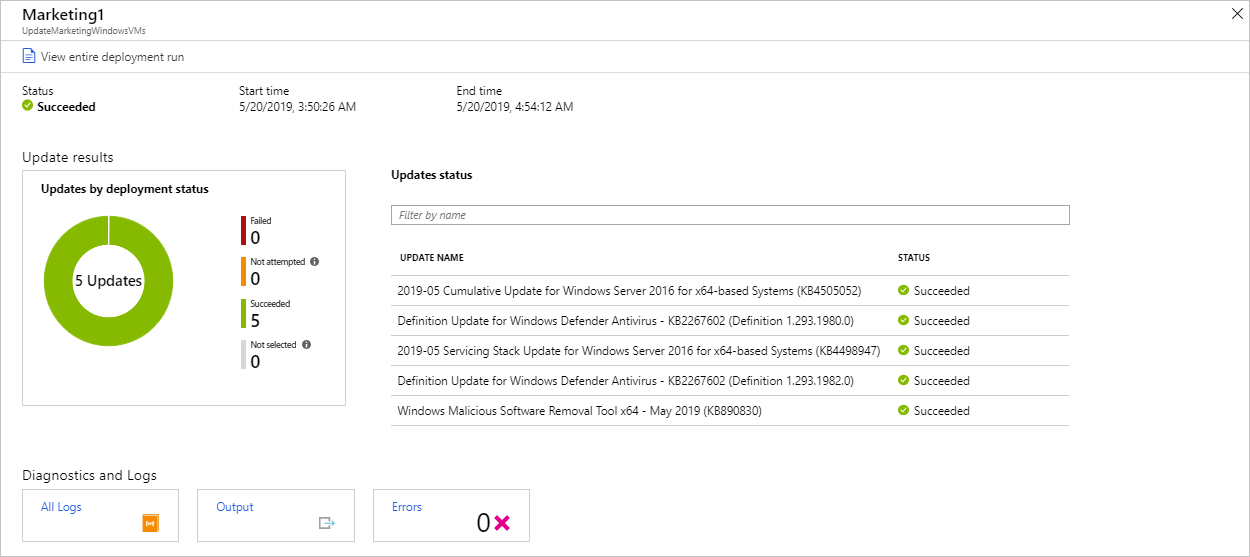
Kafelek Wyniki aktualizacji zawiera podsumowanie łącznej liczby aktualizacji i wyników wdrożenia na maszynie wirtualnej. Tabela po prawej stronie zawiera szczegółowy podział każdej aktualizacji i wyników instalacji. Każdy wynik ma jedną z następujących wartości:
- Nie podjęto próby: aktualizacja nie jest zainstalowana. Nie było wystarczająco dużo czasu dostępnego na podstawie zdefiniowanego czasu trwania okna obsługi.
- Powodzenie: aktualizacja powiodła się.
- Niepowodzenie: aktualizacja nie powiodła się.
Aby wyświetlić wszystkie wpisy dziennika utworzone przez wdrożenie, wybierz opcję Wszystkie dzienniki.
Wybierz kafelek Dane wyjściowe, aby wyświetlić strumień zadań elementu Runbook odpowiedzialnego za zarządzanie wdrożeniem aktualizacji na docelowej maszynie wirtualnej.
Wybierz pozycję Błędy , aby wyświetlić szczegółowe informacje o błędach wdrażania.
Monitorowanie zmian i spisu
Możesz zbierać i wyświetlać spis oprogramowania, plików, demonów systemu Linux, usług systemu Windows i kluczy rejestru systemu Windows na komputerach. Śledzenie konfiguracji maszyn pomaga określić problemy operacyjne w środowisku i lepiej zrozumieć stan maszyn.
Włączanie zarządzania zmianami i spisem
Aby włączyć zarządzanie zmianami i spisem dla maszyny wirtualnej:
- Po lewej stronie okna wybierz pozycję Maszyny wirtualne.
- Wybierz maszynę wirtualną z listy.
- W obszarze Operacje w oknie maszyny wirtualnej wybierz pozycję Spis lub Śledzenie zmian.
- Zostanie otwarte okienko Włącz Śledzenie zmian i spis.
Skonfiguruj lokalizację, obszar roboczy usługi Log Analytics i konto usługi Automation do użycia, a następnie wybierz pozycję Włącz. Jeśli opcje są wyszarzone, rozwiązanie automatyzacji jest już włączone dla maszyny wirtualnej. W takim przypadku należy użyć już włączonego obszaru roboczego i konta usługi Automation.
Mimo że rozwiązania są wyświetlane oddzielnie w menu, są one tym samym rozwiązaniem. Włączenie jednego z nich oznacza włączenie obydwu na maszynie wirtualnej.
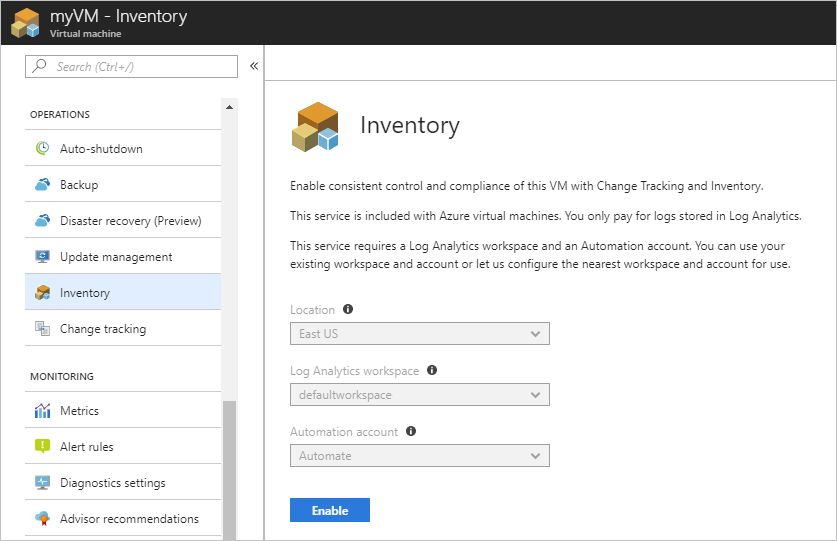
Po włączeniu rozwiązania może upłynąć trochę czasu na zebranie spisu na maszynie wirtualnej przed wyświetleniem danych.
Śledzenie zmian
Na maszynie wirtualnej w obszarze OPERACJE wybierz pozycję Śledzenie zmian, a następnie wybierz pozycję Edytuj Ustawienia. Zostanie otwarte okienko Śledzenie zmian . Wybierz typ ustawienia do śledzenia, a następnie kliknij pozycję + Dodaj w celu skonfigurowania ustawień.
Dostępne opcje ustawień dla systemu Windows to:
- Rejestr systemu Windows
- Pliki systemu Windows
Aby uzyskać szczegółowe informacje na temat śledzenia zmian, zobacz Rozwiązywanie problemów ze zmianami na maszynie wirtualnej.
Wyświetlanie spisu
Na maszynie wirtualnej wybierz pozycję Spis w obszarze OPERACJE. Na karcie Oprogramowanie znajduje się tabela przedstawiająca znalezione oprogramowanie. Szczegóły wysokiego poziomu dla każdego rekordu oprogramowania są wyświetlane w tabeli. Te szczegóły obejmują nazwę oprogramowania, wersję, wydawcę i czas ostatniego odświeżenia.
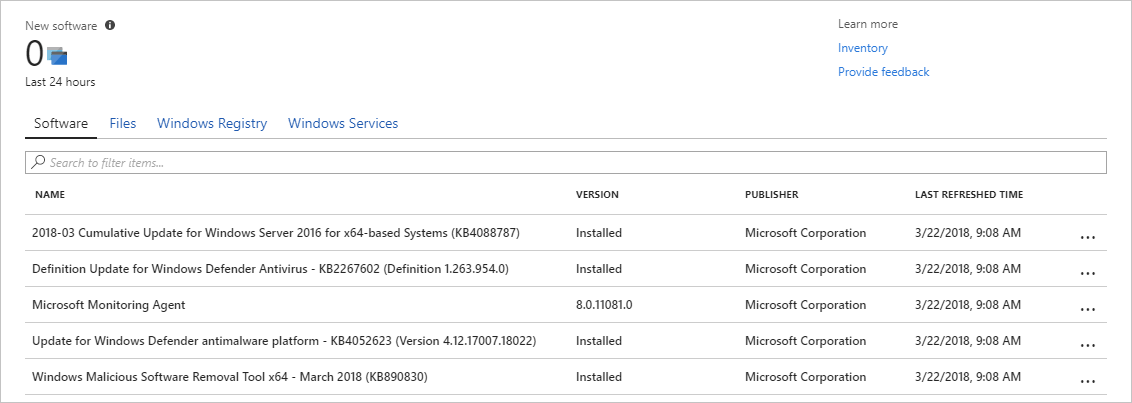
Monitorowanie dzienników aktywności i zmian
W oknie Śledzenie zmian na maszynie wirtualnej wybierz pozycję Zarządzaj dziennikiem aktywności Połączenie ion, aby otworzyć okienko Dziennik aktywności platformy Azure. Wybierz Połączenie, aby połączyć śledzenie zmian z dziennikiem aktywności platformy Azure dla maszyny wirtualnej.
Po włączeniu śledzenia zmian przejdź do okienka Przegląd maszyny wirtualnej i wybierz pozycję Zatrzymaj , aby zatrzymać maszynę wirtualną. Po wyświetleniu monitu wybierz pozycję Tak, aby zatrzymać maszynę wirtualną. Po cofnięciu przydziału maszyny wirtualnej wybierz pozycję Uruchom , aby ponownie uruchomić maszynę wirtualną.
Zatrzymywanie i ponowne uruchamianie maszyny wirtualnej rejestruje zdarzenie w dzienniku aktywności. Wróć do okienka Śledzenie zmian i wybierz kartę Zdarzenia w dolnej części okienka. Po pewnym czasie zdarzenia są wyświetlane na wykresie i w tabeli. Możesz wybrać każde zdarzenie, aby wyświetlić szczegółowe informacje o tym zdarzeniu.
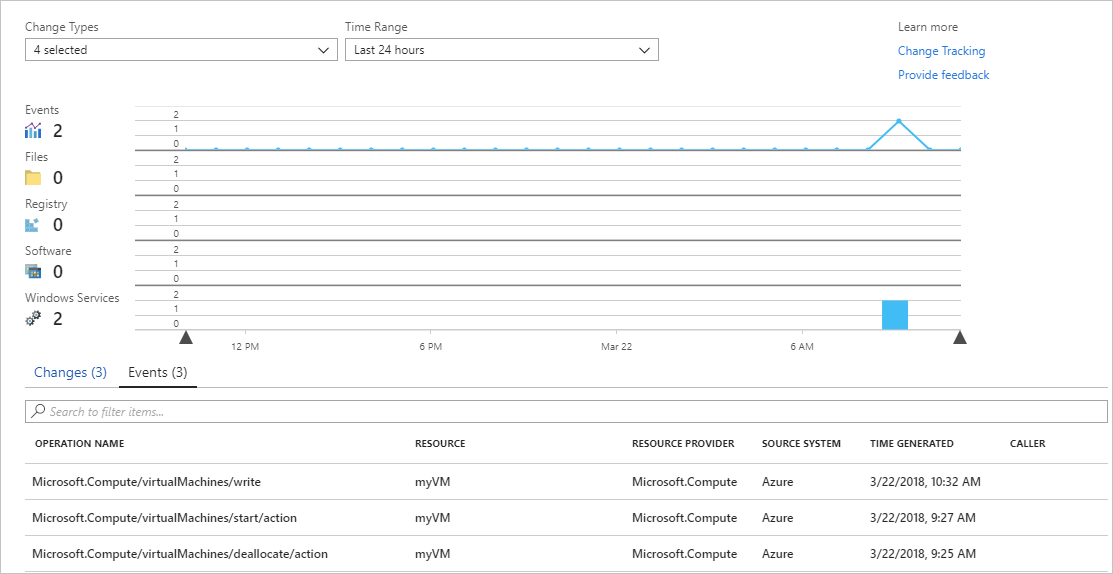
Na poprzednim wykresie przedstawiono zmiany, które wystąpiły w czasie. Po dodaniu połączenia dziennika aktywności platformy Azure wykres liniowy u góry wyświetla zdarzenia dziennika aktywności platformy Azure.
Każdy wiersz wykresów słupków reprezentuje inny typ zmiany z możliwością śledzenia. Są to demony systemu Linux, pliki, klucze rejestru systemu Windows, oprogramowanie i usługi systemu Windows. Karta Zmiana zawiera szczegóły zmiany. Zmiany są wyświetlane w kolejności, w których każda z nich wystąpiła, a ostatnia zmiana jest wyświetlana jako pierwsza.
Następne kroki
W tym samouczku skonfigurowano i przejrzeliśmy rozwiązanie Change Tracking and Update Management dla maszyny wirtualnej. W tym samouczku omówiono:
- Utwórz grupę zasobów i maszynę wirtualną.
- Zarządzanie aktualizacjami systemu Windows.
- Monitorowanie zmian i spisu.
Przejdź do następnego samouczka, aby dowiedzieć się więcej o monitorowaniu maszyny wirtualnej.