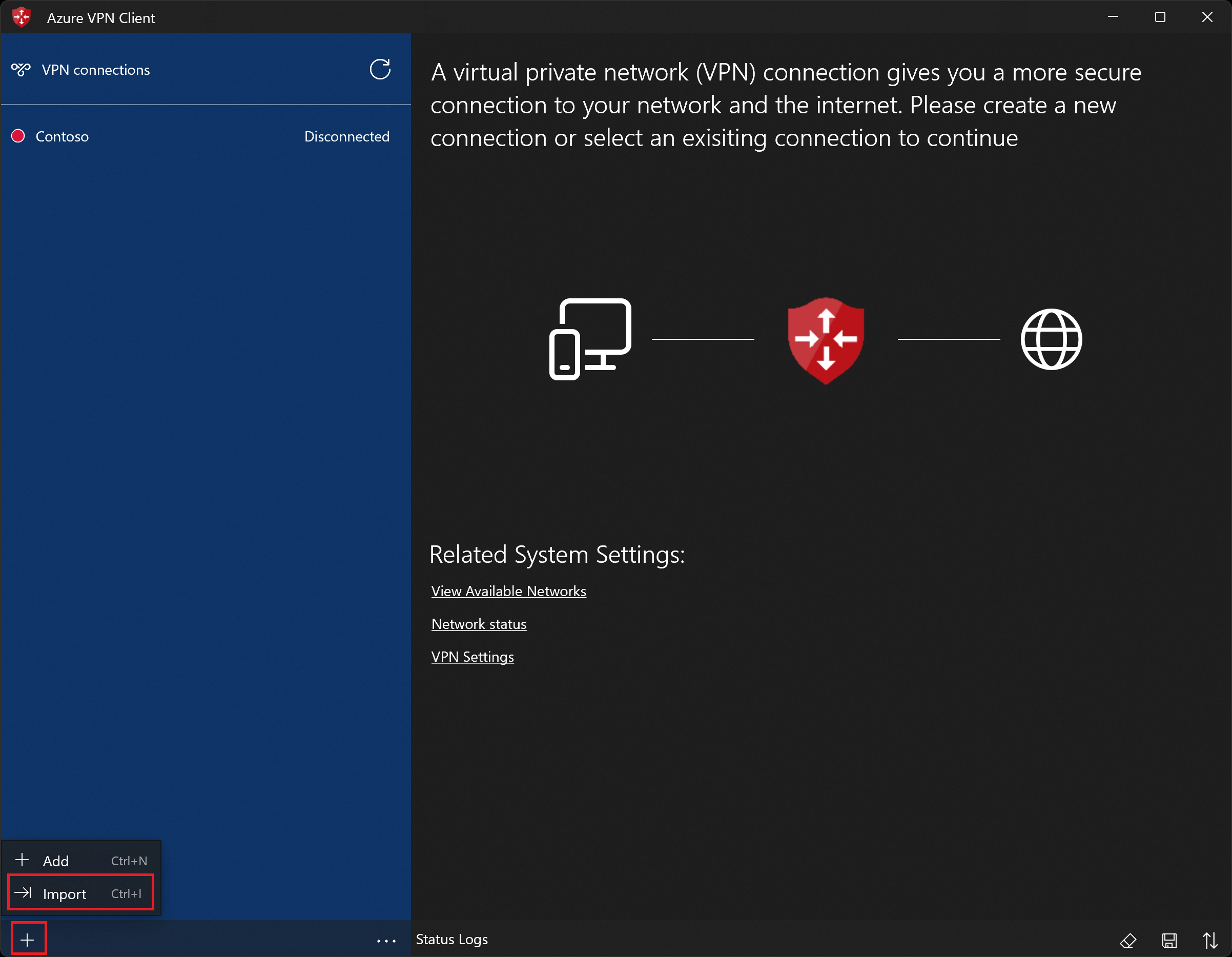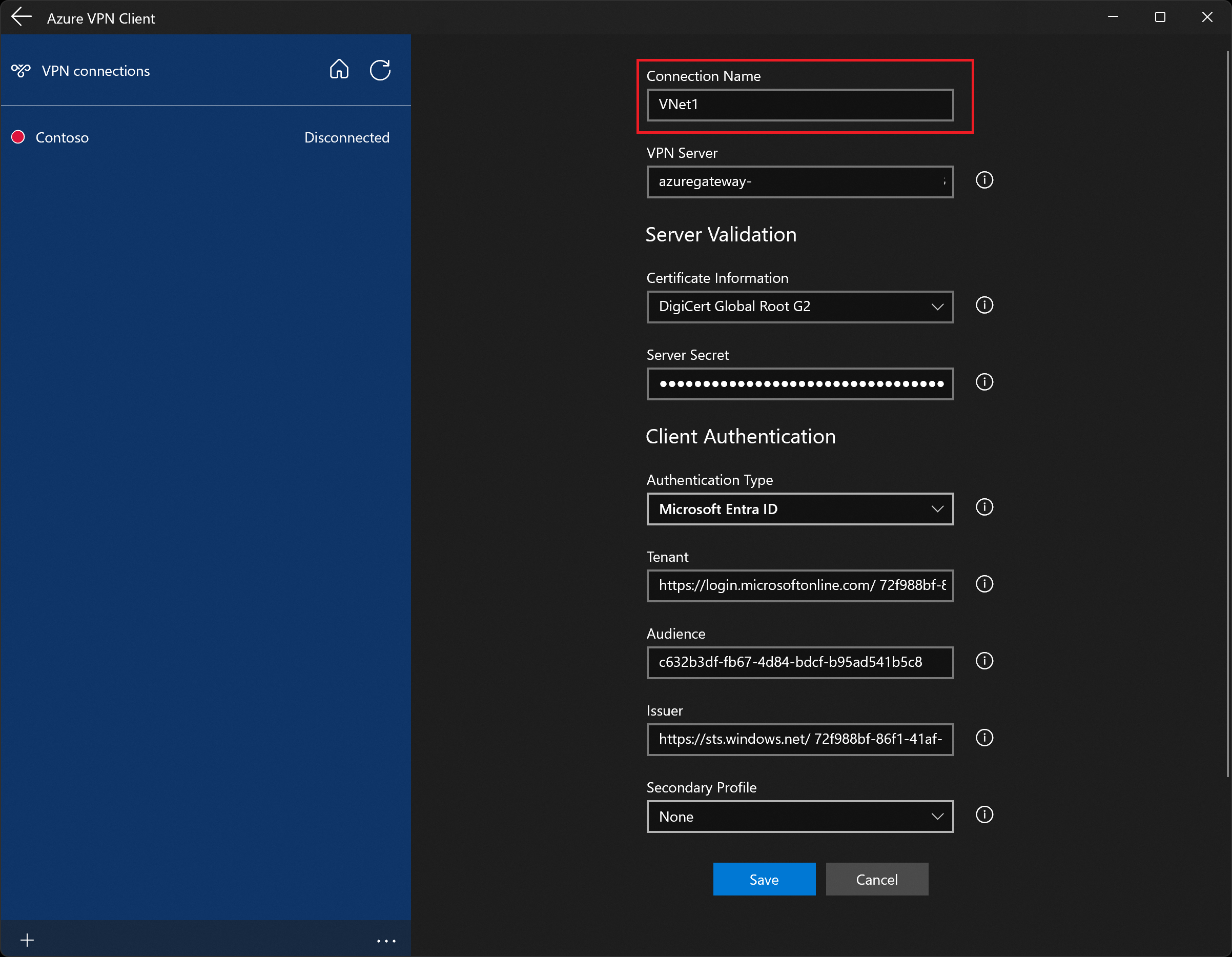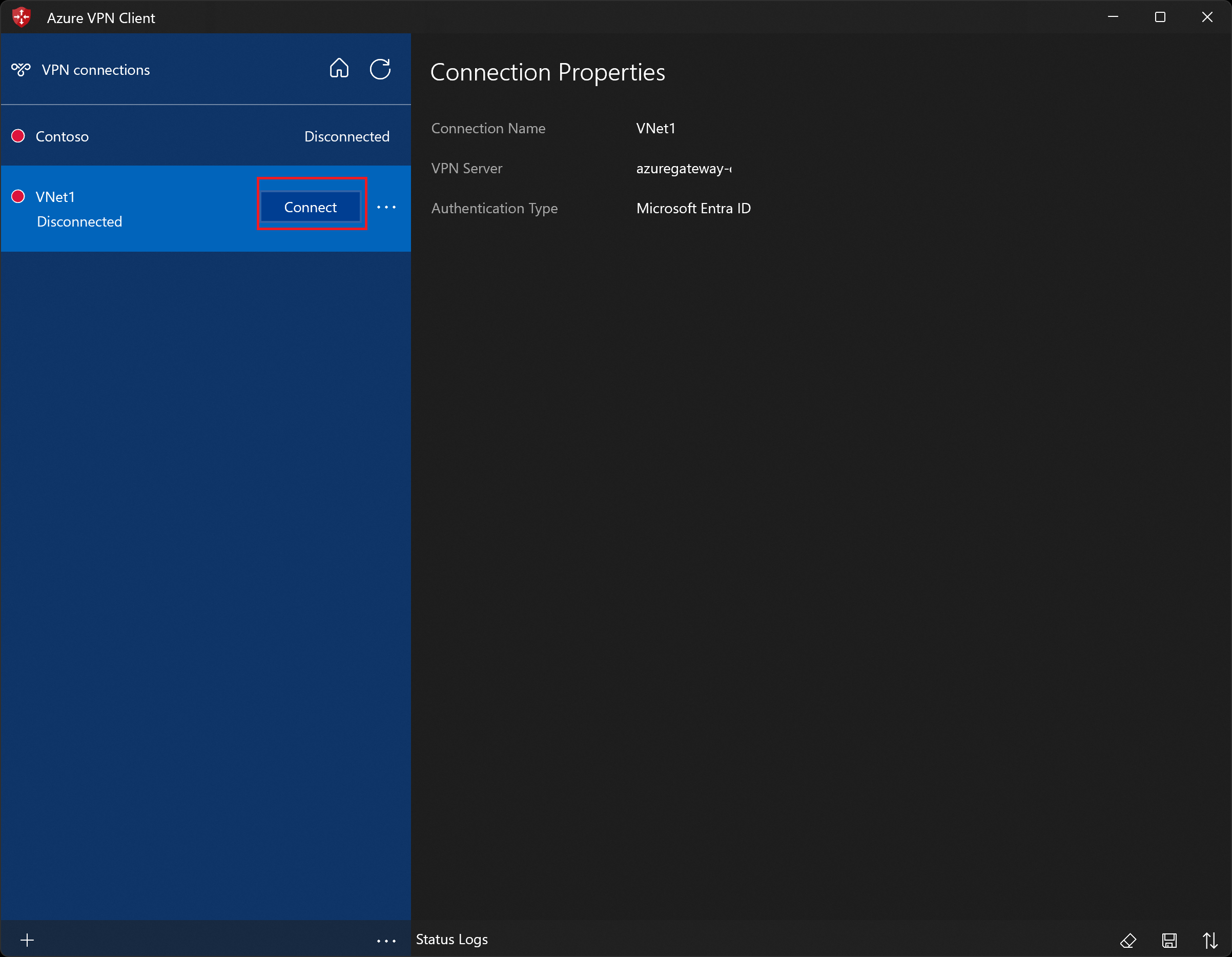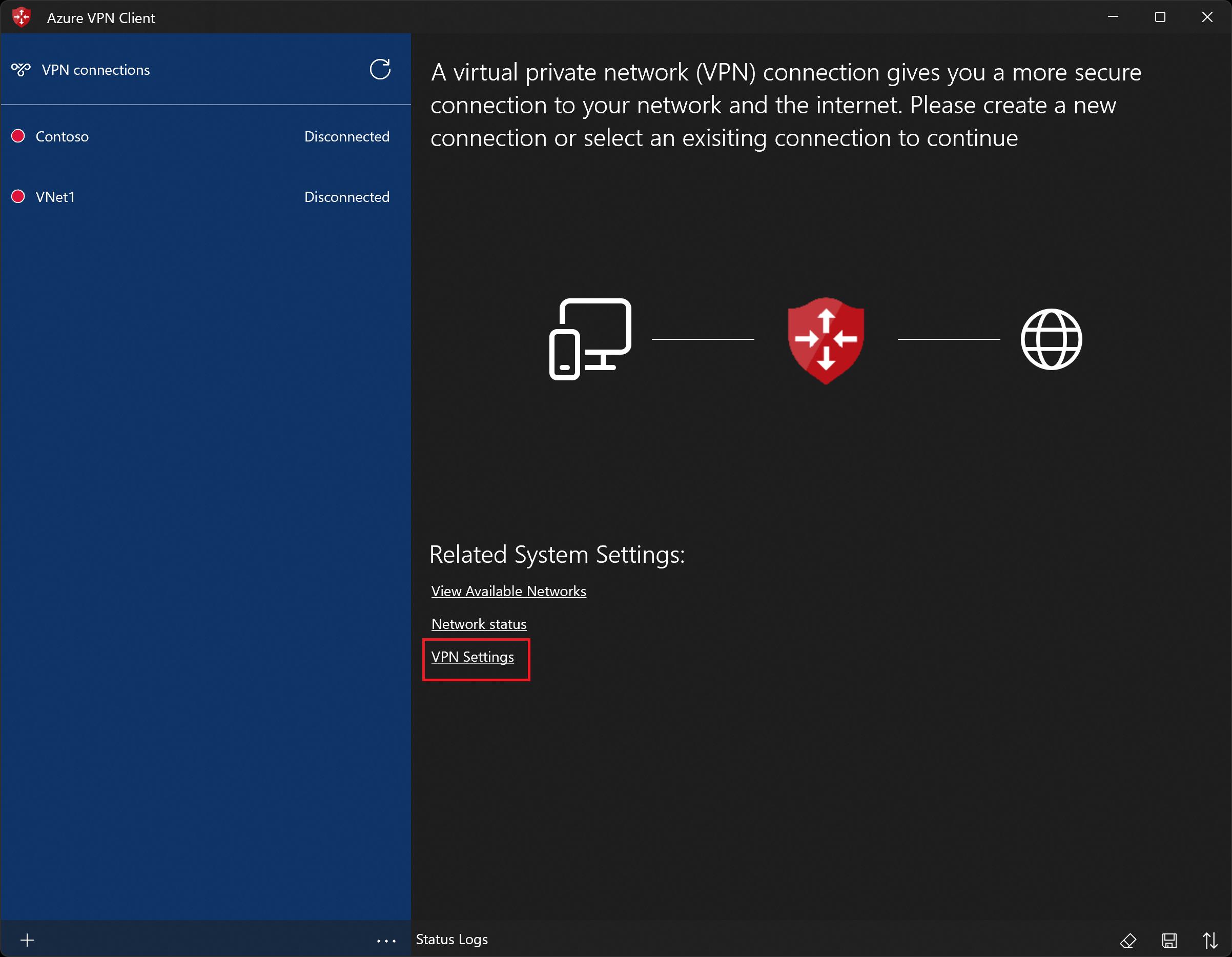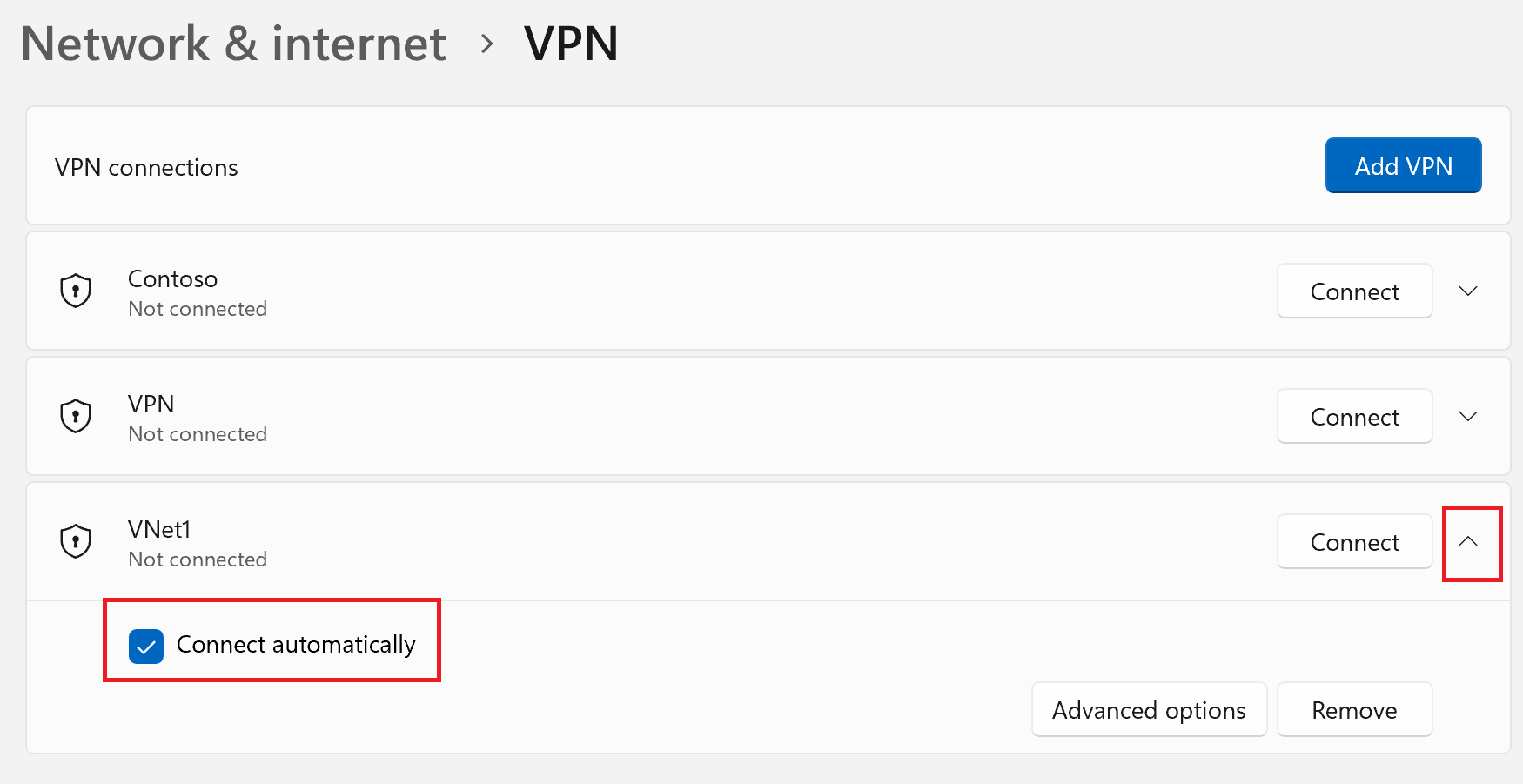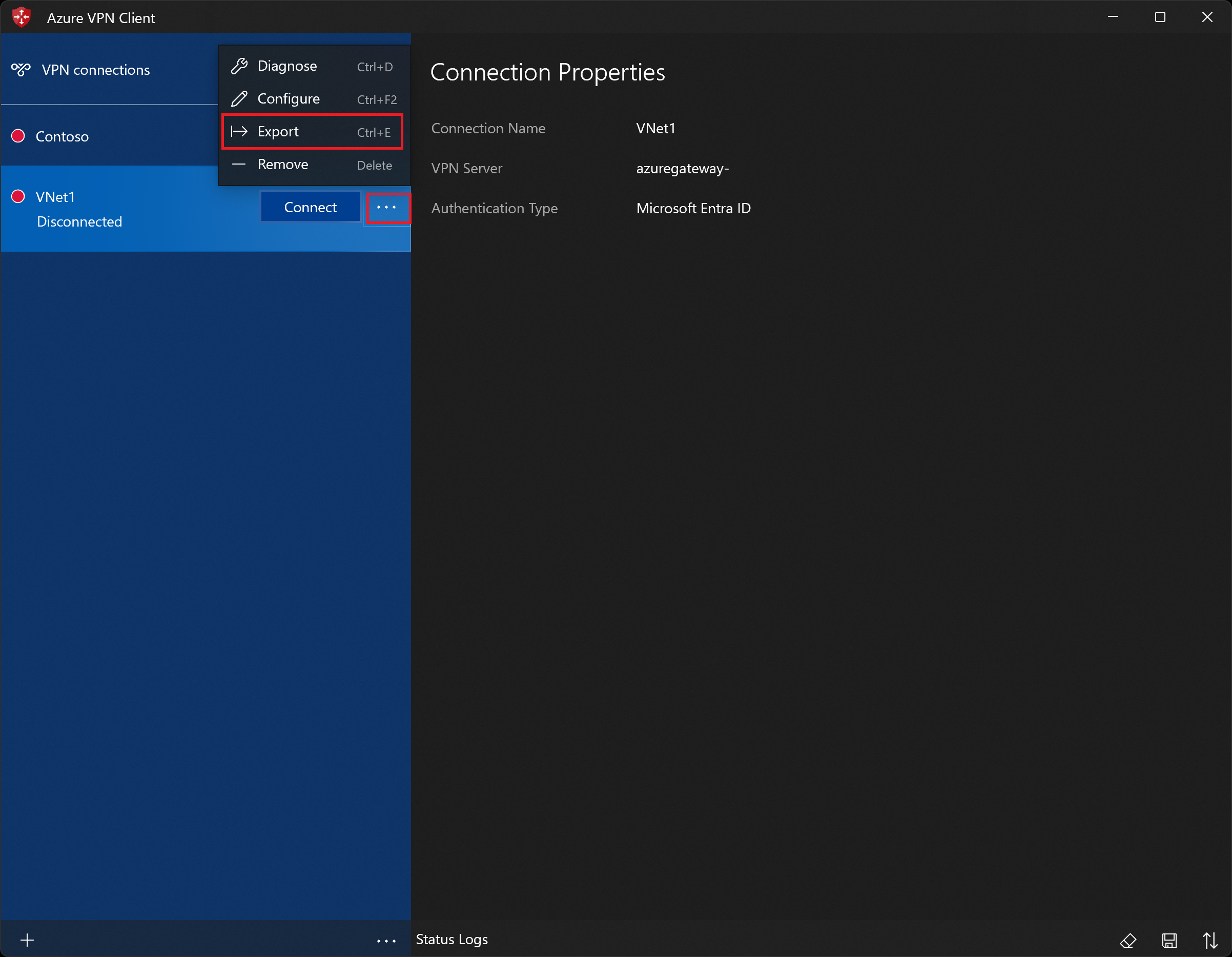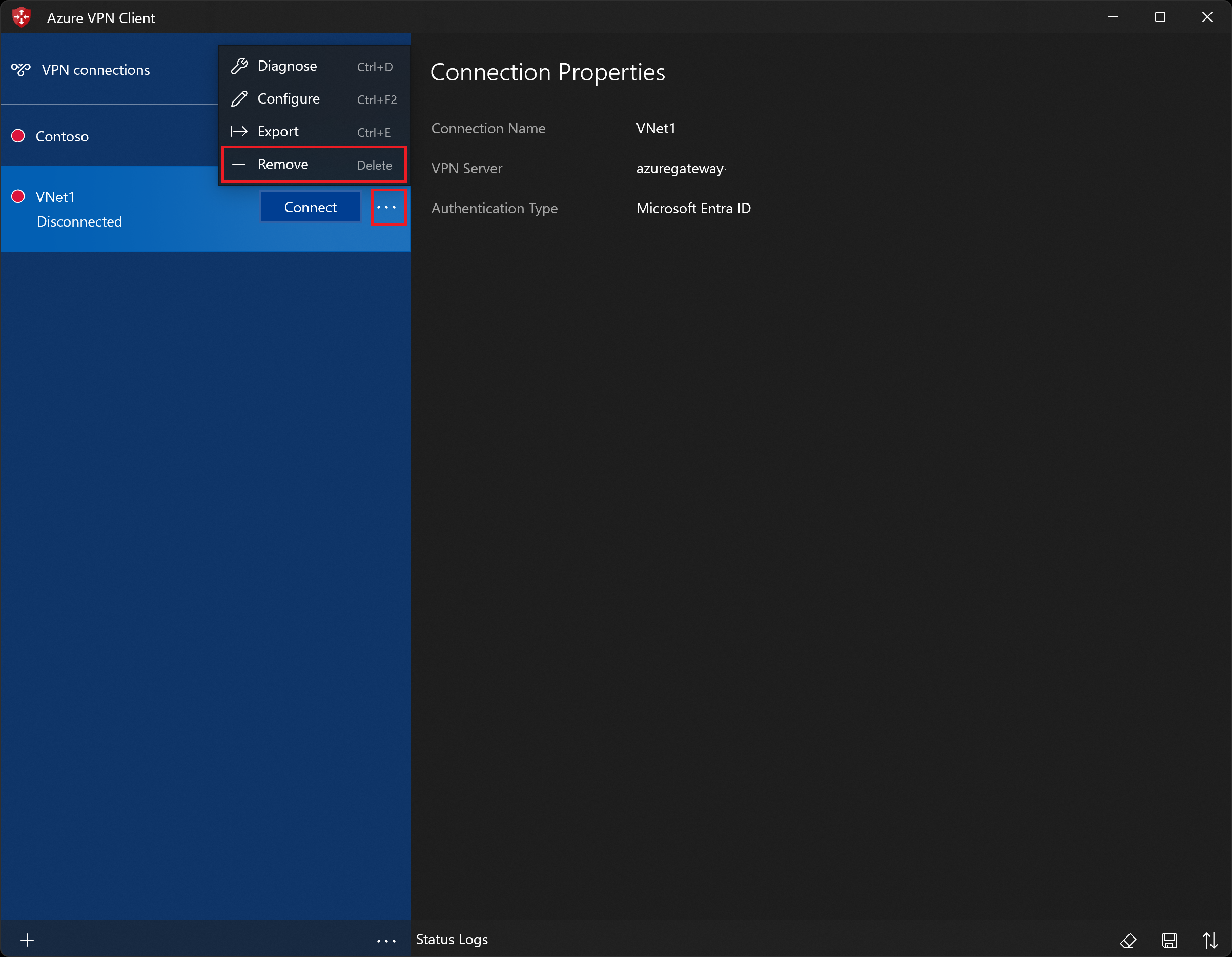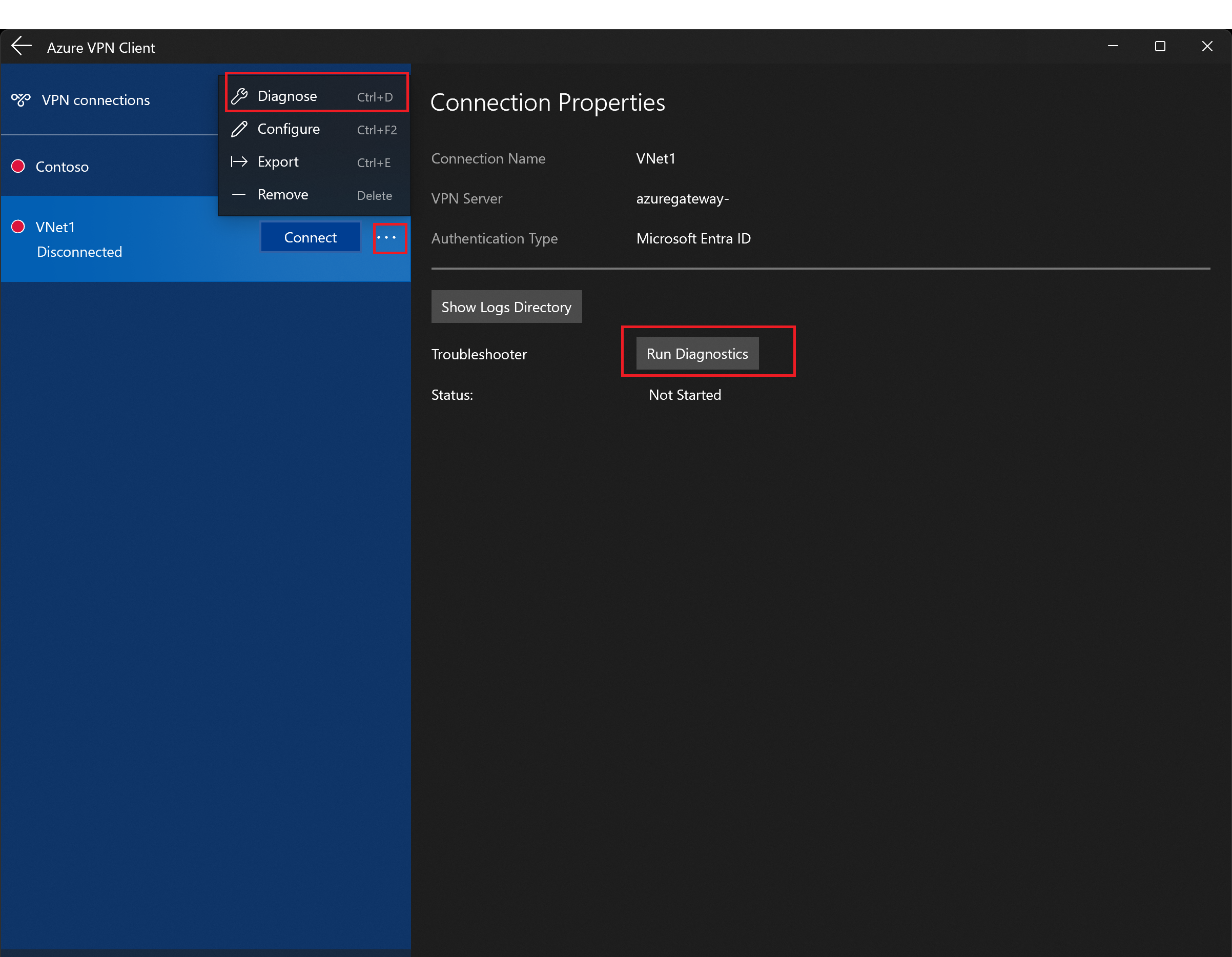Konfigurowanie klienta sieci VPN platformy Azure — uwierzytelnianie identyfikatora entra firmy Microsoft — Windows
Ten artykuł ułatwia skonfigurowanie klienta sieci VPN platformy Azure na komputerze z systemem Windows w celu nawiązania połączenia z siecią wirtualną przy użyciu sieci VPN Gateway typu punkt-lokacja (P2S) i uwierzytelniania identyfikatora Entra firmy Microsoft. Aby uzyskać więcej informacji na temat połączeń punkt-lokacja, zobacz About point-to-site connections (Informacje o połączeniach punkt-lokacja). Klient sieci VPN platformy Azure jest obsługiwany w trybie FIPS systemu Windows przy użyciu poprawki KB4577063 .
Wymagania wstępne
Skonfiguruj bramę sieci VPN dla połączeń sieci VPN typu punkt-lokacja, które określają uwierzytelnianie identyfikatora Entra firmy Microsoft. Zobacz Konfigurowanie bramy sieci VPN punkt-lokacja na potrzeby uwierzytelniania identyfikatora entra firmy Microsoft.
Przepływ pracy
Ten artykuł jest kontynuowany w krokach Konfigurowanie bramy sieci VPN punkt-lokacja dla uwierzytelniania identyfikatora entra firmy Microsoft. Ten artykuł zawiera informacje, które pomogą:
- Pobierz i zainstaluj klienta sieci VPN platformy Azure dla systemu Windows.
- Wyodrębnij pliki konfiguracji profilu klienta sieci VPN.
- Zaimportuj ustawienia profilu klienta do klienta sieci VPN.
- Utwórz połączenie i połącz się z platformą Azure.
Pobieranie klienta sieci VPN platformy Azure
Pobierz najnowszą wersję plików instalacyjnych klienta sieci VPN platformy Azure, korzystając z jednego z następujących linków:
- Zainstaluj przy użyciu plików instalacji klienta: https://aka.ms/azvpnclientdownload.
- Zainstaluj bezpośrednio po zalogowaniu się na komputerze klienckim: Microsoft Store.
Zainstaluj klienta sieci VPN platformy Azure na każdym komputerze.
Sprawdź, czy klient sieci VPN platformy Azure ma uprawnienia do uruchamiania w tle. Aby uzyskać instrukcje, zobacz Aplikacje w tle systemu Windows.
Aby sprawdzić zainstalowaną wersję klienta, otwórz klienta sieci VPN platformy Azure. Przejdź do dołu klienta i kliknij przycisk ... -> ? Pomoc. W okienku po prawej stronie zobaczysz numer wersji klienta.
Wyodrębnianie plików konfiguracji profilu klienta
Aby skonfigurować profil klienta sieci VPN platformy Azure, należy najpierw pobrać pakiet konfiguracji profilu klienta sieci VPN z bramy usługi Azure P2S. Ten pakiet jest specyficzny dla skonfigurowanej bramy sieci VPN i zawiera niezbędne ustawienia do skonfigurowania klienta sieci VPN.
Jeśli użyto kroków konfiguracji serwera P2S, jak wspomniano w sekcji Wymagania wstępne , wygenerowano i pobrano pakiet konfiguracji profilu klienta sieci VPN zawierający pliki konfiguracji profilu sieci VPN. Jeśli chcesz wygenerować pliki konfiguracji, zobacz Pobieranie pakietu konfiguracji profilu klienta sieci VPN.
Po uzyskaniu pakietu konfiguracji profilu klienta sieci VPN wyodrębnij plik zip. Plik zawiera następujące foldery:
- AzureVPN: folder AzureVPN zawiera plik Azurevpnconfig.xml używany do konfigurowania klienta sieci VPN platformy Azure.
- Ogólny: folder ogólny zawiera certyfikat serwera publicznego i plik VpnSettings.xml. Plik VpnSettings.xml zawiera informacje potrzebne do skonfigurowania klienta ogólnego.
Importowanie ustawień konfiguracji profilu klienta
Uwaga
Trwa zmiana pól klienta sieci VPN platformy Azure dla usługi Azure Active Directory na identyfikator Entra firmy Microsoft. Jeśli w tym artykule zostaną wyświetlone pola Identyfikator entra firmy Microsoft, do których się odwołujesz, ale nie widzisz jeszcze tych wartości odzwierciedlonych w kliencie, wybierz porównywalne wartości usługi Azure Active Directory.
Gdy konfiguracja P2S określa uwierzytelnianie identyfikatora entra firmy Microsoft, ustawienia konfiguracji profilu klienta sieci VPN są zawarte w pliku azurevpnconfig.xml . Ten plik znajduje się w folderze AzureVPN pakietu konfiguracji profilu klienta sieci VPN.
Na stronie wybierz pozycję Importuj.
Przejdź do wyodrębnionego folderu konfiguracji profilu klienta sieci VPN platformy Azure. W folderze AzureVPN wybierz pozycję azurevpnconfig.xml. Po wybraniu pliku wybierz pozycję Otwórz.
Zmień nazwę nazwy połączenia (opcjonalnie). W tym przykładzie zauważysz, że wyświetlona wartość Odbiorcy to nowa wartość publiczna platformy Azure skojarzona z identyfikatorem aplikacji klienckiej sieci VPN platformy Azure zarejestrowanej przez firmę Microsoft. Wartość w tym polu musi być zgodna z wartością skonfigurowaną do użycia przez bramę sieci VPN P2S.
Kliknij przycisk Zapisz , aby zapisać profil połączenia.
W okienku po lewej stronie wybierz profil połączenia, którego chcesz użyć. Następnie kliknij przycisk Połącz, aby zainicjować połączenie.
Uwierzytelnij się przy użyciu poświadczeń, jeśli zostanie wyświetlony monit.
Po nawiązaniu połączenia ikona zmieni kolor na zielony i będzie wyświetlana wartość Połączono.
Aby nawiązać połączenie automatycznie
Te kroki ułatwiają skonfigurowanie połączenia w celu automatycznego nawiązywania połączenia z funkcją Always-on.
Na stronie głównej klienta sieci VPN wybierz pozycję Ustawienia sieci VPN. Jeśli zostanie wyświetlone okno dialogowe Przełączanie aplikacji, wybierz pozycję Tak.
Jeśli połączenie, które chcesz skonfigurować, jest połączone, odłącz połączenie, zaznacz profil i zaznacz pole wyboru Połącz automatycznie .
Wybierz pozycję Połącz, aby zainicjować połączenie sieci VPN.
Eksportowanie i dystrybuowanie profilu klienta
Po utworzeniu profilu służbowego i konieczności dystrybucji go do innych użytkowników możesz wyeksportować, wykonując następujące czynności:
Wyróżnij profil klienta sieci VPN, który chcesz wyeksportować, wybierz ikonę ..., a następnie wybierz pozycję Eksportuj.
Wybierz lokalizację, do której chcesz zapisać ten profil, pozostaw nazwę pliku w następujący sposób, a następnie wybierz pozycję Zapisz , aby zapisać plik XML.
Usuwanie profilu klienta
Wybierz wielokropek obok profilu klienta, który chcesz usunąć. Następnie wybierz pozycję Usuń.
W oknie podręcznym potwierdzenia wybierz pozycję Usuń , aby usunąć.
Diagnozowanie problemów z połączeniem
Aby zdiagnozować problemy z połączeniem, możesz użyć narzędzia Diagnozowanie . Wybierz ... obok połączenia sieci VPN, które chcesz zdiagnozować, aby wyświetlić menu. Następnie wybierz pozycję Diagnozuj. Na stronie Właściwości połączenia wybierz pozycję Uruchom diagnostykę.
Jeśli zostanie wyświetlony monit, zaloguj się przy użyciu poświadczeń.
Przejrzyj wyniki.
Opcjonalne ustawienia konfiguracji klienta
Klienta sieci VPN platformy Azure można skonfigurować przy użyciu opcjonalnych ustawień konfiguracji, takich jak dodatkowe serwery DNS, niestandardowe ustawienia DNS, wymuszone tunelowanie, trasy niestandardowe i inne ustawienia. Aby uzyskać więcej informacji, zobacz Azure VPN Client — opcjonalne ustawienia.
Informacje o wersji klienta sieci VPN platformy Azure
Aby uzyskać informacje o wersji klienta sieci VPN platformy Azure, zobacz Wersje klienta sieci VPN platformy Azure.
Następne kroki
Informacje o połączeniach punkt-lokacja.
Opinia
Dostępne już wkrótce: W 2024 r. będziemy stopniowo wycofywać zgłoszenia z serwisu GitHub jako mechanizm przesyłania opinii na temat zawartości i zastępować go nowym systemem opinii. Aby uzyskać więcej informacji, sprawdź: https://aka.ms/ContentUserFeedback.
Prześlij i wyświetl opinię dla