Wprowadzenie do Eksploratora usługi Storage
Omówienie
Eksplorator usługi Microsoft Azure Storage jest autonomiczną aplikacją, która ułatwia obsługę danych w usłudze Azure Storage w systemach Windows, macOS i Linux.
W tym artykule przedstawiono kilka sposobów nawiązywania połączenia z kontami usługi Azure Storage i zarządzania nimi.
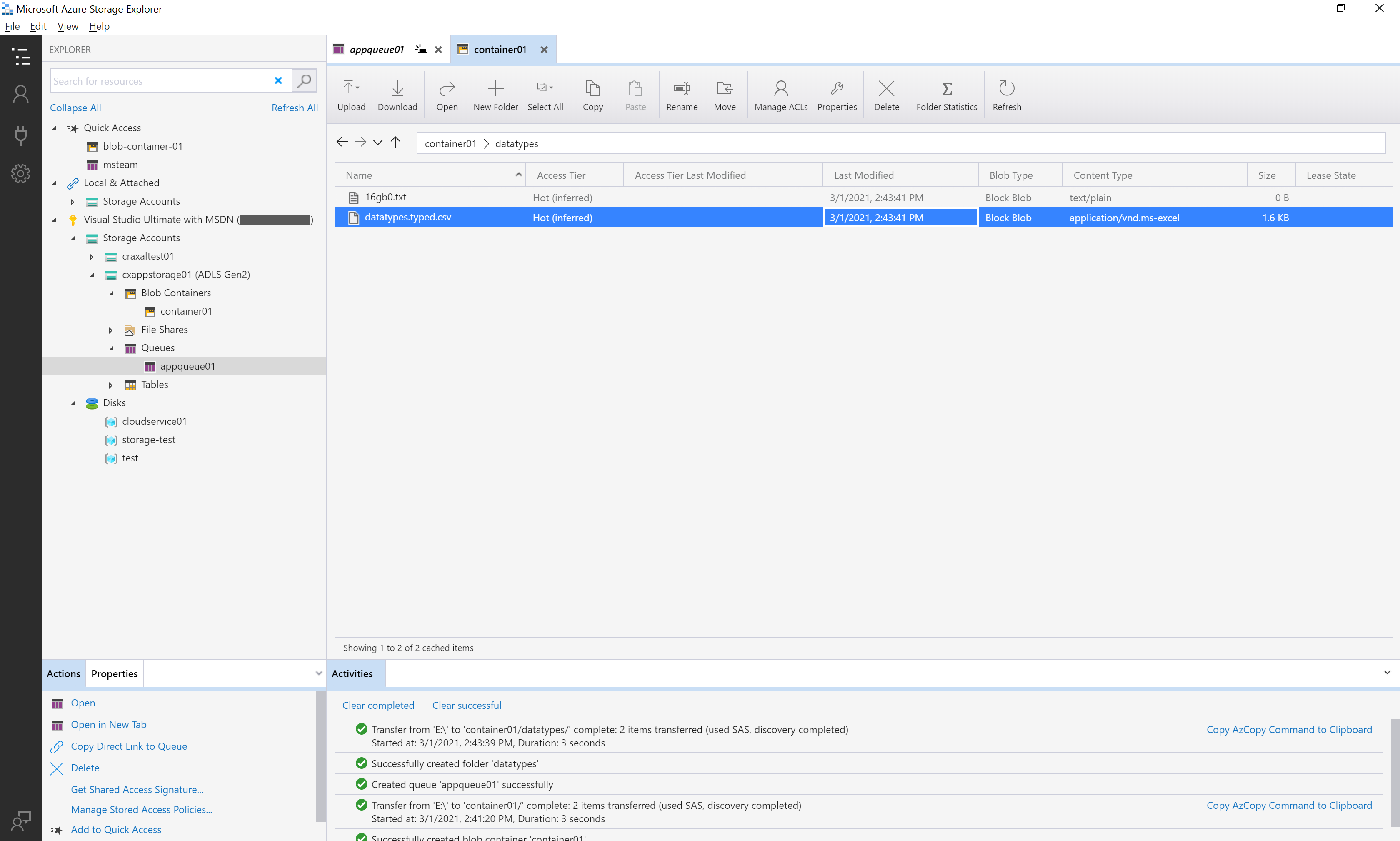
Wymagania wstępne
Następujące wersje systemu Windows obsługują najnowsze wersje Eksplorator usługi Storage:
- Windows 11
- Windows 10
Inne wymagania obejmują:
- Instalacja systemu Windows musi obsługiwać aplikacje 64-bitowe (począwszy od Eksplorator usługi Storage 1.30.0).
- Musisz mieć zainstalowane środowisko uruchomieniowe platformy .NET 8 (począwszy od Eksplorator usługi Storage 1.34.0), które jest zgodne z architekturą instalacji Eksplorator usługi Storage. Instalator Eksplorator usługi Storage zainstaluje środowisko uruchomieniowe platformy .NET 8, jeśli jeszcze go nie zainstalowano, ale może nie być najnowszą dostępną wersją. Twoim zadaniem jest aktualizowanie instalacji platformy .NET. Najnowsze środowisko uruchomieniowe platformy .NET 8 można pobrać tutaj.
Pobierz i zainstaluj
Aby pobrać i zainstalować Eksplorator usługi Storage, zobacz Eksplorator usługi Azure Storage.
Łączenie się z usługą lub kontem magazynu
Eksplorator usługi Storage oferuje kilka sposobów łączenia się z zasobami platformy Azure:
- Logowanie do platformy Azure, aby uzyskać dostęp do subskrypcji i ich zasobów
- Dołączanie do pojedynczego zasobu usługi Azure Storage
Logowanie się do platformy Azure
Uwaga
Aby uzyskać pełny dostęp do zasobów po zalogowaniu, Eksplorator usługi Storage wymaga uprawnień do zarządzania (Azure Resource Manager) i warstwy danych. Oznacza to, że potrzebujesz uprawnień firmy Microsoft Entra, aby uzyskać dostęp do konta magazynu, kontenerów na koncie i danych w kontenerach. Jeśli masz uprawnienia tylko w warstwie danych, rozważ wybranie opcji Zaloguj się przy użyciu identyfikatora Entra firmy Microsoft podczas dołączania do zasobu. Aby uzyskać więcej informacji na temat określonych uprawnień, Eksplorator usługi Storage wymaga, zobacz przewodnik rozwiązywania problemów z Eksplorator usługi Azure Storage.
W Eksplorator usługi Storage wybierz pozycję Wyświetl>zarządzanie kontami lub wybierz przycisk Zarządzaj kontami.
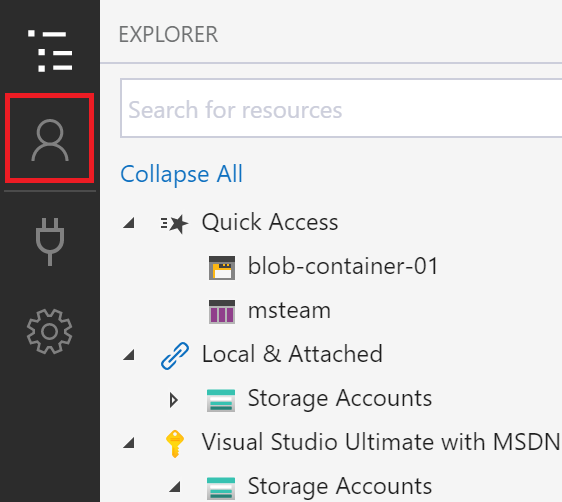
Zarządzanie KONTAmi wyświetla teraz wszystkie konta platformy Azure, do których się logujesz. Aby nawiązać połączenie z innym kontem, wybierz pozycję Dodaj konto....
Zostanie otwarte okno dialogowe Łączenie z usługą Azure Storage . W panelu Wybierz zasób wybierz pozycję Subskrypcja.
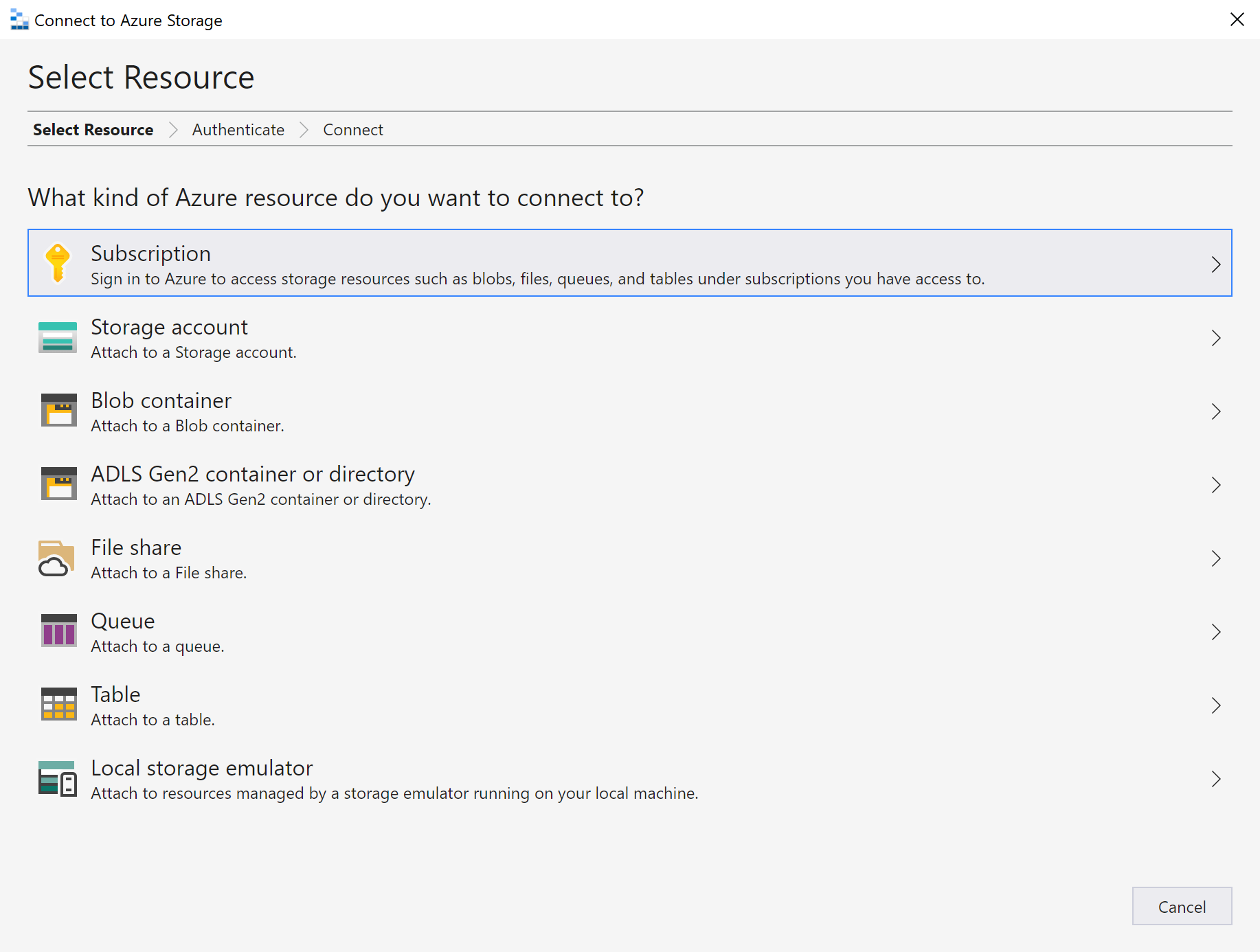
W panelu Wybieranie środowiska platformy Azure wybierz środowisko platformy Azure, do których chcesz się zalogować. Możesz zalogować się do globalnej platformy Azure, chmury krajowej lub wystąpienia usługi Azure Stack. Następnie kliknij przycisk Dalej.
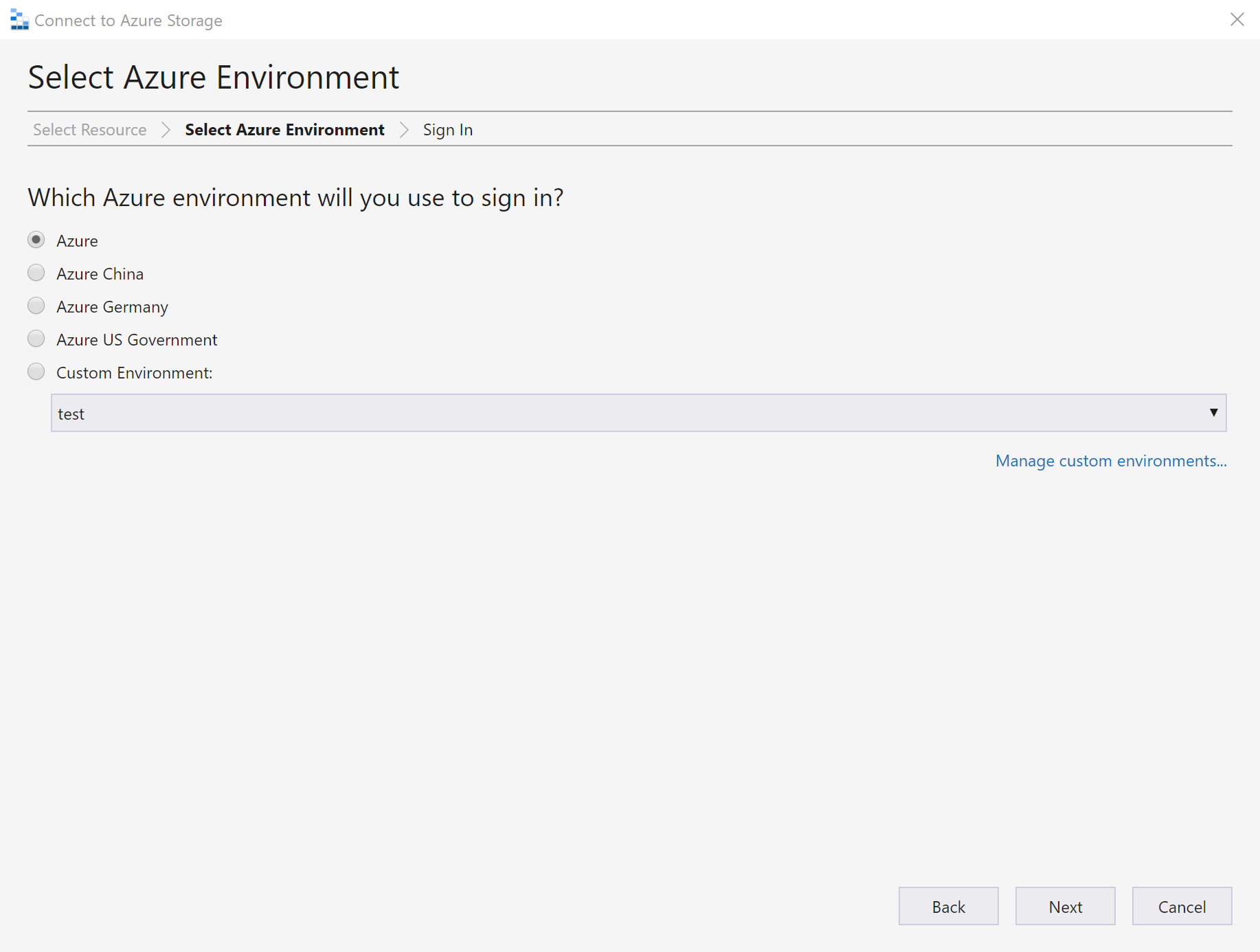
Napiwek
Aby uzyskać więcej informacji na temat usługi Azure Stack, zobacz Connect Eksplorator usługi Storage to an Azure Stack subscription or storage account (Łączenie Eksplorator usługi Storage z subskrypcją usługi Azure Stack lub kontem magazynu).
Eksplorator usługi Storage otwiera stronę internetową, aby się zalogować.
Po pomyślnym zalogowaniu się przy użyciu konta platformy Azure konto i subskrypcje platformy Azure skojarzone z tym kontem są wyświetlane w obszarze ZARZĄDZANIE KONTAMI. Wybierz subskrypcje platformy Azure, z którymi chcesz pracować, a następnie wybierz przycisk Zastosuj.
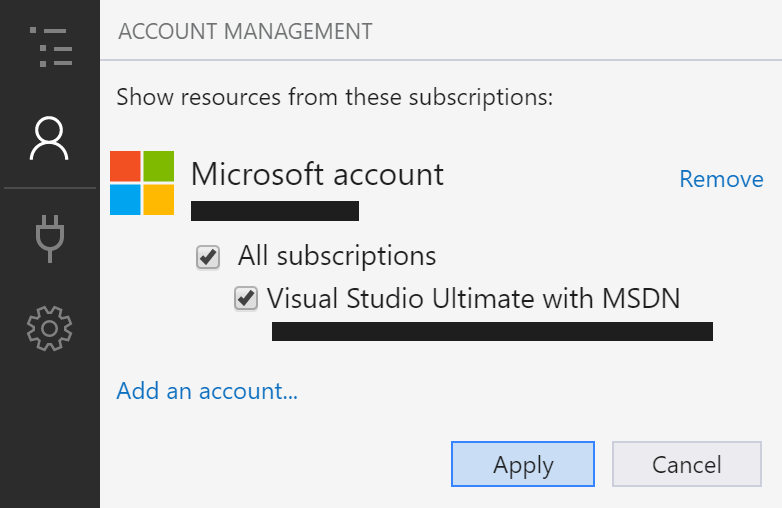
W Eksploratorze są wyświetlane konta magazynu skojarzone z wybranymi subskrypcjami platformy Azure.
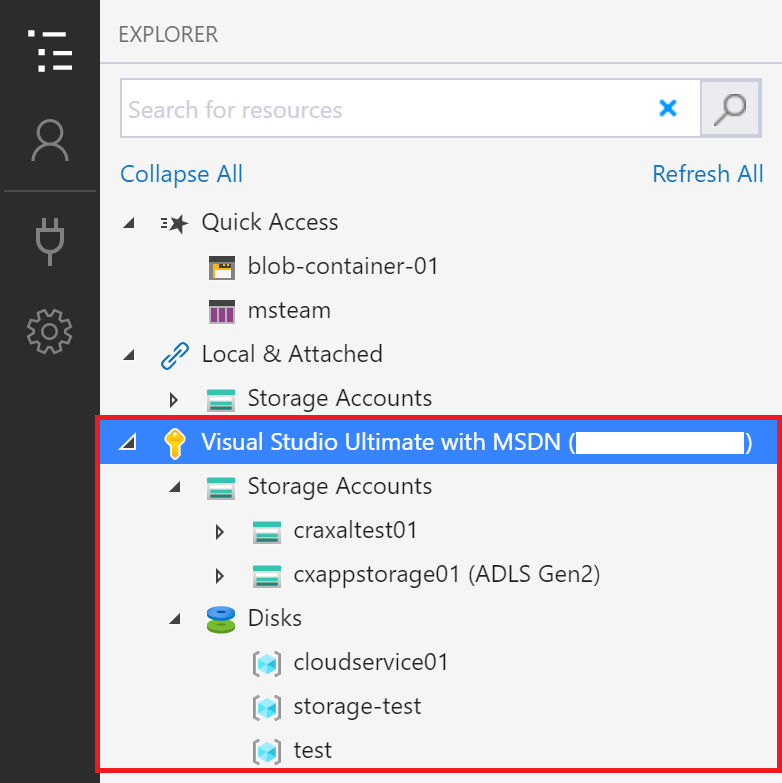
Dołączanie do pojedynczego zasobu
Eksplorator usługi Storage umożliwia łączenie się z poszczególnymi zasobami, takimi jak kontener usługi Azure Data Lake Storage Gen2, przy użyciu różnych metod uwierzytelniania. Niektóre metody uwierzytelniania są obsługiwane tylko w przypadku niektórych typów zasobów.
| Typ zasobu | Microsoft Entra ID | Nazwa konta i klucz | Sygnatura dostępu współdzielonego (SAS) | Publiczne (anonimowe) |
|---|---|---|---|---|
| Konta magazynu | Tak | Tak | Tak (parametry połączenia lub adres URL) | Nie. |
| Kontenery obiektów blob | Tak | Nie. | Tak (adres URL) | Tak |
| Kontenery gen2 | Tak | Nie. | Tak (adres URL) | Tak |
| Katalogi gen2 | Tak | Nie. | Tak (adres URL) | Tak |
| Udziały plików | Nie | Nie. | Tak (adres URL) | Nie. |
| Kolejki | Tak | Nie. | Tak (adres URL) | Nie. |
| Tabele | Tak | Nie. | Tak (adres URL) | Nie. |
Eksplorator usługi Storage można również nawiązać połączenie z lokalnym emulatorem magazynu przy użyciu skonfigurowanych portów emulatora.
Aby nawiązać połączenie z pojedynczym zasobem, wybierz przycisk Połącz na pasku narzędzi po lewej stronie. Następnie postępuj zgodnie z instrukcjami dotyczącymi typu zasobu, z którym chcesz nawiązać połączenie.

Po pomyślnym dodaniu połączenia z kontem magazynu zostanie wyświetlony nowy węzeł drzewa w obszarze Konta magazynu lokalnego i dołączonego>.
W przypadku innych typów zasobów nowy węzeł jest dodawany w obszarze Lokalne i dołączone konta> magazynu (dołączone>kontenery). Węzeł jest wyświetlany w obszarze węzła grupy zgodnego z jego typem. Na przykład nowe połączenie z kontenerem usługi Azure Data Lake Storage Gen2 jest wyświetlane w obszarze Kontenery obiektów blob.
Jeśli Eksplorator usługi Storage nie można dodać połączenia lub jeśli nie możesz uzyskać dostępu do danych po pomyślnym dodaniu połączenia, zapoznaj się z przewodnikiem rozwiązywania problemów z Eksplorator usługi Azure Storage.
W poniższych sekcjach opisano różne metody uwierzytelniania, których można użyć do łączenia się z poszczególnymi zasobami.
Microsoft Entra ID
Eksplorator usługi Storage za pomocą konta platformy Azure można nawiązać połączenie z następującymi typami zasobów:
- Kontenery obiektów blob
- Kontenery usługi Azure Data Lake Storage Gen2
- Katalogi usługi Azure Data Lake Storage Gen2
- Kolejki
Microsoft Entra ID jest preferowaną opcją, jeśli masz dostęp warstwy danych do zasobu, ale nie masz dostępu do warstwy zarządzania.
- Zaloguj się do co najmniej jednego konta platformy Azure, wykonując kroki logowania.
- W panelu Wybierz zasób okna dialogowego Łączenie z usługą Azure Storage wybierz pozycję Kontener obiektów blob, kontener usługi ADLS Gen2 lub Kolejka.
- Wybierz pozycję Zaloguj się przy użyciu identyfikatora Entra firmy Microsoft, a następnie wybierz pozycję Dalej.
- Wybierz konto i dzierżawę platformy Azure. Konto i dzierżawa muszą mieć dostęp do zasobu magazynu, do którego chcesz dołączyć. Wybierz Dalej.
- Wprowadź nazwę wyświetlaną połączenia i adres URL zasobu. Wybierz Dalej.
- Przejrzyj informacje o połączeniu w panelu Podsumowanie . Jeśli informacje o połączeniu są poprawne, wybierz pozycję Połącz.
Nazwa konta i klucz
Eksplorator usługi Storage można nawiązać połączenie z kontem magazynu przy użyciu nazwy i klucza konta magazynu.
Klucze konta można znaleźć w witrynie Azure Portal. Otwórz stronę konta magazynu i wybierz pozycję Ustawienia>Klucze dostępu.
- W panelu Wybierz zasób okna dialogowego Łączenie z usługą Azure Storage wybierz pozycję Konto magazynu.
- Wybierz pozycję Nazwa konta i klucz , a następnie wybierz pozycję Dalej.
- Wprowadź nazwę wyświetlaną połączenia, nazwę konta i jeden z kluczy konta. Wybierz odpowiednie środowisko platformy Azure. Wybierz Dalej.
- Przejrzyj informacje o połączeniu w panelu Podsumowanie . Jeśli informacje o połączeniu są poprawne, wybierz pozycję Połącz.
Parametry połączenia sygnatury dostępu współdzielonego (SAS)
Eksplorator usługi Storage można nawiązać połączenie z kontem magazynu przy użyciu parametry połączenia z sygnaturą dostępu współdzielonego (SAS). Parametry połączenia sygnatury dostępu współdzielonego wygląda następująco:
SharedAccessSignature=sv=2020-04-08&ss=btqf&srt=sco&st=2021-03-02T00%3A22%3A19Z&se=2020-03-03T00%3A22%3A19Z&sp=rl&sig=fFFpX%2F5tzqmmFFaL0wRffHlhfFFLn6zJuylT6yhOo%2FY%3F;
BlobEndpoint=https://contoso.blob.core.windows.net/;
FileEndpoint=https://contoso.file.core.windows.net/;
QueueEndpoint=https://contoso.queue.core.windows.net/;
TableEndpoint=https://contoso.table.core.windows.net/;
- W panelu Wybierz zasób okna dialogowego Łączenie z usługą Azure Storage wybierz pozycję Konto magazynu.
- Wybierz pozycję Sygnatura dostępu współdzielonego (SAS) i wybierz przycisk Dalej.
- Wprowadź nazwę wyświetlaną połączenia i parametry połączenia sygnatury dostępu współdzielonego dla konta magazynu. Wybierz Dalej.
- Przejrzyj informacje o połączeniu w panelu Podsumowanie . Jeśli informacje o połączeniu są poprawne, wybierz pozycję Połącz.
Adres URL sygnatury dostępu współdzielonego (SAS)
Eksplorator usługi Storage można nawiązać połączenie z następującymi typami zasobów przy użyciu identyfikatora URI sygnatury dostępu współdzielonego:
- Kontener obiektów blob
- Kontener lub katalog usługi Azure Data Lake Storage Gen2
- Udział plików
- Queue
- Table
Identyfikator URI sygnatury dostępu współdzielonego wygląda następująco:
https://contoso.blob.core.windows.net/container01?sv=2020-04-08&st=2021-03-02T00%3A30%3A33Z&se=2020-03-03T00%3A30%3A33Z&sr=c&sp=rl&sig=z9VFdWffrV6FXU51T8b8HVfipZPOpYOFLXuQw6wfkFY%3F
- W panelu Wybierz zasób w oknie dialogowym Łączenie z usługą Azure Storage wybierz zasób, z którym chcesz nawiązać połączenie.
- Wybierz pozycję Sygnatura dostępu współdzielonego (SAS) i wybierz przycisk Dalej.
- Wprowadź nazwę wyświetlaną połączenia i identyfikator URI sygnatury dostępu współdzielonego dla zasobu. Wybierz Dalej.
- Przejrzyj informacje o połączeniu w panelu Podsumowanie . Jeśli informacje o połączeniu są poprawne, wybierz pozycję Połącz.
Emulator magazynu lokalnego
Eksplorator usługi Storage można nawiązać połączenie z emulatorem usługi Azure Storage. Obecnie istnieją dwa obsługiwane emulatory:
Jeśli emulator nasłuchuje na domyślnych portach, możesz użyć emulatora lokalnych i dołączonych>kont>magazynu — domyślny węzeł Porty, aby uzyskać dostęp do emulatora.
Jeśli chcesz użyć innej nazwy połączenia lub jeśli emulator nie jest uruchomiony na portach domyślnych:
Uruchom emulator.
Ważne
Eksplorator usługi Storage nie uruchamia automatycznie emulatora. Należy uruchomić go ręcznie.
W panelu Wybieranie zasobów w oknie dialogowym Łączenie z usługą Azure Storage wybierz pozycję Emulator magazynu lokalnego.
Wprowadź nazwę wyświetlaną połączenia i numer portu dla każdej emulowanej usługi, której chcesz użyć. Jeśli nie chcesz używać usługi, pozostaw odpowiedni port pusty. Wybierz Dalej.
Przejrzyj informacje o połączeniu w panelu Podsumowanie . Jeśli informacje o połączeniu są poprawne, wybierz pozycję Połącz.
Generowanie sygnatury dostępu współdzielonego w Eksplorator usługi Storage
Sygnatura dostępu współdzielonego na poziomie konta
Kliknij prawym przyciskiem myszy konto magazynu, które chcesz udostępnić, a następnie wybierz pozycję Pobierz sygnaturę dostępu współdzielonego.
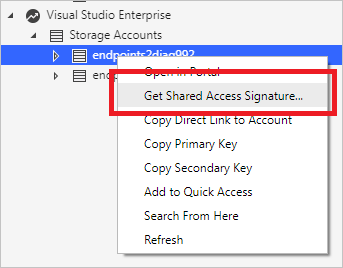
W obszarze Sygnatura dostępu współdzielonego określ odpowiedni przedział czasu i uprawnienia dla konta, a następnie wybierz pozycję Utwórz.
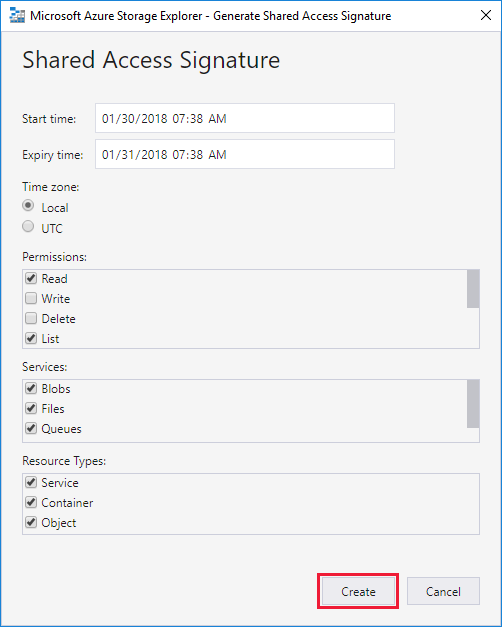
Skopiuj parametry połączenia lub nieprzetworzone parametry zapytania do schowka.
Sygnatura dostępu współdzielonego na poziomie usługi
Sygnaturę dostępu współdzielonego można uzyskać na poziomie usługi. Aby uzyskać więcej informacji, zobacz Pobieranie sygnatury dostępu współdzielonego dla kontenera obiektów blob.
Wyszukiwanie kont magazynu
Aby znaleźć zasób magazynu, możesz wyszukać w okienku EKSPLORATOR .
Podczas wprowadzania tekstu w polu wyszukiwania Eksplorator usługi Storage wyświetla wszystkie zasoby zgodne z wartością wyszukiwania wprowadzoną do tego punktu. W tym przykładzie przedstawiono wyszukiwanie punktów końcowych:

Uwaga
Aby przyspieszyć wyszukiwanie, użyj funkcji Zarządzanie kontami , aby usunąć zaznaczenie wszystkich subskrypcji, które nie zawierają szukanego elementu. Możesz również kliknąć prawym przyciskiem myszy węzeł i wybrać pozycję Wyszukaj od tutaj , aby rozpocząć wyszukiwanie z określonego węzła.